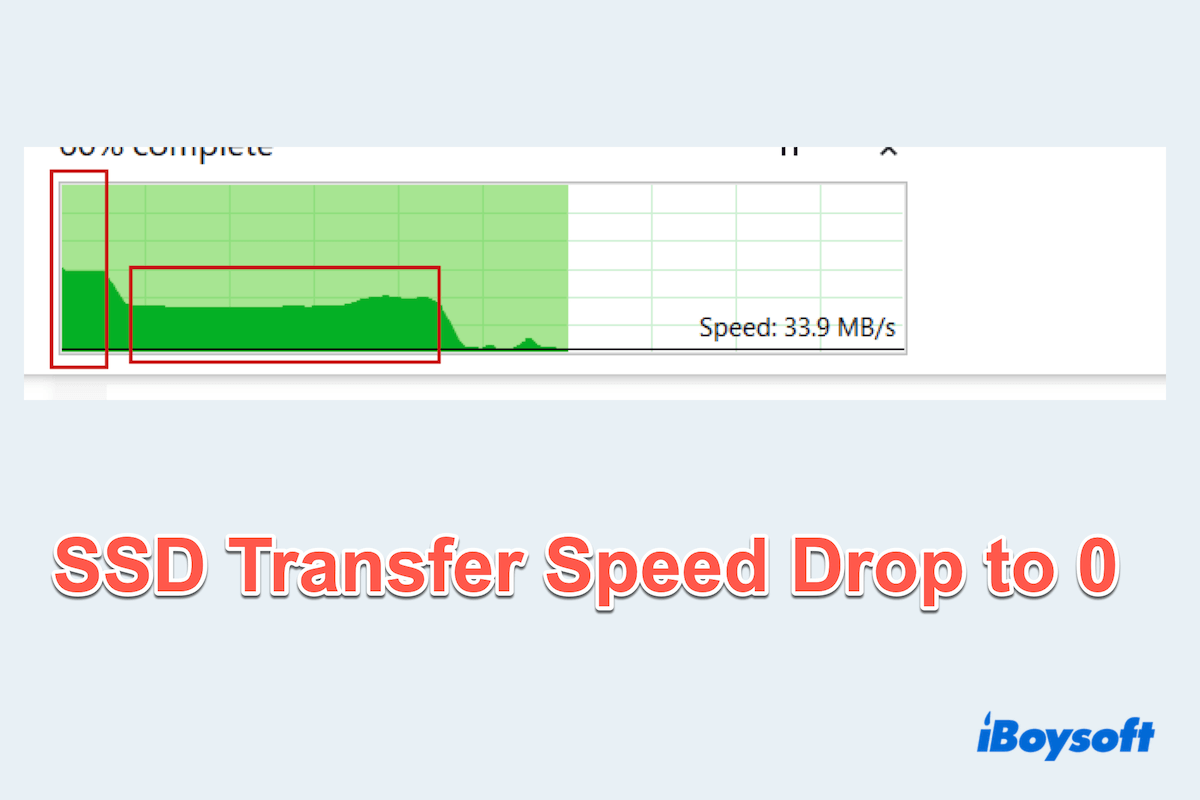Encontrar um problema em que a velocidade de transferência do SSD cai abruptamente para 0 pode ser altamente frustrante, especialmente ao realizar transferências de dados ou operações críticas. Esse problema também tem gerado intensos debates entre muitos internautas que enfrentam problemas semelhantes.
Tenho um SSD de 500GB e estou enfrentando lag severo ao carregar o jogo. Após monitorar, descobri que a velocidade nominal quase cai para zero. Alguém pode me ajudar? -reddit.com
Por que a velocidade de transferência do meu SSD cai significativamente, especialmente nos arquivos relacionados ao Python? -superuser.com
Ao transferir arquivos do drive C para o drive D (ambos são parte do meu SSD), parece que a velocidade de transferência está mais lenta do que o normal. Até mais lenta do que meu HDD. Por favor, ajude! -answers.microsoft.com
Você também? Não se preocupe, este guia cobre as maneiras mais eficazes de diagnosticar e resolver esse problema para restaurar o desempenho ideal do SSD.
Como corrigir a queda na velocidade de transferência do SSD para 0
Aqui, resumimos 10 métodos para corrigir a queda na velocidade de transferência lenta do SSD, você pode tentá-los um por um.
# Método 1: Trocar a porta/cabo
Se estiver usando um SATA SSD, cabos ou portas com problemas podem causar quedas repentinas na velocidade. Trocar o cabo SATA ou usar uma porta diferente garante uma conexão melhor.
E se o seu drive externo suporta USB 3.0/3.1, conecte-o.
# Método 2: Atualizar todos os drivers
Drivers desatualizados ou incompatíveis podem prejudicar o desempenho do SSD, então siga as etapas no Gerenciador de Dispositivos abaixo para atualizá-los:
- Pressione as teclas Win + X e selecione Gerenciador de Dispositivos na lista.
- Encontre Discos e localize seu SSD, clique com o botão direito e selecione Atualizar driver.
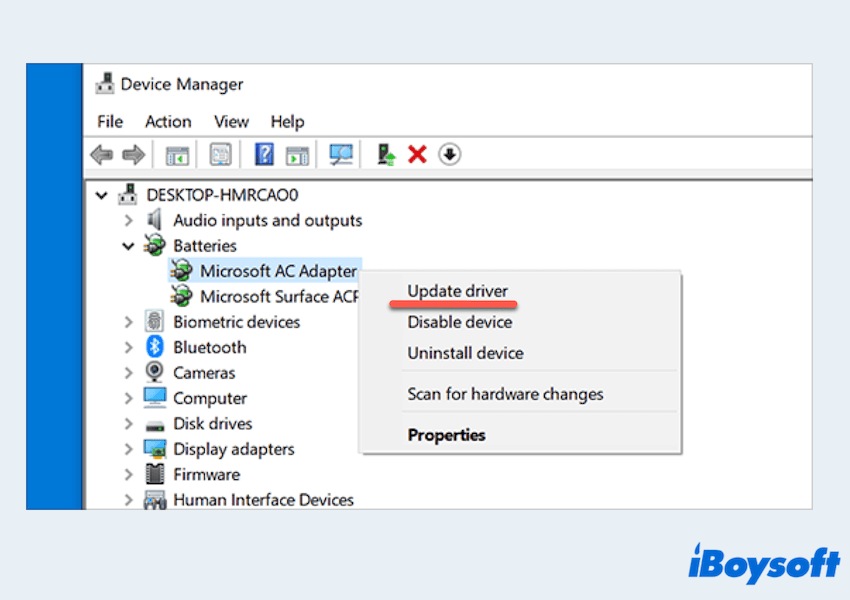
(Você pode selecionar Procurar automaticamente por software de driver atualizado e o Windows irá procurar e instalar quaisquer atualizações disponíveis para o driver do seu SSD mais tarde.)
Você também pode ir ao site do fabricante do seu SSD e baixar o driver mais recente.
# Método 3: Testar a velocidade novamente e liberar mais espaço
Às vezes, a velocidade de transferência exibida não está correta, então você não conhece a precisão geral do desempenho do seu SSD, sem mencionar a correção da queda de velocidade de transferência do SSD para 0.
Para acessar abrangente a velocidade de leitura e escrita do seu SSD e identificar possíveis gargalos, iBoysoft DiskGeeker for Windows pode ajudá-lo profissionalmente. Ele permite testar velocidades de transferência com quatro modos e fornece uma representação visual clara dos resultados do benchmark.
Vamos conhecer a velocidade de transferência real com iBoysoft DiskGeeker for Windows:
- Baixe, instale e abra iBoysoft DiskGeeker for Windows.
- Clique em Teste de Velocidade em Ferramentas e selecione o SSD, então clique em Próximo.
- Escolha um modo de teste de velocidade que prefira.
(Leitura-escrita é mais adequado para a sua situação.)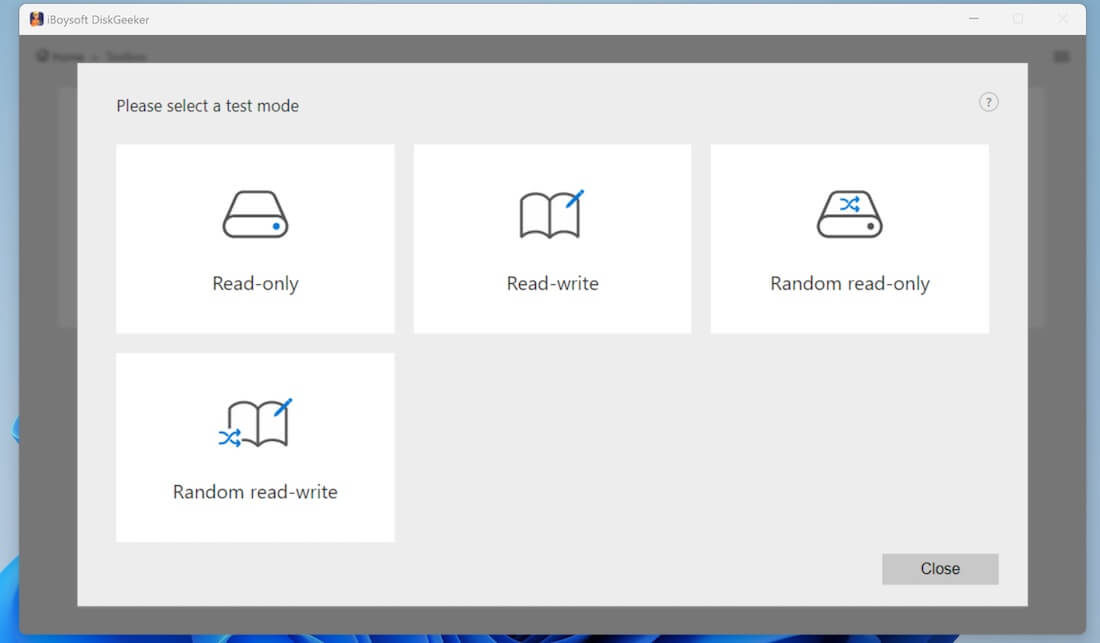
- Aguarde o teste de velocidade e veja os resultados do teste de velocidade.
Você também pode testar cada partição para ver qual está mais lenta e, em seguida, corrigi-la nos métodos posteriores. Se não houver nada estranho/nenhuma velocidade 0, você pode liberar mais espaço para o seu SSD, pois a unidade quase cheia vai diminuir a velocidade de transferência.
iBoysoft DiskGeeker for Windows pode otimizar o uso do espaço em disco no Analisador de Espaço. Experimente fazer o download para ajudar você~
# Método 4: Verificar o uso alto da CPU
O uso alto da CPU por processos em segundo plano pode afetar diretamente a velocidade do SSD, como velocidade de cópia do SSD de 0 bytes.
- Pressione as teclas Ctrl + Shift + Esc para abrir o Gerenciador de Tarefas.
- Verifique a aba Processos para o uso alto da CPU por aplicativos específicos.
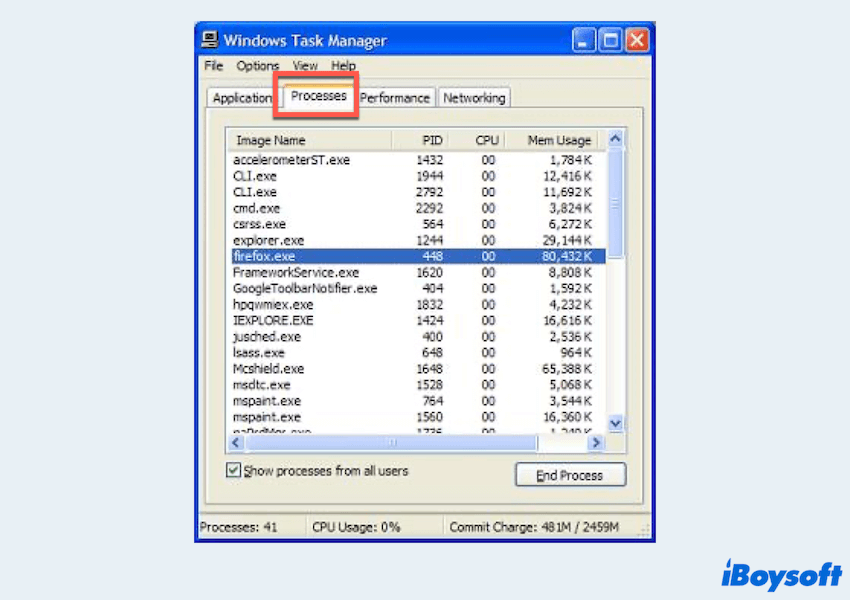
- Feche os processos desnecessários que consomem muitos recursos para aumentar o desempenho do SSD.
# Método 5: Desfragmentar e otimizar a unidade SSD
Usando a ferramenta de desfragmentação embutida do Windows, você pode reorganizar arquivos em um disco para que ocupem espaço de armazenamento contíguo, o que melhora a velocidade de acesso aos arquivos e pode resolver problemas de queda de velocidade de transferência do SSD. Para otimizar suas unidades:
- Pressione a tecla Windows, digite desfragmentar e selecione "Desfragmentar e Otimizar Unidades" nos resultados.
- Escolha sua unidade SSD e clique em Otimizar.
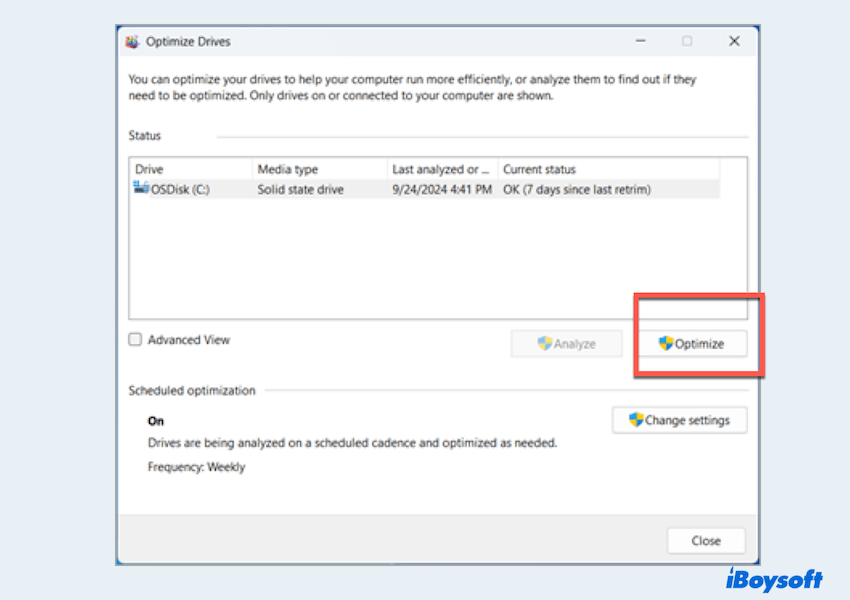
Se a velocidade de transferência do seu SSD funcionar normalmente aqui, por que não compartilhar este post?
# Método 6: Desativar a descarga do buffer de cache de gravação do Windows
Às vezes, ajustar as configurações em Políticas pode melhorar o desempenho de gravação do driver.
- Vá para Gerenciador de Dispositivos > Unidades de Disco.
- Clique com o botão direito do mouse em seu SSD e selecione Propriedades.
- Vá para a guia Políticas e marque a opção "Habilitar o cache de gravação no dispositivo". Desmarque a opção "Desativar a descarga do buffer de cache de gravação do Windows no dispositivo" se estiver marcada, pois pode causar inconsistências de velocidade em alguns casos.
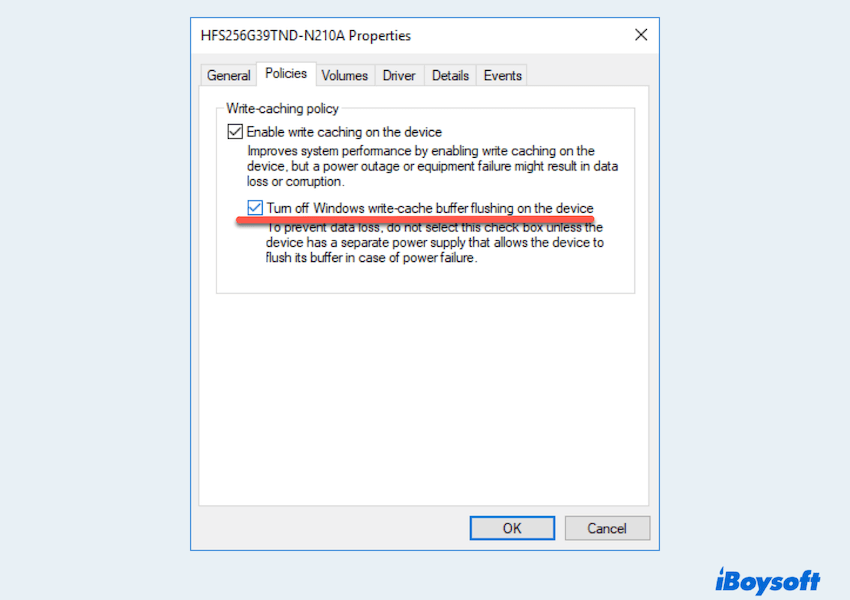
# Método 7: Desativar o autotuning do Windows
Ao copiar dados em uma rede, o recurso de autotuning pode melhorar o desempenho de programas que recebem dados TCP. No entanto, em certos casos, desativar esse recurso no Prompt de Comando pode resultar em velocidades de cópia mais rápidas.
- Pressione as teclas Win + X e selecione Prompt de Comando (Admin).
- Digite o comando netsh int tcp set global autotuninglevel=disabled e pressione Enter.
- Tente transferir os arquivos novamente e verifique a velocidade de transferência de dados. Se deseja reativar o autotuning, abra o Prompt de Comando (Admin) e digite: netsh int tcp set global autotuninglevel=normal.
# Método 8: Desativar a Indexação do Windows no SSD
A indexação pode consumir recursos e causar lentidão, como quedas de velocidade de transferência do SSD.
- Clique com o botão direito do mouse em seu SSD no Explorador de Arquivos.
- Selecione Propriedades e desmarque Permitir que os arquivos nesta unidade tenham o conteúdo indexado.
# Método 9: Atualize o BIOS do sistema e ajuste as configurações
Um BIOS desatualizado pode levar a problemas de compatibilidade que diminuem a velocidade do seu SSD:
- Visite o site do fabricante da placa-mãe para baixar a atualização mais recente da BIOS.
- Reinicie o computador e entre nas configurações BIOS/UEFI (normalmente pressionando F2, Del ou outra tecla durante a inicialização).
- Verifique se o AHCI (Interface de Controlador Host Avançado) está ativado para o modo SATA em vez de IDE.
# Método 10: Formate o SSD para o sistema de arquivos NTFS
Às vezes, a velocidade de cópia de uma unidade pode ser exibida como 0 bytes devido a estar formatada com um sistema de arquivos de computador incompatível. Para resolver isso, você pode reformatar seus drives USB ou discos rígidos externos de FAT32 para NTFS. Este método tem se mostrado eficaz para alguns usuários.
- Faça backup de todos os dados.
- Pressione as teclas Win + X e selecione Gerenciamento de Disco.
- Encontre seu drive SSD, clique com o botão direito e selecione Novo Volume Simples.
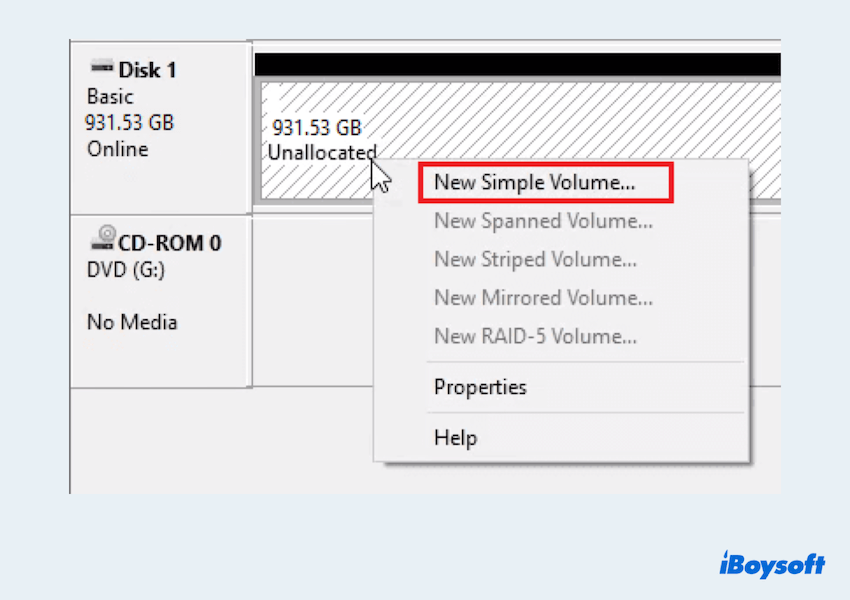
- Escolha o NTFS quando for solicitado a selecionar o sistema de arquivos.
- Clique em Concluir.
Acredito que você tenha resolvido o problema de queda de velocidade de transferência do SSD para 0, compartilhe este post para ajudar mais pessoas.
Palavras finais
Abordar velocidade de transferência de SSD externo mais lenta do que o habitual requer uma combinação de verificações de diagnóstico, ajustes de hardware e configurações de software. Ao usar ferramentas como iBoysoft DiskGeeker for Windows para realizar um teste de velocidade abrangente e seguir as correções sugeridas, você pode restaurar e manter o alto desempenho de velocidade do seu SSD, garantindo transferências de dados suaves e eficientes.