Rencontrer un problème où la vitesse de transfert SSD chute soudainement à 0 peut être très frustrant, en particulier lors de transferts de données ou d'opérations critiques. Ce problème a également suscité un débat animé parmi de nombreux internautes qui rencontrent des problèmes similaires.
J'ai un SSD de 500 Go et je rencontre un lag important lors du chargement du jeu. Après l'avoir surveillé, j'ai constaté que la vitesse nominale chute presque à zéro. Quelqu'un peut-il m'aider? -reddit.com
Pourquoi ma vitesse de transfert SSD chute significativement surtout pour les fichiers relatifs à .python? -superuser.com
Lorsque j'ai transféré des fichiers du lecteur C au lecteur D (tous deux faisant partie de mon SSD), il semblait que la vitesse de transfert soit plus lente que d'habitude. Même plus lente que mon HDD. S'il vous plaît aidez! -answers.microsoft.com
Vous aussi? Ne vous inquiétez pas, ce guide couvre les moyens les plus efficaces pour diagnostiquer et résoudre ce problème afin de restaurer les performances optimales du SSD.
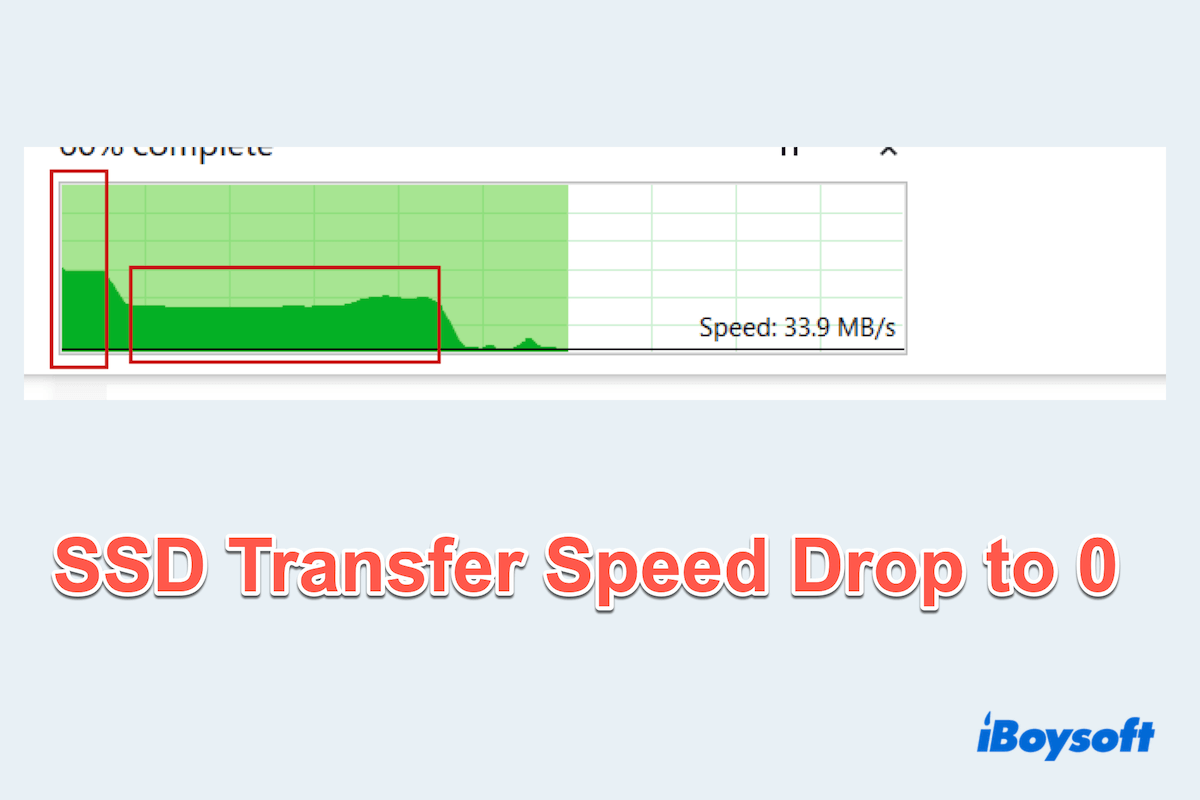
Comment corriger les baisses de vitesse de transfert SSD à 0
Ici, nous résumons 10 méthodes pour résoudre la lenteur de transfert SSD, vous pouvez les essayer une par une.
# Méthode 1: Changer le port/câble
Si vous utilisez un SSD SATA, des câbles ou ports défectueux peuvent causer des baisses soudaines de vitesse. Changer le câble SATA ou utiliser un port différent assure une meilleure connexion.
Et si votre disque externe prend en charge l'USB 3.0/3.1, connectez-le.
# Méthode 2: Mettre à jour tous les pilotes
Des pilotes obsolètes ou incompatibles peuvent entraver les performances du SSD, donc suivez les étapes dans Gestionnaire de périphériques ci-dessous pour les mettre à jour:
(Vous pouvez sélectionner Rechercher automatiquement un logiciel pilote mis à jour et Windows recherchera et installera toutes les mises à jour disponibles pour votre pilote SSD ultérieurement.)
Vous pouvez également aller sur le site web du fabricant de votre SSD et télécharger le dernier pilote.
# Méthode 3: Tester à nouveau la vitesse et libérer plus d'espace
Parfois, la vitesse de transfert affichée n'est pas correcte, vous ne savez donc pas la précision globale des performances de votre SSD, sans parler de résoudre le problème de vitesse de transfert du SSD tombant à 0.
Pour évaluer de manière exhaustive la vitesse de lecture et d'écriture de votre SSD et identifier les éventuels goulets d'étranglement, iBoysoft DiskGeeker pour Windows peut vous aider de manière professionnelle. Il vous permet de tester les vitesses de transfert avec quatre modes et fournit une représentation visuelle claire des résultats des tests de performances.
Découvrez la véritable vitesse de transfert avec iBoysoft DiskGeeker pour Windows :
(Lecture-écriture est plus approprié à votre situation.)
Vous pouvez également tester chaque partition pour voir laquelle est plus lente puis la corriger dans les méthodes ultérieures. S'il n'y a rien d'anormal/à 0 vitesse, vous pouvez libérer plus d'espace pour votre SSD car le disque presque plein ralentira la vitesse de transfert.
iBoysoft DiskGeeker pour Windows peut optimiser l'utilisation de l'espace disque dans Analyseur d'espace. Essayez de le télécharger pour vous aider~
# Méthode 4: Vérifier l'utilisation élevée du processeur
Une utilisation élevée du processeur par des processus en arrière-plan peut affecter directement la vitesse du SSD comme une vitesse de copie du SSD à 0 octet.
# Méthode 5: Défragmenter et optimiser le lecteur SSD
En utilisant l'outil de défragmentation intégré de Windows, vous pouvez réorganiser les fichiers sur un disque pour qu'ils occupent un espace de stockage contigu, ce qui améliore la vitesse d'accès aux fichiers et peut résoudre les problèmes de chutes de vitesse de transfert des SSD. Pour optimiser vos lecteurs :
Si la vitesse de transfert de votre SSD fonctionne normalement ici, pourquoi ne pas partager cet article ?
# Méthode 6 : Désactiver le vidage du cache d'écriture de Windows
Parfois, ajuster les paramètres dans Policies peut améliorer les performances d'écriture du pilote.
# Méthode 7 : Désactiver l'autotuning de Windows
Lors de la copie de données sur un réseau, la fonction d'autotuning peut améliorer les performances des programmes recevant des données TCP. Cependant, dans certains cas, la désactivation de cette fonction dans l'invite de commandes peut entraîner des vitesses de copie plus rapides.
# Méthode 8 : Désactiver l'indexation de Windows sur le SSD
L'indexation peut consommer des ressources et entraîner des ralentissements comme les chutes de vitesse de transfert des SSD.
# Méthode 9 : Mettre à jour le BIOS du système et ajuster les paramètres
Un BIOS obsolète peut entraîner des problèmes de compatibilité qui ralentissent la vitesse de votre SSD :
# Méthode 10: Formater le SSD en système de fichier NTFS
Parfois, la vitesse de copie d'un lecteur peut s'afficher à 0 octet en raison d'un formatage avec un système de fichier informatique incompatible. Pour remédier à cela, vous pouvez reformater vos lecteurs USB ou disques durs externes de FAT32 en NTFS. Cette méthode s'est avérée efficace pour certains utilisateurs.
J'ose affirmer que vous avez résolu le problème de la vitesse de transfert du SSD qui chute à 0, partagez ce post pour aider plus de personnes.
Mots finaux
Résoudre le problème de la vitesse de transfert du SSD externe plus lente que d'habitude nécessite un mélange de vérifications diagnostiques, d'ajustements matériels et de configurations logicielles. En utilisant des outils comme iBoysoft DiskGeeker for Windows pour effectuer un test de vitesse complet et en suivant les solutions suggérées, vous pouvez restaurer et maintenir les performances haute vitesse de votre SSD, assurant des transferts de données fluides et efficaces.