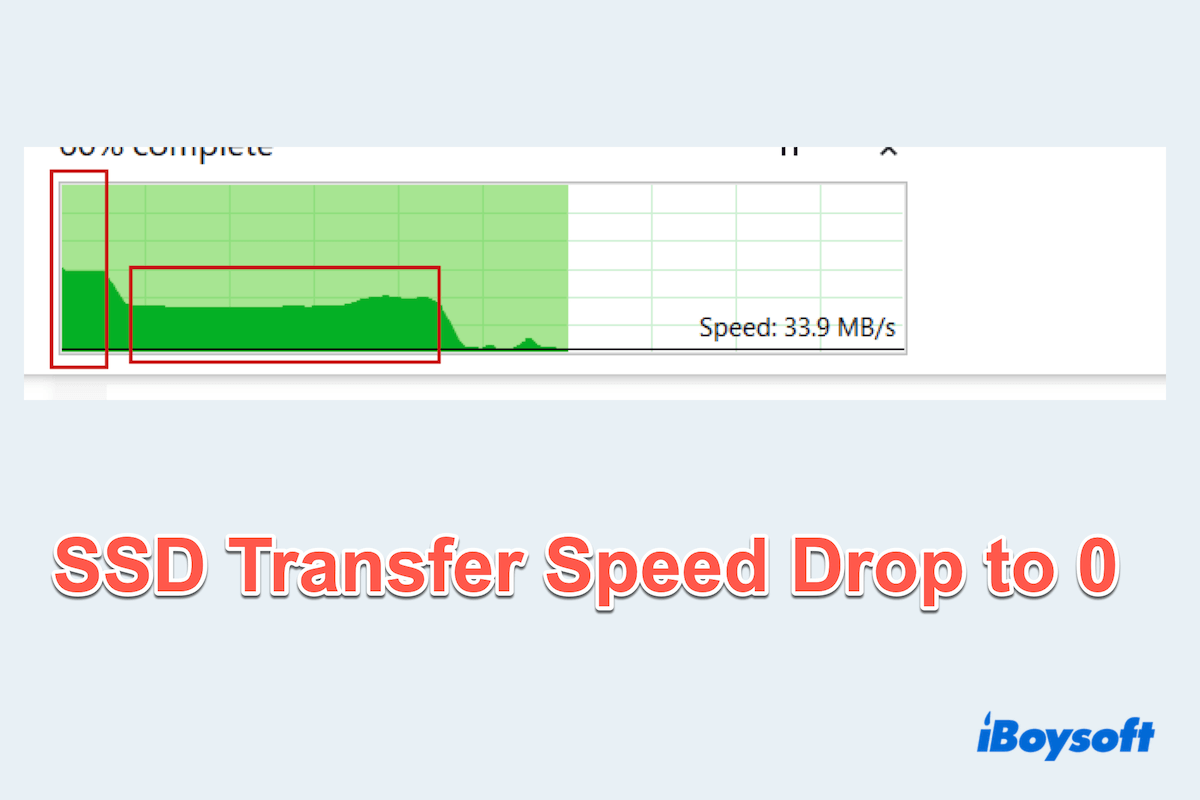SSD転送速度が突然0に落ちる問題に直面することは非常にfrustrating、特にデータ転送や重要な操作を行うときです。この問題は、同様のトラブルを抱える多くのネットユーザーの間で熱い議論を呼び起こしています。
私は500GBのSSDを持っており、ゲームの読み込み中に非常にラグが発生しています。監視した後、定格速度がほぼ0に落ちることが判明しました。だれか助けてくれますか? - reddit.com
なぜ私のSSD転送速度が.python関連ファイルに特に劇的に落ちるのですか? - superuser.com
CドライブからDドライブにファイルを転送する際(両方が私のSSDの一部です)、転送速度が通常より遅いようです。それに私のHDDよりも遅いです。どうか助けてください! - answers.microsoft.com
あなたも?心配しないでください、このガイドでは、この問題を診断し解決するための最も効果的な方法を網羅しています。
SSD転送速度が0に落ちるのを修正する方法
ここでは、SSDの転送速度が遅い問題を修正するための10の方法をまとめています。ひとつずつ試してみてください。
# 方法1:ポート/ケーブルを変更する
SATA SSDを使用している場合、不良のケーブルやポートが突然の速度低下の原因となる可能性があります。SATAケーブルを変更したり、別のポートを使用すると、より良好な接続が確保されます。
外部ドライブがUSB 3.0/3.1をサポートしている場合は、接続してください。
# 方法2:すべてのドライバを更新する
古くなったり互換性のないドライバはSSDのパフォーマンスを妨げる可能性があるため、以下の手順を取って、デバイスマネージャでそれらを更新してください:
- Win + X キーを押して、一覧から デバイスマネージャ を選択します。
- ディスクドライブを見つけて、SSD を見つけ、右クリックして ドライバ更新 を選択します。
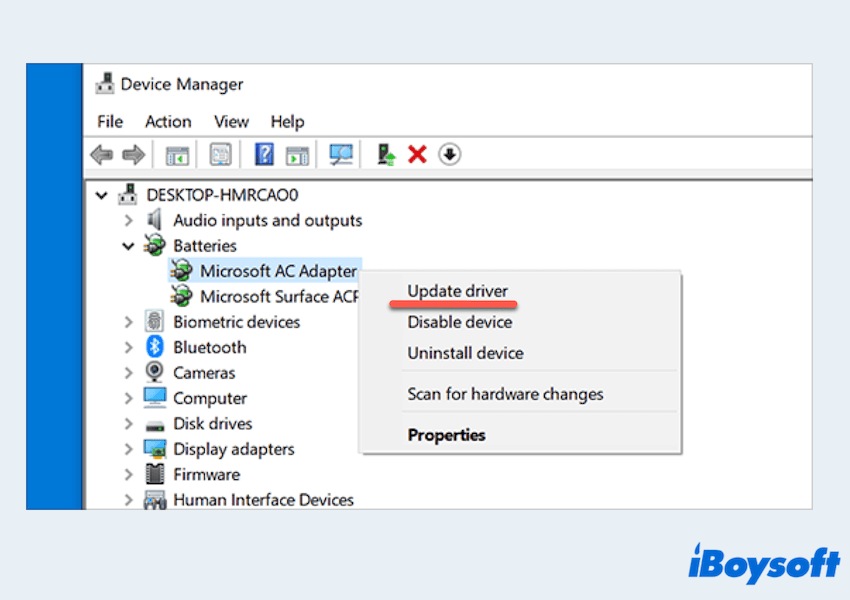
(自動的に更新されたドライバソフトウェアを検索 を選択し、Windows が SSD ドライバの利用可能な更新を検索してインストールします。)
また、SSD メーカーのウェブサイトにアクセスして最新のドライバをダウンロードすることもできます。
# 方法3:再度速度をテストし、さらにスペースを解放する
転送速度が正しく表示されない場合があるため、 SSD ドライブの性能全体の正確さがわからず、SSD 転送速度が0に低下してしまうことも修正できません。
SSD の読み書き速度を総合的に評価し、潜在的なボトルネックを特定するために、 iBoysoft DiskGeeker for Window は専門的にお手伝いします。4つのモードで転送速度をテストし、ベンチマーク結果の明瞭な視覚表現を提供します。
実際の転送速度を iBoysoft DiskGeeker for Windows で確認しましょう:
- 無料でダウンロードし、インストールして iBoysoft DiskGeeker for Windows を開きます。
- ツールボックス の下にある スピードテスト をクリックし、SSD を選択して 次へ をクリックします。
- 好みの速度テストモードを選択します。
(読み書き はあなたの状況に適しています。)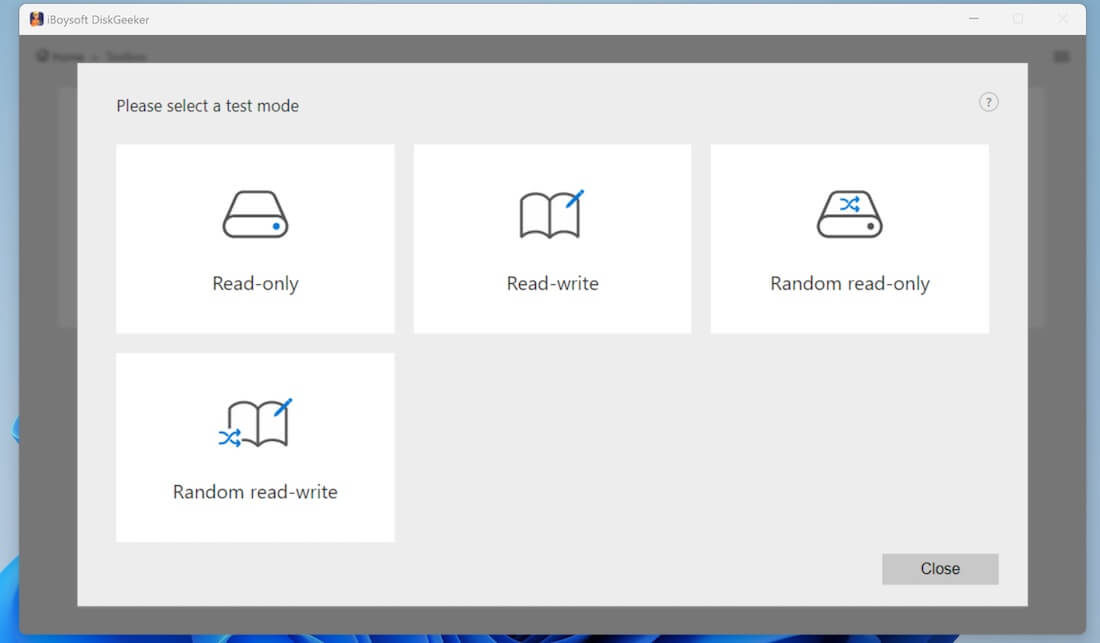
- 速度テストを待って、速度テスト結果を表示します。
後のメソッドでどのパーティションが遅いかをテストし、それを修正することもできます。何か異常や0速度がない場合は、ドライブがほぼ満杯になると転送速度が低下するため、SSD のスペースをさらに解放できます。
iBoysoft DiskGeeker for Windows は Space Analyzer でディスクスペースの使用を最適化できます。お手伝いするためにダウンロードしてみてください〜
# 方法4:高CPU使用率をチェックする
バックグラウンドプロセスによる高CPU使用率は、SSD コピー速度が0バイトなど、 SSDの速度に直接影響を与える可能性があります。
- Ctrl + Shift + Esc キーを押して、タスクマネージャ を開きます。
- 特定のアプリケーションによる高CPU使用率をチェックします。
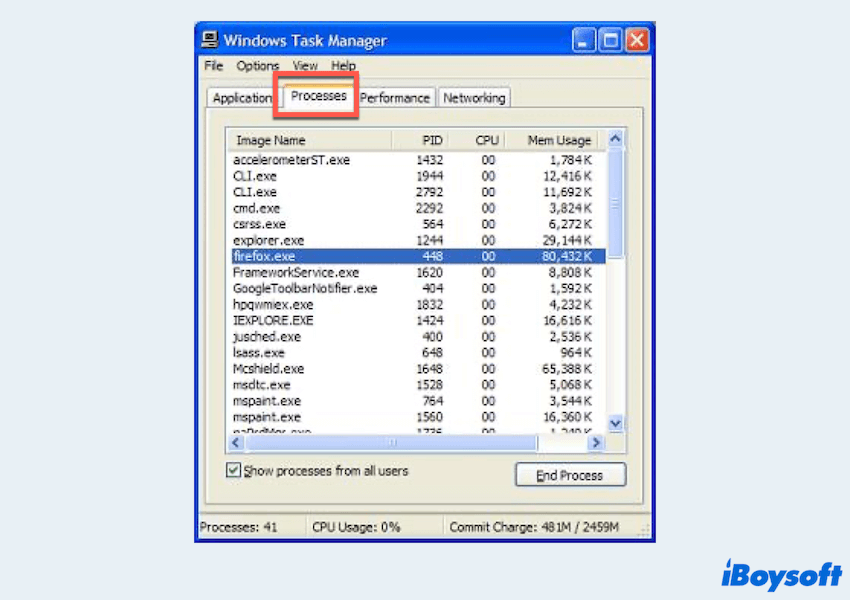
- SSD パフォーマンスを向上させるために、多くのリソースを消費する不必要なプロセスを終了します。
# 方法5:SSDドライブのデフラグと最適化
Windowsの組み込みディスクデフラグツールを使用すると、ディスク上のファイルを連続した記憶領域に配置して、ファイルへのアクセス速度が向上し、SSD転送速度が0に低下する問題を解決できる場合があります。ドライブを最適化するには:
- Windowsキーを押し、デフラグと入力して、検索結果から "デフラグとドライブの最適化" を選択します。
- SSDドライブを選択し、最適化をクリックします。
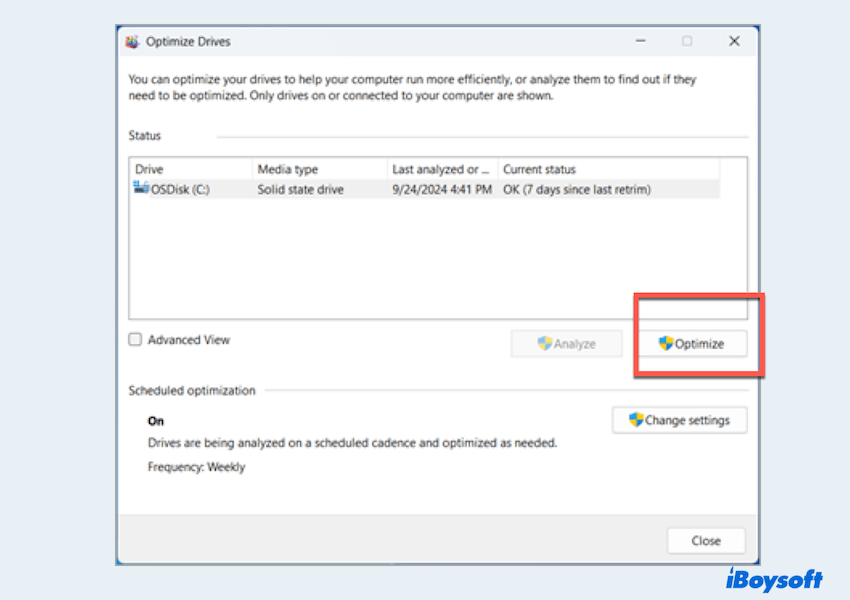
もしSSD転送速度が正常なら、なぜこの投稿を共有しないのでしょうか?
# 方法6:Windowsの書き込みキャッシュバッファのフラッシュを無効にする
時には、ポリシーの設定を調整することで、ドライバーの書き込みパフォーマンスを向上させることができます。
- デバイスマネージャー > ディスクドライブに移動します。
- SSDを右クリックし、プロパティを選択します。
- ポリシータブに移動し、オプション "デバイスでの書き込みキャッシングを有効にする" をチェックします。一部のケースでは、スピードの不一致を引き起こす可能性があるため、チェックされている場合はオプション "デバイスでのWindows書き込みキャッシュバッファのフラッシュを無効にする" を外します。
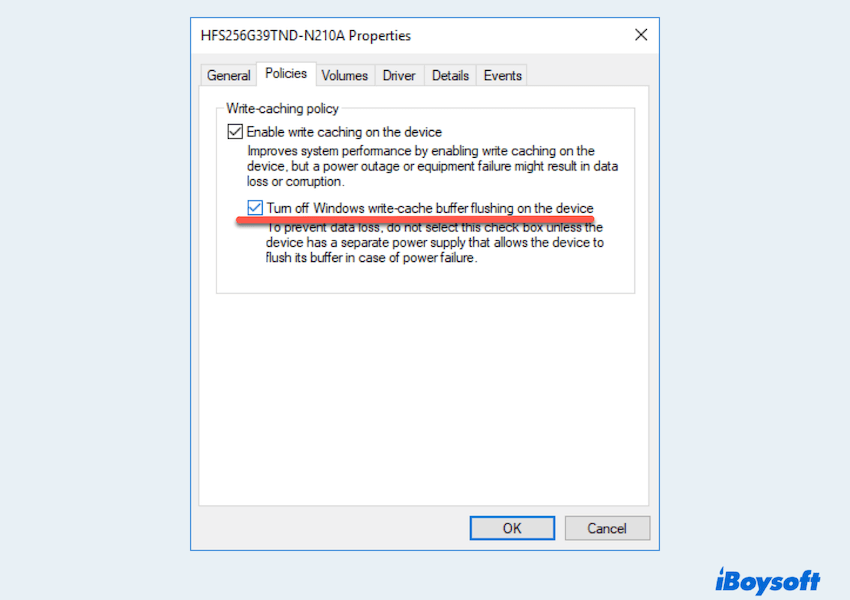
# 方法7:Windowsの自動調整を無効にする
ネットワーク経由でデータをコピーする際、自動調整機能はTCPデータを受信するプログラムのパフォーマンスを向上させることがありますが、一部のケースでは、この機能をコマンドプロンプトで無効にするとコピー速度が向上することがあります。
- Win + Xキーを押し、コマンドプロンプト(管理者)を選択します。
- コマンド netsh int tcp set global autotuninglevel=disabled を入力し、Enterキーを押します。
- ファイルを再度転送してデータ転送速度を確認してください。自動調整を再度有効にする場合は、コマンドプロンプト(管理者)を開き、netsh int tcp set global autotuninglevel=normal と入力してください。
# 方法8:SSD上のWindowsインデックスを無効にする
インデックス作成はリソースを消費し、SSD転送速度が0に低下するなどの遅延を引き起こす可能性があります。
- ファイルエクスプローラでSSDを右クリックします。
- プロパティを選択し、このドライブ上のファイルの内容のインデックスを許可するをオフにします。
# 方法9:システムBIOSを更新して設定を調整する
古いBIOSはSSDの速度を遅くする互換性の問題を引き起こす可能性があります:
- 最新のBIOSアップデートをダウンロードするために、マザーボードメーカーのウェブサイトを訪れてください。
- コンピューターを再起動し、BIOS/UEFI設定に入ります(一般的には起動時にF2、Del、または他のキーを押します)。
- SATAモードの代わりにIDEではなく、AHCI(Advanced Host Controller Interface)が有効になっていることを確認してください。
# 方法10: SSDをNTFSファイルシステムにフォーマットする
時折、ドライブのコピー速度が0バイトと表示されることがあるのは、互換性のないコンピューター用のファイルシステムにフォーマットされているためです。 これを解決するために、USBドライブや外部ハードドライブをFAT32からNTFSに再フォーマットすることができます。 この方法は一部のユーザーにとって有効であることが証明されています。
- すべてのデータをバックアップします。
- Win + Xキーを押し、ディスク管理を選択します。
- SSDドライブを見つけ、右クリックして、新しいシンプルボリュームを選択してください。
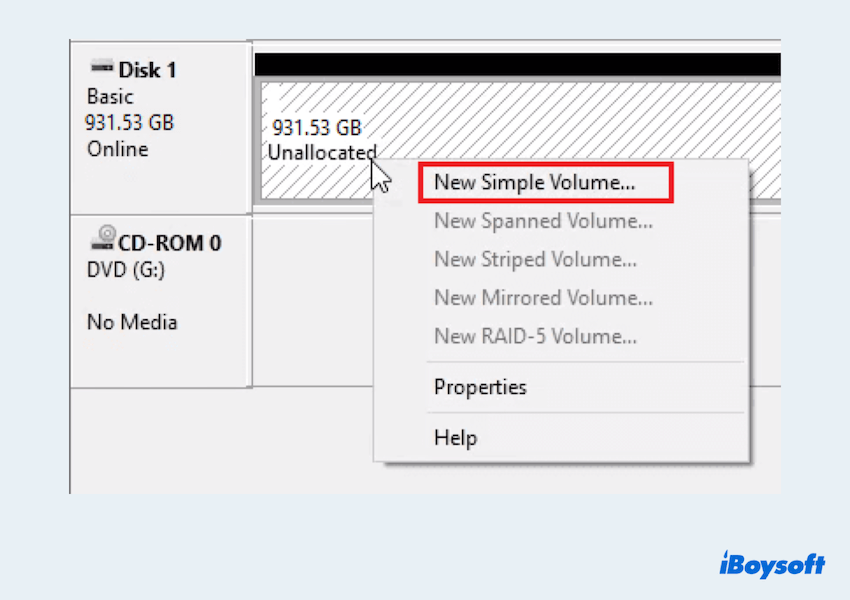
- ファイルシステムを選択するよう求められた場合は、NTFSを選択してください。
- 完了をクリックします。
あなたがSSDの転送速度が0に下がる問題を解決したと確信しているなら、この投稿を共有して他の人々を助けてください。
最終的な言葉
通常よりも遅い外部SSDの転送速度に対処するには、診断チェック、ハードウェアの調整、ソフトウェアの設定の組み合わせが必要です。 iBoysoft DiskGeeker for Windowsなどのツールを使用して包括的なスピードテストを行い、提案された修正を行うことで、SSDの高速パフォーマンスを回復し維持し、スムーズかつ効率的なデータ転送を保証できます。