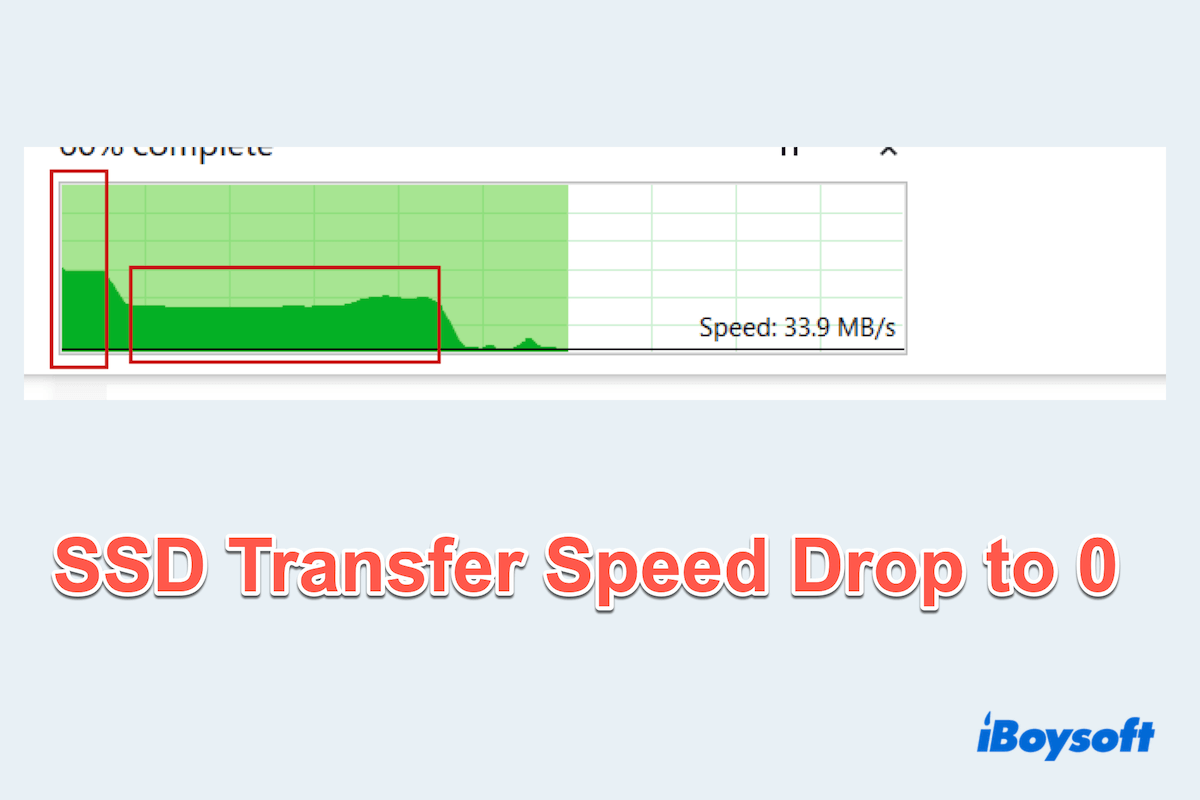Enfrentarse a un problema donde la velocidad de transferencia de SSD cae repentinamente a 0 puede ser altamente frustrante, especialmente al realizar transferencias de datos u operaciones críticas. Este problema también ha generado un intenso debate entre muchos internautas que tienen problemas similares.
Tengo un SSD de 500 GB y estoy experimentando lag severo al cargar el juego. Después de monitorearlo, descubrí que la velocidad nominal cae casi a cero. ¿Alguien puede ayudarme? - reddit.com
¿Por qué disminuye significativamente la velocidad de transferencia de mi SSD especialmente en los archivos relacionados con .python? - superuser.com
Cuando transfiero archivos de la unidad C a la unidad D (ambas son partes de mi SSD), parece que la velocidad de transferencia es más lenta de lo habitual. Incluso es más lenta que mi HDD. ¡Por favor, ayuda! - answers.microsoft.com
¿A ti también te pasa? No te preocupes, esta guía cubre las formas más efectivas de diagnosticar y resolver este problema para restaurar el rendimiento óptimo del SSD.
Cómo solucionar la velocidad de transferencia de SSD que cae a 0
Aquí, resumimos 10 métodos para solucionar la lenta velocidad de transferencia de SSD, puedes probarlos uno por uno.
# Método 1: Cambiar el puerto/cable
Si estás usando un SSD SATA, los cables o puertos defectuosos pueden causar caídas repentinas de velocidad. Cambiar el cable SATA o usar un puerto diferente garantiza una mejor conexión.
Y si tu unidad externa soporta USB 3.0/3.1, conéctala.
# Método 2: Actualizar todos los controladores
Los controladores desactualizados o incompatibles pueden obstaculizar el rendimiento del SSD, por lo que sigue los pasos en Administrador de dispositivos a continuación para actualizarlos:
- Presiona las teclas Win + X y selecciona Administrador de dispositivos de la lista.
- Encuentra Unidades de disco y localiza tu SSD, haz clic derecho en él y selecciona Actualizar controlador.
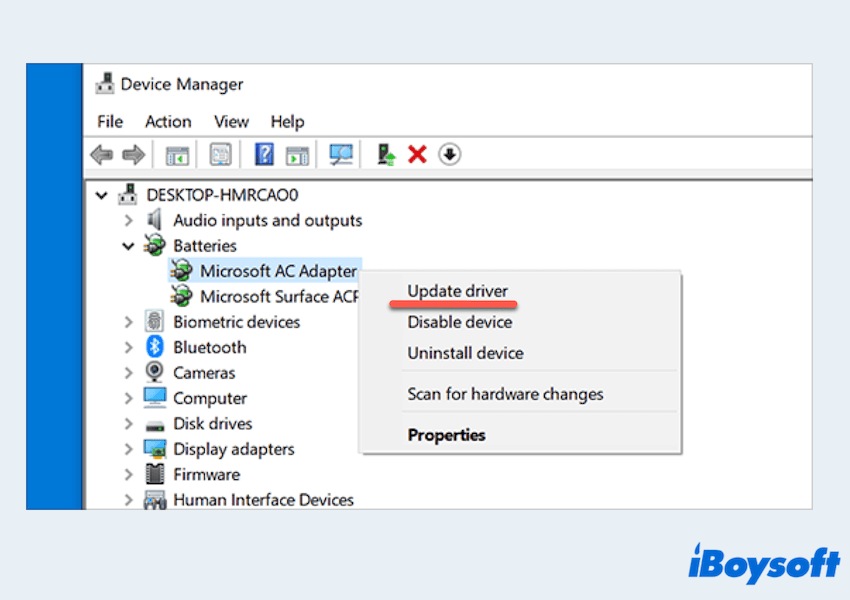
(Puedes seleccionar Buscar automáticamente software de controlador actualizado y Windows buscará e instalará cualquier actualización disponible para tu controlador de SSD más tarde.)
También puedes ir al sitio web del fabricante de tu SSD y descargar el controlador más reciente.
# Método 3: Prueba la velocidad nuevamente y libera más espacio
A veces, la velocidad de transferencia mostrada no es correcta, por lo que no conoces la precisión en general del rendimiento de tu unidad SSD, sin mencionar la corrección de la caída de velocidad de transferencia de SSD a 0.
Para acceder de manera integral a la velocidad de lectura y escritura de tu SSD e identificar posibles cuellos de botella, iBoysoft DiskGeeker para Windows puede ayudarte de manera profesional. Te permite probar las velocidades de transferencia con cuatro modos y proporciona una clara representación visual de los resultados de la prueba.
Conoce la verdadera velocidad de transferencia con iBoysoft DiskGeeker para Windows:
- Descarga gratuita, instala y abre iBoysoft DiskGeeker para Windows.
- Haz clic en Prueba de velocidad bajo Herramientas, luego selecciona el SSD y haz clic en Siguiente.
- Elige un modo de prueba de velocidad que prefieras.
(Leer-escribir es más adecuado para tu situación.)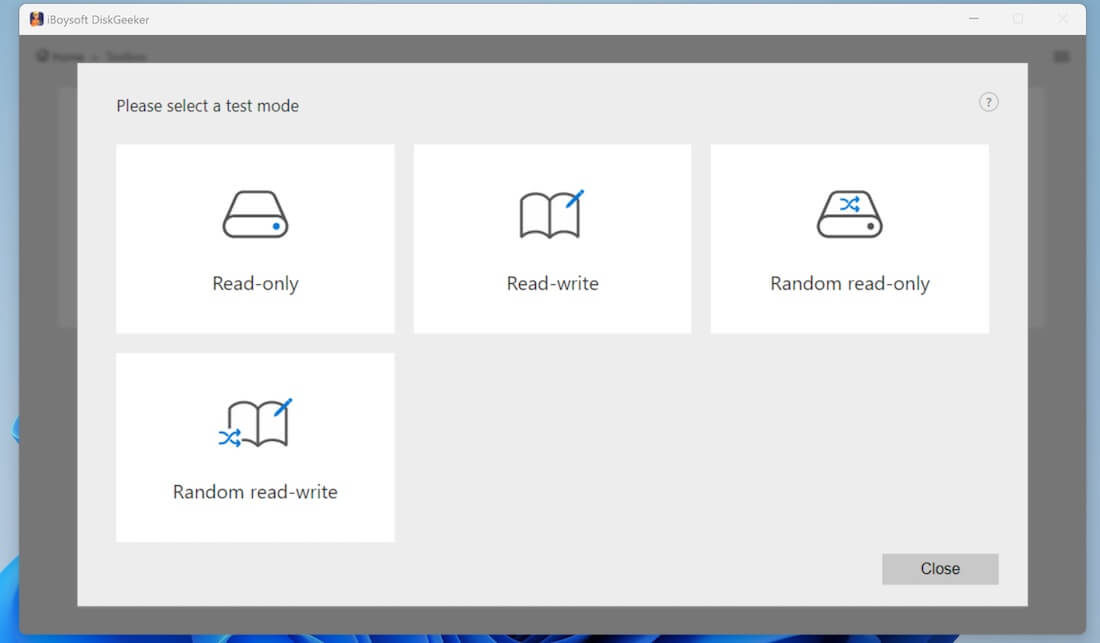
- Espera la prueba de velocidad y luego visualiza los resultados de la prueba de velocidad.
También puedes probar cada partición para ver cuál es más lenta y luego corregirla en los métodos posteriores. Si no hay nada extraño o velocidad 0, puedes liberar más espacio en tu SSD, ya que la unidad casi llena ralentizará la velocidad de transferencia.
iBoysoft DiskGeeker para Windows puede optimizar el uso del espacio en disco en Analizador de espacio. ¡Intenta descargarlo para ayudarte~
# Método 4: Verifica el alto uso de CPU
El alto uso de CPU por procesos en segundo plano puede afectar directamente la velocidad de SSD, como una velocidad de copia de SSD de 0 bytes.
- Presiona las teclas Ctrl + Shift + Esc para abrir Administrador de tareas.
- Verifica la pestaña Procesos para ver el alto uso de CPU por aplicaciones específicas.
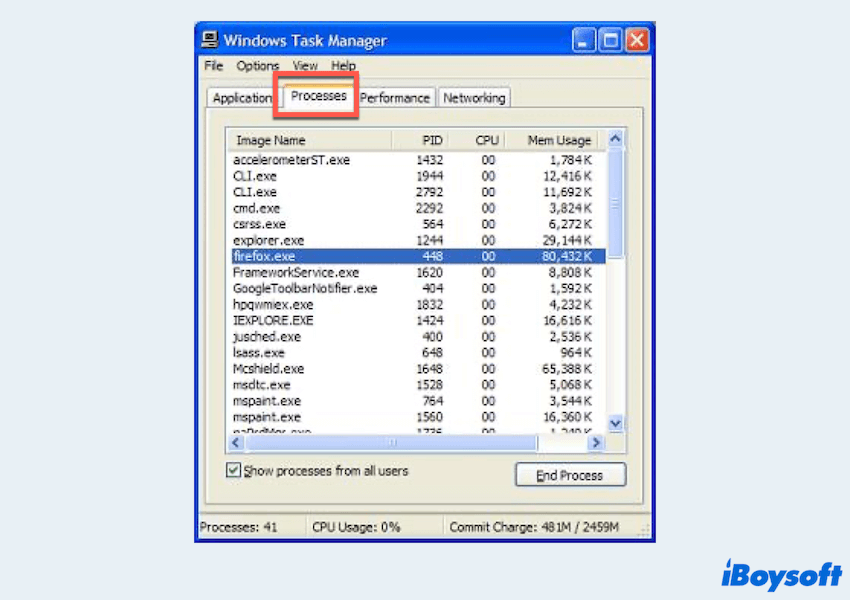
- Cierra procesos innecesarios que consuman muchos recursos para mejorar el rendimiento del SSD.
# Método 5: Desfragmenta y optimiza la unidad SSD
Usando la herramienta de desfragmentación integrada de Windows, puedes reorganizar archivos en un disco para que ocupen un espacio de almacenamiento contiguo, lo cual mejora la velocidad de acceso a los archivos y puede resolver problemas de velocidad de transferencia a 0 de SSD. Para optimizar tus unidades:
- Presiona la tecla Windows, escribe "desfragmentar" y selecciona "Desfragmentar y optimizar unidades" en los resultados.
- Elige tu unidad SSD y haz clic en Optimizar.
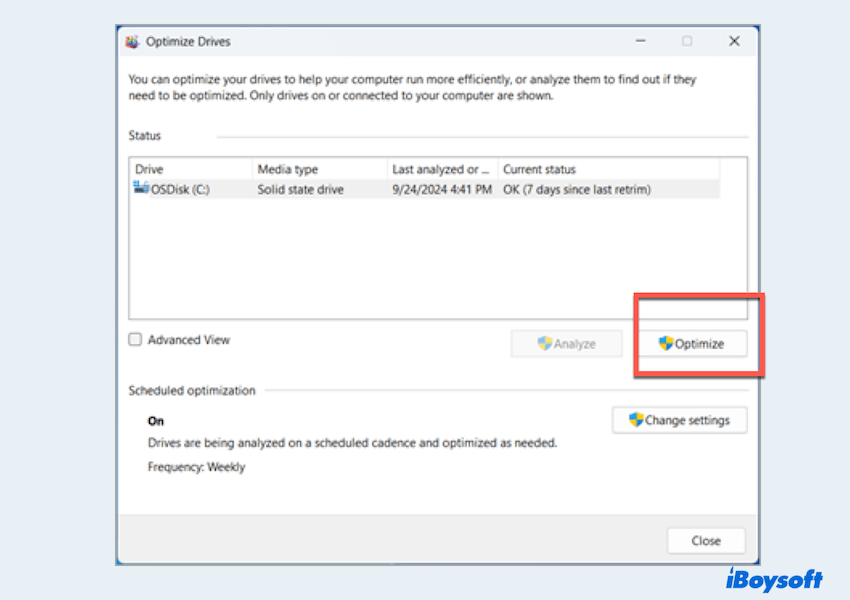
Si la velocidad de transferencia de tu SSD funciona normalmente aquí, ¿por qué no compartir esta publicación?
# Método 6: Deshabilitar el vaciado de búfer de escritura en caché de Windows
A veces, ajustar la configuración en Políticas puede mejorar el rendimiento de escritura del controlador.
- Ve a Administrador de dispositivos > Unidades de disco.
- Haz clic derecho en tu SSD y selecciona Propiedades.
- Ve a la pestaña Políticas y marca la opción "Habilitar el almacenamiento en caché en el dispositivo". Desmarca la opción "Desactivar el vaciado de búfer de escritura en caché de Windows en el dispositivo" si está marcada, ya que puede causar inconsistencias de velocidad en algunos casos.
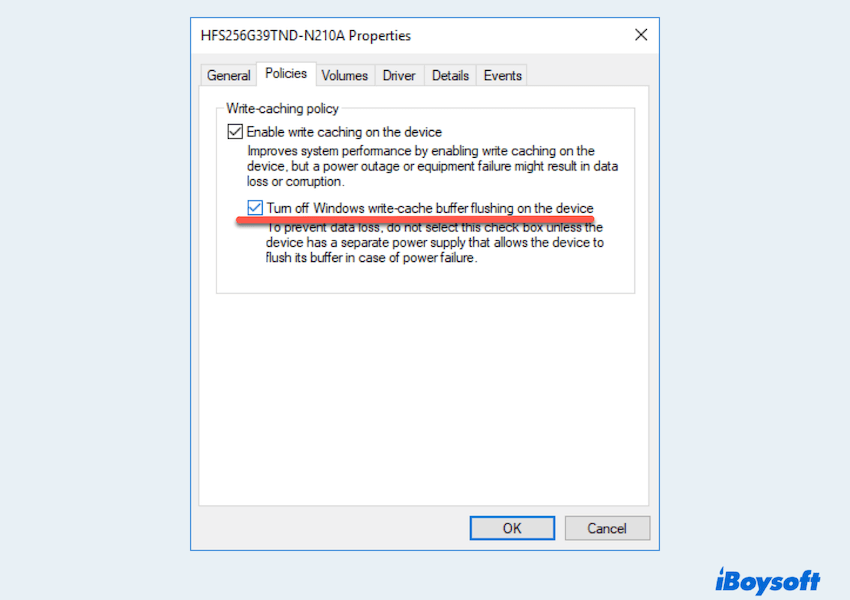
# Método 7: Desactivar el autoajuste de Windows
Cuando se copian datos a través de una red, la función de autoajuste puede mejorar el rendimiento de los programas que reciben datos TCP. Sin embargo, en ciertos casos, deshabilitar esta función en el Símbolo del sistema puede resultar en velocidades de copia más rápidas.
- Presiona las teclas Win + X y selecciona Símbolo del sistema (Admin).
- Escribe el comando netsh int tcp set global autotuninglevel=disabled y presiona la tecla Enter.
- Intenta transferir los archivos de nuevo y verifica la velocidad de transferencia de datos. Si deseas volver a habilitar el autoajuste, abre Símbolo del sistema (Admin) y escribe: netsh int tcp set global autotuninglevel=normal.
# Método 8: Desactivar la indexación de Windows en el SSD
La indexación puede consumir recursos y provocar ralentizaciones como las caídas de velocidad de transferencia a 0 de SSD.
- Haz clic derecho en tu SSD en el Explorador de archivos.
- Selecciona Propiedades y desmarca Permitir que los archivos de esta unidad tengan contenido indexado.
# Método 9: Actualizar la BIOS del sistema y ajustar la configuración
Una BIOS desactualizada puede provocar problemas de compatibilidad que ralentizan la velocidad de tu SSD:
- Visita el sitio web del fabricante de tu placa base para descargar la última actualización del BIOS.
- Reinicia tu ordenador e ingresa a la configuración del BIOS/UEFI (comúnmente presionando F2, Del, u otra tecla durante el arranque).
- Asegúrate de que AHCI (Interface Controladora Avanzada de Host) esté habilitado para el modo SATA en lugar de IDE.
# Método 10: Formatear SSD al sistema de archivos NTFS
En ocasiones, la velocidad de copia de una unidad puede mostrarse como 0 bytes debido a estar formateada con un sistema de archivos incompatible. Para solucionar esto, puedes reformatear tus unidades USB o discos duros externos de FAT32 a NTFS. Este método ha demostrado ser efectivo para algunos usuarios.
- Haz una copia de seguridad de todos los datos.
- Pulsa las teclas Win + X y selecciona Gestión de Discos.
- Encuentra tu unidad SSD y haz clic derecho, luego selecciona Nueva Unidad Simple.
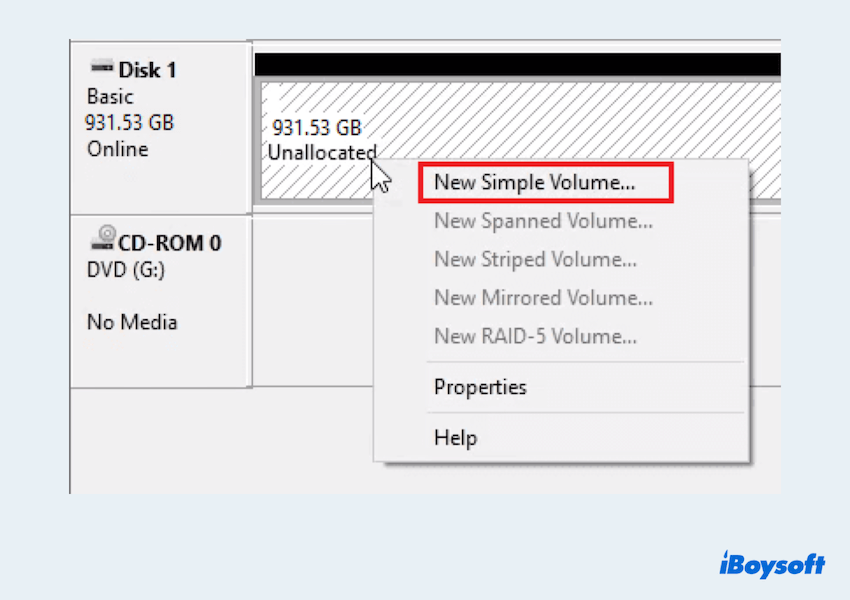
- Elige NTFS cuando se te pida seleccionar el sistema de archivos.
- Haz clic en Finalizar.
Me atrevo a decir que has solucionado el problema de la velocidad de transferencia de SSD cae a 0, comparte esta publicación para ayudar a más personas.
Palabras finales
Abordar la velocidad de transferencia de un SSD externo más lenta de lo habitual requiere una combinación de verificaciones diagnósticas, ajustes de hardware y configuraciones de software. Utilizando herramientas como iBoysoft DiskGeeker for Windows para realizar una prueba de velocidad completa y siguiendo las soluciones sugeridas, puedes restaurar y mantener el alto rendimiento de tu SSD, asegurando transferencias de datos suaves y eficientes.