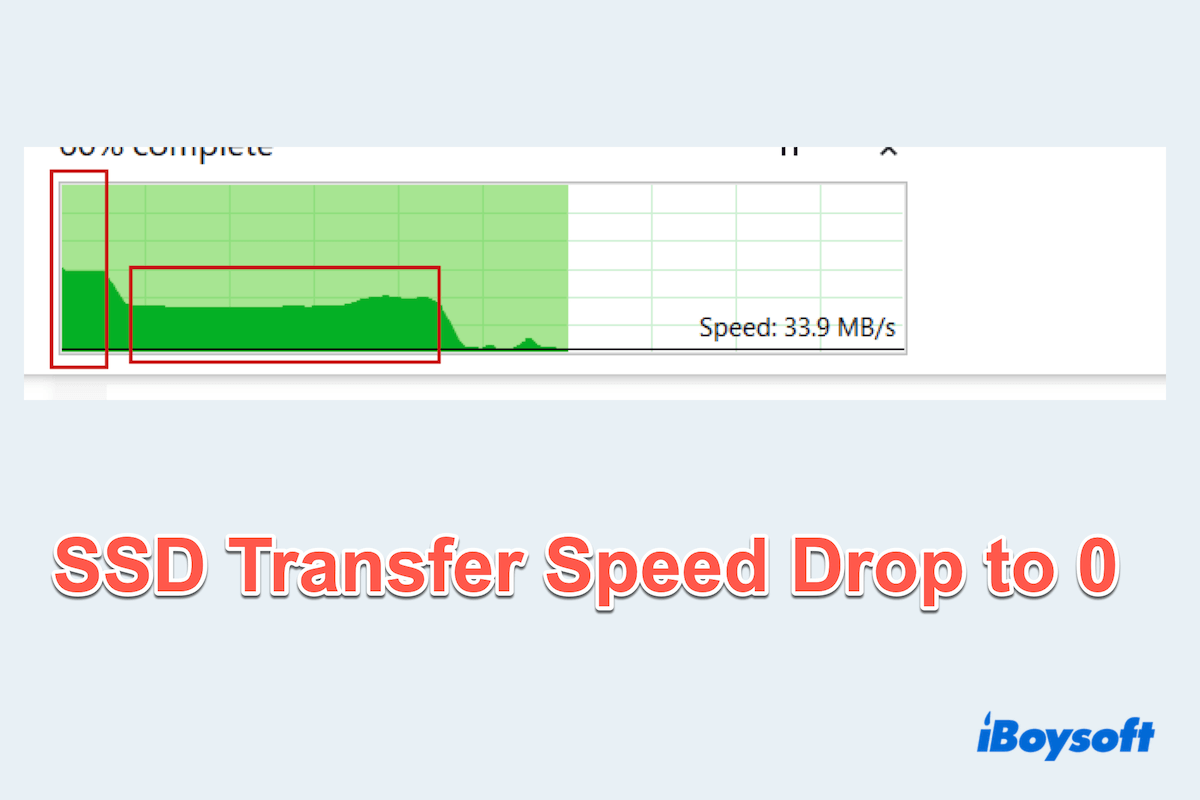Ein Problem zu haben, bei dem die SSD-Übertragungsgeschwindigkeit plötzlich auf 0 abfällt, kann äußerst frustrierend sein, insbesondere bei Datenübertragungen oder kritischen Operationen. Dieses Problem hat auch unter vielen Netzbürgern, die ähnliche Probleme haben, zu hitzigen Debatten geführt.
Ich habe eine 500GB SSD und habe starke Verzögerungen beim Laden des Spiels. Nachdem ich es überwacht habe, habe ich festgestellt, dass die bewertete Geschwindigkeit fast auf Null abfällt. Kann mir jemand helfen? -reddit.com
Warum fällt meine SSD-Übertragungsgeschwindigkeit signifikant ab, besonders bei den .python-bezogenen Dateien? -superuser.com
Als ich Dateien von Laufwerk C auf Laufwerk D übertrug (beide sind Teile meiner SSD), schien die Übertragungsgeschwindigkeit langsamer als gewöhnlich zu sein. Sogar langsamer als meine HDD. Bitte um Hilfe! -answers.microsoft.com
Geht es Ihnen genauso? Keine Sorge, dieser Leitfaden enthält die effektivsten Methoden zur Diagnose und Behebung dieses Problems, um die optimale Leistung der SSD wiederherzustellen.
Wie man SSD-Übertragungsgeschwindigkeit auf 0 behebt
Hier fassen wir 10 Methoden zusammen, um langsame SSD-Übertragungsgeschwindigkeit zu beheben, die Sie nacheinander ausprobieren können.
# Methode 1: Ändern des Ports/Kabels
Wenn Sie eine SATA SSD verwenden, können fehlerhafte Kabel oder Ports plötzliche Geschwindigkeitsabfälle verursachen. Ändern des SATA-Kabels oder Verwendung eines anderen Ports gewährleistet eine bessere Verbindung.
Und wenn Ihr externes Laufwerk USB 3.0/3.1 unterstützt, schließen Sie es an.
# Methode 2: Alle Treiber aktualisieren
Veraltete oder inkompatible Treiber können die Leistung der SSD beeinträchtigen, daher führen Sie die Schritte im Geräte-Manager unten aus, um sie zu aktualisieren:
- Drücken Sie die Tasten Win + X und wählen Sie Geräte-Manager aus der Liste.
- Suchen Sie Festplattenlaufwerke und finden Sie Ihre SSD, klicken Sie mit der rechten Maustaste darauf und wählen Sie dann Treiber aktualisieren.
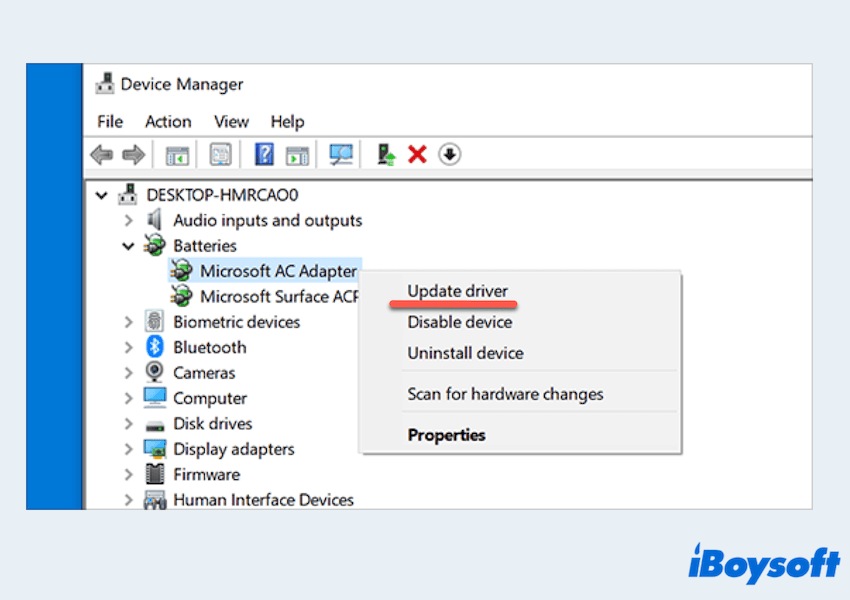
(Sie können auch Nach aktualisierter Treibersoftware suchen wählen und Windows sucht und installiert später alle verfügbaren Updates für Ihren SSD-Treiber.)
Sie können auch die Website des SSD-Herstellers besuchen und den neuesten Treiber herunterladen.
# Methode 3: Testen Sie die Geschwindigkeit erneut und schaffen Sie mehr Platz frei
Manchmal ist die angezeigte Übertragungsgeschwindigkeit nicht korrekt, sodass Sie nicht die Gesamteffizienz der Leistung Ihres SSD-Laufwerks kennen, geschweige denn das Beheben des SSD-Übertragungsgeschwindigkeitsabfalls auf 0.
Um die Lese- und Schreibgeschwindigkeit Ihres SSD vollständig zu erfassen und potenzielle Engpässe zu identifizieren, kann Ihnen iBoysoft DiskGeeker für Windows professionell helfen. Es ermöglicht Ihnen, Übertragungsgeschwindigkeiten mit vier Modi zu testen und bietet eine klare visuelle Darstellung der Benchmark-Ergebnisse.
Lassen Sie uns die tatsächliche Übertragungsgeschwindigkeit mit iBoysoft DiskGeeker für Windows erfahren:
- Downloaden Sie kostenlos, installieren und öffnen Sie iBoysoft DiskGeeker für Windows.
- Klicken Sie auf Geschwindigkeitstest unter Toolbox und wählen Sie dann die SSD aus und klicken Sie auf Weiter.
- Wählen Sie einen Geschwindigkeitstestmodus Ihrer Wahl.
(Lese-Schreib ist für Ihre Situation besser geeignet.)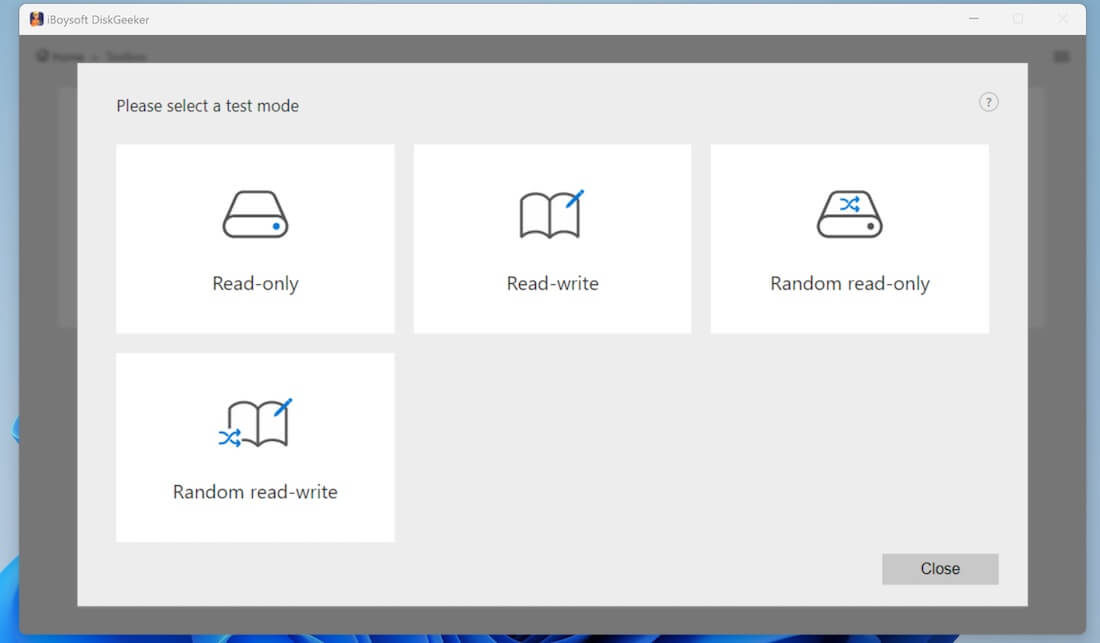
- Warten Sie auf den Geschwindigkeitstest und betrachten Sie die Geschwindigkeitstestergebnisse.
Sie können auch jede Partition testen, um zu sehen, welche langsamer ist, und sie dann in den späteren Methoden reparieren. Wenn nichts Ungewöhnliches/keine Geschwindigkeit von 0 vorhanden ist, können Sie mehr Platz auf Ihrer SSD freiräumen, da das fast volle Laufwerk die Übertragungsgeschwindigkeit verlangsamen wird.
iBoysoft DiskGeeker für Windows kann die Nutzung des Festplattenspeichers im Space Analyzer optimieren. Versuchen Sie, es herunterzuladen, um Ihnen zu helfen~
# Methode 4: Überprüfen Sie die hohe CPU-Auslastung
Hohe CPU-Auslastung durch Hintergrundprozesse kann die SSD-Geschwindigkeit direkt beeinflussen, wie beispielsweise eine SSD-Kopiergeschwindigkeit von 0 Bytes.
- Drücken Sie die Tasten Strg + Umschalt + Esc, um den Task-Manager zu öffnen.
- Überprüfen Sie den Prozesse-Tab auf hohe CPU-Auslastung durch bestimmte Apps.
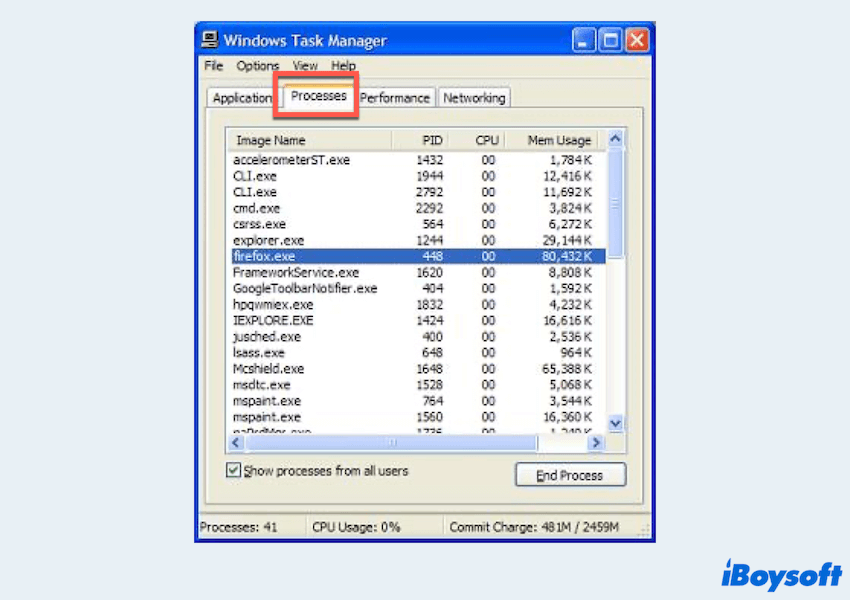
- Schließen Sie unnötige Prozesse, die so viele Ressourcen verbrauchen, um die Leistung der SSD zu steigern.
# Methode 5: Defragmentieren und optimieren Sie das SSD-Laufwerk
Verwenden Sie das integrierte FestplattenDefragmentierungstool von Windows, um Dateien auf einer Festplatte neu zu organisieren, sodass sie kontinuierlichen Speicherplatz einnehmen, was die Dateizugriffsgeschwindigkeit verbessert und mögliche Probleme mit SSD-Übertragungsgeschwindigkeiten von 0 beheben kann. Um Ihre Laufwerke zu optimieren:
- Drücken Sie die Windows Taste, geben Sie defragment ein und wählen Sie "Festplatte defragmentieren und optimieren" aus den Ergebnissen.
- Wählen Sie Ihre SSD-Festplatte aus und klicken Sie auf Optimieren.
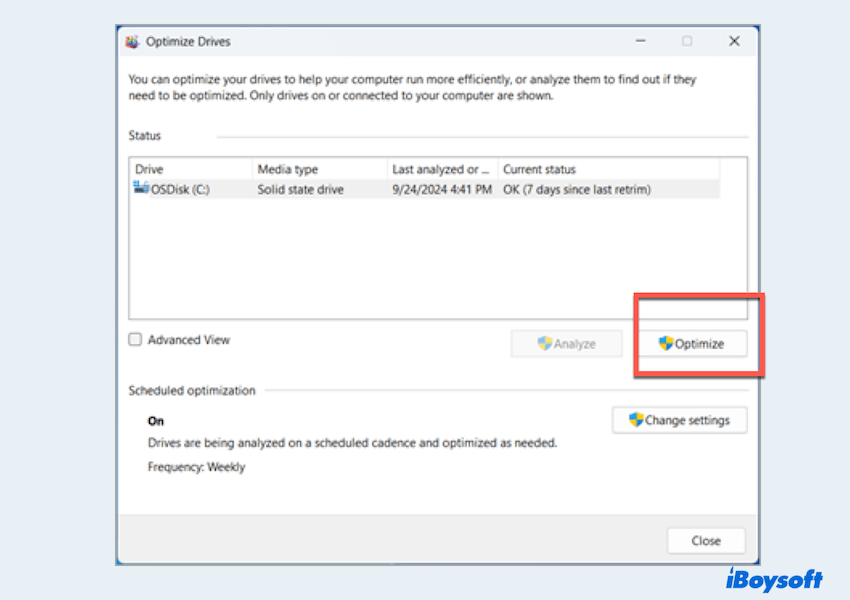
Wenn Ihre SSD-Übertragungsgeschwindigkeit hier normal funktioniert, warum nicht diesen Beitrag teilen?
# Methode 6: Windows-Schreibcache-Pufferung deaktivieren
Manchmal kann das Anpassen der Einstellungen in Richtlinien die Schreibleistung des Treibers verbessern.
- Gehen Sie zu Geräte-Manager > Laufwerke.
- Klicken Sie mit der rechten Maustaste auf Ihre SSD und wählen Sie Eigenschaften aus.
- Wechseln Sie zum Registerkarte Richtlinien und aktivieren Sie die Option "Schreibcache auf dem Gerät aktivieren". Deaktivieren Sie die Option "Windows-Schreibcache-Pufferung auf dem Gerät deaktivieren", falls sie aktiviert ist, da dies in einigen Fällen zu Geschwindigkeitsinkonsistenzen führen kann.
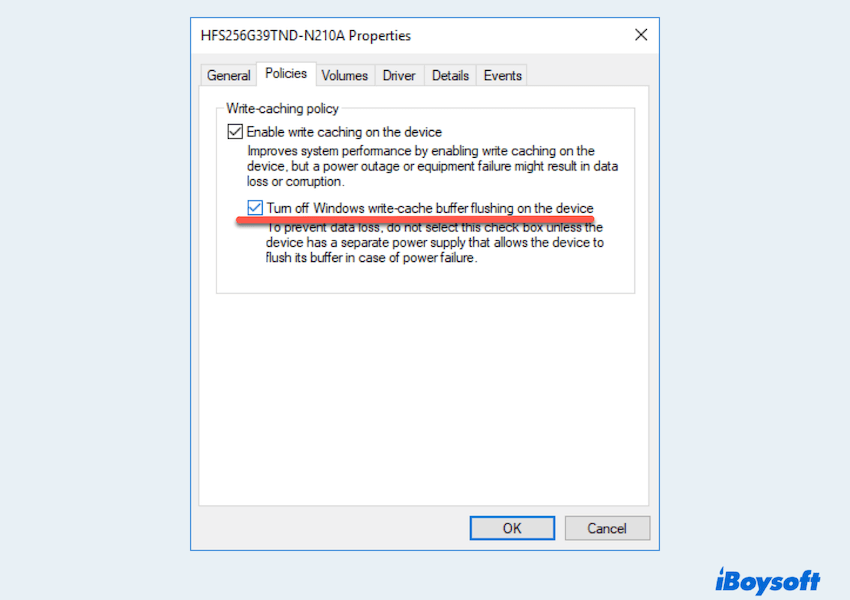
# Methode 7: Windows-Autotuning deaktivieren
Beim Kopieren von Daten über ein Netzwerk kann die Auto-Tuning-Funktion die Leistung von Programmen verbessern, die TCP-Daten empfangen. In bestimmten Fällen kann das Deaktivieren dieser Funktion in Eingabeaufforderung zur Beschleunigung der Kopiergeschwindigkeit führen.
- Drücken Sie die Win + X Tasten und wählen Sie Eingabeaufforderung (Admin) aus.
- Geben Sie den Befehl netsh int tcp set global autotuninglevel=disabled ein und drücken Sie die Eingabetaste.
- Versuchen Sie, die Dateien erneut zu übertragen und überprüfen Sie die Datenübertragungsgeschwindigkeit. Wenn Sie die Auto-Tuning-Funktion wieder aktivieren möchten, öffnen Sie Eingabeaufforderung (Admin) und geben Sie ein: netsh int tcp set global autotuninglevel=normal.
# Methode 8: Windows-Indizierung auf der SSD deaktivieren
Die Indizierung kann Ressourcen verbrauchen und Verlangsamungen wie SSD-Übertragungsgeschwindigkeiten von 0 verursachen.
- Klicken Sie mit der rechten Maustaste auf Ihre SSD in Datei-Explorer.
- Wählen Sie Eigenschaften aus und deaktivieren Sie Zulassen, dass Dateien auf diesem Laufwerk indiziert werden.
# Methode 9: Aktualisieren des System-BIOS und Anpassen der Einstellungen
Ein veraltetes BIOS kann zu Kompatibilitätsproblemen führen, die die Geschwindigkeit Ihrer SSD verlangsamen:
- Besuchen Sie die Website Ihres Motherboard-Herstellers, um das neueste BIOS-Update herunterzuladen.
- Starten Sie Ihren Computer neu und geben Sie die BIOS/UEFI-Einstellungen ein (üblicherweise durch Drücken von F2, Del oder einer anderen Taste beim Start).
- Vergewissern Sie sich, dass AHCI (Advanced Host Controller Interface) für den SATA-Modus aktiviert ist, anstelle von IDE.
# Methode 10: SSD auf NTFS-Dateisystem formatieren
Manchmal kann die Kopiergeschwindigkeit eines Laufwerks als 0 Bytes angezeigt werden, da es mit einem inkompatiblen Dateisystem des Computers formatiert ist. Um dies zu beheben, können Sie Ihre USB-Laufwerke oder externen Festplatten von FAT32 auf NTFS umformatieren. Diese Methode hat sich für einige Benutzer als wirksam erwiesen.
- Sichern Sie alle Daten.
- Drücken Sie die Tasten Win + X und wählen Sie Datenträgerverwaltung.
- Suchen Sie Ihr SSD-Laufwerk und klicken Sie mit der rechten Maustaste darauf, wählen Sie dann Neues einfaches Volume.
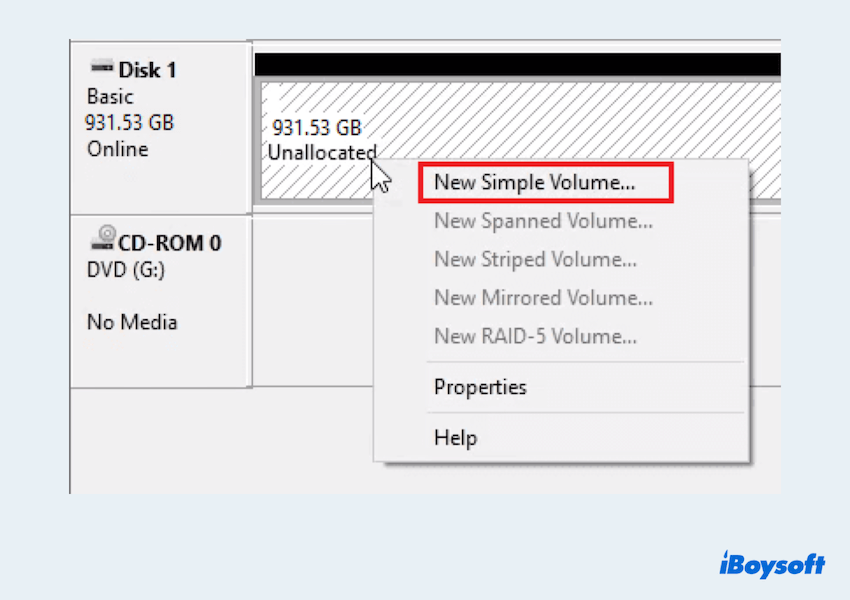
- Wählen Sie NTFS aus, wenn Sie nach dem Dateisystem gefragt werden.
- Klicken Sie auf Fertig stellen.
Ich wage zu behaupten, dass Sie das Problem des SSD-Übertragungsgeschwindigkeit fällt auf 0 behoben haben, teilen Sie diesen Beitrag, um anderen zu helfen.
Abschließende Worte
Um die Externe SSD-Übertragungsgeschwindigkeit langsamer als gewöhnlich zu verbessern, sind eine Mischung aus Diagnosechecks, Hardwareanpassungen und Softwarekonfigurationen erforderlich. Indem Sie Tools wie iBoysoft DiskGeeker für Windows verwenden, um einen umfassenden Geschwindigkeitstest durchzuführen und die vorgeschlagenen Fixes befolgen, können Sie die hohe Geschwindigkeitsleistung Ihrer SSD wiederherstellen und erhalten, was reibungslose und effiziente Datenübertragungen gewährleistet.