As a major and annual update of macOS, macOS Sequoia involves a plethora of changes and enhancements. These changes range from the root system level to a minor setting, apparently like the Passwords app, which changes the way to organize passwords or passcodes, or the newly-coming network extension, which allows users to control the system's core networking features. All give users an incomparable experience.
Today we're gonna learn the macOS Sequoia system extensions, network extensions, and third-party app extensions thoroughly. Moreover, how to enable/disable these extensions is covered in this post. Let's get started then!
Things about macOS Sequoia extensions you should know:
macOS Sequoia system extensions
System extensions replace kernel extensions released in 2019, which help developers perform root-level missions with Mac's permission. They allow software developers to extend macOS capabilities by running and managing macOS extensions in user space rather than at the kernel level, avoiding exposing Mac's vulnerabilities as kexts do.
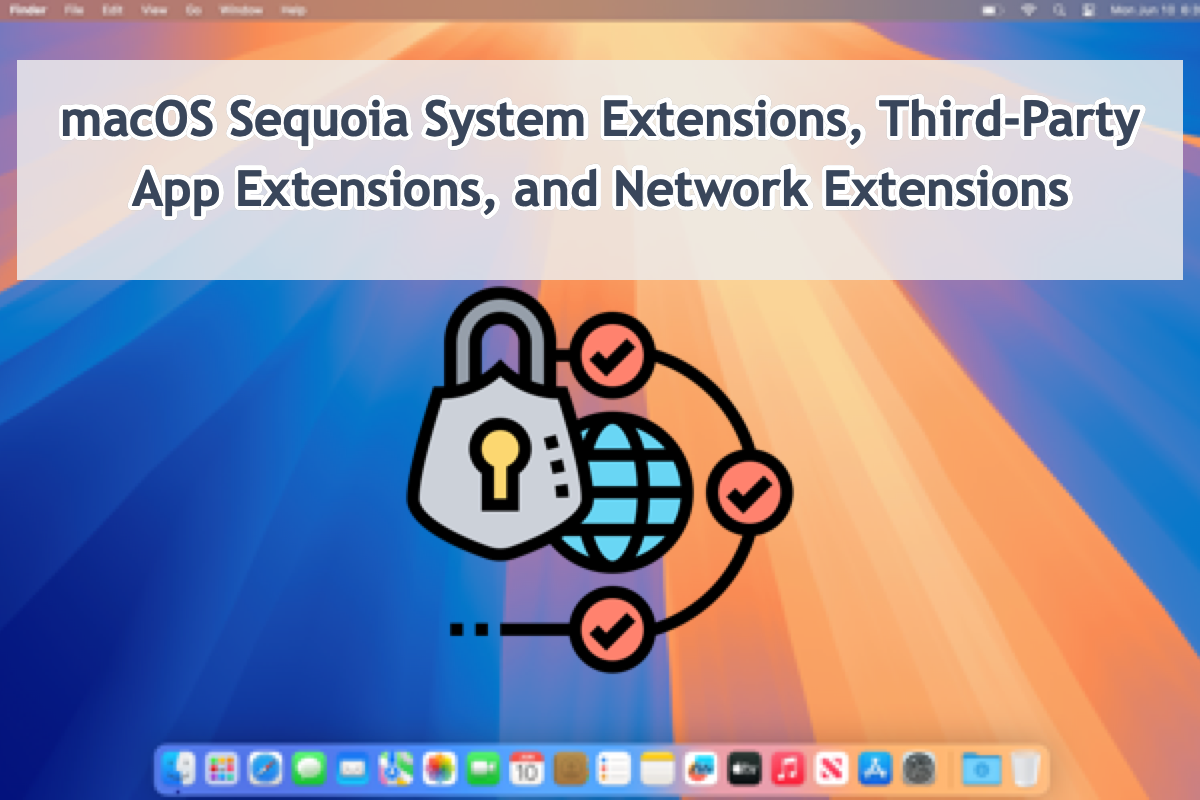
Three main system extension frameworks are used to replace kexts, including DriverKit, Network Extensions, and Endpoint Security. These system extensions are the fundamental ones that get involved in every extension modification or activation in network extension or third-party extension for apps' successful running.
Furthermore, the System Extensions on macOS Sequoia have been moved from the original directory on macOS Sonoma. On macOS Sonoma, you can access System Extensions by System Settings → Privacy & Security → Security. While on macOS Sequoia, you have to access them by System Settings → General → Login Items & Extensions.
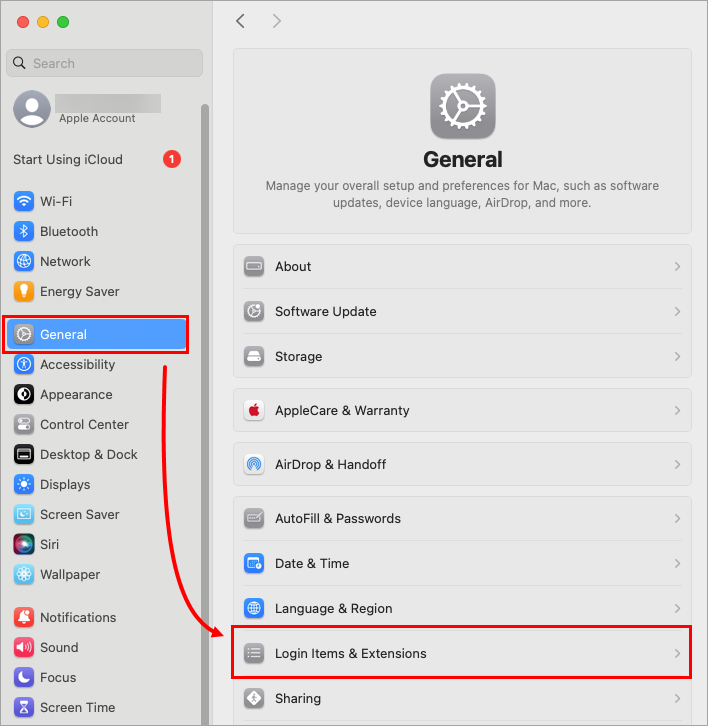
Additionally, Apple has announced two new keys for the existing System Extensions configuration profile payload type on macOS 15:
- NonRemovableFromUISystemExtensions
- NonRemovableSystemExtensions
These keys, when deployed to macOS 15 and later, can prevent users from disabling a specific system extension in System Settings.
Find this post informative? Then share it on your favorite social platform!
macOS Sequoia keeps asking to rebuild system extensions when starting up
Besides, some users run into troubles related to this system extension. Let's have a look:
macOS Sequoia keeps asking to rebuild system extensions when starting up (asking permission and asking to restart to complete the rebuild). It says the "system software from developer "Apple, Inc." has been updated". I also have HighPointOP and HighPointRR in the extension directory (which is a known OEM extension for RAID and other external devices). When I allow to rebuild, it asks for my system password (permission) and asks to restart. When my Mac restarts, it gives me the same error message. I go through the same process and Mac restarts, but it still gives me the same error message. This occurred in the last public beta of macOS Sequoia, this happened again when I installed the release version of the macOS Sequoia from the App Store. Any idea how to fix this issue?
For macOS Sequoia keeps asking to rebuild system extensions when starting up, there are two solutions you can apply.
Solution 1: Update your macOS Sequoia to public one
The first one is to update your macOS to the public macOS 15 Sequoia, which was released on 16th 2024. As you know, each released macOS beta versions aim to test the errors generated and debug them in the following released version. So it's common that you run into such trouble since the beta version is not as stable and perfect as the public one.
Go to uninstall the macOS Sequoia beta version and download the official one via the App Store or Software Updates to stop your machine from asking to rebuild system extensions on the startup.
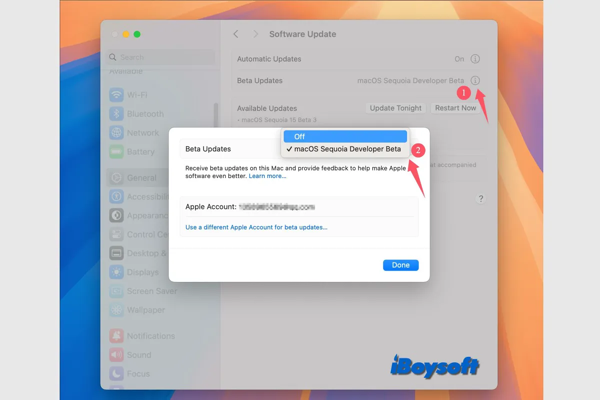
Solution 2: Rebuild the system extension in macOS Safe Mode
As if your machine still popping up to rebuild the system extension after updating to official macOS Sequoia, you can try to boot into macOS Safe Mode to give it a fix!
macOS Safe Mode is a built-in diagnostic feature that isolates all unnecessary part but leaves the crucial ones for booting up the your machine. When your Mac misbehaves, boot into this mode to see if it terminates.
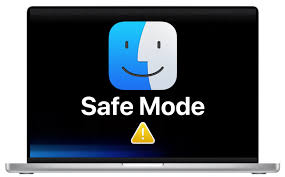
If these two ways fail to stop this cycling popup, file Apple a report discussing the trouble you meet with enough details and info. This action helps a lot since you may be not the only one who encounters such trouble, and you can make this issue a special and common one and urge Apple to provide solutions soon.
macOS Sequoia third-party app extensions
Apple has been known all the time for its excellence in data privacy and security included in its macOS, iOS, and iPadOS lineups, which introduce loads of protection features aiming to shut all viruses and malware down from your machines.
Before opening downloaded software for the first time on your Mac, it requests your approval to make sure you don't misbehave to run the software coming from a non-Apple channel.
How to enable third-party extensions for third-party on macOS Sequoia?
Since Apple has moved the system extension to a new place, it's different from how to enable third-party extension on macOS Sonoma:
- Click the Apple menu on the left corner of the Mac desktop.
- Select System Settings from the dropdown menu to the primary menu window.
- Click the General tab to proceed.
- Go to the Login Items & Extensions tab and permit your Mac to open the app downloaded from a non-Apple channel.
- Scroll down to Extensions and click the information symbol (i) next to "App Name" Security Extensions.
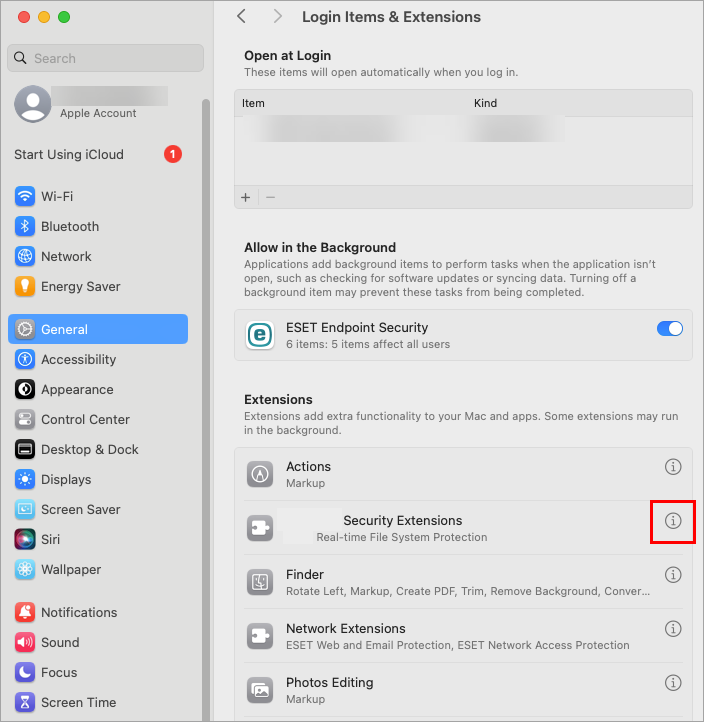
- Click the toggle next to App Real-time File System Protection to enable it and click Done. You may need to use your Touch ID or click Use Password, then type in your password and click OK.
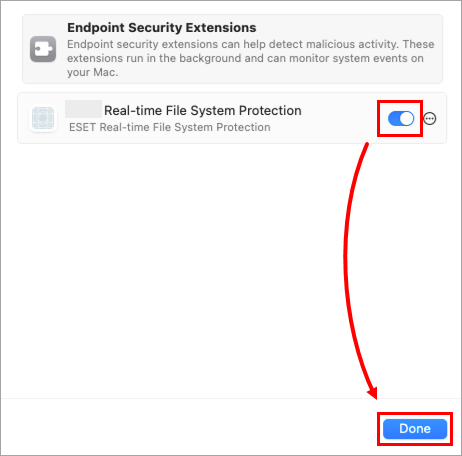
macOS Sequoia network extensions
Network Extension introduced on macOS is a powerful feature that allows users to customize and extend the system's core networking feature. On macOS Sequoia, if you look at System Settings > General > Login Items & Extensions, you should see a Network Extensions entry in the Extensions section.
When you click on the (i) option for the Network Extensions entry, you should see the controls which include the ability to disable the system extension.
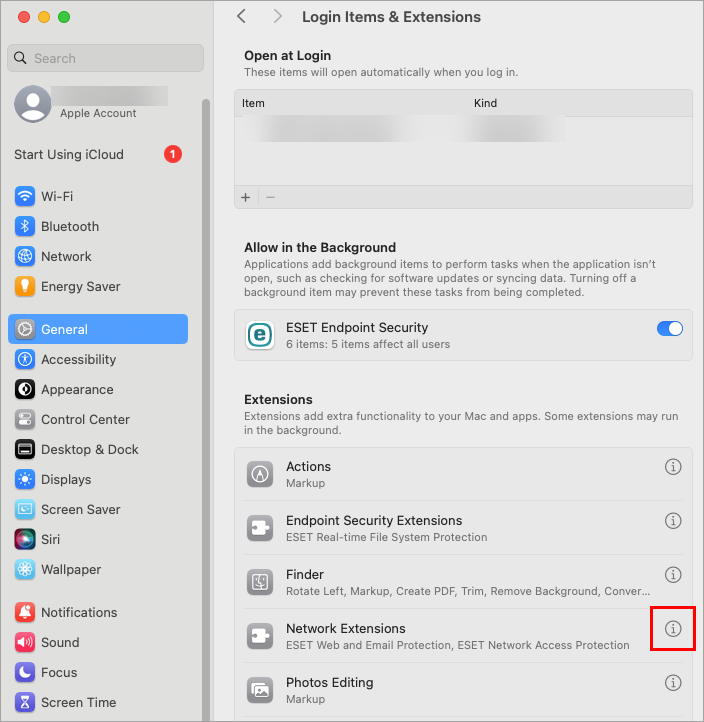
Specifically, you can run this Network Extension to:
- Change the system's Wi-Fi configuration
- Integrate your app with the hotspot network subsystem (Hotspot Helper)
- Create and manage VPN configurations, using the built-in VPN protocols (Personal VPN) or a custom VPN protocol
- Create and manage network relay configurations
- Implement an on-device content filter
- Create and manage system-wide DNS configurations, using the built-in DNS protocols or a custom on-device DNS proxy
- Monitor the network traffic
System extension issue with macOS Sequoia
I had beta 8 installed and everything was working fine. Then I installed the latest beta (macOS Sequoia 15.0 (24A335)) and I felt the system was slower and strange. Anyway, in System Settings, Privacy & Security, there's a message saying "New system extensions require a restart before they can be used." The extensions are Apple Inc and the driver for an external SSD I have. I give all the permissions, click restart, the system extensions cache is rebuilt (at least there's a message saying so), and the computer restarts. But it doesn't work, the system extensions message is still there and no matter how many times I try, there's no fix. I tried rebooting into safe mode and disabling SIP, but that's also impossible to do.
It's a common issue happening on macOS Sequoia with a System Settings notification saying "New system extensions require a restart before they can be used." However, restarting the machine or rebuilding the system caches makes no sense here at all!
Advanced solutions like booting into macOS Safe Mode or disabling SIP also fail to get this issue fixed! But there still is a way out to terminate this issue based on macOS Sequoia users' experience, which deserves your shot:
- Turned off Find My for my Mac.
- Booted into macOS Recovery Mode and set it to "Full Security".
- Restart the machine, open "Privacy and Security", and the notification pops up again, which asks users to boot into macOS Recovery Mode.
- Reboot your machine into macOS Recovery Mode as it suggests and switch to "Reduced Security".
- Disable SIP (System Integrity Protection).
- Boot Mac again to check if the issue is solved.
If the issue is resolved successfully, you can re-enable SIP and set it to "Full Security" one more time. More significantly, turn the Find My on as it helps a lot in locating the devices when they are out of your reach!
Share this post to help more people!
Conclusion
This post guides you to learn the System Extensions, Network Extensions, as well as third-party extensions with a simple yet comprehensive introduction. Meanwhile, you can find a step-wise tutorial telling you how to enable third-party app extensions. If you need to run any app from a non-Apple channel under the system's permission, read this post to enable the extension immediately!