Converting CR2 to JPG is essential for enhancing the usage of your images. CR2 files, specific to Canon cameras, offer high-quality images with detailed metadata. However, CR2 files always come with larger file sizes, which can be cumbersome for storage and sharing on your MacBook.
By converting CR2 to JPG, you will have smaller file sizes and easier editing conditions, saving you time and effort. Additionally, while CR2 preserves raw data for advanced editing, JPG is more widely used in our lives and work.
Here we list 5 main ways to convert CR2 to JPG on Mac, keep reading and choose a suitable one for your needs.
Overview of Tools to convert CR2 file to JPG/JPEG on Mac:
| Workarounds | Total Score | Easy level | Convert range: Single or Batch |
| Opt for iBoysoft MagicMenu | High | Single and batch | |
| Check Preview | High | Single | |
| Apply Photos | High | Single | |
| Leverage Automator | Low | Single and batch | |
| Adopt Terminal | Low | Single |
For single and batch files to convert, without repeated steps or a difficult process, iBoysoft MagicMenu is the best choice~ Share the solutions to help more people who also need to do the conversion.
Best choice to convert CR2 to JPG on Mac
Whether you only have a single CR2 file or have a lot of CR2 files needed for converting, iBoysoft MagicMenu can satisfy your needs. Without troublesome and repeated actions, just right-click it and you can convert CR2 files to JPG on Mac.
iBoysoft MagicMenu also allows you to choose the same place or other paths for the converted JPG files. It is worth mentioning that it owns other useful functions like new file creation, app uninstallation, the duplicates removal on Mac~
Let's start converting CR2 to JPG on Mac with this delicate tool:
- Free download, install, and open iBoysoft MagicMenu.
- Click Extension in the left menu then scroll down to find the Image Convert and click the download button near it.
- Right-click your CR2 file and choose ImageConvert.
- Select JPG in the Convert all the types to, then click Start converting.
(For batch converting CR2 to JPG, you can click Add file; For a different saving path, click Custom then choose the path.)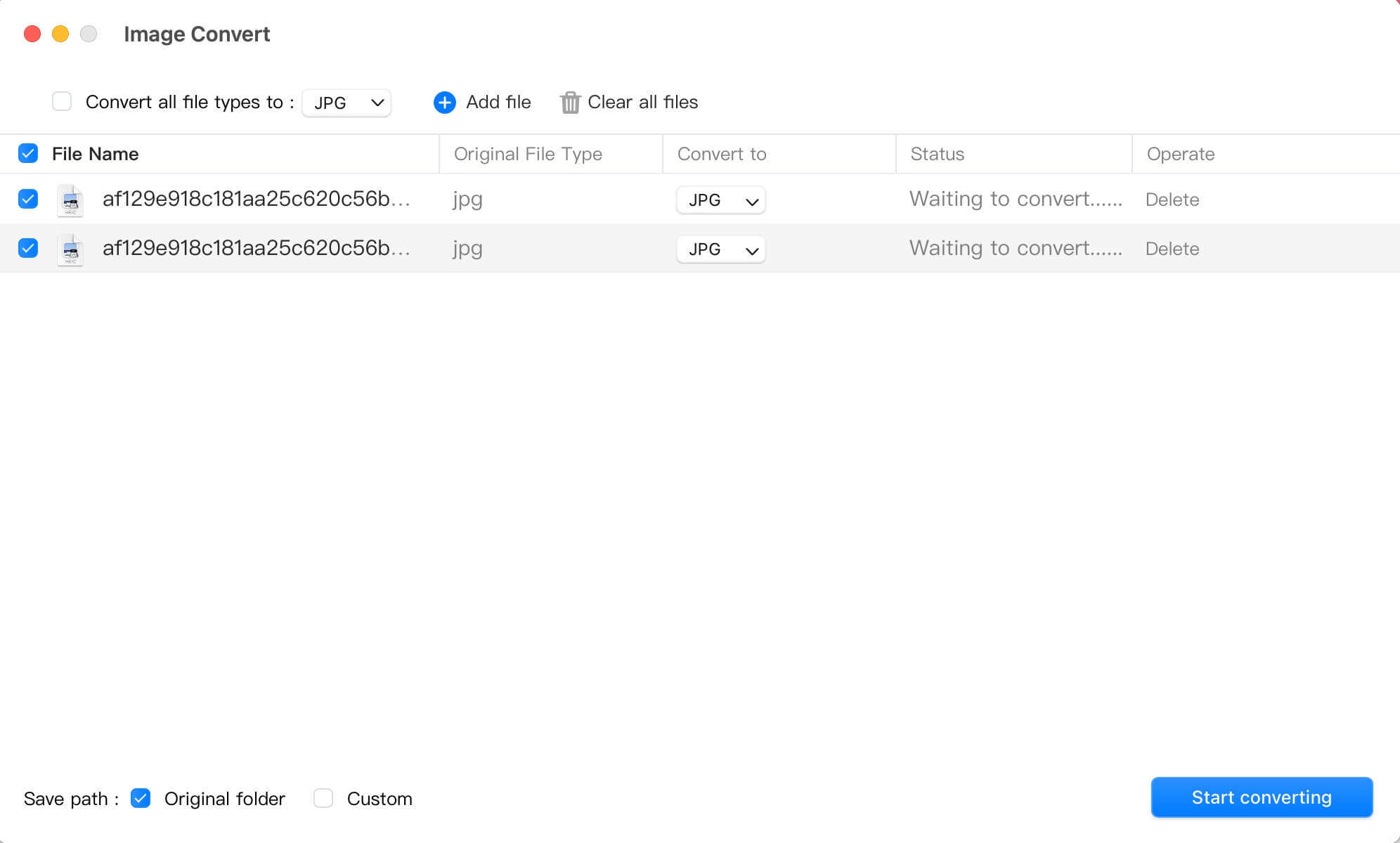
So easy, why not give iBoysoft MagicMenu a download?
How to convert CR2 to JPG on Mac?
To convert CR2 files to JPG on Mac, here we provide you useful methods below, some of them can only convert the CR2 files one by one while some of them are a little difficult to use. Just choose the one you prefer:
Conversion Tool 1: Preview app
The Preview app is a versatile tool that comes pre-installed on all Macs(the default app). It's not only great for viewing a variety of file types but also offers basic image editing capabilities, including format conversion like converting CR2 to JPEG.
- Double-click on your CR2 file.
(If Preview is not the default app for images, you can right-click the file and select Open With > Preview.) - Click File > Export in the top menu.
- In the export dialog, select JPEG from the Format menu.
(You can also adjust the quality slider to balance between file size and image quality.)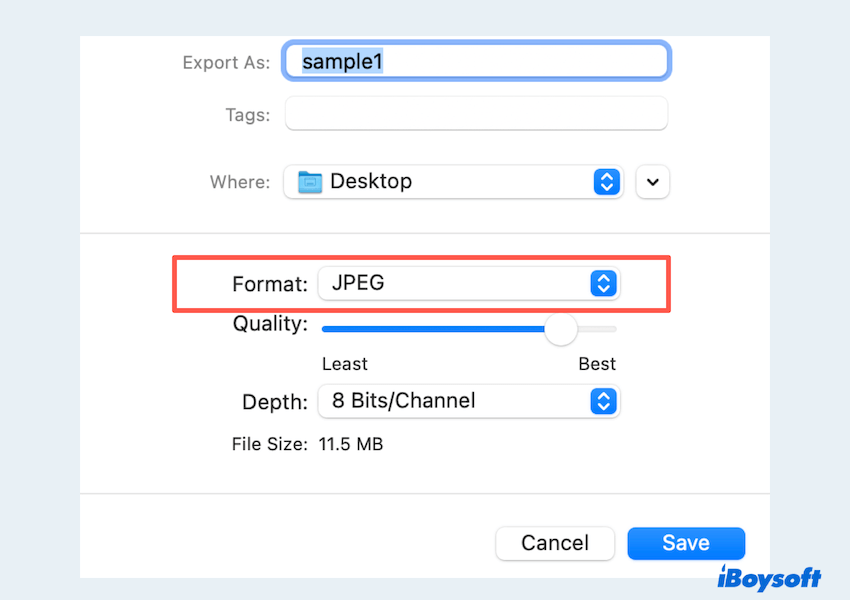
- Choose the saving path in Where then click Save.
Note that this method works well for converting individual CR2 files to JPEG quickly. Let's see the other ways.
Conversion Tool 2: Photos app
The Photos app is another built-in Mac application, primarily used for managing and editing photos. It also supports conversion from CR2 to JPEG.
- Finder > Applications > Photos. (Or Launchpad > Photos.)
- Drag your CR2 files into the app's window. (Or click File > Import.)
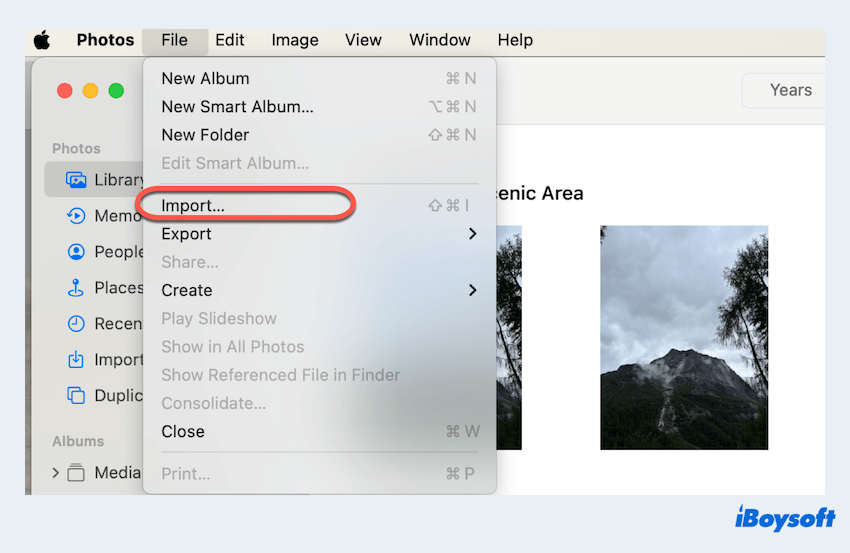
- File > Export > Export Photo.
- Choose the destination and the JPEG in Format, then click Export.
This method is ideal if you already use Photos to organize and manage your pictures.
Conversion Tool 3: Automator app
Automator is a powerful tool included with macOS that allows you to automate repetitive tasks. You can set up a workflow to batch convert multiple CR2 files to JPEG with ease. However, this process is kind of troublesome if you are not used to using this flexible app.
- Finder > Applications > Automator.
- Choose Workflow when prompted.
- Select Files & Folders and drag Ask for Finder Items to the workflow area.
- Select Photos in the library and drag Change Types of Images to the workflow area, then choose the JPEG from the dropdown menu.
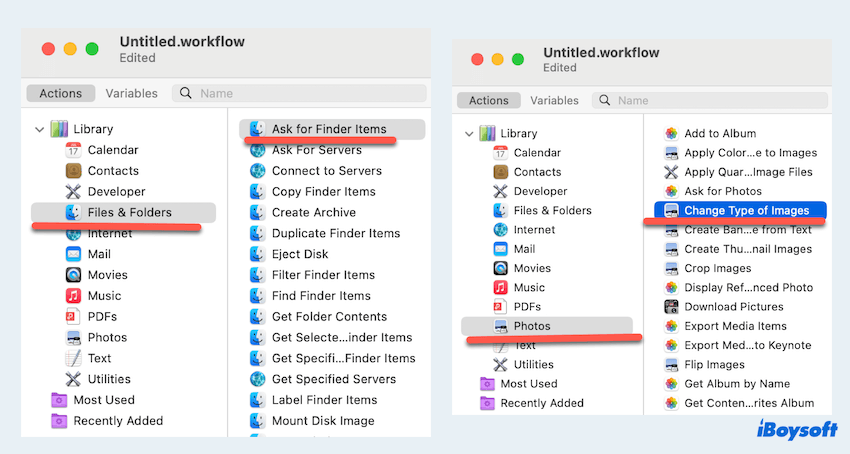
- Click Run at the top right.
(You will be prompted to select the CR2 files you want to convert.)
Easy, right? You can share these ways with others.
Conversion Tool 4: Terminal app
For those who are comfortable with the command line, Terminal offers a powerful way to convert CR2 files to JPEG on Mac with tools like ImageMagick, which can be installed via Homebrew. But be careful to type the commands, for they may be irretrievable, please follow the:
- Finder > Applications > Utilities > Terminal. (Or Launchpad > Others > Terminal.)
- Type /bin/bash -c "$(curl -fsSL https://raw.githubusercontent.com/Homebrew/install/HEAD/install.sh)" to install Homebrew on Mac.
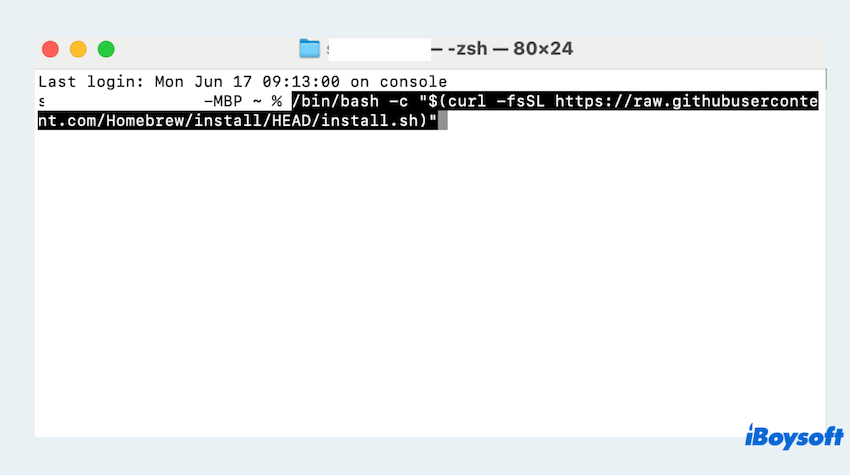
- Run the command to install ImageMagick: brew install imagemagick.
- Navigate to the directory containing your CR2 files using the cd command. Then run magick convert yourfile.cr2 yourfile.jpg
(Please replace yourfile.CR2 with the actual filename of your CR2 file.)
A little complicated to do the conversion and it can only convert a single CR2 file. Consider the best way iBoysoft MagicMenu~
If you succeed in converting CR2 files to JPG files or JPEG, share them on your social platforms to help more Mac users.
Final thoughts
Converting CR2 files to JPEG on Mac can be done in several ways, each suited to different needs and preferences. Whether you prefer using built-in apps or not, try iBoysoft MagicMenu and it will give you a surprise.
Hope that you can choose the method that best fits your workflow and enjoy the convenience of managing your photo files more effectively.
