Das Konvertieren von CR2 in JPG ist entscheidend, um die Nutzung Ihrer Bilder zu verbessern. CR2-Dateien, spezifisch für Canon-Kameras, bieten qualitativ hochwertige Bilder mit detaillierten Metadaten. Jedoch sind CR2-Dateien in der Regel mit größerer Dateigröße versehen, was die Speicherung und Weitergabe auf Ihrem MacBook umständlich machen kann.
Durch die Konvertierung von CR2 in JPG erhalten Sie kleinere Dateigrößen und erleichterte Bearbeitungsbedingungen, was Ihnen Zeit und Mühe spart. Zusätzlich ist JPG, während CR2 Rohdaten für fortgeschrittene Bearbeitungen beibehält, in unserem Leben und Arbeitsalltag weit verbreiteter.
Hier listen wir 5 Hauptwege auf, wie man CR2 in JPG auf Mac konvertiert, lesen Sie weiter und wählen Sie eine passende für Ihre Bedürfnisse aus.
Übersicht über Tools zur Konvertierung von CR2-Dateien in JPG/JPEG auf Mac:
| Workarounds | Gesamtbewertung | Einfaches Level | Umwandlungsbereich: Einzeln oder Stapel |
| Optieren Sie für iBoysoft MagicMenu | Hoch | Einzeln und Stapel | |
| Vorschau überprüfen | Hoch | Einzeln | |
| Fotos anwenden | Hoch | Einzeln | |
| Automator nutzen | Niedrig | Einzeln und Stapel | |
| Terminal übernehmen | Niedrig | Einzeln |
Für die Umwandlung von Einzel- und Stapeldateien ohne wiederholte Schritte oder einen schwierigen Prozess ist iBoysoft MagicMenu die beste Wahl~ Teilen Sie die Lösungen, um mehr Menschen zu helfen, die auch die Umwandlung durchführen müssen.
Beste Wahl zum Umwandeln von CR2 in JPG auf dem Mac
Ob Sie nur eine einzige CR2-Datei haben oder viele CR2-Dateien benötigen, die umgewandelt werden müssen, iBoysoft MagicMenu kann Ihren Bedürfnissen gerecht werden. Ohne lästige und wiederholte Aktionen, rechtsklicken Sie einfach darauf und Sie können CR2-Dateien in JPG auf dem Mac umwandeln.
iBoysoft MagicMenu ermöglicht es Ihnen auch, den gleichen Ort oder andere Pfade für die umgewandelten JPG-Dateien zu wählen. Es ist erwähnenswert, dass es auch andere nützliche Funktionen wie Neue Dateierstellung, App-Deinstallation, das Entfernen von Duplikaten auf dem Mac besitzt~
Lassen Sie uns beginnen, CR2 in JPG auf dem Mac umzuwandeln mit diesem raffinierten Tool:
- Kostenloser Download, Installation und Öffnen von iBoysoft MagicMenu.
- Klicken Sie auf Erweiterung im linken Menü, scrollen Sie dann nach unten, um Bild konvertieren zu finden, und klicken Sie auf die Schaltfläche "Download" daneben.
- Klicken Sie mit der rechten Maustaste auf Ihre CR2-Datei und wählen Sie Bild konvertieren.
- Wählen Sie JPG im Alle Typen konvertieren zu aus, klicken Sie dann auf Konvertierung starten.
(Für die Stapelkonvertierung von CR2 zu JPG können Sie auf Datei hinzufügen klicken; Für einen anderen Speicherpfad klicken Sie auf Benutzerdefiniert und wählen Sie den Pfad.)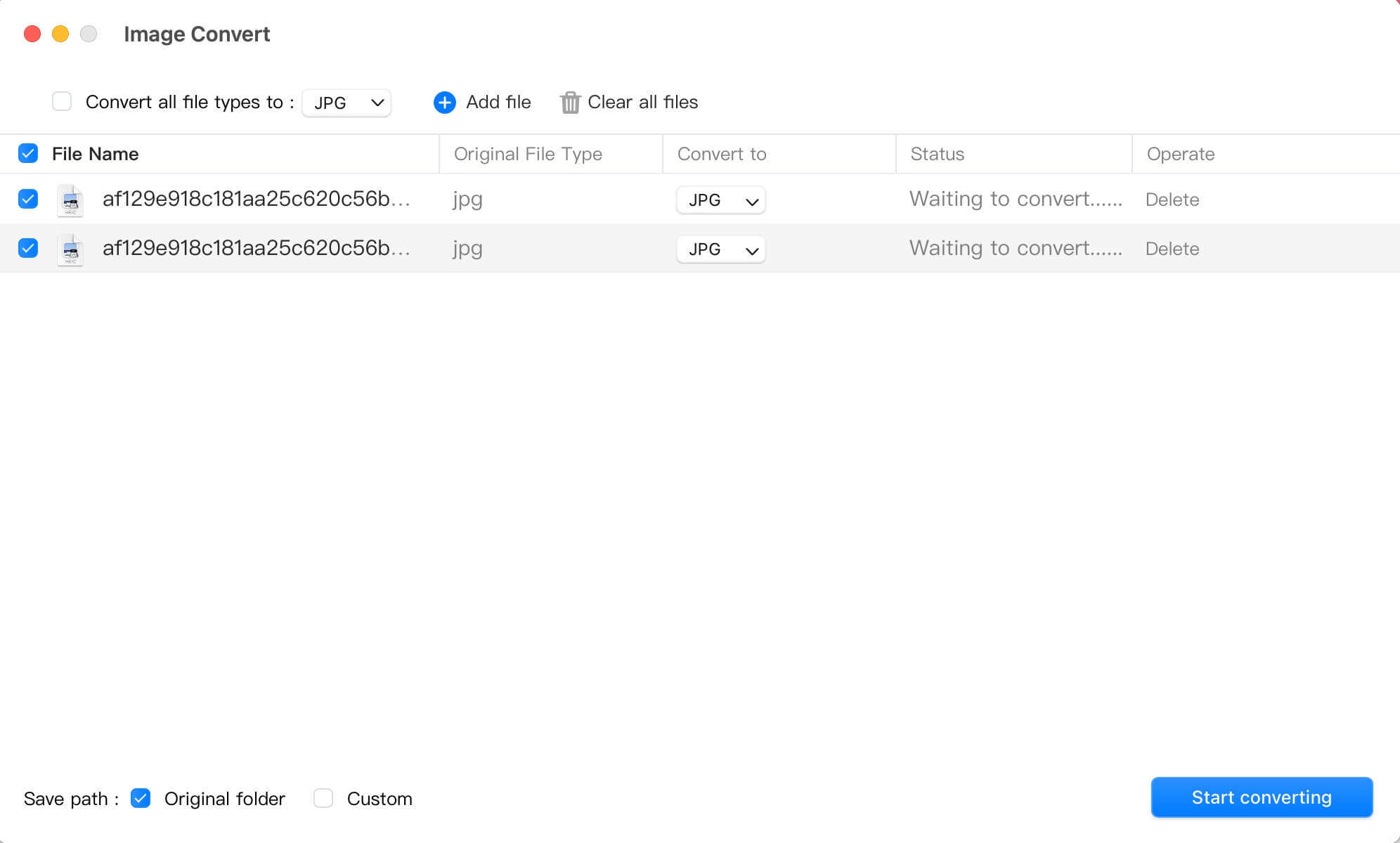
So einfach, warum nicht iBoysoft MagicMenu herunterladen?
Wie konvertiert man CR2 in JPG auf Mac?
Um CR2-Dateien in JPG auf Mac umzuwandeln, bieten wir Ihnen hier nützliche Methoden an, einige davon können nur die CR2-Dateien einzeln konvertieren, während andere etwas schwieriger zu verwenden sind. Wählen Sie einfach die Methode, die Ihnen am besten gefällt:
Konvertierungstool 1: Vorschau-App
Die Vorschau-App ist ein vielseitiges Tool, das auf allen Macs vorinstalliert ist (die Standard-App). Sie ist nicht nur großartig zum Anzeigen verschiedener Dateitypen, sondern bietet auch grundlegende Bildebearbeitungsmöglichkeiten, einschließlich Formatkonvertierung wie CR2 in JPEG konvertieren.
- Doppelklicken Sie auf Ihre CR2-Datei.
(Wenn Vorschau nicht die Standard-App für Bilder ist, können Sie mit der rechten Maustaste auf die Datei klicken und Öffnen mit > Vorschau wählen.) - Klicken Sie auf Datei > Exportieren im oberen Menü.
- Wählen Sie im Exportdialog JPEG aus dem Format-Menü.
(Sie können auch den Qualitätsschieberegler anpassen, um zwischen Dateigröße und Bildqualität zu balancieren.)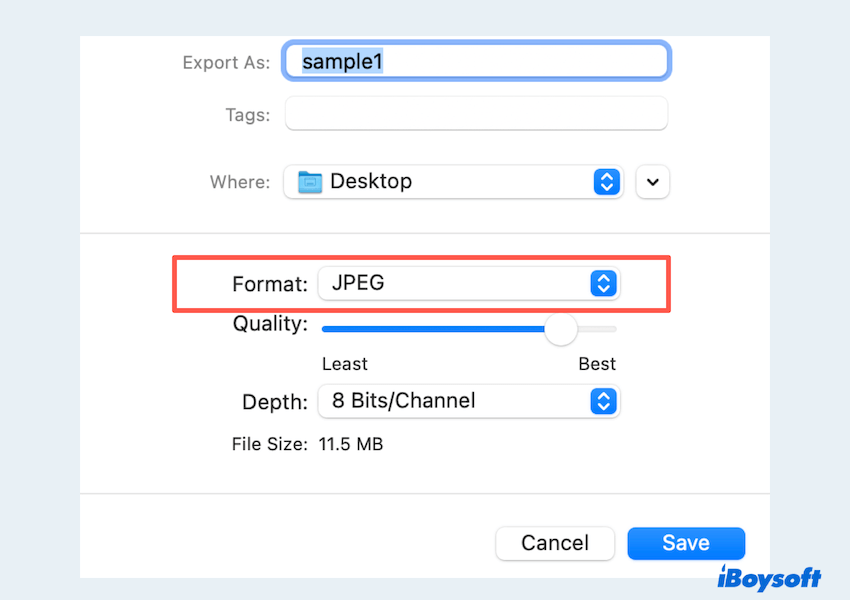
- Wählen Sie den Speicherpfad in Wo aus und klicken Sie dann auf Speichern.
Beachten Sie, dass diese Methode gut für die schnelle Konvertierung einzelner CR2-Dateien in JPEG funktioniert. Sehen wir uns die anderen Methoden an.
Konvertierungstool 2: Fotos-App
Die Fotos-App ist eine weitere integrierte Mac-Anwendung, die hauptsächlich zum Verwalten und Bearbeiten von Fotos verwendet wird. Sie unterstützt auch die Konvertierung von CR2 in JPEG.
- Finder > Anwendungen > Fotos. (Oder Launchpad > Fotos.)
- Ziehen Sie Ihre CR2-Dateien in das Fenster der App. (Oder klicken Sie auf Datei > Importieren.)
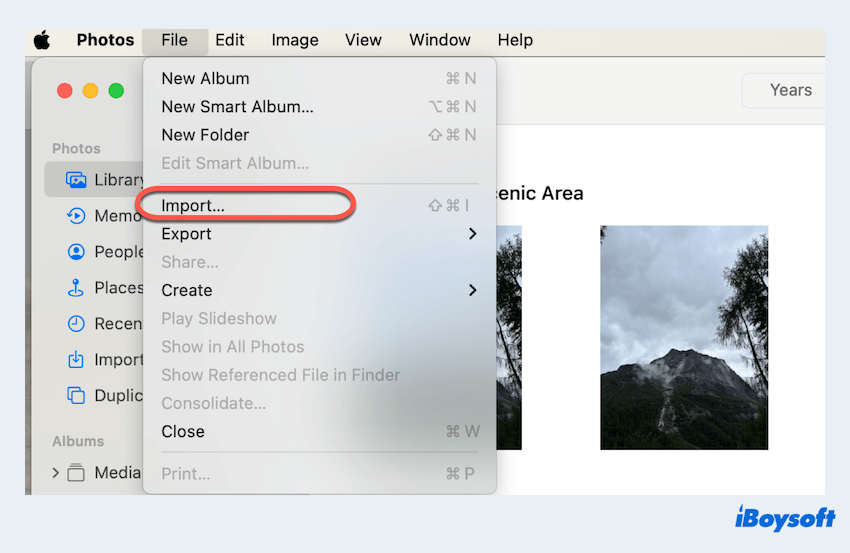
- Datei > Exportieren > Foto exportieren.
- Wählen Sie das Ziel und das JPEG im Format aus, klicken Sie dann auf Exportieren.
Diese Methode ist ideal, wenn Sie bereits Fotos verwenden, um Ihre Bilder zu organisieren und zu verwalten.
Konvertierungstool 3: Automator-App
Automator ist ein leistungsstarkes Tool, das mit macOS geliefert wird und es Ihnen ermöglicht, repetitive Aufgaben zu automatisieren. Sie können einen Workflow einrichten, um mehrere CR2-Dateien in JPEG einfach und schnell zu konvertieren. Dieser Vorgang kann jedoch etwas mühsam sein, wenn Sie nicht daran gewöhnt sind, diese flexible App zu nutzen.
- Finder > Anwendungen > Automator.
- Wählen Sie beim Aufforderung Workflow aus.
- Wählen Sie Dateien & Ordner aus und ziehen Sie Nach Finder-Elementen fragen in den Arbeitsbereich des Workflows.
- Wählen Sie Fotos in der Bibliothek aus und ziehen Sie Die Arten von Bildern ändern in den Arbeitsbereich des Workflows, wählen Sie dann JPEG aus dem Dropdown-Menü aus.
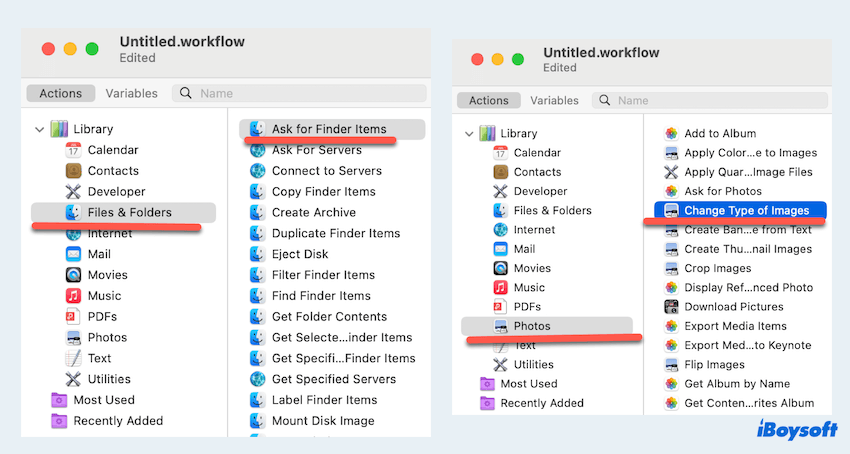
- Klicken Sie oben rechts auf Ausführen.
(Sie werden aufgefordert, die CR2-Dateien auszuwählen, die Sie konvertieren möchten.)
Einfach, nicht wahr? Sie können diese Methoden mit anderen teilen.
Konvertierungstool 4: Terminal-App
Für diejenigen, die mit der Befehlszeile vertraut sind, bietet Terminal einen leistungsstarken Weg, um CR2-Dateien auf dem Mac in JPEG zu konvertieren mit Tools wie ImageMagick, die über Homebrew installiert werden können. Achten Sie jedoch darauf, die Befehle sorgfältig einzugeben, da sie möglicherweise nicht wiederherstellbar sind, folgen Sie bitte den Anweisungen:
- Finder > Anwendungen > Dienstprogramme > Terminal. (Oder Launchpad > Andere > Terminal.)
- Geben Sie /bin/bash -c "$(curl -fsSL https://raw.githubusercontent.com/Homebrew/install/HEAD/install.sh)" ein, um Homebrew auf dem Mac zu installieren.
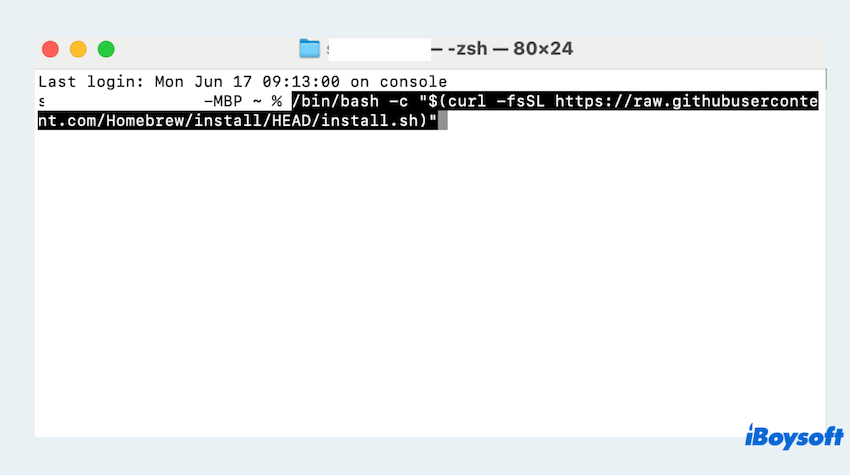
- Führen Sie den Befehl zur Installation von ImageMagick aus: brew install imagemagick.
- Wechseln Sie mit dem cd-Befehl in das Verzeichnis, das Ihre CR2-Dateien enthält. Führen Sie dann magick convert yourfile.cr2 yourfile.jpg aus
(Ersetzen Sie bitte IhreDatei.CR2 durch den tatsächlichen Dateinamen Ihrer CR2-Datei.)
Die Konvertierung ist etwas komplizierter und kann nur eine einzelne CR2-Datei konvertieren. Betrachten Sie die beste Lösung: iBoysoft MagicMenu~
Wenn es Ihnen gelingt, CR2-Dateien in JPG- oder JPEG-Dateien umzuwandeln, teilen Sie sie auf Ihren sozialen Plattformen, um anderen Mac-Benutzern zu helfen.
Abschließende Gedanken
CR2-Dateien auf dem Mac in JPEG zu konvertieren ist auf verschiedene Weisen möglich, die jeweils unterschiedliche Bedürfnisse und Präferenzen erfüllen. Egal, ob Sie lieber eingebaute Apps verwenden oder nicht, versuchen Sie iBoysoft MagicMenu und es wird Sie überraschen.
Hoffentlich können Sie die Methode wählen, die am besten zu Ihrem Workflow passt, und die Bequemlichkeit genießen, Ihre Fotodateien effektiver zu verwalten.
