CR2をJPGに変換することは、画像の利用価値を高めるために必要不可欠です。Canonカメラ固有のCR2ファイルは、詳細なメタデータと共に高品質な画像を提供します。しかし、CR2ファイルは常に大きなファイルサイズを持ち、MacBookでの保存や共有には非常に厄介です。
CR2をJPGに変換することで、より小さなファイルサイズと編集が容易になり、時間と労力を節約できます。さらに、CR2は高度な編集のために生データを保持しますが、JPGは私たちの生活や仕事でより広く使用されています。
ここでは、MacでCR2をJPGに変換するための5つの主要な方法をリストしています。読み続けて、ニーズに合った方法を選択してください。
MacでCR2ファイルをJPG/JPEGに変換するツールの概要:
| 回避策 | 総合点数 | 簡単レベル | 変換範囲:単一またはバッチ |
| iBoysoft MagicMenuを選択 | 高 | 単一およびバッチ | |
| プレビューを確認 | 高 | 単一 | |
| 写真を適用 | 高 | 単一 | |
| Automatorを活用 | 低 | 単一およびバッチ | |
| Terminalを採用 | 低 | 単一 |
繰り返しの手順や難しいプロセスがない、単一およびバッチファイルを変換する場合、iBoysoft MagicMenuが最善の選択肢です~ 問題を共有し、変換が必要な他の人々にも役立つ解決策を共有しましょう。
MacでCR2をJPGに変換する最良の選択肢
単一のCR2ファイルしか持っていない場合や、変換が必要なCR2ファイルがたくさんある場合でも、iBoysoft MagicMenuはあなたのニーズに応えることができます。煩わしい繰り返しのアクションは不要で、右クリックするだけでMacでCR2ファイルをJPGに変換することができます。
iBoysoft MagicMenuを使用すると、変換されたJPGファイルの場所を同じ場所または他のパスに選択することもできます。また、新しいファイルの作成、アプリのアンインストール、Mac上での重複削除など、他にも便利な機能があります~
この精巧なツールで、MacでCR2をJPGに変換を始めましょう:
- 無料ダウンロードして、インストールして、iBoysoft MagicMenuを開きます。
- 左メニューで拡張機能をクリックし、下にスクロールして画像変換を見つけて、その近くのダウンロードボタンをクリックします。
- CR2ファイルを右クリックし、画像変換を選択します。
- すべてのタイプを変換するでJPGを選択し、変換を開始をクリックします。
(CR2をJPGにバッチ変換する場合は、ファイルを追加をクリックします。別の保存パスを選択する場合は、カスタムをクリックしてパスを選択してください。)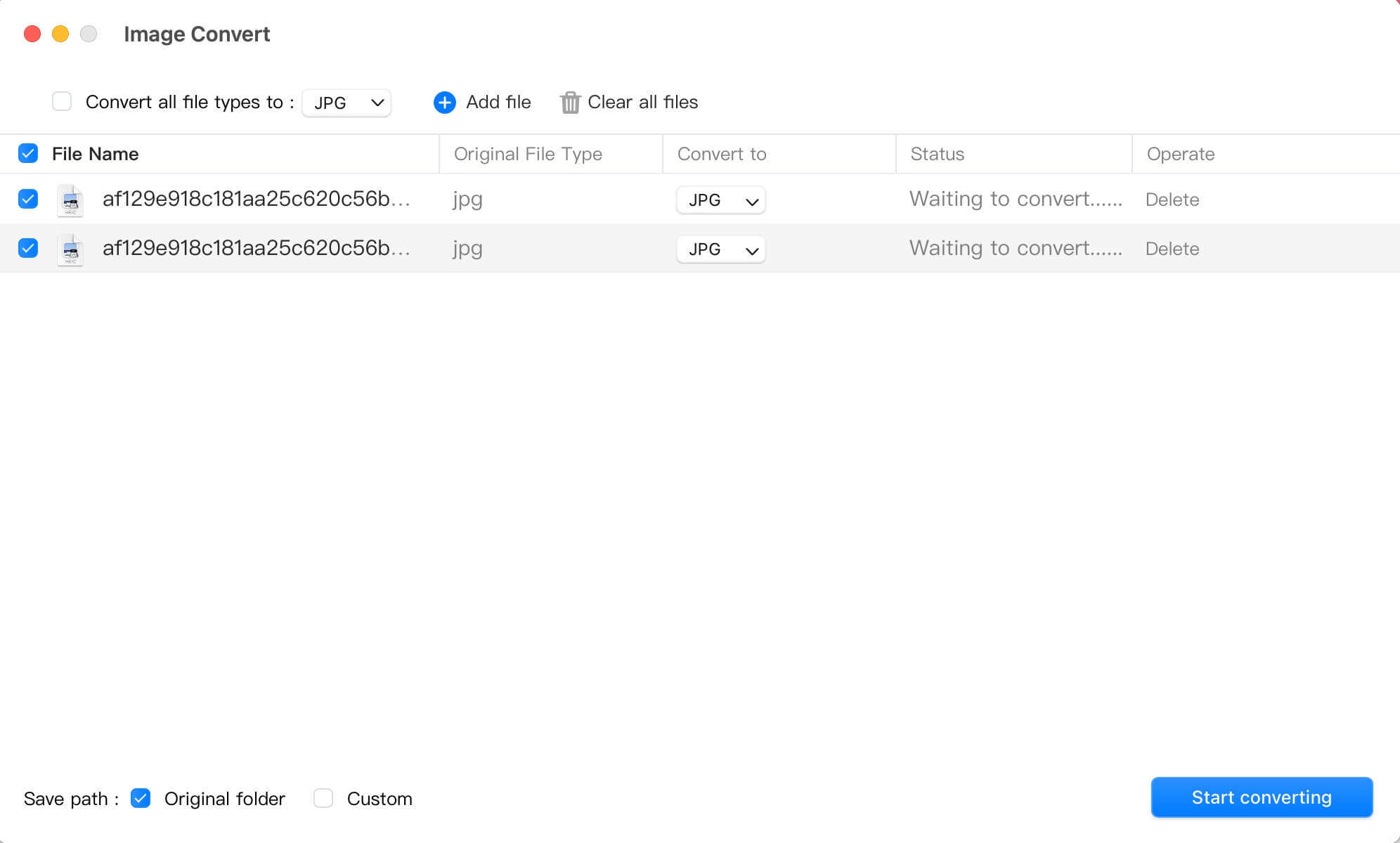
とても簡単です、iBoysoft MagicMenuをダウンロードしてみませんか?
MacでCR2をJPGに変換する方法
MacでCR2ファイルをJPGに変換するには、以下の便利な方法を提供しています。いくつかはCR2ファイルを一つずつしか変換できませんが、いくつかは少し使いにくいかもしれません。お好きな方法を選んでください:
変換ツール1:プレビューアプリ
プレビューアプリは全てのMacにプリインストールされている汎用ツールです。さまざまなファイル形式を表示するだけでなく、CR2をJPEGに変換するなどの基本的な画像編集機能も提供しています。
- CR2ファイルをダブルクリックします。
(プレビューが画像のデフォルトアプリでない場合は、ファイルを右クリックして開くアプリケーションの選択 > プレビューを選択します。) - 上部メニューのファイル > エクスポートをクリックします。
- エクスポートダイアログで、形式メニューからJPEGを選択します。
(ファイルサイズと画質のバランスを調整するために、品質スライダーを調整することもできます。)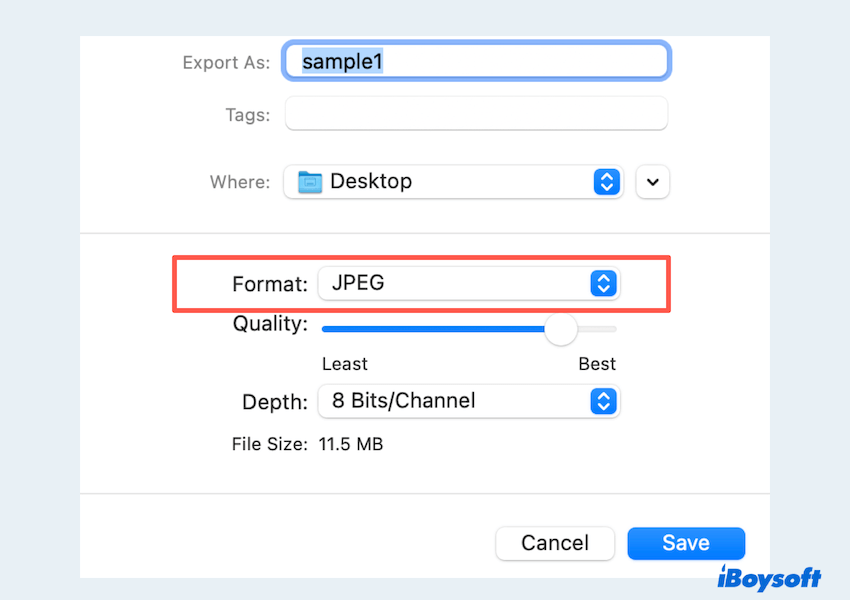
- 保存場所を選択し、保存をクリックします。
この方法は、個々のCR2ファイルをすばやくJPEGに変換するのに適しています。他の方法も見てみましょう。
変換ツール2:写真アプリ
写真アプリは、写真の管理と編集に主に使用されるMacに組み込まれた別のアプリケーションで、CR2をJPEGに変換することもサポートしています。
- ファインダー > アプリケーション > 写真をクリックします。(またはランチパッド > 写真をクリックします。)
- CR2ファイルをアプリのウィンドウにドラッグします。(またはファイル > インポートをクリックします。)
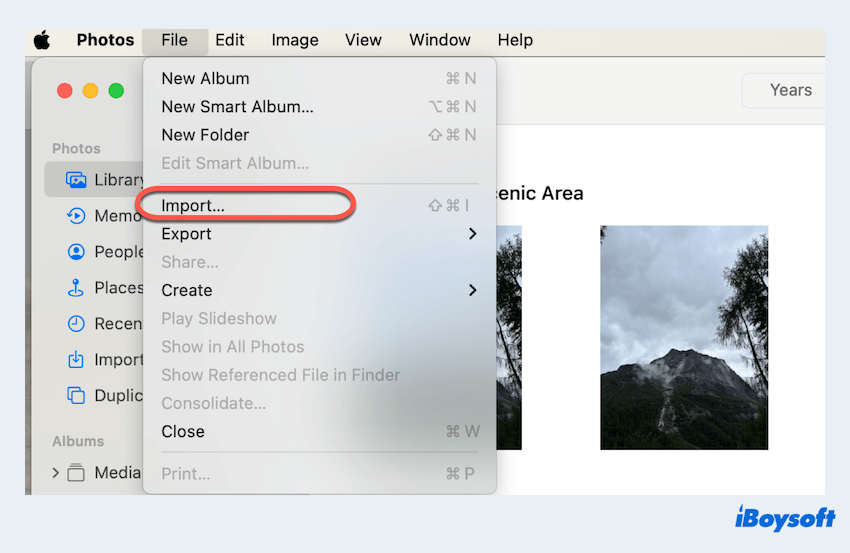
- ファイル > エクスポート > 写真をエクスポートをクリックします。
- 形式で保存先とJPEGを選択し、エクスポートをクリックします。
この方法は、既に写真を整理・管理している場合に最適です。
変換ツール3:Automatorアプリ
Automator は、Macに付属している強力なツールで、反復するタスクを自動化することができます。簡単に複数のCR2ファイルをJPEGに変換するワークフローを設定することができます。ただし、このプロセスは、この柔軟なアプリを使い慣れていない場合は、やや面倒です。
- Finder > Applications > Automator.
- 要求されたときにワークフローを選択します。
- Files & Foldersを選択し、Ask for Finder Itemsをワークフローエリアにドラッグします。
- ライブラリでPhotosを選択し、Change Types of Imagesをワークフローエリアにドラッグし、ドロップダウンメニューからJPEGを選択します。
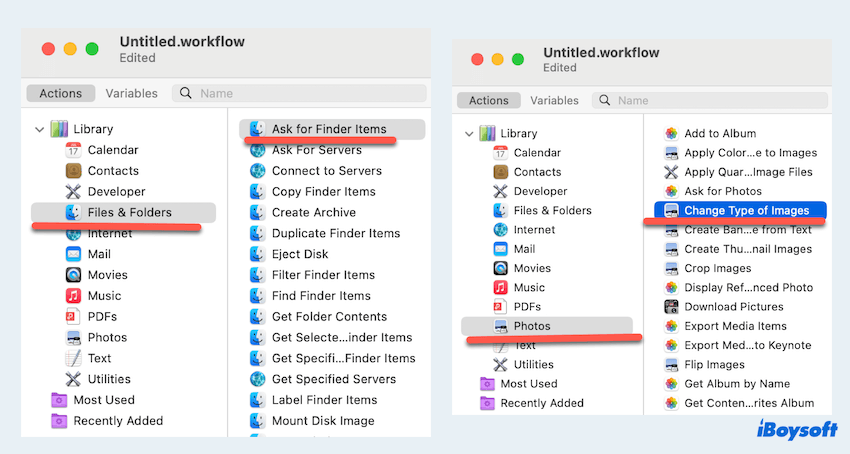
- 右上の実行をクリックします。
(変換したいCR2ファイルを選択するように求められます。)
簡単でしょう?他の人とこれらの方法を共有できます。
変換ツール4: ターミナルアプリ
コマンドラインに慣れている人のために、Terminalは、ImageMagickなどのツールを使ってMacでCR2ファイルをJPEGに変換する強力な方法を提供します。Homebrewを介してインストールできます。ただし、コマンドを入力する際は注意してください。それらは取り消すことができないかもしれませんので、以下に従ってください:
- Finder > Applications > Utilities > Terminal。 (または、Launchpad > Others > Terminal。)
- HomebrewをMacにインストールするには、/bin/bash -c "$(curl -fsSL https://raw.githubusercontent.com/Homebrew/install/HEAD/install.sh)"と入力してください。
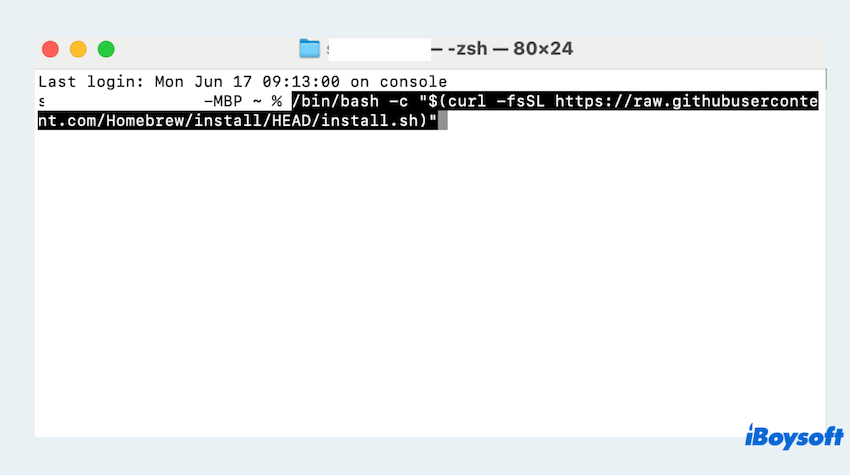
- ImageMagickをインストールするためのコマンドを実行します:brew install imagemagick。
- cdコマンドを使用してCR2ファイルが含まれるディレクトリに移動し、magick convert yourfile.cr2 yourfile.jpgを実行します。
(yourfile.CR2をCR2ファイルの実際のファイル名に置き換えてください。)
変換を行うのは少し複雑で、1つのCR2ファイルしか変換できません。iBoysoft MagicMenuを検討してください〜
CR2ファイルをJPGファイルまたはJPEGに変換できたら、それらをあなたのソーシャルプラットフォームで共有して、より多くのMacユーザーを助けてください。
最終的な考え
MacでCR2ファイルをJPEGに変換することは、さまざまなニーズと好みに合わせて異なる方法で行うことができます。組み込みアプリを使用するかどうかは好みですが、iBoysoft MagicMenuを試してみて、驚きを味わってください。
自分のワークフローに最適な方法を選択し、写真ファイルを効果的に管理する便利さをお楽しみください。
