La conversion de CR2 en JPG est essentielle pour améliorer l'utilisation de vos images. Les fichiers CR2, spécifiques aux appareils Canon, offrent des images de haute qualité avec des métadonnées détaillées. Cependant, les fichiers CR2 ont toujours des tailles de fichiers plus grandes, ce qui peut être encombrant pour le stockage et le partage sur votre MacBook.
En convertissant CR2 en JPG, vous obtiendrez des tailles de fichier plus petites et des conditions d'édition plus faciles, vous faisant gagner du temps et des efforts. De plus, alors que le CR2 conserve les données brutes pour des éditions avancées, le JPG est plus largement utilisé dans notre vie quotidienne et au travail.
Ici, nous répertorions 5 principales façons de convertir CR2 en JPG sur Mac, continuez à lire et choisissez celle qui convient le mieux à vos besoins.
Aperçu des outils pour convertir les fichiers CR2 en JPG/JPEG sur Mac :
| Solutions de contournement | Score total | Niveau facile | Convertir la plage : simple ou en lot |
| Optez pour iBoysoft MagicMenu | Élevé | Simple et en lot | |
| Vérifiez l'aperçu | Élevé | Simple | |
| Appliquez les photos | Élevé | Simple | |
| Tirez parti de l'Automator | Bas | Simple et en lot | |
| Adoptez le Terminal | Bas | Simple |
Pour convertir des fichiers simples et en lot, sans étapes répétées ni processus difficile, iBoysoft MagicMenu est le meilleur choix~ Partagez les solutions pour aider plus de gens qui ont également besoin de faire la conversion.
Meilleur choix pour convertir des fichiers CR2 en JPG sur Mac
Que vous ayez seulement un seul fichier CR2 ou que vous ayez beaucoup de fichiers CR2 à convertir, iBoysoft MagicMenu peut répondre à vos besoins. Sans actions contraignantes et répétées, il vous suffit de faire un clic droit et vous pouvez convertir des fichiers CR2 en JPG sur Mac.
iBoysoft MagicMenu vous permet également de choisir le même endroit ou d'autres chemins pour les fichiers JPG convertis. Il convient de mentionner qu'il possède d'autres fonctions utiles comme la création de nouveaux fichiers, la désinstallation d'applications, la suppression des doublons sur Mac~
Commençons à convertir des fichiers CR2 en JPG sur Mac avec cet outil délicat :
- Téléchargez gratuitement, installez et ouvrez iBoysoft MagicMenu.
- Cliquez sur Extension dans le menu de gauche, puis faites défiler pour trouver Image Convert et cliquez sur le bouton de téléchargement à côté.
- Cliquez avec le bouton droit de la souris sur votre fichier CR2 et choisissez ImageConvert.
- Sélectionnez JPG dans Convertir tous les types en, puis cliquez sur Démarrer la conversion.
(Pour convertir en lot CR2 en JPG, vous pouvez cliquer sur Ajouter un fichier; Pour un chemin de sauvegarde différent, cliquez sur Personnalisé, puis choisissez le chemin.)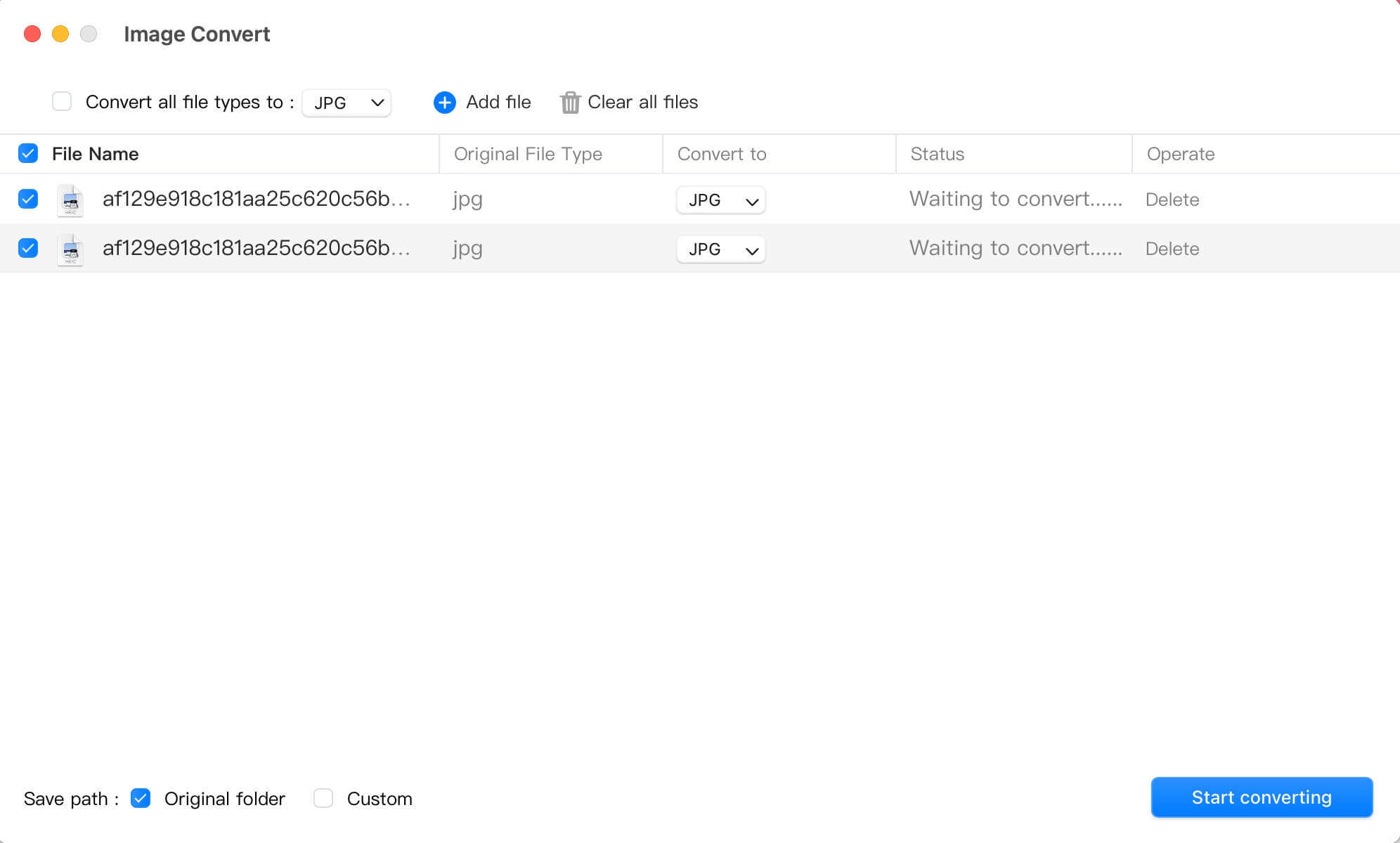
Si facile, pourquoi ne pas télécharger iBoysoft MagicMenu?

Comment convertir CR2 en JPG sur Mac?
Pour convertir des fichiers CR2 en JPG sur Mac, nous vous proposons ci-dessous des méthodes utiles, certaines ne peuvent convertir les fichiers CR2 que un par un, tandis que d'autres sont un peu plus difficiles à utiliser. Choisissez simplement celle que vous préférez:
Outil de conversion 1: Application Aperçu
L' application Aperçu est un outil polyvalent préinstallé sur tous les Macs (l'application par défaut). Elle est non seulement excellente pour visualiser une variété de types de fichiers, mais elle offre également des capacités de retouche d'image de base, y compris la conversion de format comme la conversion CR2 en JPEG.
(Si Aperçu n'est pas l'application par défaut pour les images, vous pouvez faire un clic droit sur le fichier et sélectionner Ouvrir avec > Aperçu.)
(Vous pouvez également ajuster le curseur de qualité pour équilibrer entre la taille du fichier et la qualité de l'image.)
Notez que cette méthode fonctionne bien pour convertir rapidement des fichiers CR2 individuels en JPEG. Voyons les autres façons.
Outil de conversion 2: Application Photos
L'application Photos est une autre application Mac intégrée, principalement utilisée pour gérer et éditer des photos. Elle prend également en charge la conversion de CR2 en JPEG.
Cette méthode est idéale si vous utilisez déjà Photos pour organiser et gérer vos photos.
Outil de conversion 3: Application Automator
Automator est un outil puissant inclus dans macOS qui vous permet d'automatiser les tâches répétitives. Vous pouvez mettre en place un flux de travail pour convertir en lot plusieurs fichiers CR2 en JPEG avec facilité. Cependant, ce processus est un peu compliqué si vous n'êtes pas habitué à utiliser cette application flexible.
(Vous serez invité à sélectionner les fichiers CR2 que vous souhaitez convertir.)
Facile, non? Vous pouvez partager ces méthodes avec d'autres.
Outil de conversion 4: Application Terminal
Pour ceux qui sont à l'aise avec la ligne de commande, Terminal offre une manière puissante de convertir des fichiers CR2 en JPEG sur Mac avec des outils comme ImageMagick, qui peut être installé via Homebrew. Mais faites attention en tapant les commandes, car elles peuvent être irrécupérables, veuillez suivre les étapes suivantes:
(Veuillez remplacer votrefichier.CR2 par le nom réel de votre fichier CR2.)
Un peu compliqué pour effectuer la conversion et cela ne peut convertir qu'un seul fichier CR2. Considérez la meilleure façon iBoysoft MagicMenu~
Si vous réussissez à convertir des fichiers CR2 en fichiers JPG ou JPEG, partagez-les sur vos plateformes sociales pour aider davantage d'utilisateurs Mac.
Pensées finales
Convertir des fichiers CR2 en JPEG sur Mac peut se faire de plusieurs manières, chacune adaptée à différents besoins et préférences. Que vous préfériez utiliser des applications intégrées ou non, essayez iBoysoft MagicMenu et il vous réserve une surprise.
J'espère que vous pourrez choisir la méthode qui convient le mieux à votre flux de travail et profiter de la commodité de gérer vos fichiers photo de manière plus efficace.