Conocer el estado de la batería junto con qué aplicaciones están drenando la batería de tu Mac es vital, lo que te permite saber la salud de la batería, solucionar problemas como la batería de MacBook Pro se agota rápidamente, y solucionar aplicaciones/programas que resultan en alto consumo de CPU en Mac.
Si no sabes cómo comprobar qué aplicaciones están usando la batería en Mac, has llegado al lugar correcto. Esta publicación de iBoysoft te ofrece una completa introducción sobre cómo verificar el uso de la batería en MacBook Pro, MacBook Air, Mac Pro, iMac, Mac Mini, Mac Studio y más modelos de Mac.
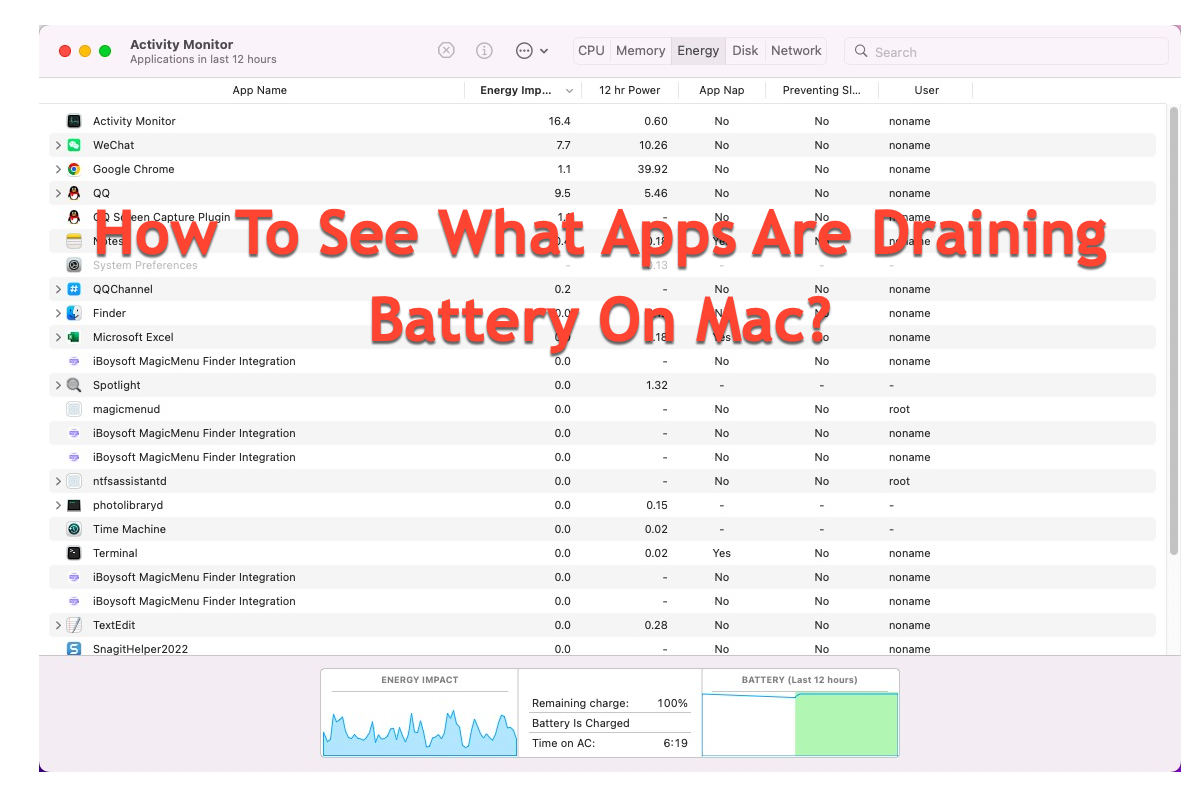
¿Cómo ver qué aplicaciones están drenando en Mac utilizando Monitor de Actividad?
Mac tiene una función llamada Batería que te muestra el consumo total de energía de tu dispositivo en diferentes periodos, pero no ofrece un detalle del consumo de batería de cada aplicación.
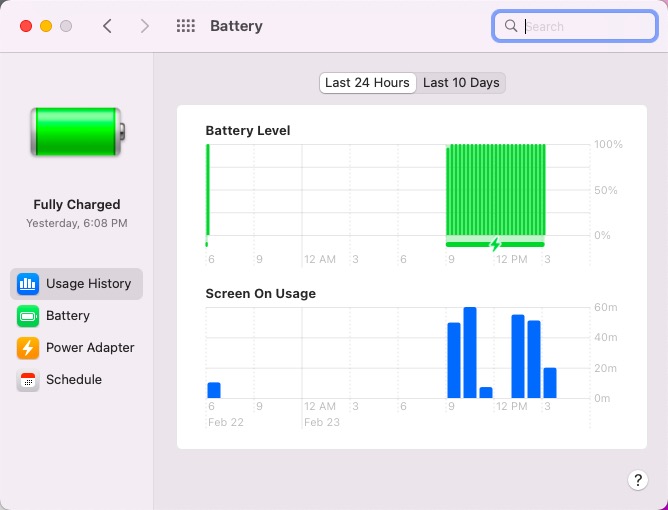
Si te preguntas qué aplicaciones están usando la batería en un Mac, debes cambiar a otra aplicación -- Monitor de Actividad, que te permite obtener información detallada sobre el consumo de batería, ya sea de una aplicación o de un programa. Una vez que ejecutas una aplicación o programa actualmente o lo dejas trabajar en segundo plano en un Mac, Monitor de Actividad registra automáticamente la batería que consume. Aquí te explicaremos cómo acceder a esa información:
Paso 1: Inicia Monitor de Actividad a través de Spotlight Search o Finder > Aplicaciones > Utilidades > Monitor de Actividad.
Paso 2: Utiliza la pestaña Energía del Monitor de Actividad ubicada en la barra de menú superior para conocer el uso de energía de tu Mac. Puedes monitorizar el uso general de la batería de Mac y ver detalles sobre el uso de batería de cada aplicación.
La pestaña de Energía muestra el Nombre de la App, Impacto Energético, Potencia de 12 horas, App Nap, Prevención de Sueño e información de Usuario.
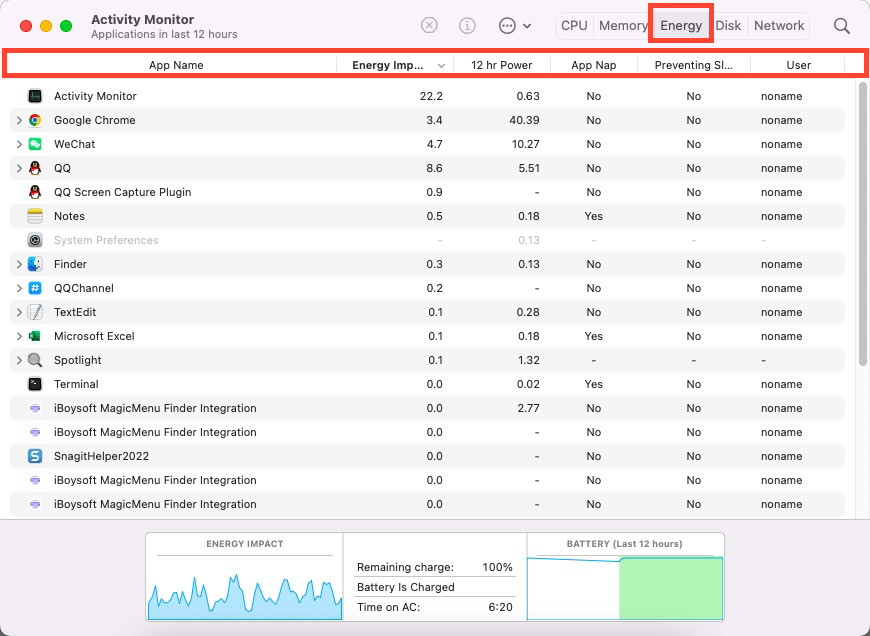
- Nombre de la App: Se refiere a la aplicación que usa la batería o energía, que incluso puede ser un complemento de la app o un programa en ejecución.
- Impacto Energético: Se refiere al consumo actual de energía/batería de una aplicación. Menor es mejor.
- Potencia de 12 horas: Indica el impacto promedio de energía de la app en las últimas 12 horas o desde que se inició la computadora Mac, que solo aparece en las laptops Mac.
- App Nap: Si la función App Nap de una app está activa.
- Prevención de Sueño: Si esta app está impidiendo que tu Mac se vaya a dormir. Si una app muestra Sí en la pestaña de Prevención de Sueño, podría ser la culpable de que el Mac no se vaya a dormir cuando se cierra la tapa.
- Usuario: La cuenta de usuario que ejecuta la app o programa.
¿Sabes cómo verificar el consumo de batería de la app leyendo esta publicación? ¡Compártela para ayudar a más personas y serás apreciado!
¿Cómo comprobar el uso de batería en un Mac sin Monitor de Actividad?
Algunos desarrolladores de aplicaciones también producen programas para monitorear el uso de batería, CPU y GPU con una interfaz más amigable. En comparación con el diseño monocromático y los datos complejos del Monitor de Actividad, estas aplicaciones mejoran significativamente la experiencia del usuario al ofrecer ventanas principales coloridas y datos claros en la pestaña de líneas, y puedes obtener la información de manera efectiva.
Intel Power Gadget es una de estas aplicaciones. Es una herramienta de monitoreo de uso de energía basada en software desarrollada por Intel Inc., que incluye una aplicación, controlador y bibliotecas para monitorear y estimar la información en tiempo real de potencia del paquete del procesador en watts utilizando los contadores de energía en el procesador.
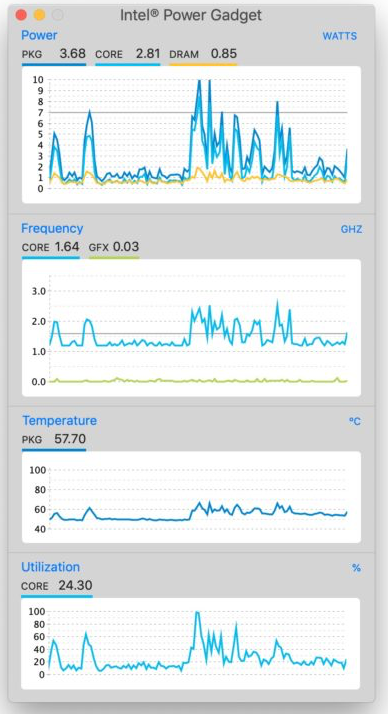
Esta aplicación solo se puede utilizar para obtener el consumo de batería después de que tu Mac la cargue con éxito. Esta tarea debe realizarse en Preferencias del Sistema> Seguridad y Privacidad > desbloquear el candado ingresando la contraseña de usuario > General > Detalles > marca Aplicaciones de Intel Corporation para permitir que Intel Power Gadget se cargue.
Además, Intel Power Gadget solo es compatible con un Mac con un procesador de Intel. Para el Mac soldado con el chip M1, M2 o M3, utiliza MX Power Gadget en su lugar, ya que es casi la misma versión de Intel Power Gadget. Puedes instalarlo en tu dispositivo y mejorar la vida útil de la batería de tu MacBook utilizando las estadísticas e información proporcionadas por esta herramienta fantástica.
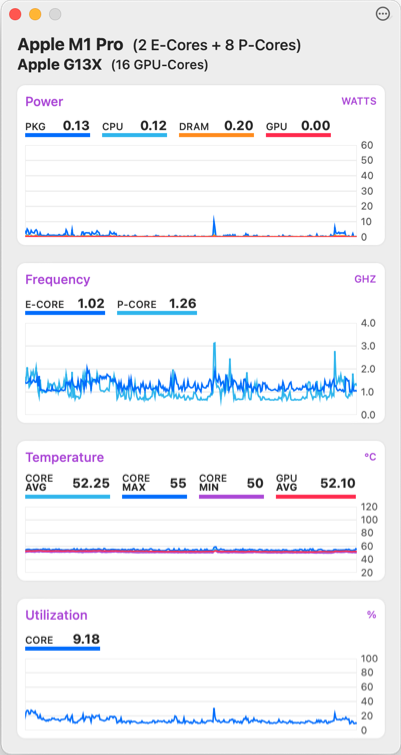
¿Por qué la batería de Mac se agota rápidamente después de cerrar aplicaciones y cómo solucionarlo?
Puede que cierres tipos de aplicaciones de segundo plano en Mac para ahorrar batería, solo para descubrir que la batería sigue bajando rápidamente. ¿Qué está pasando?
No es la aplicación la que causa problemas en algunos casos, sino otros culpables en su lugar:
- Tienes configuraciones relacionadas incorrectas en tu Mac.
- Tienes demasiados dispositivos que consumen energía conectados a la computadora Mac.
- Tienes activado el servicio de Localizaciones.
- Mantienes el brillo del escritorio Mac alto.
- ···
Si has realizado alguna de estas cosas mencionadas anteriormente, es sin duda que la batería de tu Mac se agote tan rápido. ¡Solo realiza algunos cambios según tu situación para solucionar este problema!
Si encuentras útil este artículo, ¿por qué no hacer clic en el botón Compartir a continuación para ayudar a más personas en tu plataforma social?
Conclusión
Aunque la Batería proporciona cierta información sobre la energía en tu dispositivo, el Monitor de Actividad hace un mejor trabajo al monitorear la información de consumo de batería de cada aplicación o programa. Si te preguntas sobre el uso de energía de la aplicación que estás ejecutando, saber cómo verificar qué aplicaciones están drenando la batería es significativo aquí.
Además, la información de la batería también es una parte crucial del monitoreo de la salud de la batería de Mac. Puedes obtener una guía completa sobre cómo ver la información de la batería leyendo esta publicación.
¡Finalmente, es importante mencionar que es mejor mantener tu Mac conectado a la energía cuando está encendido, lo cual es beneficioso para extender la vida útil de tu dispositivo!