バッテリーの状態と、Mac のバッテリーを消耗しているアプリを知ることは重要です。これにより、バッテリーの健康状態を知ることができ、MacBook Proのバッテリーが急速に消耗する問題を修正し、Mac の CPU 使用率が高くなるアプリやプログラムのトラブルシューティングを行うことができます。
Mac でバッテリーを消費しているアプリを確認する方法がわからない場合は、ここが最適な場所です。iBoysoft のこの投稿では、MacBook Pro、MacBook Air、Mac Pro、iMac、Mac Mini、Mac Studio、その他の Mac モデルでバッテリー使用量を確認する方法について詳しく説明しています。
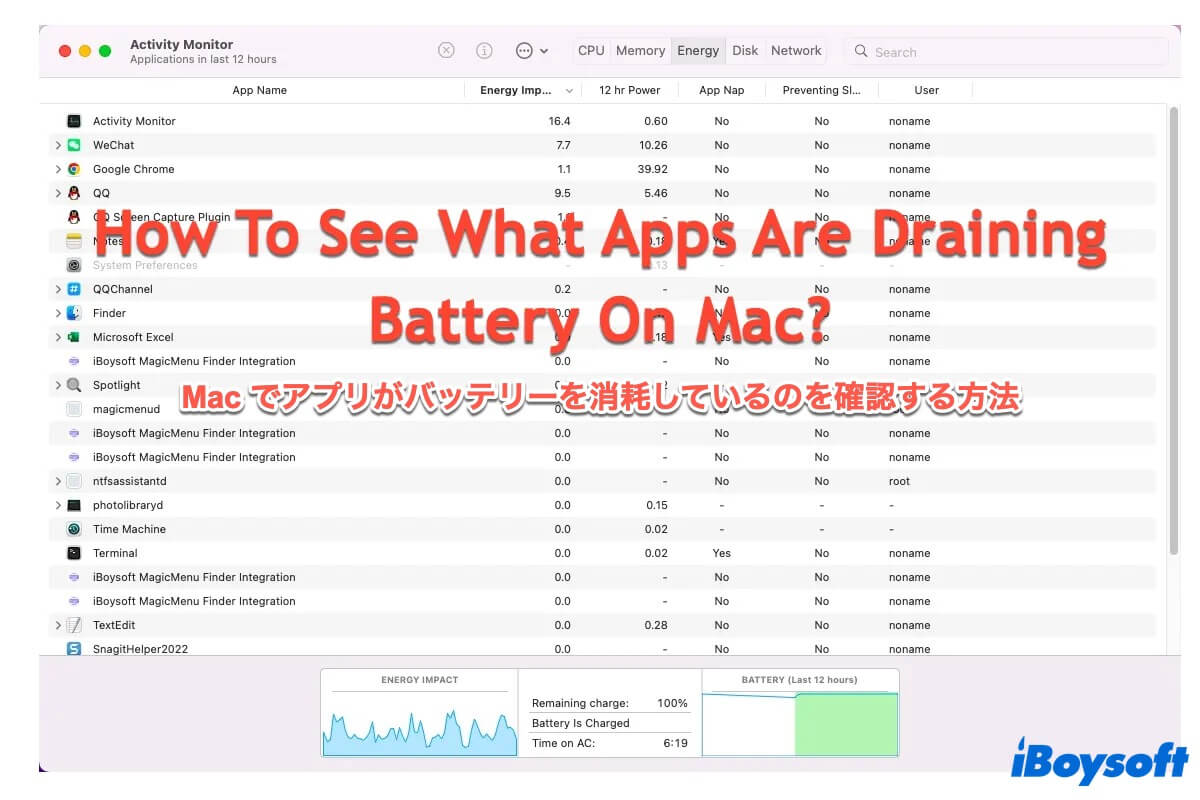
アクティビティ モニタを使用して、Mac でどのアプリが電力を消費しているかを確認するにはどうすればよいでしょうか?
Mac には、さまざまな期間におけるデバイスの総エネルギー消費量を表示するバッテリーという機能がありますが、各アプリの詳細なバッテリー消費量は表示されません。
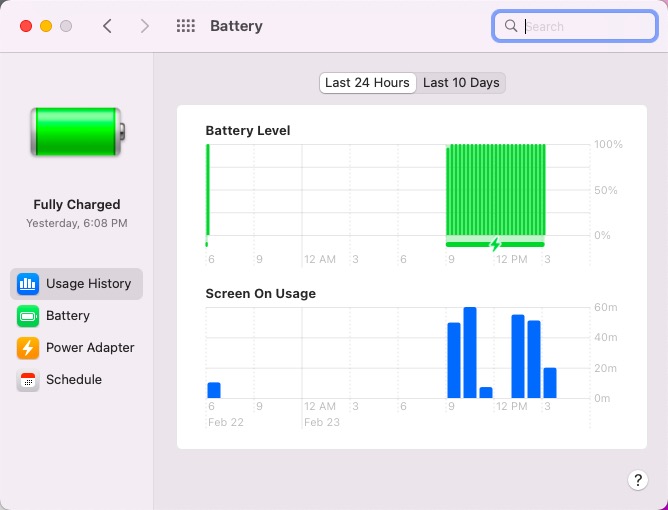
Mac でどのアプリがバッテリーを消費しているのか知りたい場合は、別のアプリ、アクティビティモニタに切り替える必要があります。アクティビティモニタを使用すると、アプリでもプログラムでも、バッテリー消費情報を詳細に取得できます。アプリまたはプログラムを現在実行しているか、Mac のバックグラウンドで動作させている場合は、アクティビティモニタが自動的に消費するバッテリーを記録します。ここでは、その情報にアクセスする方法を説明します。
ステップ1: Spotlight 検索または Finder > アプリケーション > ユーティリティ > アクティビティモニタからアクティビティ モニタを起動します。
ステップ2: 上部のメニュー バーにあるアクティビティ モニタの [エネルギー] パネルを使用して、Mac のエネルギー使用量を確認します。Mac の全体的なバッテリー使用量を監視し、各アプリのバッテリー使用量の詳細を確認できます。
[エネルギー] タブには、アプリケーション名、エネルギー影響、12 時間の電力、App Nap、非スリープ、およびユーザーが表示されます。
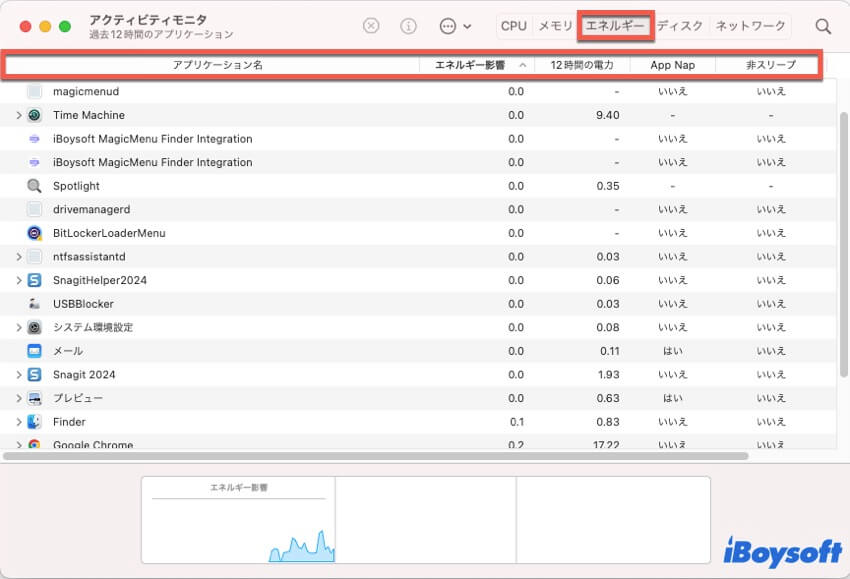
- アプリケーション名: バッテリーやエネルギーを使用するアプリを指します。アプリ プラグインや実行中のプログラムである場合もあります。
- エネルギー影響: アプリの現在のエネルギー/バッテリー消費量を示します。低い方が良いです。
- 12 時間の電力: 過去 12 時間または Mac コンピューターの起動以降のアプリの平均エネルギー影響を示します。Mac ラップトップでのみ表示されます。
- App Nap: アプリの Apple Nap がアクティブかどうか。
- 非スリープ: このアプリが Mac のスリープを妨げているかどうか。アプリの [非スリープ] タブに [はい] と表示されている場合、そのアプリが Mac の蓋を閉じてもスリープしない原因になっている可能性があります。
- ユーザー: アプリやプログラムを実行しているユーザーアカウント。
この投稿を読んでアプリのバッテリー消費を確認する方法を理解しましたか?この情報を共有して、他の方々にも役立ててください!
アクティビティモニターを使わずに Mac のバッテリー使用量を確認するには?
一部のアプリ開発者は、より使いやすいインターフェースでバッテリー、CPU、GPUの利用状況を監視するためのプログラムも開発しています。アクティビティモニターの単色のレイアウトと複雑なデータと比較すると、これらのアプリはカラフルなメイン ウィンドウとライン タブの明確なデータを提供することでユーザー エクスペリエンスを大幅に向上させ、情報を効果的に取得できます。
Intel Power Gadget は、これらのアプリケーションの 1 つです。これは、Intel Inc. によって開発されたソフトウェア ベースの電力使用量監視ツールで、プロセッサ内のエネルギーカウンターを使用して、ワット単位でリアルタイムのプロセッサパッケージ電力情報を監視および推定するアプリケーション、ドライバー、ライブラリが含まれています。
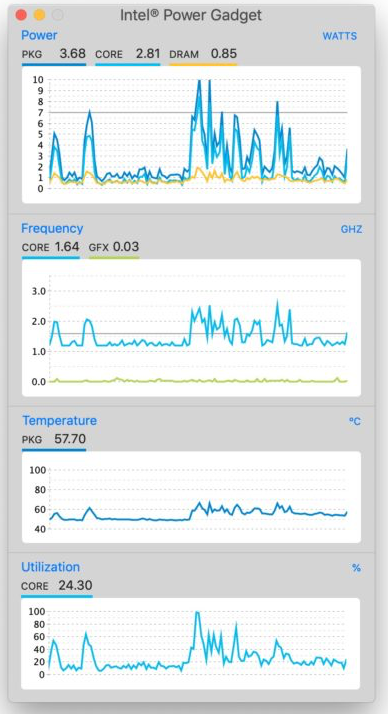
このアプリは、Macが正常にロードされた後にバッテリー消費情報を取得するためにのみ使用できます。このタスクは、システム環境設定>セキュリティとプライバシー>ユーザーパスワードを入力してパッドロックを解除>一般>詳細>Intel Corporation Appsのチェックを入れて、Intel Power Gadget の読み込みを許可することで実行する必要があります。
さらに、Intel Power GadgetはIntelプロセッサを搭載したMacのみをサポートしています。M1、M2、または M3 チップを搭載した Mac の場合は、Intel Power Gadget とほぼ同じバージョンの MX Power Gadget を使用してください。この素晴らしいツールをデバイスにインストールして、MacBook のバッテリー寿命を向上させることができます。
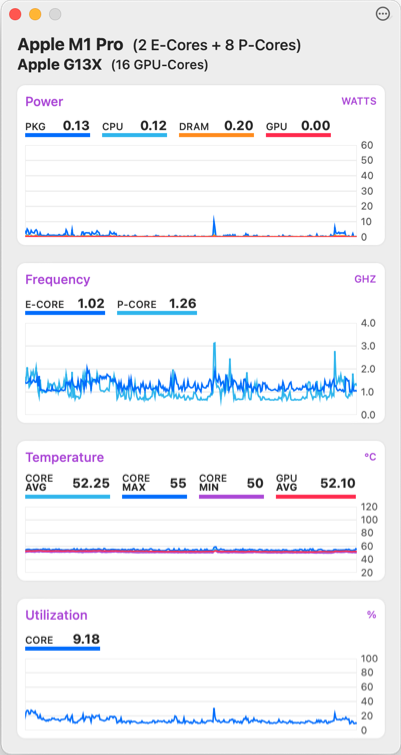
アプリを閉じた後にMacのバッテリーが急速に消耗する原因と、その修正方法は?
バッテリーを節約するためにMacのバックグラウンドからさまざまなアプリを終了したのに、それでもバッテリーが急速に消耗してしまうことがあります。何が起こっているのでしょうか?
場合によっては、アプリが問題の原因ではなく、他の原因が考えられます。
- Macの関連設定が間違っている。
- Macコンピューターに接続されている電力を消費するデバイスが多すぎる。
- 位置情報サービスをオンにしている。
- Macデスクトップの明るさを高くしている。
- ···
上記のいずれかを行った場合、Macのバッテリーが急速に消耗するのは間違いありません。この問題を解決するには、自分の状態に応じていくつかの変更を加えてください。
この記事が参考になった場合は、下の共有ボタンをクリックして、ソーシャルプラットフォームでより多くの人を支援してみませんか?
結論
バッテリーはデバイスのエネルギーについていくつかの情報を提供しますが、アクティビティモニターは各アプリやプログラムのバッテリー消費情報を監視するのにより優れています。実行中のアプリのエネルギー使用量が気になる場合は、どのアプリがバッテリーを消耗しているかを確認する方法を知っておくことが重要です。
さらに、バッテリー情報は Mac のバッテリー状態を監視する上でも重要な部分です。この投稿を読むと、バッテリー情報を確認する方法の完全なガイドを入手できます。
最後に、Mac がオンのときは電源に接続したままにしておくことをお勧めします。これは、デバイスの寿命を延ばすのに役立ちます。