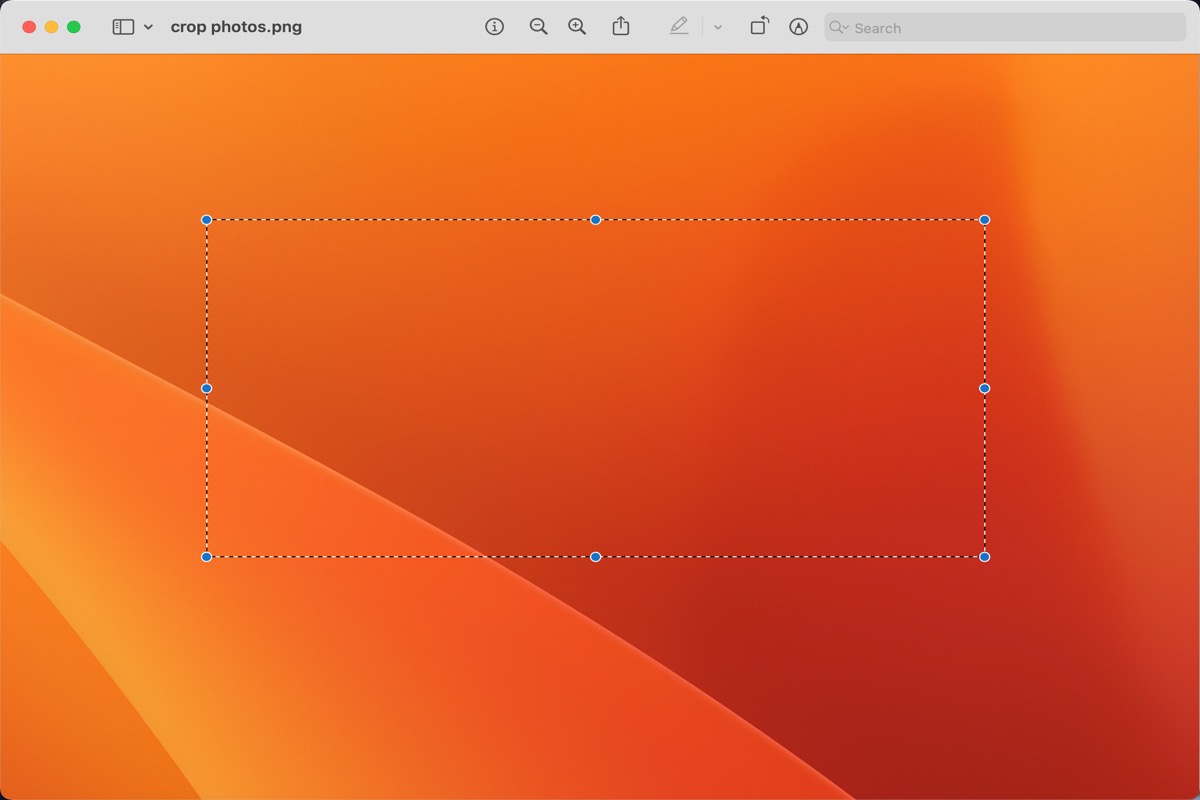¿Por qué necesitas recortar fotos en Mac/MacBook? Tal vez quieras recortar algo en el fondo, recortar a alguien que obstruye el paisaje en tus fotos, o recortar las fotos redundantes.
Recortar fotos en Mac/MacBook será más fácil que recortar fotos en una pantalla pequeña como un iPhone. Ahora, sigue leyendo y aprende cómo recortar una foto en Mac/MacBook.
Comparte este tutorial con tus amigos para aprender más sobre cómo recortar una foto en Mac/MacBook.
Recortar fotos en Mac/MacBook
Puedes recortar una foto para mejorar su composición o eliminar particiones no deseadas. Ten en cuenta que puedes recortar una foto a una relación de aspecto preestablecida o personalizada, y puedes ajustar la foto a su relación de aspecto original.
Aquí se presentarán cuatro soluciones para cómo recortar fotos en Mac/MacBook.
Recortar fotos con una herramienta inteligente de clic derecho
Para las tres formas de las que hablamos después, no hay foto original después de recortarla, y es engorroso recuperar la imagen original con el Comando + Z.
Aquí tenemos una herramienta más reflexiva iBoysoft MagicMenu, que puede recortar fotos en Mac mientras guarda la original y elige otro lugar al mismo tiempo. Con esta herramienta, también puedes limpiar fotos duplicadas en Mac, crear un archivo nuevo, desinstalar aplicaciones no deseadas…
Aquí están los pasos para recortar fotos en Mac:
- Descarga gratuita, instala y abre iBoysoft MagicMenu.
- Abre la imagen en tu Mac, haz clic derecho en cualquier parte del escritorio o dentro de la carpeta abierta.
- Elige Captura de pantalla > Grabación de pantalla, y recorta la foto.
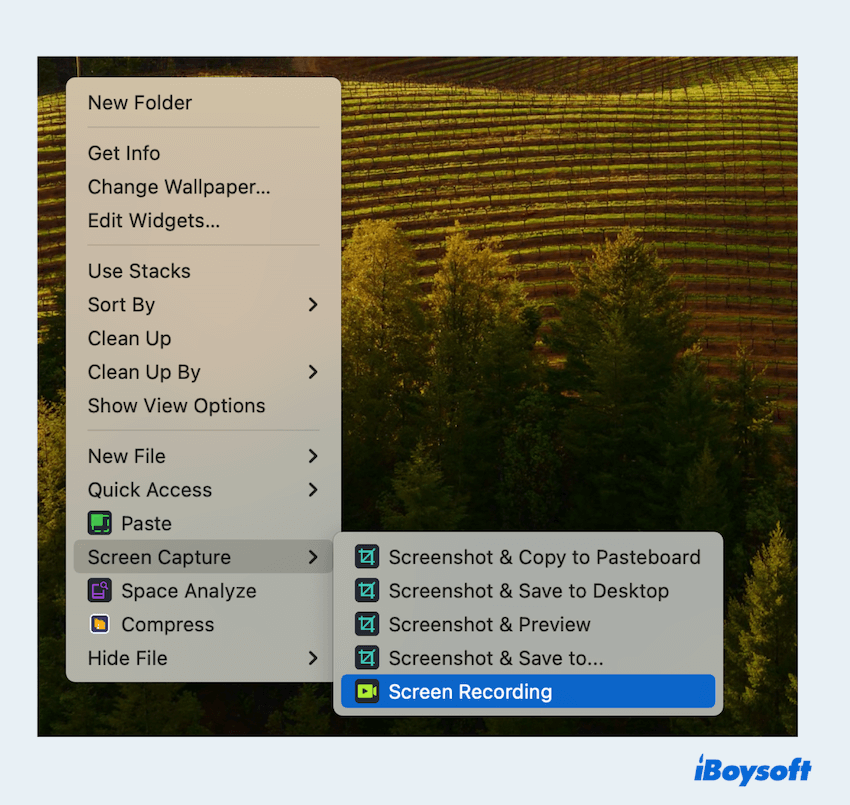
- Selecciona las Opciones para el lugar de guardado y haz clic en Capturar.
¡Tan fácil tanto para mantener la foto original como para elegir un lugar de guardado diferente, cierto? ¡Ya no tienes que preocuparte por perder la original después de recortar fotos en Mac~ Pruébalo.
Recorta fotos con la aplicación Vista previa
Vista previa es una aplicación por defecto para previsualizar las fotos en Mac/MacBook. Por lo tanto, puedes usarla para editar fotos en Mac/MacBook, lo que incluye definitivamente recortar fotos en Mac:
Cómo recortar una foto en Vista previa en Mac/MacBook:
- Abre la foto en Vista previa.
- Haz clic y arrastra el ratón para seleccionar una sección que quieras recortar.
- Haz clic Herramientas en el menú en la parte izquierda-superior de la pantalla.
- Elige Recortar.
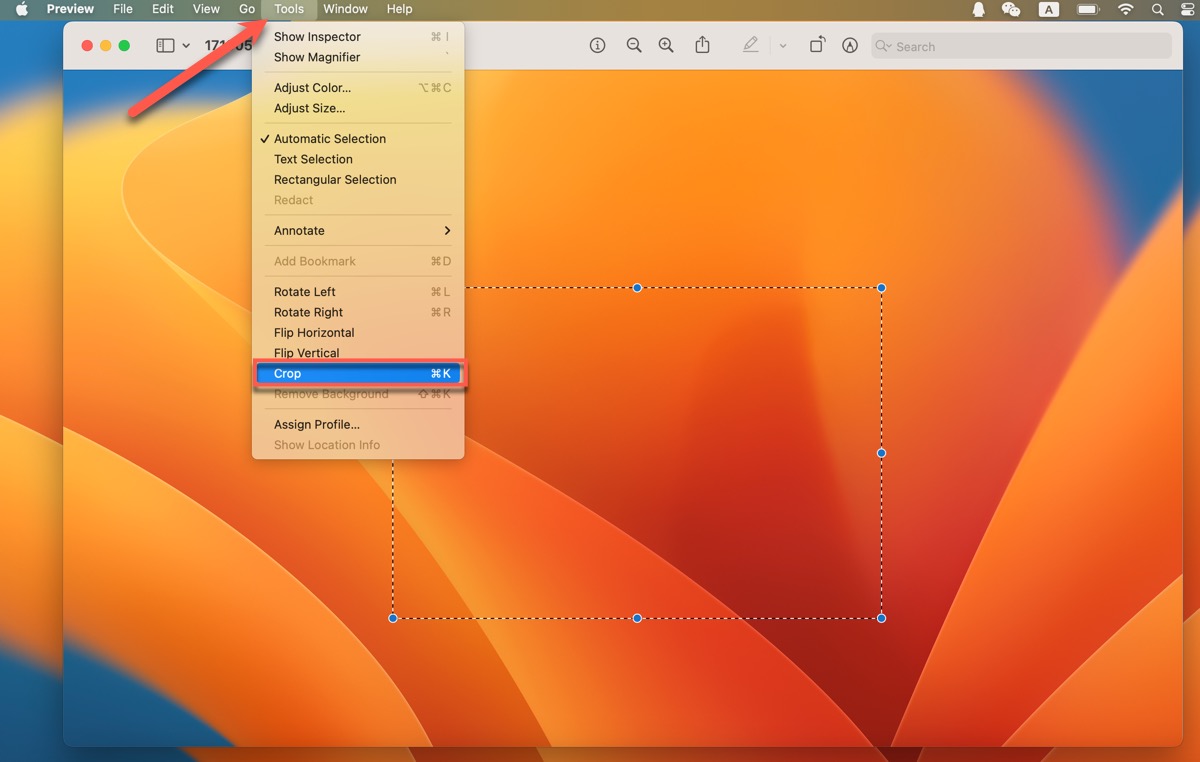
O puedes presionar Comando + K después de seleccionar la sección que deseas recortar.
Si no estás satisfecho con la foto recortada, haz clic en Editar en el menú en la parte izquierda-superior de la pantalla, luego haz clic en Deshacer recorte, y podrás recortar la foto de nuevo.
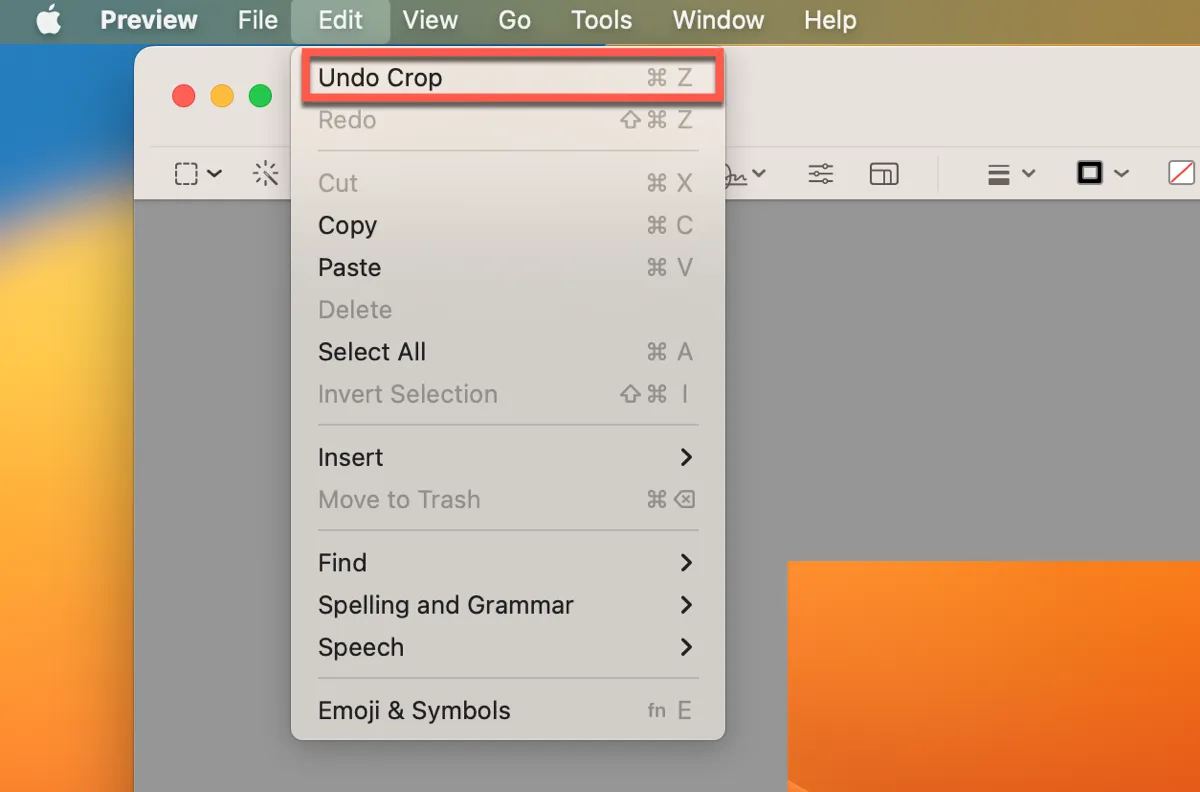
Si la forma anterior te ha ayudado mucho, compártela para que más personas lo sepan.
Recorta fotos con la aplicación Fotos
Si quieres recortar fotos de otros dispositivos y usar iCloud para compartir las fotos recortadas con todos los dispositivos, puedes usar Fotos para recortar fotos.
Cómo recortar una foto en Foto en Mac/MacBook:
- Abre Fotos y haz doble clic en la foto.
- Haz clic Editar en la esquina derecha de la ventana.
- Haz clic Recortar en el menú superior.
- Arrastra el marco para recortar la foto. (O puedes personalizar el tamaño en la barra lateral derecha.)
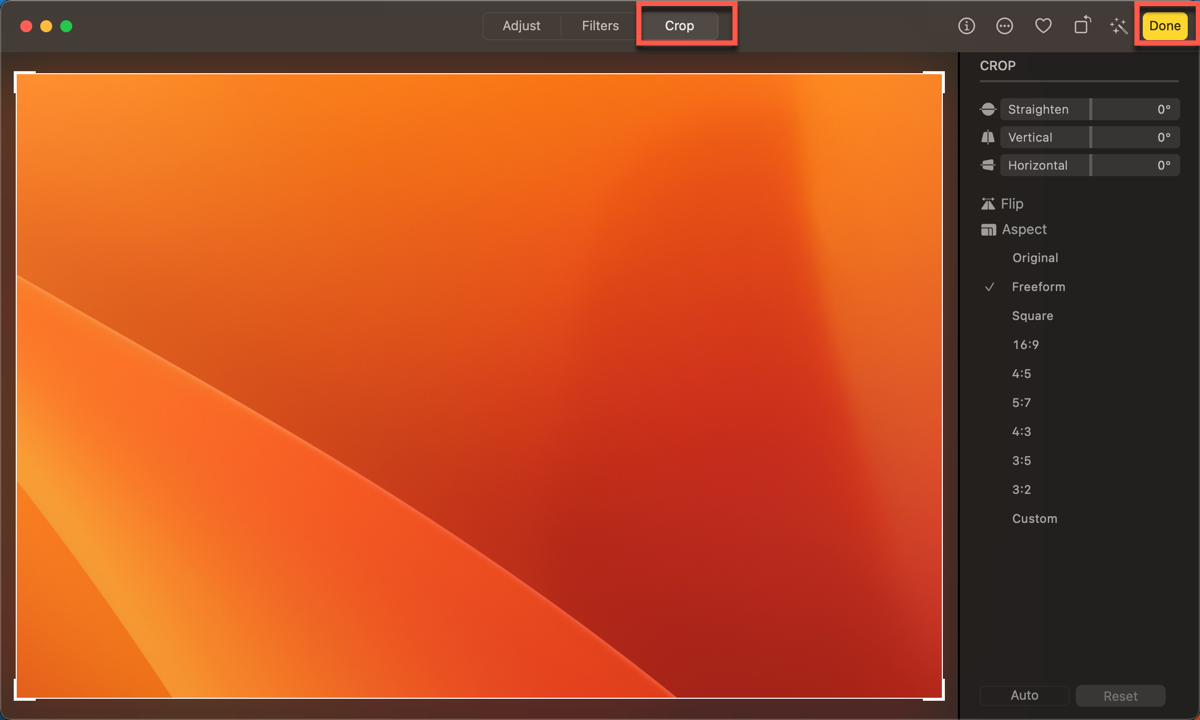
Si deseas guardar la foto recortada, haz clic en Hecho en la esquina derecha de la ventana. De lo contrario, si no deseas guardar los cambios, haz clic en Volver a original en la esquina izquierda de la ventana.
Recorta fotos con la aplicación Quick Look
Quick Look, lanzado con Mac OS X 10.5 Leopard, te permite previsualizar archivos, fotos y otros elementos. Al igual que con Vista Previa, puedes seguir los siguientes pasos para recortar fotos en Mac/MacBook.
- Haz clic derecho en la foto y elige Quick Look en el menú emergente.
- Haz clic en Recortar en la barra de herramientas superior.
- Arrastra el marco para seleccionar la sección que deseas recortar.
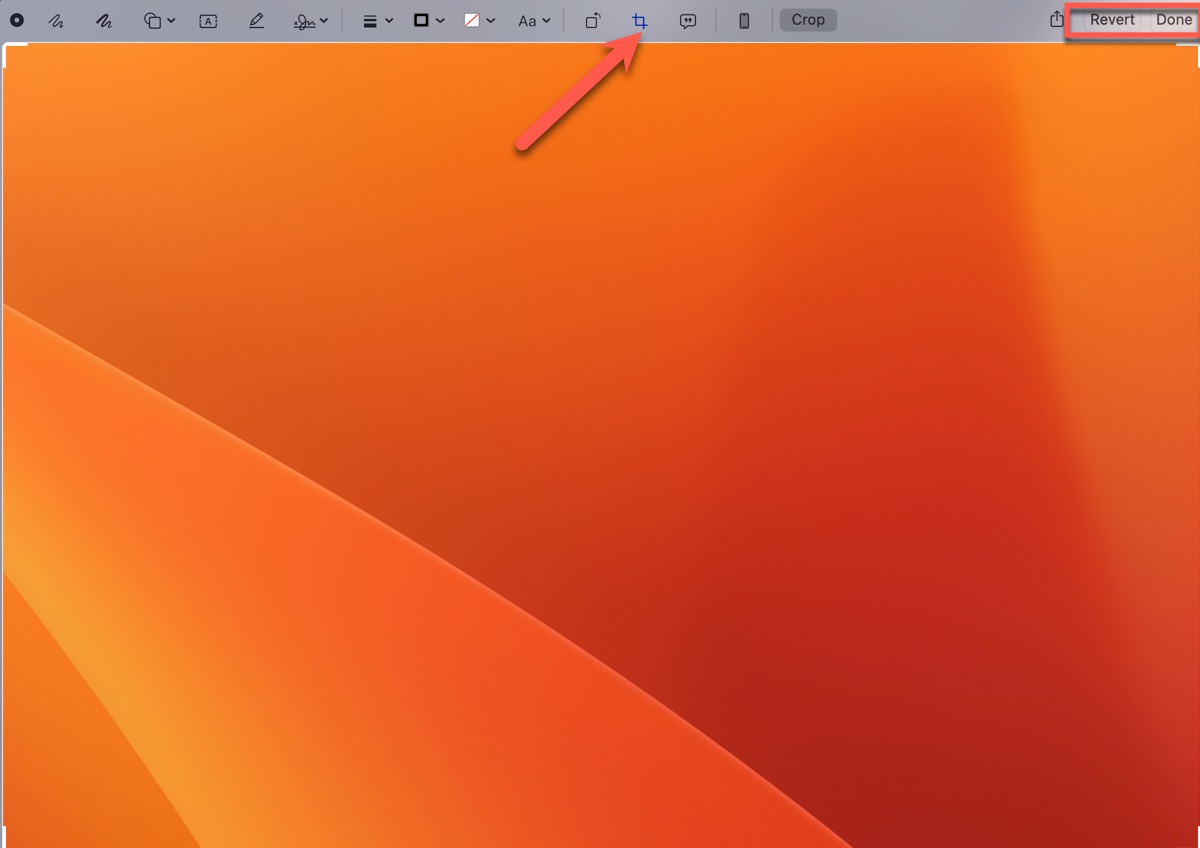
Si estás satisfecho con la foto recortada, haz clic en Hecho; si no, haz clic en Revertir lo cual no guardará los cambios realizados.
¿Te ha resultado útil? ¡Comparte con más personas que necesiten cómo recortar fotos en Mac! O si crees que este método es demasiado complicado, ¡prueba iBoysoft MagicMenu ahora~
- Q¿Dónde está la herramienta de recorte en Vista Previa Mac?
-
A
Está en el menú superior izquierdo. Haz clic en Herramientas en él, y verás Recortar en el menú emergente.
- Q¿Por qué no puedo recortar mis Fotos en Mac?
-
A
El elemento de menú Recortar estará en gris a menos que hayas hecho una selección a la cual puedes recortar.