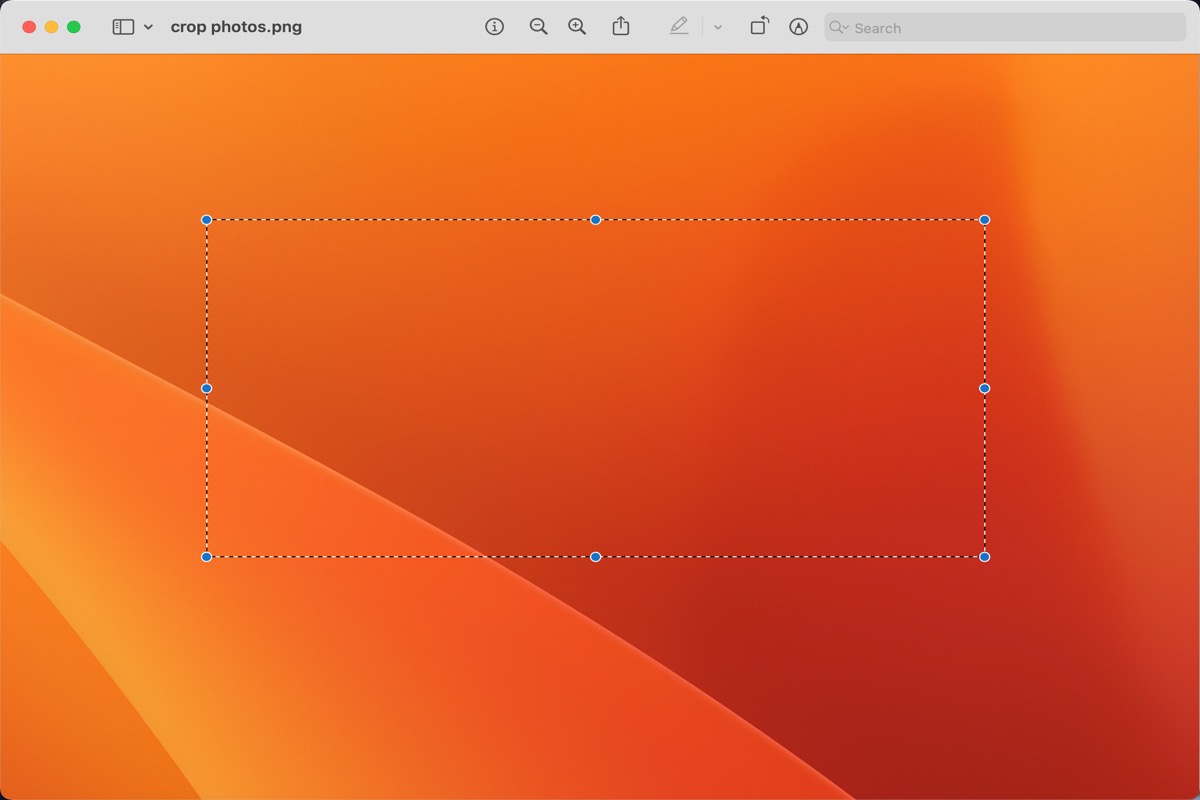Pourquoi avez-vous besoin de recadrer des photos sur Mac/MacBook? Peut-être voulez-vous recadrer quelque chose à l'arrière-plan, recadrer quelqu'un qui obscurcit le paysage sur vos photos, ou recadrer les photos redondantes.
Recadrer des photos sur Mac/MacBook sera plus facile que de recadrer des photos sur un petit écran comme un iPhone. Maintenant, continuez à lire et apprenez comment recadrer une photo sur Mac/MacBook.
Partagez ce tutoriel avec vos amis pour en savoir plus sur comment recadrer une photo sur Mac/MacBook.
Recadrer des photos sur Mac/MacBook
Vous pouvez recadrer une photo pour améliorer sa composition ou éliminer les partitions non désirées. Notez que vous pouvez recadrer une photo selon un rapport d'aspect prédéfini ou personnalisé, et vous pouvez contraindre la photo à son rapport d'aspect d'origine.
Ici, nous présenterons quatre solutions pour comment recadrer des photos sur Mac/MacBook.
Recadrer des photos avec un outil clic droit intelligent
Pour les trois autres méthodes que nous avons mentionnées plus tard, il n'y a pas de photo d'origine après l'avoir recadrée, et il est fastidieux de récupérer l'image initiale avec la Commande + Z.
Ici, nous avons un outil plus réfléchi iBoysoft MagicMenu, qui peut recadrer des photos sur Mac tout en sauvegardant l'original et en choisissant un autre emplacement en même temps. Avec cet outil, vous pouvez également nettoyer les photos en double sur Mac, créer un nouveau fichier, désinstaller des applications indésirables…
Voici les étapes pour recadrer des photos sur Mac:
- Téléchargez, installez et ouvrez iBoysoft MagicMenu.
- Ouvrez l'image sur votre Mac, faites un clic droit n'importe où sur le bureau ou à l'intérieur du dossier ouvert.
- Choisissez Capture d'écran > Enregistrement d'écran, et recadrez la photo.
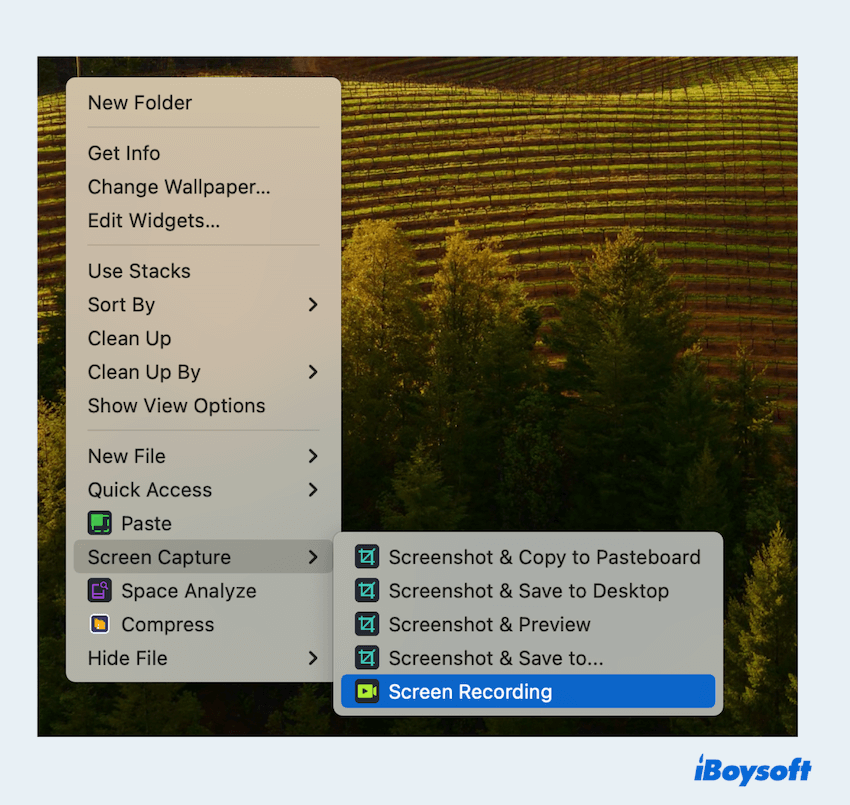
- Sélectionnez les Options pour l'emplacement de sauvegarde et cliquez sur Capture.
Si facile à la fois pour conserver la photo originale et choisir un autre endroit de sauvegarde, n'est-ce pas? Plus besoin de s'inquiéter de perdre l'original après avoir recadré des photos sur Mac~ Essayez.
Recadrer des photos avec l'application Aperçu
Aperçu est une application par défaut pour prévisualiser les photos sur Mac/MacBook. Vous pouvez donc l'utiliser pour éditer les photos sur Mac/MacBook, notamment pour recadrer des photos sur Mac:
Comment recadrer une photo dans Aperçu sur Mac/MacBook:
- Ouvrez la photo dans Aperçu.
- Cliquez et faites glisser la souris pour sélectionner la section que vous voulez recadrer.
- Cliquez Outils dans le menu en haut à gauche de l'écran.
- Choisissez Recadrer.
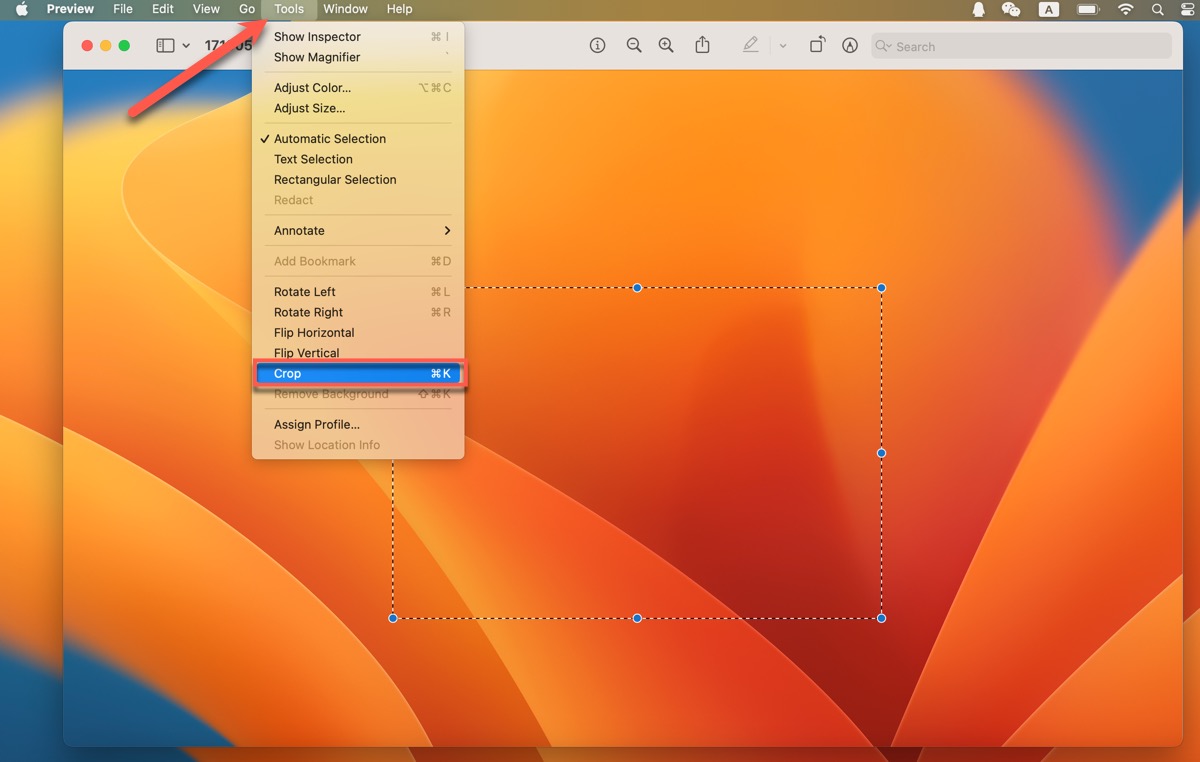
Ou vous pouvez appuyer sur Commande + K après avoir sélectionné la section que vous voulez recadrer.
Si vous n'êtes pas satisfait de la photo recadrée, cliquez sur Modifier dans le menu en haut à gauche de l'écran, puis cliquez sur Annuler le recadrage, et vous pourrez recadrer la photo à nouveau.
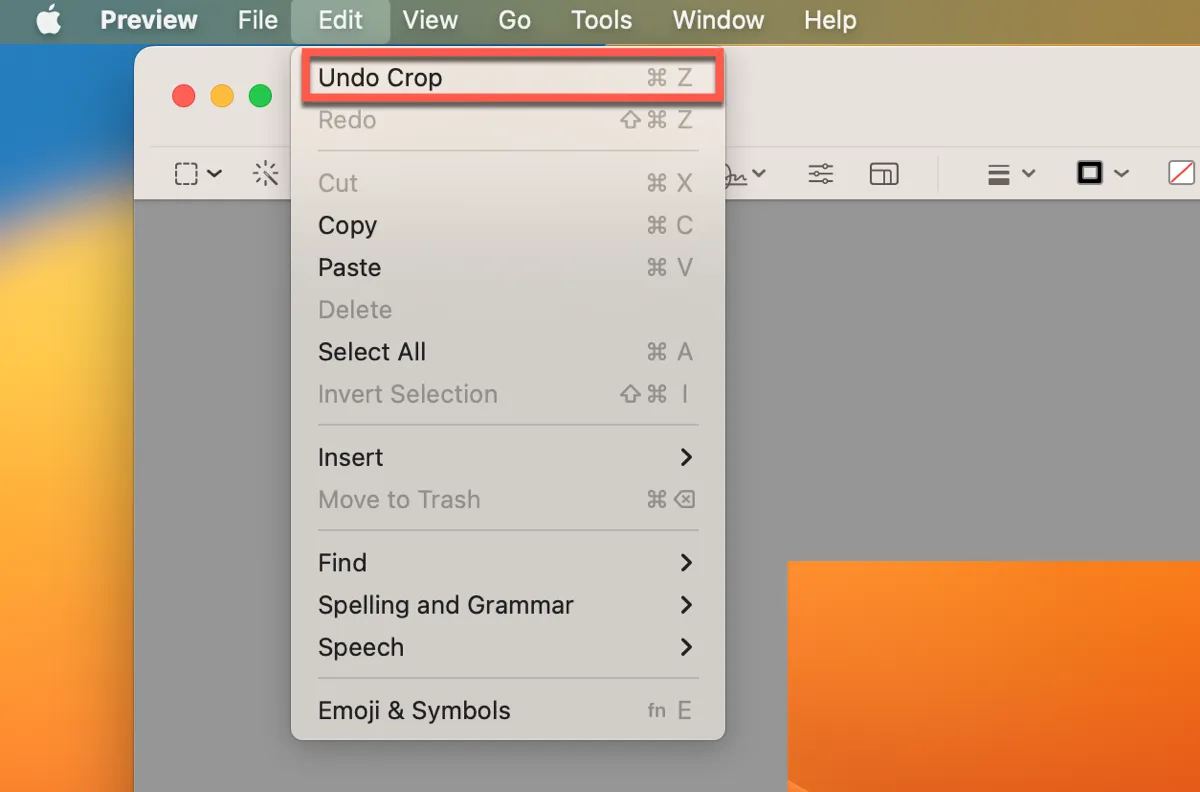
Si la méthode ci-dessus vous a beaucoup aidé, partagez-la pour que plus de gens le sachent.
Recadrer des photos avec l'application Photos
Si vous souhaitez recadrer des photos provenant d'autres appareils et utiliser iCloud pour partager les photos recadrées avec tous les appareils, vous pouvez utiliser Photos pour recadrer des photos.
Comment recadrer une photo dans Photos sur Mac/MacBook:
- Ouvrez Photos et double-cliquez sur la photo.
- Cliquez Modifier dans le coin droit de la fenêtre.
- Cliquez Recadrer dans le menu supérieur.
- Faites glisser le cadre pour recadrer la photo. (Ou vous pouvez personnaliser la taille dans la barre latérale droite.)
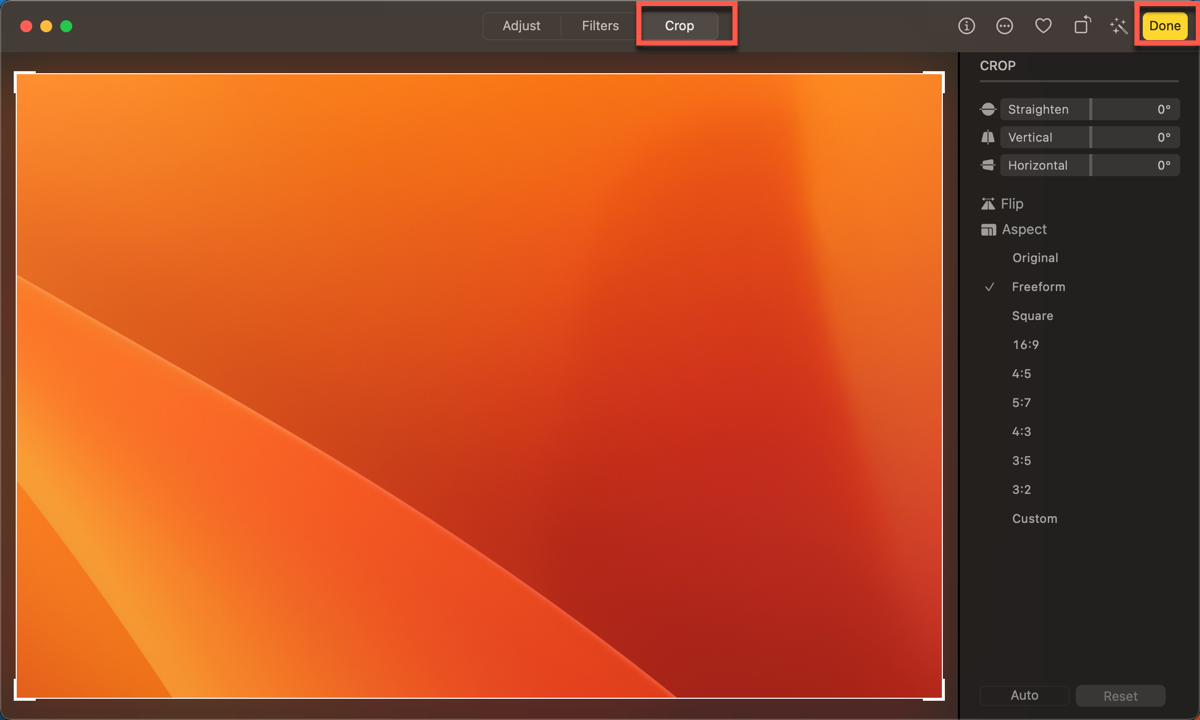
Si vous voulez enregistrer la photo recadrée, cliquez sur Terminé dans le coin droit de la fenêtre. Sinon, si vous ne voulez pas enregistrer les modifications, cliquez sur Revenir à l'original dans le coin gauche de la fenêtre.
Rogner des photos avec l'application Quick Look
Quick Look, publié avec Mac OS X 10.5 Leopard, vous permet de prévisualiser des fichiers, des photos et d'autres éléments. Comme Preview et vous pouvez suivre les étapes ci-dessous pour rogner des photos sur Mac/MacBook.
- Cliquez avec le bouton droit de la souris sur la photo et choisissez Quick Look dans le menu contextuel.
- Cliquez sur Rogner dans la barre d'outils supérieure.
- Faites glisser le cadre pour sélectionner la section que vous voulez rogner.
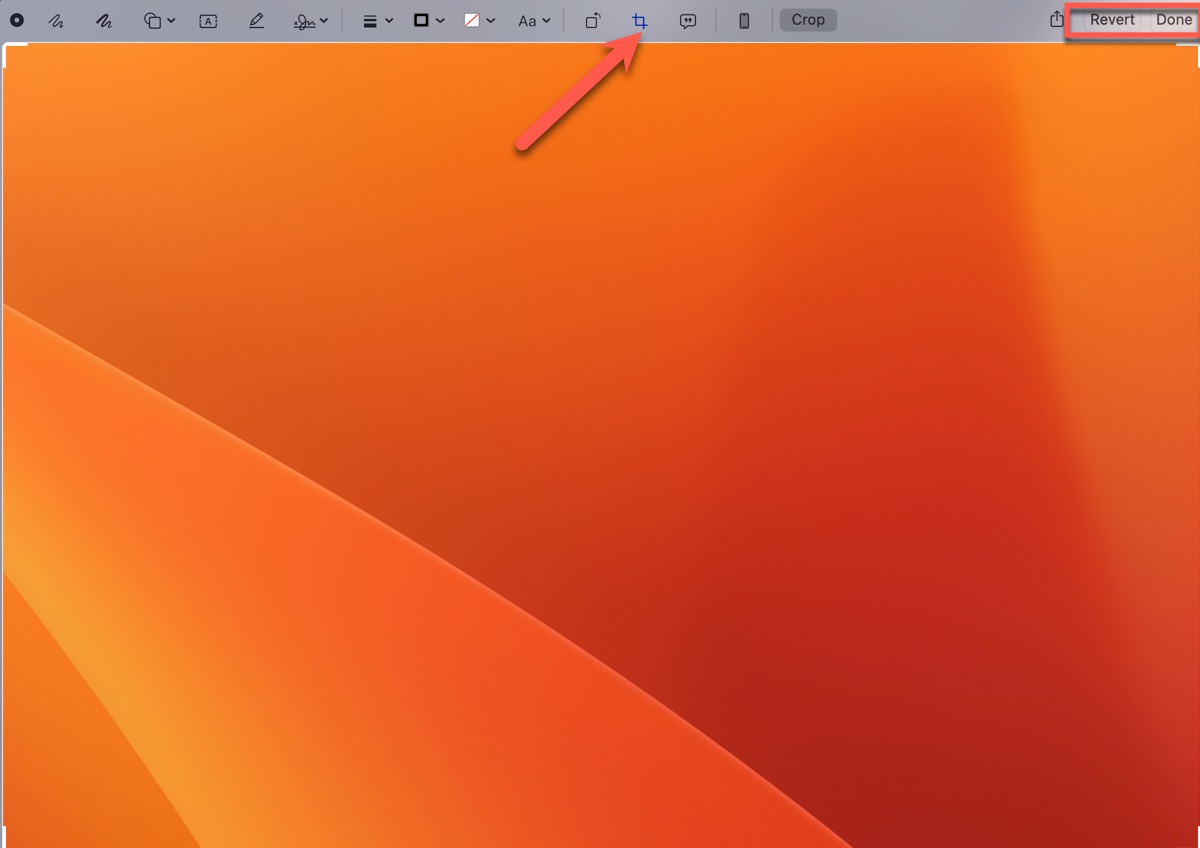
Si vous êtes satisfait de la photo recadrée, cliquez sur Terminé; sinon, cliquez sur Annuler ce qui ne sauvegardera pas les modifications effectuées.
Vous trouvez cela utile ? Partagez avec plus de personnes ayant besoin de comment rogner des photos sur Mac ! Ou vous pensez que cette méthode est trop fastidieuse, essayez maintenant iBoysoft MagicMenu~
- QOù se trouve l'outil de recadrage dans Aperçu Mac?
-
A
Il est dans le menu supérieur gauche. Cliquez sur Outils dedans, et vous verrez Recadrer dans le menu contextuel.
- QPourquoi ne puis-je pas recadrer mes Photos sur Mac?
-
A
L'élément de menu Recadrer est grisé sauf si vous avez fait une sélection sur laquelle vous pouvez recadrer.