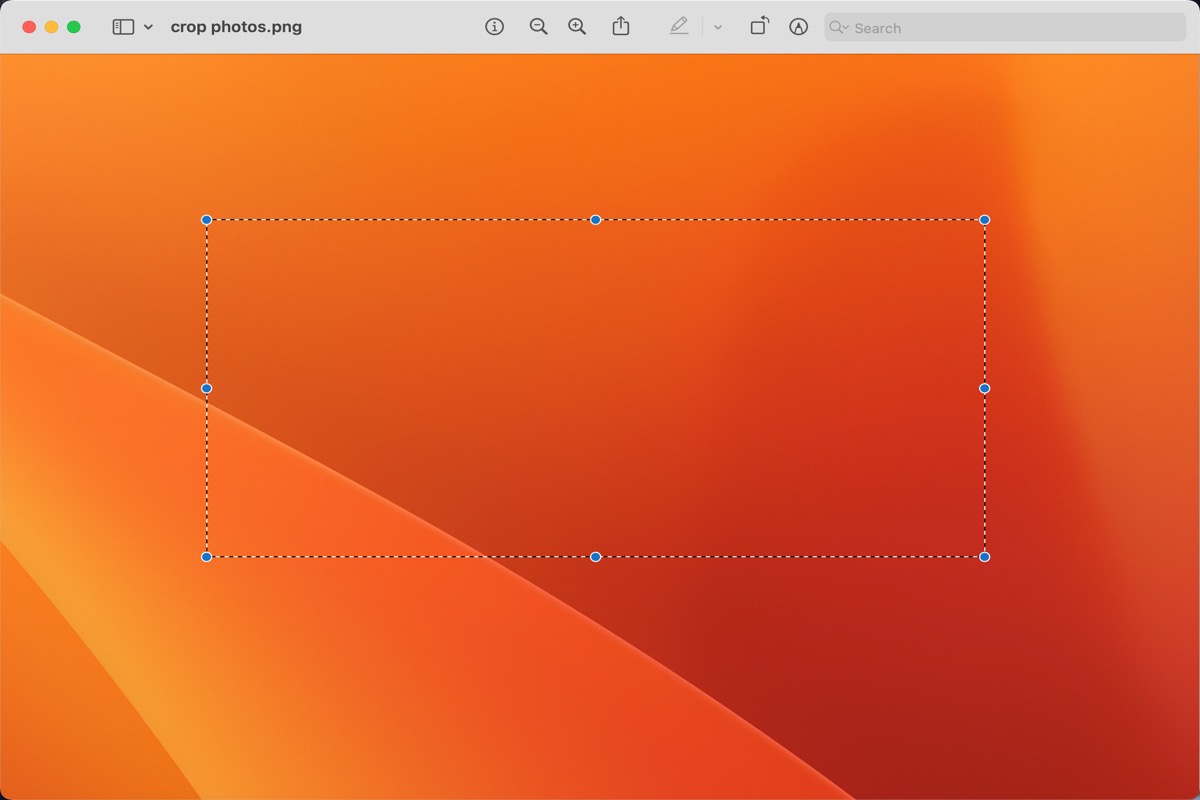なぜMac/MacBookで写真を切り抜く必要があるのでしょうか?背景に何かを切り抜きたい、景色を遮る誰かを切り抜きたい、または不要な写真を切り抜きたいかもしれません。
Mac/MacBookで写真を切り抜くことは、iPhoneのような小さな画面で写真を切り抜くよりも簡単です。今、読み続けてMac/MacBookで写真を切り抜く方法を学んでください。
このチュートリアルを友達と共有して、Mac/MacBookで写真を切り抜く方法についてさらに学んでください。
Mac/MacBookで写真を切り抜く
写真を切り抜いて構成を改善したり、不要なパーツを取り除くことができます。写真をプリセットまたはカスタムのアスペクト比で切り抜くことができ、写真を元のアスペクト比に制約することもできます。
Mac/MacBookで写真を切り抜く方法について、4つの解決策を紹介します。
スマートな右クリックツールで写真を切り抜く
後で話す3つの方法では、写真を切り抜いた後に元の写真がなくなり、Command + Zで最初の画像を復元するのは手間がかかります。
ここでは、考え抜かれたツールiBoysoft MagicMenuをご紹介します。このツールを使用すると、Macで写真を切り抜きながら元の写真を保存し、同時に別の場所を選択することができます。このツールを使えば、Macで重複した写真を整理したり、新しいファイルを作成したり、不要なアプリをアンインストールしたり...といったこともできます。
Macで写真を切り抜く手順はこちらです:
- 無料でiBoysoft MagicMenuをダウンロードしてインストールし、開きます。
- Macで画像を開き、デスクトップ上または開いているフォルダ内のどこかを右クリックします。
- スクリーンキャプチャ > 画面記録を選択し、写真を切り抜きます。
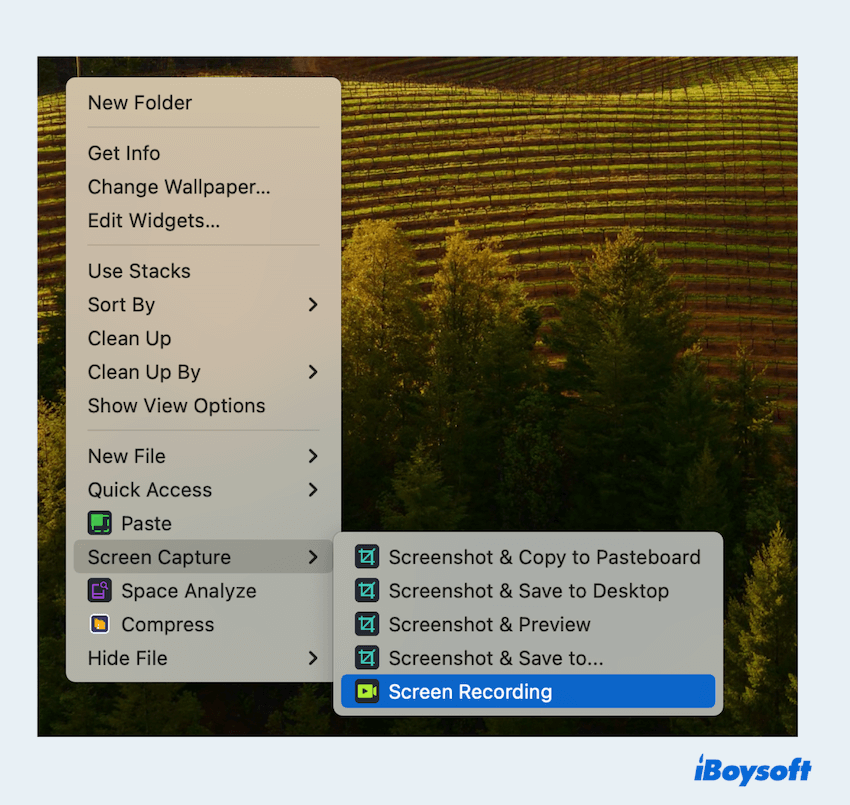
- 保存場所のオプションを選択してキャプチャをクリックします。
オリジナルの写真を残したまま、異なる保存場所を選択するのは簡単ですね。Macで写真を切り抜いた後、元の写真を失う心配はもうありません~ ぜひお試しください。
プレビューアプリで写真を切り抜く
プレビューは、Mac/MacBookで写真をプレビューするためのデフォルトアプリケーションです。ですので、Mac/MacBookで写真を編集するために使用できます。これには、Macでの写真の切り抜きも含まれます:
Mac/MacBookでプレビューで写真を切り抜く方法:
- プレビューで写真を開きます。
- マウスをクリックしてドラッグして、切り取りたいセクションを選択します。
- 画面左上にあるメニューのツールをクリックします。
- 切り取りを選択します。
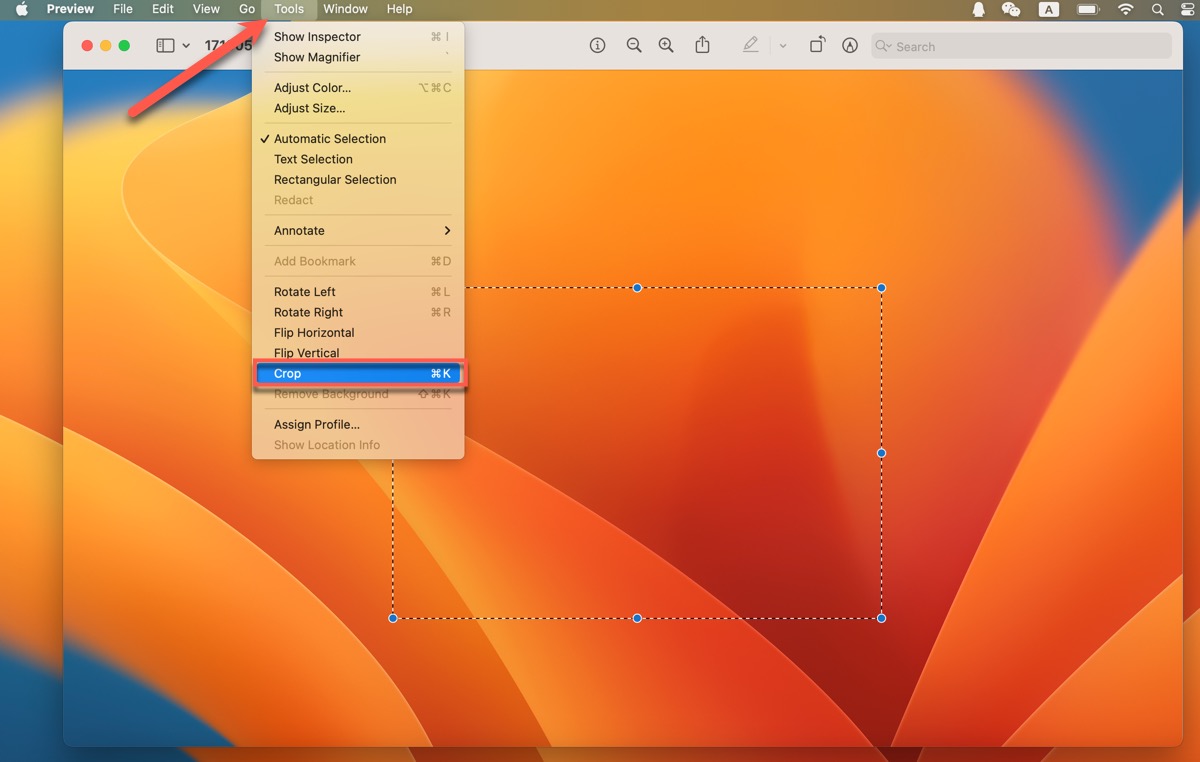
または、切り取りたいセクションを選択した後、Command + Kを押すこともできます。
切り取られた写真に満足できない場合は、画面左上のメニューにある編集をクリックし、切り取りを取り消しをクリックして、再度写真を切り取ることができます。
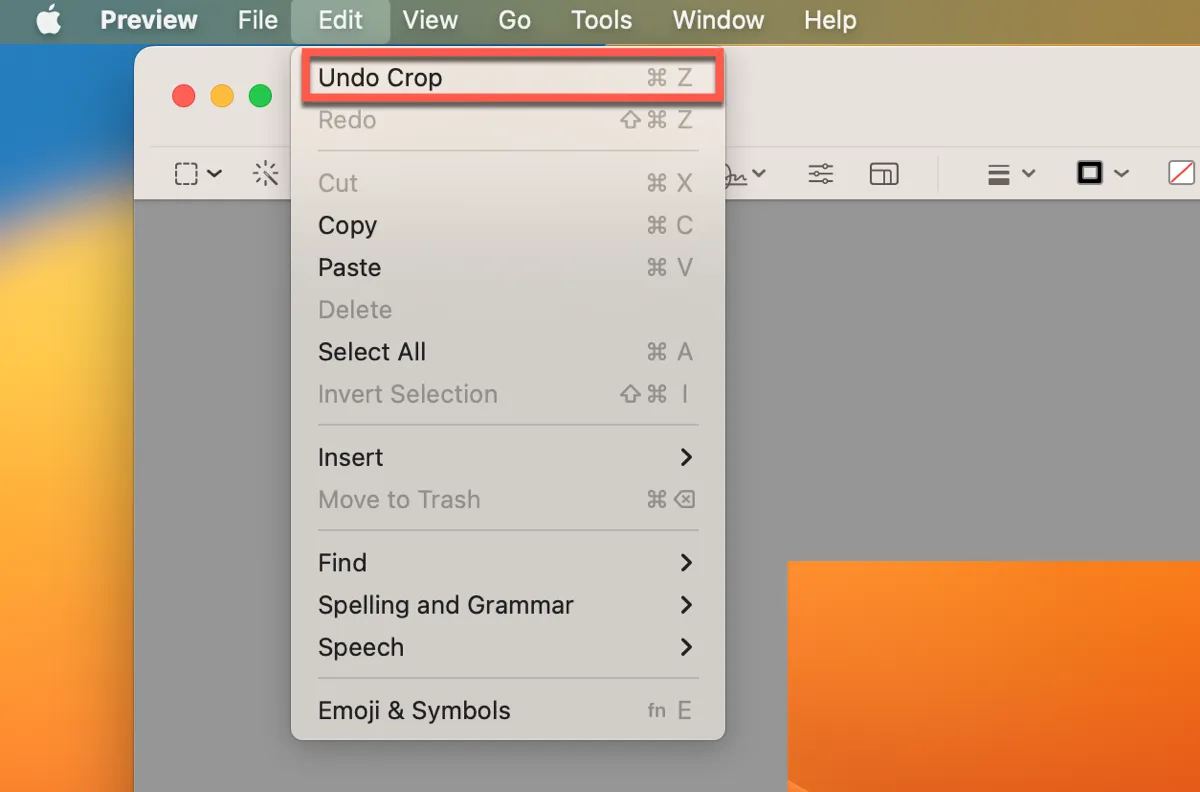
上記の方法が役立つ場合は、他の人にも知らせて共有してください。
写真アプリで写真を切り抜く
他のデバイスから写真を切り取り、iCloudを使用してすべてのデバイスと共有する場合は、写真を切り取るためにPhotosを使用できます。
Mac/MacBookで写真を切り取る方法:
- Photosを開き、写真をダブルクリックします。
- ウィンドウの右上隅にある編集をクリックします。
- 上部メニューの切り取りをクリックします。
- フレームをドラッグして写真を切り取ります。(または、右側のサイドバーでサイズをカスタマイズすることもできます。)
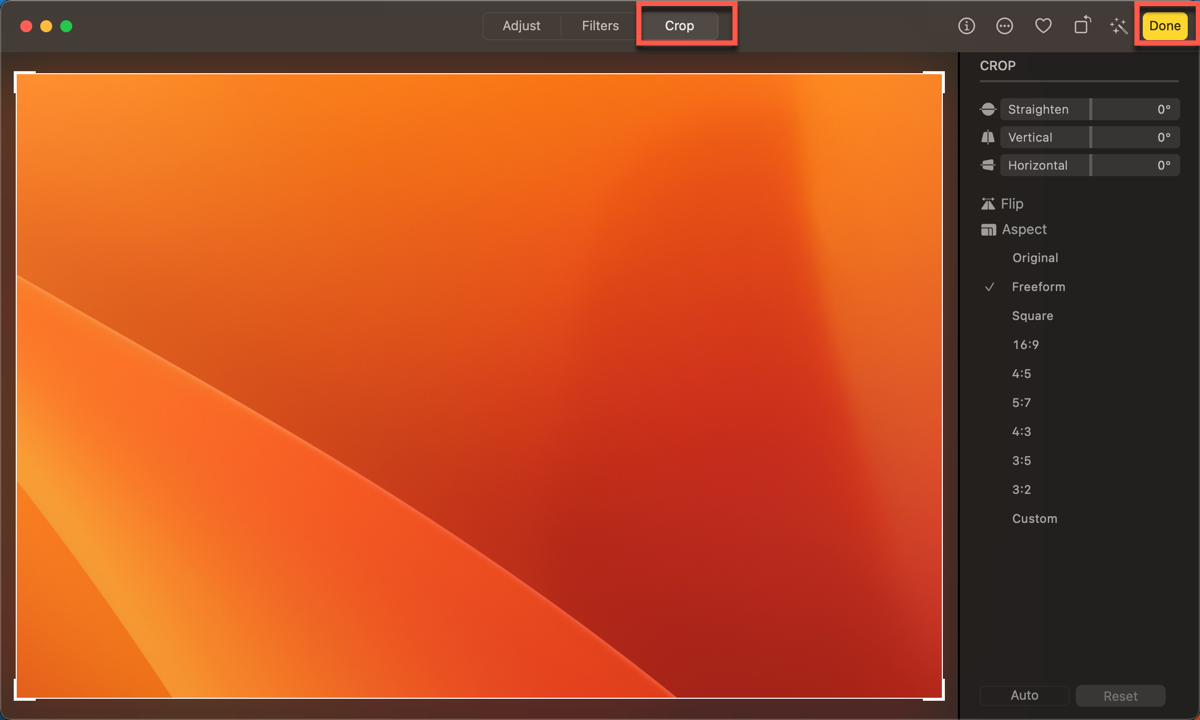
切り取った写真を保存したい場合は、ウィンドウの右上隅にある完了をクリックしてください。それとも、変更した内容を保存したくない場合は、ウィンドウの左上隅にある元に戻すをクリックしてください。
Quick Lookアプリで写真を切り取る
Quick Look、Mac OS X 10.5 Leopardと一緒にリリースされ、ファイルや写真、その他のアイテムをプレビューできるようになりました。Previewと同じように、Mac/MacBookで写真を切り取るための以下の手順に従うことができます。
- 写真を右クリックして、ポップアップメニューからQuick Lookを選択します。
- 上部のツールバーで切り取りをクリックします。
- フレームをドラッグして、切り取りたいセクションを選択します。
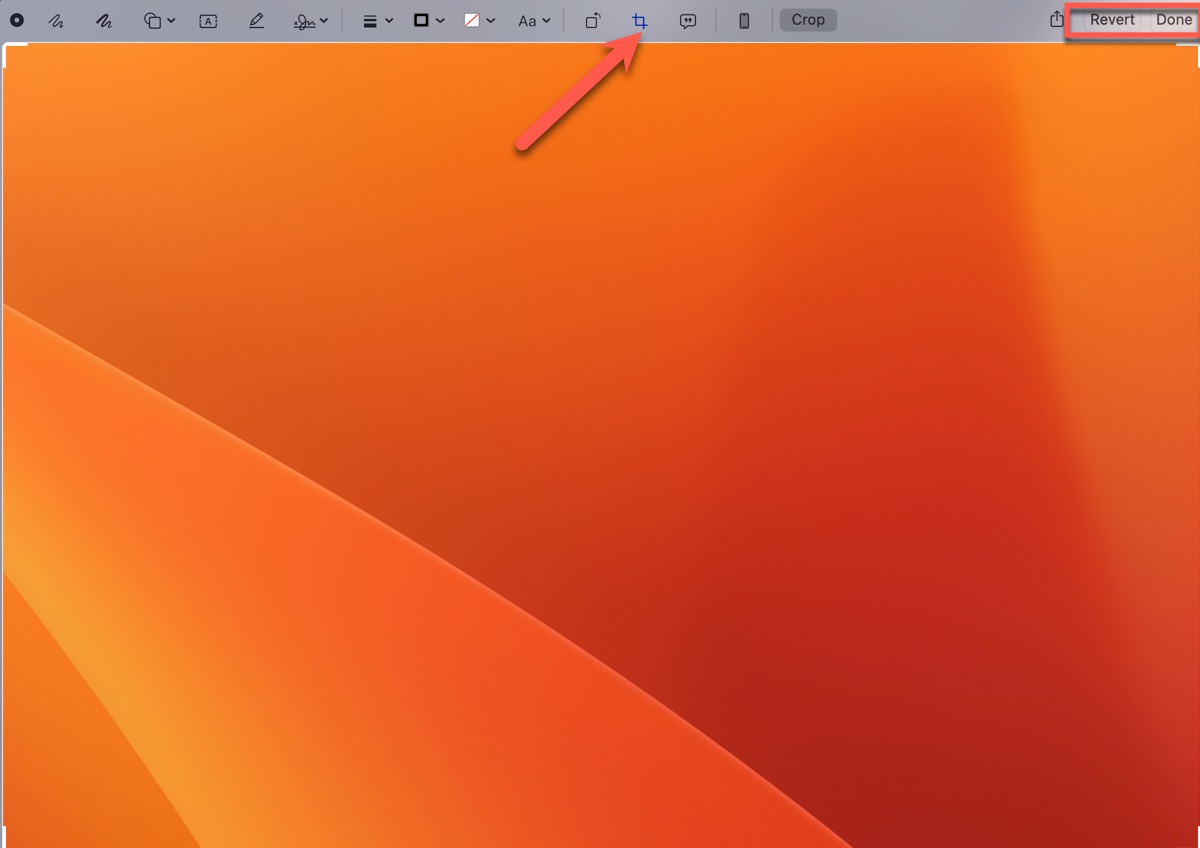
切り取った写真に満足したら、完了をクリックします。満足していない場合は、変更した内容を保存しない元に戻すをクリックしてください。
役立つと思いましたか?Macで写真を切り取る方法を必要とする他の人々と共有してください!この方法が面倒だと思う場合は、iBoysoft MagicMenuを試してみましょう~
- QPreview Macでの切り取りツールはどこにありますか?
-
A
左上のメニューにあります。それをクリックすると、その中にツールとCropが表示されます。
- QなぜMacで写真を切り取れないのですか?
-
A
選択した領域がない場合、Cropメニューアイテムがグレーアウトされます。