Sind Sie mit diesem " Watchdog-Timeout: Keine Überprüfungen von Watchdogd" -Kernel-Panic auf Ihrem Computer vertraut, insbesondere auf einem kürzlich auf macOS Catalina aktualisierten Gerät? Falls ja, sind Sie hier genau richtig. Dieser Beitrag zielt darauf ab, dieses Kernel-Panic-Problem mit praktischen und effektiven Lösungen zu beheben. Lesen Sie weiter für professionelle Lösungsansätze.
panic(cpu 2 caller 0xffffff7f88f3aaae): Watchdog-Timeout: keine Überprüfungen von Watchdogd in 185 Sekunden (719 Gesamtüberprüfungen seit der letzten Aktivierung der Überwachung), Herunterfahren im Gange
Backtrace (CPU 2), Frame : Return Address
0xffffff81e6debc40 : 0xffffff8007b3bb2b
0xffffff81e6debc90 : 0xffffff8007c734d5
0xffffff81e6debcd0 : 0xffffff8007c64f4e
0xffffff81e6debd20 : 0xffffff8007ae2a40
0xffffff81e6debd40 : 0xffffff8007b3b217
0xffffff81e6debe40 : 0xffffff8007b3b5fb
0xffffff81e6debe90 : 0xffffff80082d2b25
0xffffff81e6debf00 : 0xffffff7f88f3aaae
0xffffff81e6debf10 : 0xffffff7f88f3a472
0xffffff81e6debf50 : 0xffffff7f88f4fe76
0xffffff81e6debfa0 : 0xffffff8007ae213e
Erweiterungen des Kernels im Backtrace:
com.apple.driver.watchdog(1.0)[053A5D15-51D4-3E61-978B-EB435FA4BD0A]@0xffffff7f88f39000->0xffffff7f88f41fff
com.apple.driver.AppleSMC(3.1.9)[8D698096-1F90-3679-8151-22A7665ED287]@0xffffff7f88f42000->0xffffff7f88f60fff
Abhängigkeit: com.apple.iokit.IOACPIFamily(1.4)[3D78401B-5D2D-33BC-9E41-DD2164EA874D]@0xffffff7f88f30000
Abhängigkeit: com.apple.driver.watchdog(1)[053A5D15-51D4-3E61-978B-EB435FA4BD0A]@0xffffff7f88f39000
Abhängigkeit: com.apple.iokit.IOPCIFamily(2.9)[ADD485B5-3EF8-37C4-B3C5-F86326E497A4]@0xffffff7f88651000
Name des BSD-Prozesses, der dem aktuellen Thread entspricht: kernel_task
Mac OS Version:
19D76
Kernel-Version:
Darwin Kernel Version 19.3.0: Do 9. Jan 20:58:23 PST 2020; root:xnu-6153.81.5~1/RELEASE_X86_64
Kernel-UUID: A8DDE75C-CD97-3C37-B35D-1070CC50D2CE
Kernel-Slide: 0x0000000007800000
Kernel-Textbasis: 0xffffff8007a00000
__HIB Textbasis: 0xffffff8007900000
Systemmodellname: MacBookPro11,2 (Mac-3CBD00234E554E41)
Systemherunterfahren begonnen: JA
Panic-Diagnose-Datei verfügbar: JA (0x0)
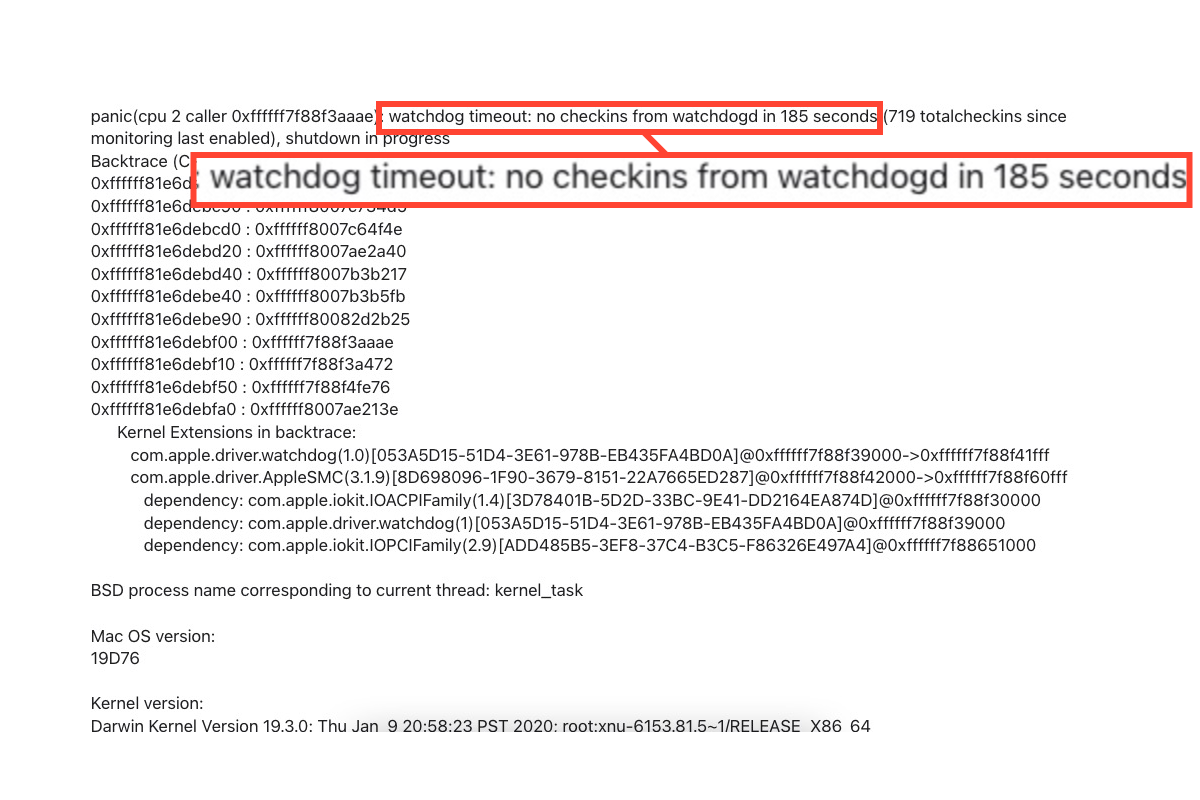
Watchdog-Timeout-Kernel-Panic-Fehler treten immer auf Ihrem Computer auf, wenn das Gerät heruntergefahren wird und Ihnen einen Panik-Bericht zur Verfügung stellt, der Sie darauf hinweisen soll, dass etwas auf Ihrem Computer schief läuft und Sie es reparieren müssen.
Meistens tritt dieses Kernel-bezogene Problem aufgrund von zwei häufigen Auslösern auf: Softwarekonflikten und inkompatibler Hardware. Genauer gesagt können veraltete Apps, alte macOS-Versionen, nicht aktualisierte Treiber, konfliktierende Systemeinstellungen oder Ähnliches diesen Kernel-Panikfehler verursachen.
Darüber hinaus können unzureichender RAM oder Speicherplatz manchmal zu einem solchen Kernel-Problem führen. Dennoch ist diese Watchdog-Benachrichtigung nicht so schlimm, wie Sie sich vorstellen, mal sehen, wie wir es mit durchführbaren Lösungen beheben können.
Wie behebt man Watchdog-Timeout: keine Überprüfungen durch Watchdogd?
Es gibt mehrere bewährte Methoden, die Sie ausprobieren können, um diesen Watchdog-Fehler zu beseitigen. Wenn die Methode, an der Sie arbeiten, nichts ändert, gehen Sie direkt zur nächsten über!
Methode 1: Überprüfen Sie verfügbare Updates auf dem Mac
Softwarekonflikte können diesen lästigen Watchdog-Timeout-Fehler verursachen und Ihre Arbeit auf dem Mac vollständig unterbrechen, doch Sie haben keine Ahnung, was los ist. In diesem Fall wird empfohlen zu prüfen, ob ein Update verfügbar ist.
Auch wenn das Update scheinbar nichts mit diesem Problem zu tun hat, können Sie es manchmal trotzdem aktualisieren, da die Betriebssystemkomponenten eng miteinander verbunden sind.
Sie können das Combo-Update durch Klicken auf Apple-Menü > Über diesen Mac > Software-Update > Jetzt aktualisieren durchführen.
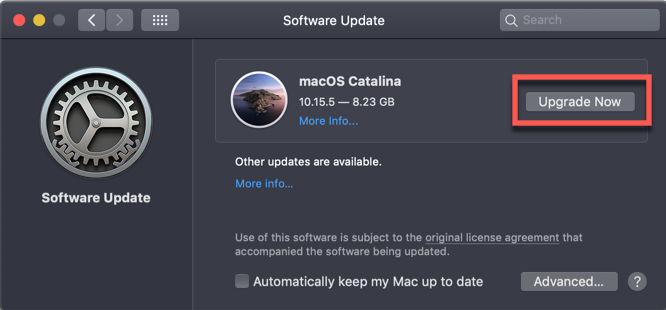
Methode 2: Trennen Sie Peripheriegeräte
Inkompatible Hardware ist ein weiterer Hauptgrund, der dieses Watchdog-Timeout ohne Überprüfungen durch den Watchdog verursachen kann. Um Ihr Gerät von diesem Problem zu befreien, kann es hier hilfreich sein, vorübergehend die angeschlossenen Geräte zu trennen.
Trennen Sie einfach vorsichtig die Peripheriegeräte wie Maus, Tastatur, Ton, zweiter Bildschirm usw. von Ihrem Mac, starten Sie Ihren Mac neu, dann warten Sie darauf, dass er bereit für den bevorstehenden Arbeitsablauf ist, und überprüfen Sie, ob Ihr Mac immer noch die Watchdog-Kernel-Panik anzeigt.

Methode 3: Deinstallieren Sie die Kernel-Erweiterungen der Drittanbieter-App
Manchmal können die App-Kernel-Erweiterungen das Betriebssystem daran hindern zu arbeiten und zu der Watchdog-Benachrichtigung führen. In diesem Fall ist es möglicherweise eine Überlegung wert, die App-Kernel-Erweiterungen zu deinstallieren, um Ihren Mac in seinen normalen Arbeitszustand zurückzubringen.
Normalerweise ist es schwierig zu sagen, welche App-Erweiterungen hier für Ärger sorgen, daher bleibt der einzige Weg, die App zu deinstallieren, um die Erweiterungen vollständig auszuschließen.
Sie sollten iBoysoft MagicMenu verwenden, das alle Caches, Root-Dateien und zugehörigen Pakete oder versteckte Erweiterungen auf Ihrem Mac sammelt, damit Sie sie während der App-Deinstallation überprüfen und löschen können und so Zeit und Mühe extrem sparen!
Methode 4: Bereinigen Sie Junk-Dateien
Wenn Sie nicht genügend RAM oder Speicherplatz haben, kann dies auch dazu führen, dass der Watchdog-Timeout-Kernelkonflikt auftritt. Sie können Macintosh HD freigeben, um mehr Speicherplatz für Ihren Mac-Computer freizugeben, damit er reibungslos funktionieren kann.
Gehen Sie zu Apple-Menü > Über diesen Mac > Speicher > Verwalten und löschen Sie dann Junk-Dateien basierend auf jeder Kategorie, die im linken Seitenbereich aufgelistet ist.

Methode 5: Booten Sie in den macOS-Sicherheitsmodus
Der macOS-Sicherheitsmodus ist eine Diagnosefunktion, die ungewöhnliche Probleme auf Ihrem Mac untersucht und mit einem integrierten Verfahren löst. Wenn der Mac nicht mehr funktioniert, versuchen Sie, ihn in den macOS-Sicherheitsmodus zu starten und die Festplatte im Festplattendienstprogramm zu reparieren.
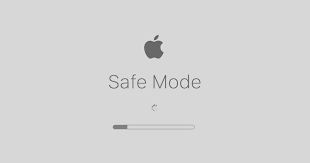
Die Schritte zum Booten in den macOS-Sicherheitsmodus variieren je nach Mac-Modell. Befolgen Sie bitte die Anweisungen, die Ihrem Mac-Modell entsprechen:
Booten Sie einen Mac mit Intel-Chip im Sicherheitsmodus:
- Fahren Sie Ihren Mac-Computer herunter und warten Sie 10 Sekunden.
- Drücken Sie die Ein-/Aus-Taste, um Ihren Mac neu zu starten, und halten Sie gleichzeitig die Umschalt-Taste gedrückt.
- Lassen Sie die Umschalt-Taste los, wenn das Anmeldefenster angezeigt wird.
Starten Sie einen Mac mit Apple-Silicon-Chip im Sicherheitsmodus:
- Fahren Sie Ihren Mac-Computer herunter und warten Sie 10 Sekunden.
- Drücken Sie die Ein-/Aus-Taste, bis die Startoptionen und das Optionen-Zahnradsymbol auf dem Bildschirm erscheinen.
- Wählen Sie Ihre Startfestplatte.
- Halten Sie die Umschalttaste gedrückt und klicken Sie auf Fortfahren im Sicherheitsmodus. Lassen Sie dann die Umschalt-Taste los.
Sobald der Computer im macOS-Sicherheitsmodus ist, klicken Sie auf Festplattendienstprogramm > wählen Sie die Startfestplatte (in den meisten Fällen sollte dies "Macintosh HD" sein) > klicken Sie auf Erste Hilfe > klicken Sie auf Ausführen, um die Festplattenreparatur zu starten.
Warten Sie, bis das Festplattendienstprogramm diese Reparatur abgeschlossen hat, und es wird das Problem beheben, wenn es dazu in der Lage ist. Andernfalls erhalten Sie einen Problembericht, den Sie dann an Apple senden können, um weitere Informationen und Lösungen zu erhalten.
Abschließende Worte
Dieser Beitrag sammelt 5 verifizierte Lösungen, um das Watchdog-Timeout-Problem zu lösen und den nicht funktionierenden Mac wieder in den normalen Arbeitsrhythmus zu bringen. Wenn Sie ebenfalls in dieser Schwierigkeit stecken, zögern Sie nicht und probieren Sie die in diesem Artikel genannten Lösungen jetzt aus!
Wenn Sie diesen Artikel informativ finden, teilen Sie ihn bitte mit mehr Menschen auf Ihrer bevorzugten Plattform!
FAQ zum Watchdog Timeout: Keine Checkins von Watchdogd
- QWas ist Watchdog auf dem Mac?
-
A
Watchdog ist eine Systemkomponente, die die CPU-Auslastung während Updates und Synchronisierungen reduziert. In seltenen Fällen, in denen die CPU-Auslastung übermäßig hoch wird, hindert der Watchdog den Prozess daran, die Leistung des Geräts zu beeinträchtigen.
- QWie behebt man "Benutzerraum-Watchdog-Timeout: Keine erfolgreichen Checkins von windowserver in 120 Sekunden" auf dem Mac?
-
A
Dieses Problem tritt häufig auf, weil die von Ihnen verwendete GPU fehlerhaft ist, und es wird empfohlen, Ihre GPU direkt zu ersetzen, damit Sie PS, PR und andere Software erfolgreich ausführen können.