あなたはこの "Watchdog Timeout:WatchdogdからのCheckinsなし" カーネルパニックに慣れていますか、特に最近macOS Catalinaにアップデートされたコンピューターの場合? もし慣れているなら、正しい場所に来ました。この投稿は、このカーネルパニックの問題を実用的かつ効果的な解決策で修正することを目指しており、ここでプロフェッショナルな方法を幾つか読むことができます。
panic(cpu 2 caller 0xffffff7f88f3aaae): watchdog timeout: no checkins from watchdogd in 185 seconds (719 totalcheckins since monitoring last enabled), shutdown in progress
Backtrace (CPU 2), Frame : Return Address
0xffffff81e6debc40 : 0xffffff8007b3bb2b
0xffffff81e6debc90 : 0xffffff8007c734d5
0xffffff81e6debcd0 : 0xffffff8007c64f4e
0xffffff81e6debd20 : 0xffffff8007ae2a40
0xffffff81e6debd40 : 0xffffff8007b3b217
0xffffff81e6debe40 : 0xffffff8007b3b5fb
0xffffff81e6debe90 : 0xffffff80082d2b25
0xffffff81e6debf00 : 0xffffff7f88f3aaae
0xffffff81e6debf10 : 0xffffff7f88f3a472
0xffffff81e6debf50 : 0xffffff7f88f4fe76
0xffffff81e6debfa0 : 0xffffff8007ae213e
Backtraceにあるカーネル拡張機能:
com.apple.driver.watchdog(1.0)[053A5D15-51D4-3E61-978B-EB435FA4BD0A]@0xffffff7f88f39000->0xffffff7f88f41fff
com.apple.driver.AppleSMC(3.1.9)[8D698096-1F90-3679-8151-22A7665ED287]@0xffffff7f88f42000->0xffffff7f88f60fff
依存性: com.apple.iokit.IOACPIFamily(1.4)[3D78401B-5D2D-33BC-9E41-DD2164EA874D]@0xffffff7f88f30000
依存性: com.apple.driver.watchdog(1)[053A5D15-51D4-3E61-978B-EB435FA4BD0A]@0xffffff7f88f39000
依存性: com.apple.iokit.IOPCIFamily(2.9)[ADD485B5-3EF8-37C4-B3C5-F86326E497A4]@0xffffff7f88651000
現在のスレッドに対応するBSDプロセス名: kernel_task
Mac OSバージョン:
19D76
カーネルバージョン:
Darwin Kernel Version 19.3.0: Thu Jan 9 20:58:23 PST 2020; root:xnu-6153.81.5~1/RELEASE_X86_64
カーネルUUID: A8DDE75C-CD97-3C37-B35D-1070CC50D2CE
カーネルスライド: 0x0000000007800000
カーネルテキストベース: 0xffffff8007a00000
__HIB テキストベース: 0xffffff8007900000
システムモデル名: MacBookPro11,2 (Mac-3CBD00234E554E41)
システム終了開始: YES
パニックダイアグファイル: YES (0x0)
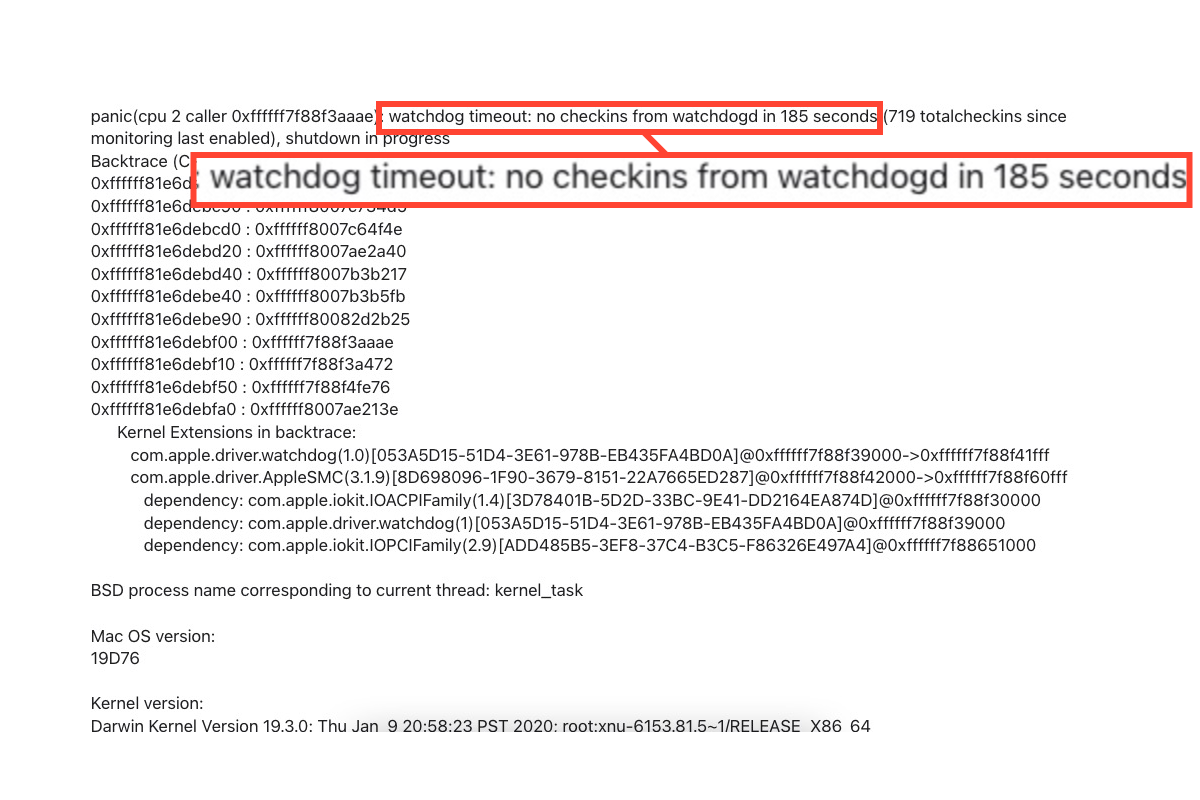
Watchdog timeoutカーネルパニックエラーは、デバイスをシャットダウンしてパニッグレポートを投げることによって常にコンピューターに到達し、コンピューターで何かが間違っていることを通知し、修正する必要があることをお知らせする意図です。
カーネル関連の問題は、ソフトウェアの競合および互換性のないハードウェアという2つの一般的なトリガーによって引き起こされることが最も多いです。具体的には、古いアプリ、古いmacOSバージョン、更新されていないドライバ、競合するシステム設定などがこのカーネルパニックエラーの原因となります。
その上、不十分なRAMやストレージスペースが時々このようなカーネルの問題につながることもあります。まだこのウォッチドッグ通知はあなたが想像しているほどひどいものではないので、実施可能な解決策でどのように修正できるかを見てみましょう。
ウォッチドッグのタイムアウトを修正する方法:Watchdogdからのチェックなし?
このウォッチドッグのグリッチを取り除くためにおすすめのいくつかの実証済みの方法があります。あなたの好みに基づいて1つを試してみてください。作業している方法が何も変わらないと感じた場合は、次の方法にすぐに移動してみてください!
方法1:Macで利用可能なアップデートを確認する
ソフトウェアの競合は、このウォッチドッグタイムアウトエラーを完全に交互にさせる要因となる可能性がありますが、何が起こっているのかわからない場合があります。その際は、利用可能なアップデートがあるかどうかを確認することをお勧めします。
この問題に何ら関係がなさそうな場合でも、時にはアップデートを行うべきです。なぜなら、オペレーティングシステムの部分同士は固く関連しているからです。
Apple メニュー > このMacについて> ソフトウェアアップデート> 今すぐアップグレードをクリックしてコンボアップデートを行うことができます。
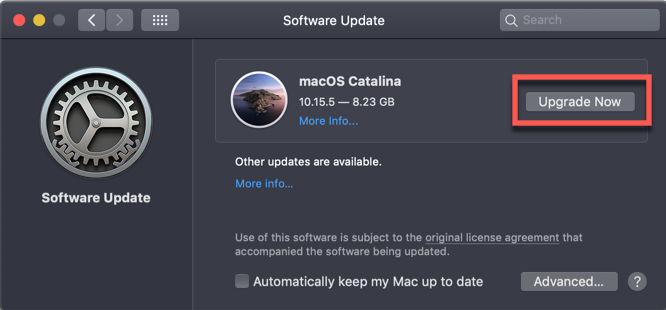
方法2:周辺機器を切断する
ハードウェアの非互換性も、このウォッチドッグタイムアウトエラーの原因となる主要な要因の1つです。この問題からデバイスを解放するためには、接続されているデバイスを一時的に切断することが役立つかもしれません。
マウス、キーボード、音声、2番目のディスプレイなどの周辺機器を優しく切断し、Macを再起動してから次の作業に備えて準備完了するまで待ち、Macがまだウォッチドッグカーネルパニックを表示するかどうかを確認してください。

方法3:サードパーティアプリのカーネル拡張をアンインストールする
時には、アプリのカーネル拡張がオペレーティングシステムの動作を妨げ、ウォッチドッグ通知につながることがあります。このような場合、アプリのカーネル拡張をアンインストールしてMacを通常の動作状態に戻すことは試す価値があります。
ここで問題となっているのがどのアプリの拡張機能が問題を引き起こしているかを特定することは難しいため、唯一の方法はアプリをアンインストールして拡張機能を一緒に排除することです。
あなたは、Mac上でキャッシュ、ルートファイル、関連パッケージ、または隠れた拡張機能をすべて収集し、アプリケーションのアンインストール中に確認および削除するために iBoysoft MagicMenu を利用することをお勧めします。これにより、時間と労力を大幅に節約できます!
方法4:不要なファイルを削除
RAMやストレージ容量が不足していると、このWatchdogタイムアウトカーネルの競合が発生する可能性があります。Macintosh HDを開放してMacコンピュータがスムーズに動作し続けるために、より多くのストレージ容量を確保することができます。 Macintosh HDを解放する
Apple Menu > About This Mac > Storage > Manage に移動し、左側のサイドバーにリストされているカテゴリーごとに不要なファイルを削除してください。

方法5:macOSセーフモードで起動
macOSセーフモード は、Mac上で発生する異常な問題を診断し、ビルトイン手順で解決する診断機能です。Macが機能しなくなったときは、macOSセーフモードで起動して ディスクユーティリティ でディスクを修復してください。
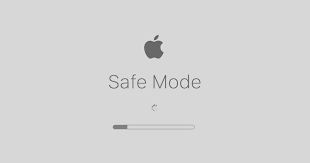
Macモデルに基づいて、macOSセーフモードで起動する手順が異なります。ご自身のMacモデルに合った手順に従ってください:
IntelベースのMacをセーフモードで起動:
- Macコンピュータをシャットダウンし、10秒間待ちます。
- 電源ボタンを押してMacを再起動し、同時にShiftキーを押し続けます。
- ログインウィンドウが表示されたら、Shiftキーを離します。
Apple Siliconチップを搭載したMacでセーフモードで起動:
- Macコンピュータをシャットダウンし、10秒間待ちます。
- 起動オプションとOptionsギアアイコンが画面に表示されるまで、電源ボタンを押し続けます。
- 起動ディスクを選択します。
- Shiftキーを押したまま、続行をクリックして、セーフモードで起動します。その後、Shiftキーを離します。
コンピュータがmacOSセーフモードに入ったら、ディスクユーティリティをクリック > 起動ディスク (通常は「Macintosh HD」) を選択 > First Aid をクリック > ディスク修復を開始するためにRun をクリックしてください。
ディスクユーティリティがこの修復を完了するのを待ち、その機能があれば問題を修正します。 そうでない場合は、問題の報告を受け取り、その後、Appleにメールを送信して詳細情報と解決策を入手できます。
最後に
この投稿では、Watchdogタイムアウトの問題を解決し、機能しないMacを通常の作業ルーチンに戻すための5つの確認された解決策を集めました。 この問題に陥っている場合は、今すぐこの記事で言及されている解決策を試してみてください!
この記事が役立つと思われる場合は、お気に入りのプラットフォームで他の人と共有してください!