Scanner oder Drucker sind zu einem integralen Bestandteil unserer digitalen Arbeitsabläufe geworden, aber Probleme mit ihrer Funktionalität auf dem Mac können frustrierend sein. Egal, ob es sich um einen HP-, Canon-, Epson- oder einen anderen Scanner handelt, Sie fragen sich vielleicht: "Warum funktioniert mein Scanner nicht auf dem Mac?" "Was tun, wenn der Scanner nicht auf dem Mac auftaucht?" "Warum gibt es keine Scan-Option auf meinem Mac?" oder er verweigert die Verbindung.
Bitte lesen Sie weiter, dieser Leitfaden von iBoysoft wird unten effektive Lösungen erforschen, um Ihnen bei diesen Problemen zu helfen.
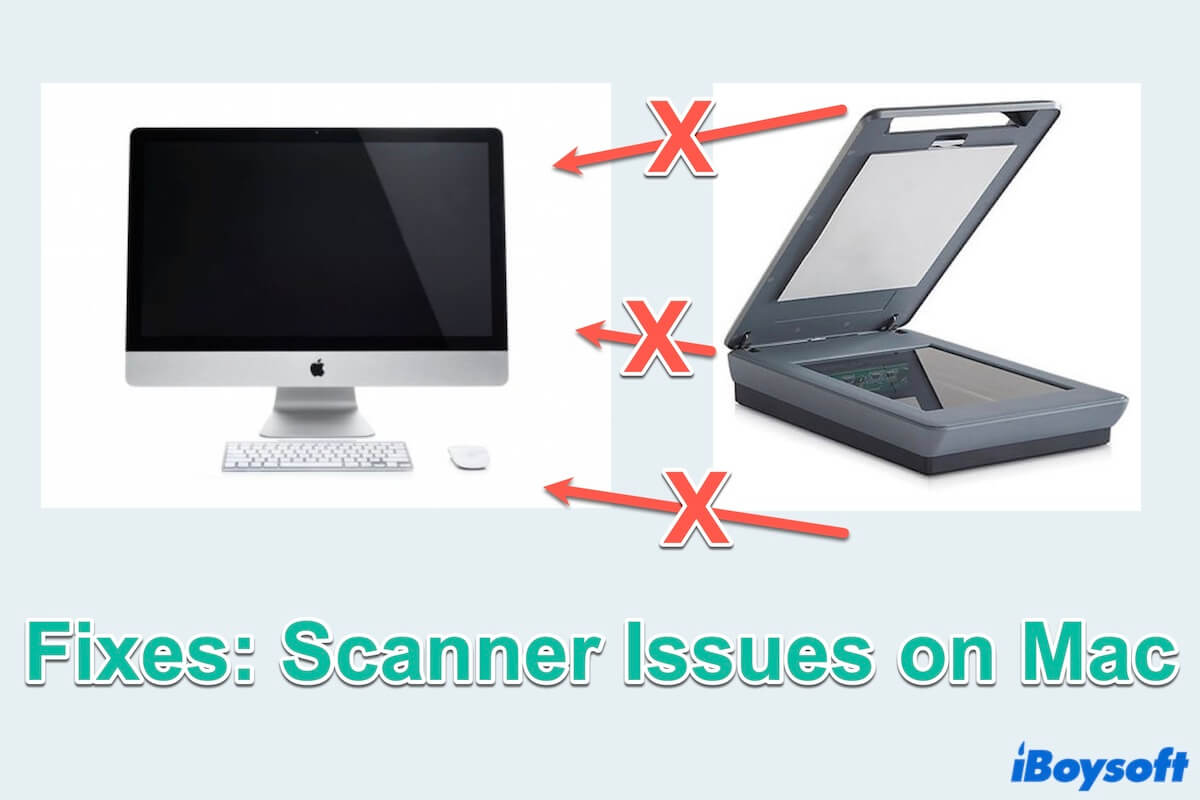
Warum funktioniert/zeigt sich/verbindet sich der Scanner nicht auf dem Mac?
Scanner-Probleme wie der nicht funktionierende/scihtbare/nicht verbundene Scanner auf dem Mac können durch verschiedene Gründe verursacht werden, von Hardware-Problemen bis hin zu Software-Konflikten. Hier sind einige häufige Gründe, warum Scanner-Probleme auf dem Mac auftreten können:
- Probleme mit der physischen Verbindung: Fehlerhafte oder lose Kabel, USB-Anschlüsse oder Stromquellen können die Verbindung des Scanners stören.
- Netzwerkprobleme: Eine instabile oder unvollständige Netzwerkumgebung kann die Verbindung zwischen dem Scanner und dem Mac beeinträchtigen.
- Veraltete Treiber: Inkompatibilität zwischen Scanner-Treibern und der macOS-Version kann zu Fehlfunktionen führen.
- Software-Konflikte: Mehrere Scanner-Anwendungen oder veraltete Software können Konflikte verursachen und die ordnungsgemäße Funktionalität behindern.
- Beschädigte Einstellungen oder Präferenzen: Diese damit zusammenhängenden Dateien speichern Informationen über die Konfiguration des Scanners, die die ordnungsgemäße Funktion des Scanners beeinträchtigen werden.
- Hardware-Malfunctionen: Regulärer Verschleiß oder Herstellungsfehler können zu scannerbezogenen Hardwareproblemen führen.
Teilen Sie warum mein Scanner auf dem Mac nicht funktioniert, um andere über die Gründe zu informieren.
Wie kann man Scanner-Probleme auf dem Mac beheben?
Wenn Sie den angeschlossenen Scanner auf Ihrem Mac nicht sehen oder feststellen, dass Ihr Scannen nicht gut funktioniert, ist alles ärgerlich. Es verlangsamt Ihren Fortschritt und Ihre Effizienz, wenn Sie auf Fehler warten und überprüfen müssen. Daher können Sie diese Methoden anwenden, um das Scanner-Problem auf dem Mac zu lösen, wenn Sie auf ein solches Problem stoßen.
- Überprüfen Sie die Scanner-Verbindung
- Mac und Scanner neu starten
- PARM und NVRAM zurücksetzen
- Scanner erneut hinzufügen
- Druckeinstellungen zurücksetzen
- Auf Updates überprüfen
- Einstellungen der Firewall-Software von Drittanbietern überprüfen
- Scanner-App neu installieren
#1 Die Scanner-Verbindung überprüfen
Stellen Sie sicher, dass der Scanner ordnungsgemäß mit Ihrem Mac verbunden ist. Sie können Kabel, USB-Anschlüsse und Stromquellen überprüfen, um eventuelle physikalische Verbindungsprobleme auszuschließen.
- Stellen Sie sicher, dass der Scanner an eine Stromquelle angeschlossen und eingeschaltet ist und dass seine Kabel fest angeschlossen sind.
- Überprüfen Sie, ob Ihr Scanner unter Apple > Systemeinstellungen > Drucker & Scanner angezeigt wird.
- Überprüfen Sie das Netzwerk auf Ihrem Mac und dem Scanner.
- Wenn es ein Verbindungsproblem gibt, blinken die Lichter am Gerät möglicherweise als Indikator oder die App auf Ihrem Mac zeigt Ihnen eine Erinnerung an.
#2 Mac und Scanner neu starten
Dies ist eine schnelle Lösung für kleinere Probleme auf Ihrem Mac, z. B. wenn der Scanner auf dem Mac nicht angezeigt wird. Durch einen Neustart auf Ihrem Mac werden alle laufenden Prozesse beendet, das Gerät heruntergefahren und ein Neustart durchgeführt.
- Bei einem Mac: Apple > Neustart (oder Apple > Ausschalten > Power-Taste drücken)
- Für den Scanner/Drucker: Drücken Sie die Ein/Aus-Taste, ziehen Sie den Stecker heraus, schließen Sie ihn dann wieder an die Stromversorgung an und öffnen Sie ihn erneut.
#3 PARM und NVRAM zurücksetzen
Das Zurücksetzen von PARM und NVRAM kann nützlich sein, um viele kleinere Probleme zu beheben. Beachten Sie, dass Sie dies nur bei Intel-basierten Macs zurücksetzen können. (Wenn Sie einen Apple M1 Mac haben, wird Ihr Mac beim Start automatisch zurückgesetzt.)
- Schalten Sie den Mac komplett aus.
- Drücken Sie die Ein/Aus-Taste und halten Sie dann sofort die Tasten Option, Befehl, P, R für etwa 20 Sekunden gedrückt, sobald der Bildschirm leuchtet.
- Lassen Sie die Tasten los und lassen Sie Ihren MacBook normal hochfahren.
#4 Scanner erneut hinzufügen
Durch Löschen des Scanners und erneutes Hinzufügen werden die entsprechenden Einstellungen wieder eingerichtet, was bei fehlender Scanoption auf dem Mac helfen kann.
- Apple > Systemeinstellungen > Drucker & Scanner
- Überprüfen Sie, ob der Standarddrucker Ihr benötigter Scanner ist.
- Klicken Sie auf den Pfeil in Drucker und wählen Sie Drucker entfernen.
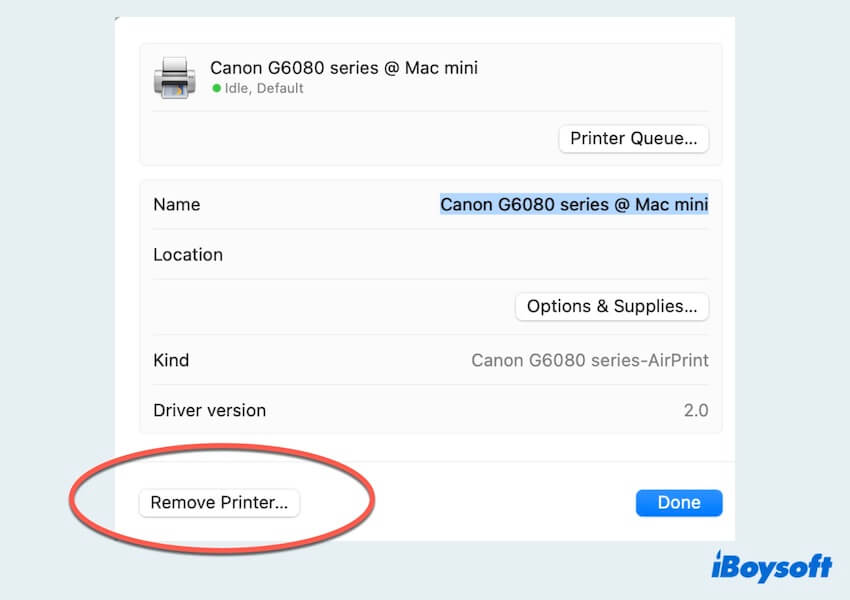
- Klicken Sie auf Drucker, Scanner oder Fax hinzufügen und suchen Sie den gewünschten Scanner, klicken Sie dann auf Hinzufügen.
- Der Scanner wird eine grüne Markierung haben, sobald er zum Scannen bereit ist.
#5 Druckeinstellungen zurücksetzen
Die Einstellungen des Scanners oder Druckers sind auch für die feine Verbindung relevant. Durch eine Anpassung können Computer und Scanner wieder verbunden werden. Setzen Sie die Einstellungen daher in den folgenden Schritten zurück.
- Apple > Systemeinstellungen > Drucker & Scanner.
- Suchen Sie Ihren Scanner in der Liste und klicken Sie mit der rechten Maustaste irgendwo darauf.
- Wählen Sie Drucksystem zurücksetzen und klicken Sie auf Zurücksetzen.
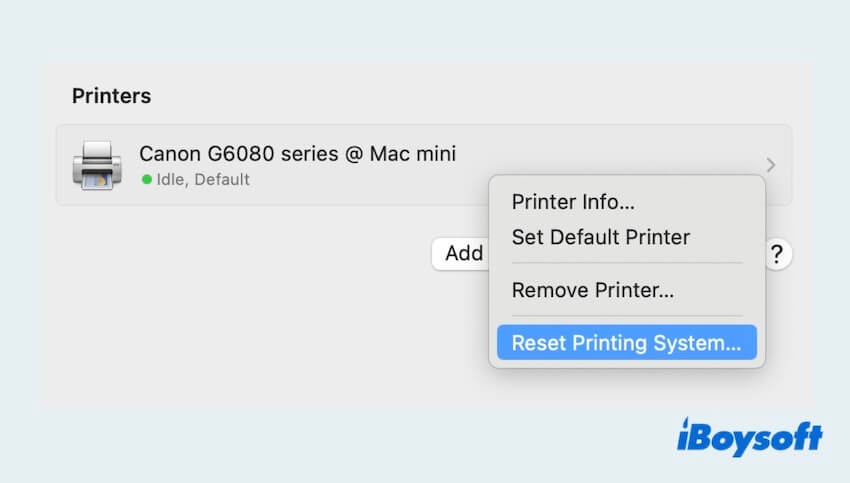
- Klicken Sie auf Hinzufügen, um ihn erneut wie Fix4 hinzuzufügen.
Wenn dies nicht normal funktioniert, versuchen Sie den nächsten Schritt.
#6 Überprüfen Sie auf Updates
Das Betriebssystem oder die Anwendung des Scanners sollten mit Ihrem Mac und dem Scanner kompatibel sein. Veraltete Versionen können dazu führen, dass der Scanner auf dem Mac nicht angezeigt wird.
- Für macOS überprüfen Sie Apple > Systemeinstellungen > Allgemein > Software-Update.
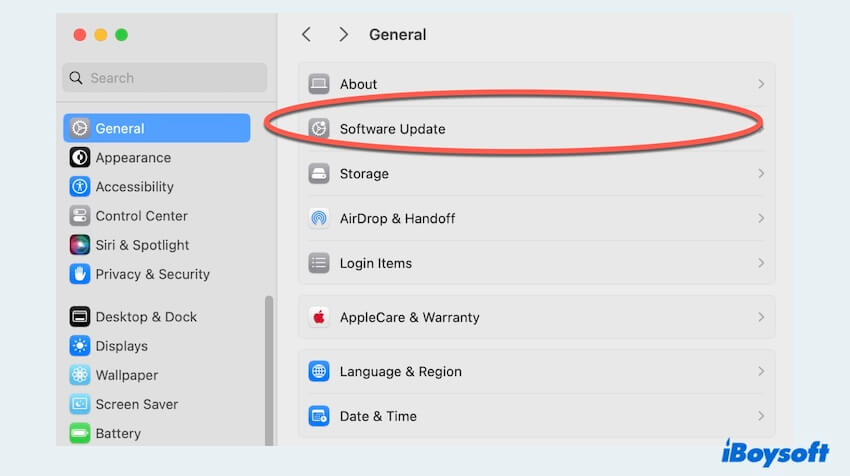
- Für die Anwendung (falls Sie die Scanner-Software zuvor heruntergeladen haben), überprüfen Sie Finder > Programme > App Store > Updates > Verfügbar > Aktualisieren.
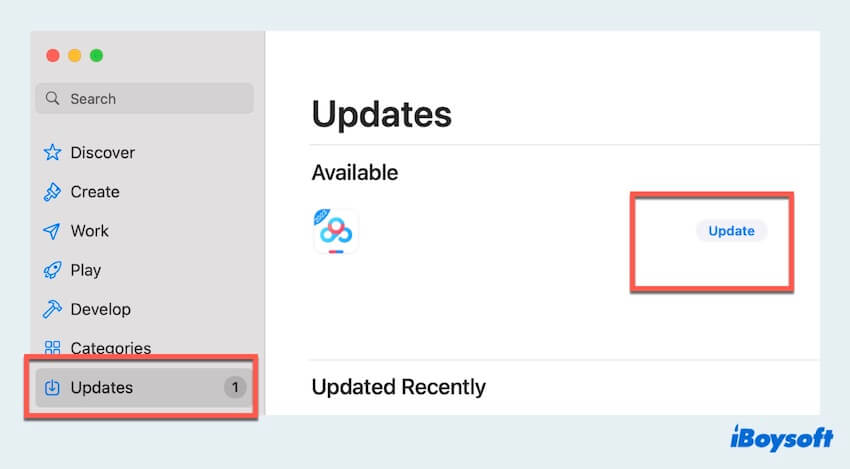
(Alternativ können Sie die Website des Scanner-Herstellers durchsuchen und mit der Modellnummer Ihres Geräts suchen. Wenn ein relevantes Update verfügbar ist, laden Sie es herunter und befolgen Sie die Installationsanweisungen Schritt für Schritt.)
#7 Überprüfen Sie die Einstellungen der Firewall-Software von Drittanbietern
Wenn Sie eine Firewall von Drittanbietern auf Ihrem Mac installiert haben, kann dies zu Kommunikationsproblemen beim Scannen führen. Beachten Sie, dass die integrierte macOS- und OS X-Firewall die Scan-Kommunikation nicht beeinträchtigt.
Überprüfen Sie die Richtigkeit der folgenden Portinformationen in Ihrer Firewall von Drittanbietern. Um Ports zu überprüfen, lesen Sie bitte die Support-Dokumentation Ihrer spezifischen Firewall-Software.
SOAP-basiertes Scannen: TCP-Ports (8289, 8989)
LEDM-basiertes Scannen: TCP-Port 8080
ORBLite-basiertes Scannen: TCP-Port 9500
HDT-basiertes Scannen: TCP-Ports (9290, 8290), und für PML/SNMP TCP-Ports (161, 162)
AirScan (uscan): TCP-Port 8080
Sicherer AirScan (uscans): TCP-Port 443
IPP (AirScan Scanner verwendet ebenfalls IPP): TCP-Port 631
Bonjour Discovery: UDP-Ports (5350, 5351, 5353)
#8 Installieren Sie die Scanner-App neu
Bestimmte Scangeräte, wie z.B. die von HP, werden mit einer dedizierten Scanning-Anwendung geliefert. Durch das Entfernen aller derzeit installierten Scanning-Apps in Ihrem Mac-Ordner können Probleme mit dem Scanner, der auf dem Mac nicht funktioniert, möglicherweise behoben werden.
- Finder > Anwendungen.
- Suchen Sie nach der App und klicken Sie mit der rechten Maustaste darauf, dann wählen Sie In den Papierkorb verschieben.
- Finder > Zum Ordner wechseln > Geben Sie ~/Library/ ein.> Application Support.
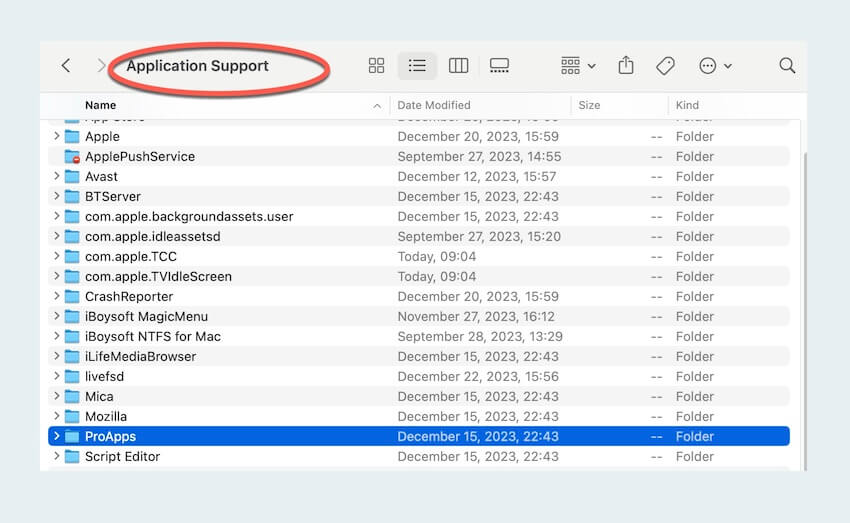
- Suchen Sie den Namen der App, klicken Sie mit der rechten Maustaste darauf und wählen Sie In den Papierkorb verschieben.
- Gehen Sie zum App Store, um sie erneut zu installieren.
Hoffentlich können Sie das Problem "Scanner funktioniert nicht auf Mac" lösen. Wenn Ihnen dieser Beitrag gefällt, teilen Sie ihn mit mehr Menschen. Und wenn Sie den Scanvorgang auf dem Mac kennenlernen möchten, lesen Sie Wie man auf dem Mac scannt.