Scanners ou impressoras se tornaram uma parte integral de nosso fluxo de trabalho digital, mas encontrar problemas com sua funcionalidade no Mac pode ser frustrante. Seja seu scanner da HP, Canon, Epson ou outros, você pode se perguntar: "Por que meu scanner não está funcionando no Mac?" "O que fazer se o scanner não aparece no Mac?" "Por que não há opção de digitalização no meu Mac" ou se recusa a conectar.
Continue lendo e este guia da iBoysoft explorará soluções eficazes abaixo para ajudá-lo a resolver esses problemas.
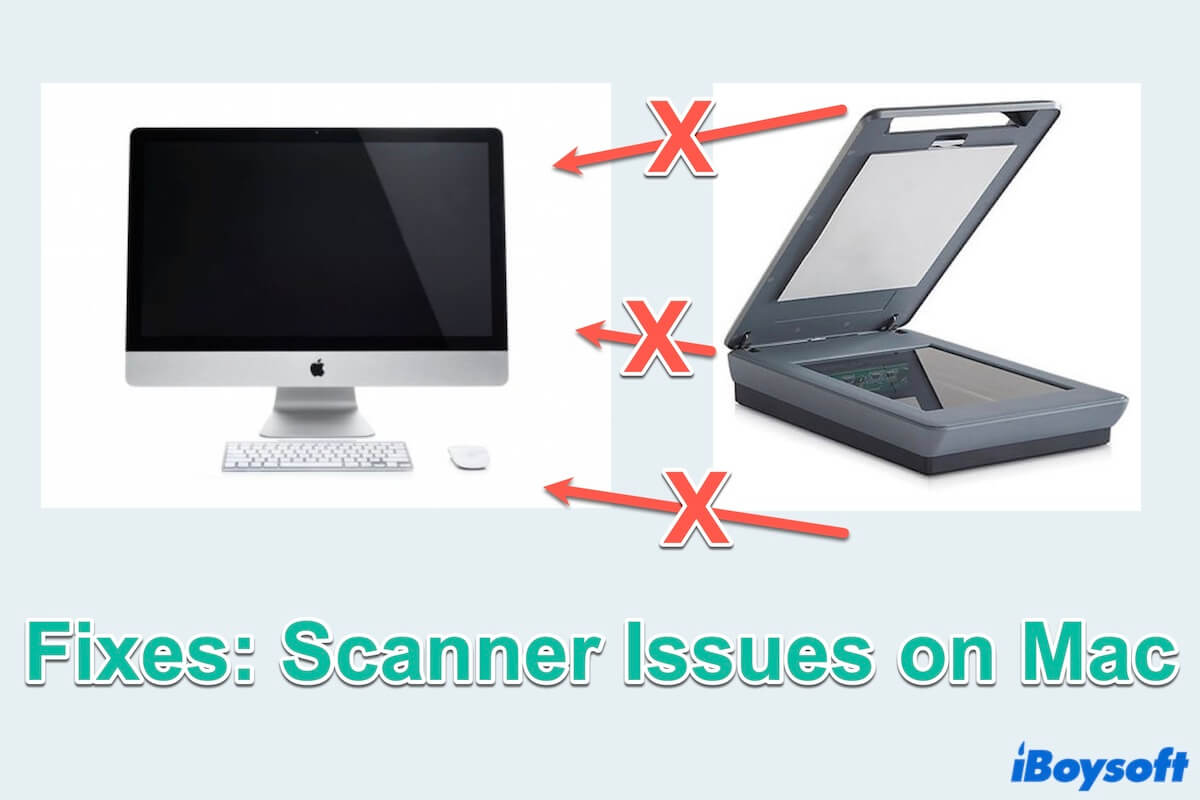
Por que o scanner não está funcionando/aparecendo/conectando no Mac?
Problemas de scanner como o scanner não funcionando/aparecendo/conectando no Mac podem ocorrer devido a uma variedade de motivos, desde problemas de hardware até conflitos de software. Aqui estão algumas razões comuns pelas quais problemas de scanner podem ocorrer no Mac:
- Problemas de conexão física: Cabos com defeito ou soltos, portas USB ou fontes de energia podem interromper a conexão do scanner.
- Problemas de rede: Um ambiente de rede instável ou incompleto pode afetar a conexão entre o scanner e o Mac.
- Drivers desatualizados: Incompatibilidade entre drivers de scanner e a versão do macOS pode causar mau funcionamento.
- Conflitos de software: Várias aplicações de scanner ou software desatualizado podem causar conflitos e prejudicar a funcionalidade adequada.
- Preferências ou configurações corrompidas: Esses arquivos relacionados armazenam informações sobre a configuração do scanner, o que afetará o funcionamento adequado do scanner.
- Mau funcionamento de hardware: Desgaste regular ou defeitos de fabricação podem contribuir para problemas de scanner relacionados ao hardware.
Compartilhe por que meu scanner não está funcionando no Mac para que outras pessoas conheçam os motivos.
Como solucionar problemas de scanner no Mac?
Não ver o scanner conectado ao seu Mac ou encontrar problemas com a digitalização podem ser extremamente irritantes. Isso diminui seu progresso e eficiência ao esperar e verificar erros. Portanto, quando encontrar esse problema, não espere, você pode aplicar esses métodos para resolver o scanner não funcionando no Mac.
- 1. Verificar a conexão do scanner
- 2. Reiniciar o Mac e o scanner
- 3. Redefinir PARM e NVRAM
- 4. Adicionar novamente os scanners
- 5. Redefinir as configurações de impressão
- 6. Verificar se há atualizações
- 7. Verificar as configurações do software de firewall de terceiros
- 8. Reinstalar o aplicativo do scanner
#1 Verificar a conexão do scanner
Garantir que o scanner esteja corretamente conectado ao seu Mac é sempre o primeiro passo. Você pode verificar cabos, portas USB e fontes de alimentação para descartar quaisquer problemas de conectividade física.
- Verifique se o scanner está conectado a uma fonte de alimentação e ligado, e verifique se os cabos estão firmemente conectados.
- Verifique se o scanner está aparecendo em Apple > Configurações do Sistema > Impressoras e Scanners.
- Verifique a rede no Mac e no scanner.
- Se houver algum problema de conectividade, as luzes do dispositivo podem piscar como um indicador ou o aplicativo no seu Mac mostrará um lembrete.
#2 Reiniciar o Mac e o scanner
Isso serve como uma solução rápida para problemas menores no Mac, como o scanner não ser reconhecido no Mac. Iniciar uma reinicialização no Mac interromperá todos os processos em andamento, desligará o dispositivo e iniciará um novo início.
- No Mac, vá em Apple > Reiniciar. (Ou Apple > Desligar > pressione o botão de energia.)
- No scanner/impressora, pressione o botão de energia, desconecte-o e reconecte a fonte de alimentação, em seguida, abra-o novamente.
#3 Resetar PARM e NVRAM
Resetar PARM e NVRAM pode ser útil para corrigir muitos problemas menores. Preste atenção que você só pode redefinir em Macs com base em processadores Intel. (Se você tiver um Mac com processador Apple M1, a inicialização auto-resetará seu Mac.)
- Desligue completamente o Mac.
- Pressione o botão de energia e, quando a tela acender, imediatamente pressione e segure as teclas option, command, P, R por cerca de 20 segundos.
- Solte as teclas e permita que o MacBook seja iniciado normalmente.
#4 Adicionar novamente os scanners
Excluir o scanner e adicioná-lo novamente configurará as preferências relacionadas novamente, o que pode ajudar quando não há opção de digitalização no Mac.
- Apple > Configurações do Sistema > Impressoras e Scanners.
- Verifique se a Impressora Padrão é o scanner necessário ou não.
- Clique na seta em Impressoras e escolha Remover Impressora.
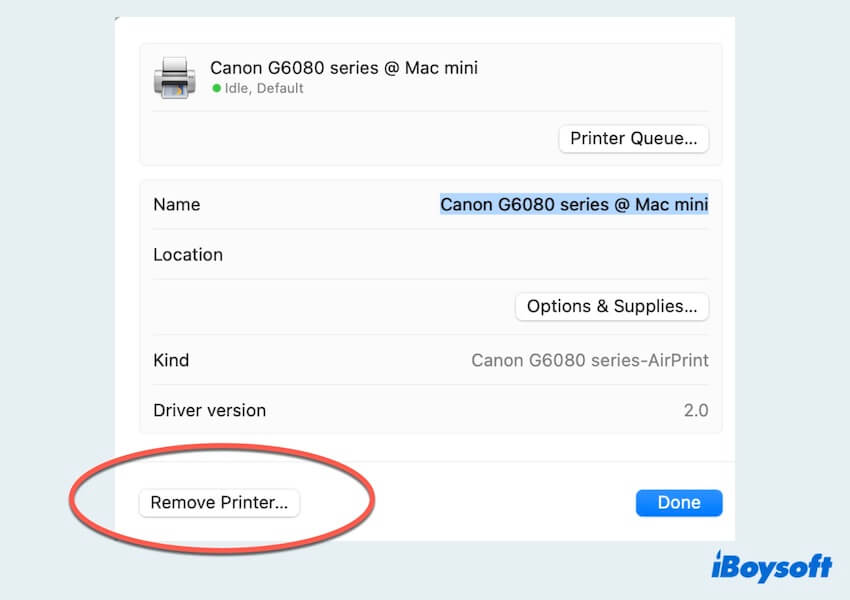
- Clique em Adicionar Impressora, Scanner ou Fax e encontre o necessário, em seguida, clique em Adicionar.
- O scanner terá um ponto verde quando estiver pronto para digitalizar.
#5 Redefinir as configurações de impressão
As configurações do scanner ou impressora também estão relacionadas à conexão adequada. Ajustar isso pode reconectar o computador e o scanner, então apenas redefina as configurações nos seguintes passos.
- Apple > Configurações do Sistema > Impressoras e Scanners.
- Encontre o seu scanner na lista e clique com o botão direito em qualquer lugar dele.
- Selecione Redefinir Sistema de Impressão e clique em Redefinir.
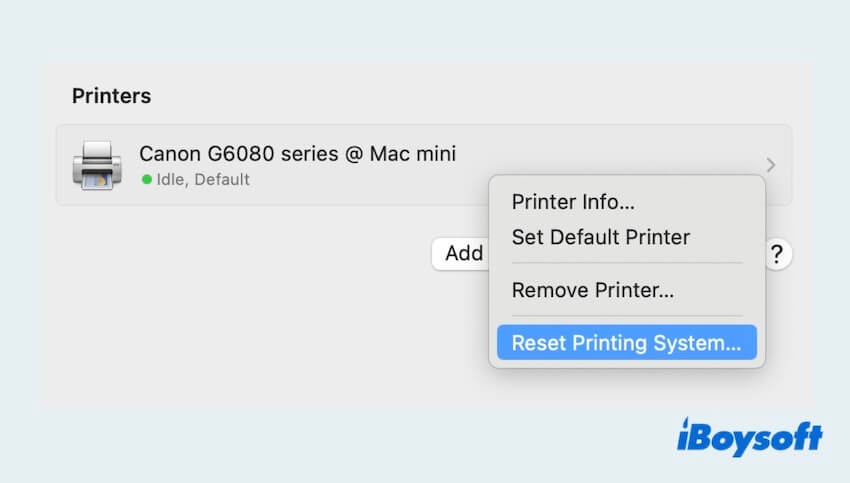
- Clique em Adicionar para adicioná-lo novamente como Fix4.
Se isso não funcionar normalmente, tente o próximo passo.
#6 Verifique se há atualizações
O sistema operacional ou o aplicativo do scanner devem ser compatíveis com seu Mac e o scanner. Algumas versões desatualizadas podem fazer com que o scanner não apareça no Mac.
- No macOS, verifique Apple > Configurações do Sistema > Geral > Atualização de Software.
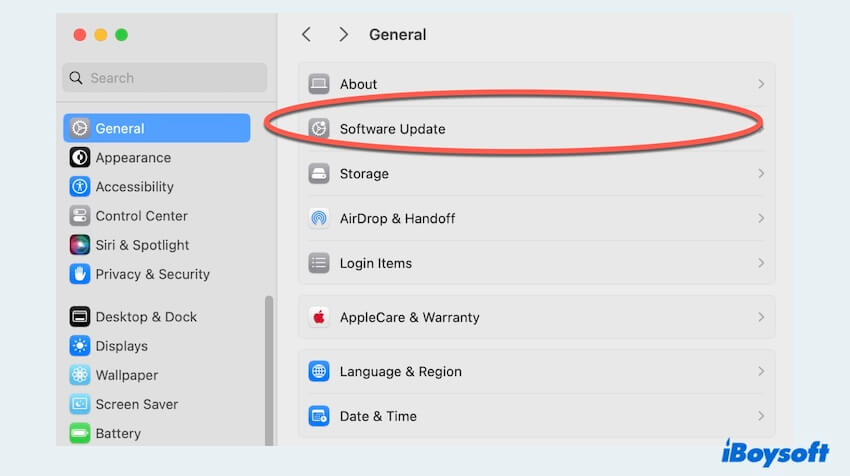
- Para o aplicativo (se você baixou o software do scanner antes), verifique Finder > Aplicativos > App Store > Atualizações > Disponíveis > Atualizar.
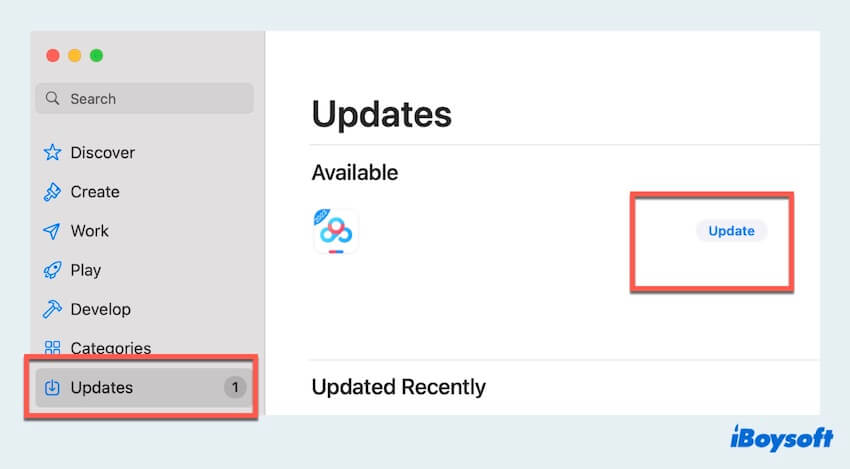
(Ou você pode acessar o site do fabricante do seu scanner e usar o número do modelo do seu dispositivo para pesquisar. Se houver uma atualização relevante disponível, siga as instruções de instalação passo a passo para baixá-la.)
#7 Verifique as configurações do software de firewall de terceiros
Se você tiver instalado um firewall de terceiros em seu Mac, ele pode ser o motivo dos problemas de comunicação durante a digitalização. É importante observar que o firewall embutido no macOS e no OS X não afeta as comunicações de digitalização.
Verifique a precisão das seguintes informações de porta no seu firewall de terceiros. Para verificar as portas, consulte a documentação de suporte fornecida para o software de firewall específico.
Digitalização baseada em SOAP: portas TCP (8289, 8989)
Digitalização baseada em LEDM: porta TCP 8080
Digitalização baseada em ORBLite: porta TCP 9500
Digitalização baseada em HDT: portas TCP (9290, 8290) e, para portas TCP PML/SNMP (161, 162)
AirScan (uscan): porta TCP 8080
Secure AirScan (uscans): porta TCP 443
IPP (o Scanner AirScan também usa IPP): porta TCP 631
Bonjour Discovery: portas UDP (5350, 5351, 5353)
#8 Reinstale o aplicativo de scanner
Alguns dispositivos de digitalização, como os da HP, vêm com um aplicativo de digitalização dedicado. Acesse a pasta do seu Mac e remova qualquer aplicativo de digitalização atualmente instalado para tentar corrigir o scanner que não funciona no Mac.
- Finder > Aplicações.
- Encontre e clique com o botão direito do mouse no aplicativo e escolha Mover para o Lixo.
- Finder > Ir para a Pasta > Digite ~/Biblioteca/.> Suporte ao Aplicativo.
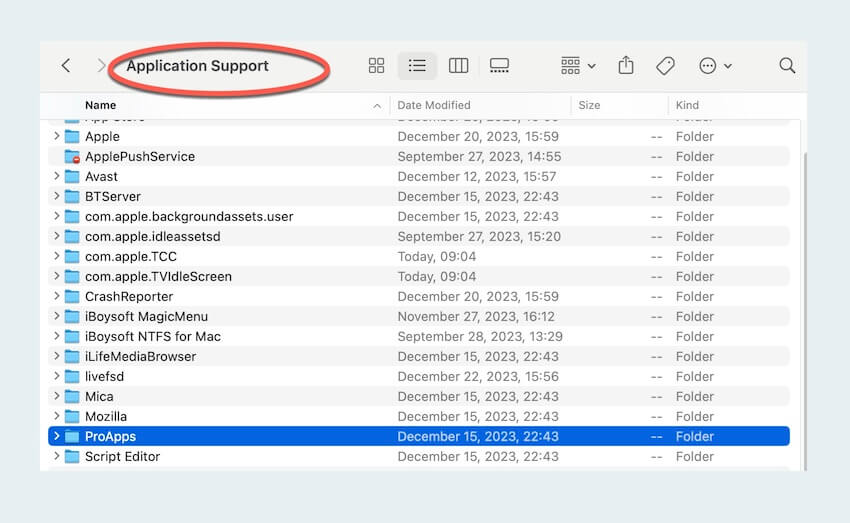
- Encontre o nome do aplicativo, clique com o botão direito do mouse e selecione Mover para o Lixo.
- Vá para a App Store para instalá-lo novamente.
Espero que você possa resolver o problema do scanner que não funciona no Mac. Se você gostou deste post, compartilhe-o com mais pessoas. E se quiser saber o processo de digitalização no Mac, leia Como digitalizar no Mac.