Las impresoras y los escáneres se han convertido en una parte integral de nuestro flujo de trabajo digital, pero encontrarse con problemas en su funcionalidad en Mac puede resultar frustrante. Ya sea que tu escáner sea HP, Canon, Epson u otros, es posible que te preguntes: "¿Por qué mi escáner no funciona en Mac?" "¿Qué hacer si el escáner no aparece en Mac?" "¿Por qué no hay opción de escaneo en mi Mac?" o se niega a conectarse.
Continúa leyendo y esta guía de iBoysoft explorará soluciones efectivas a continuación para ayudarte a resolver estos problemas.
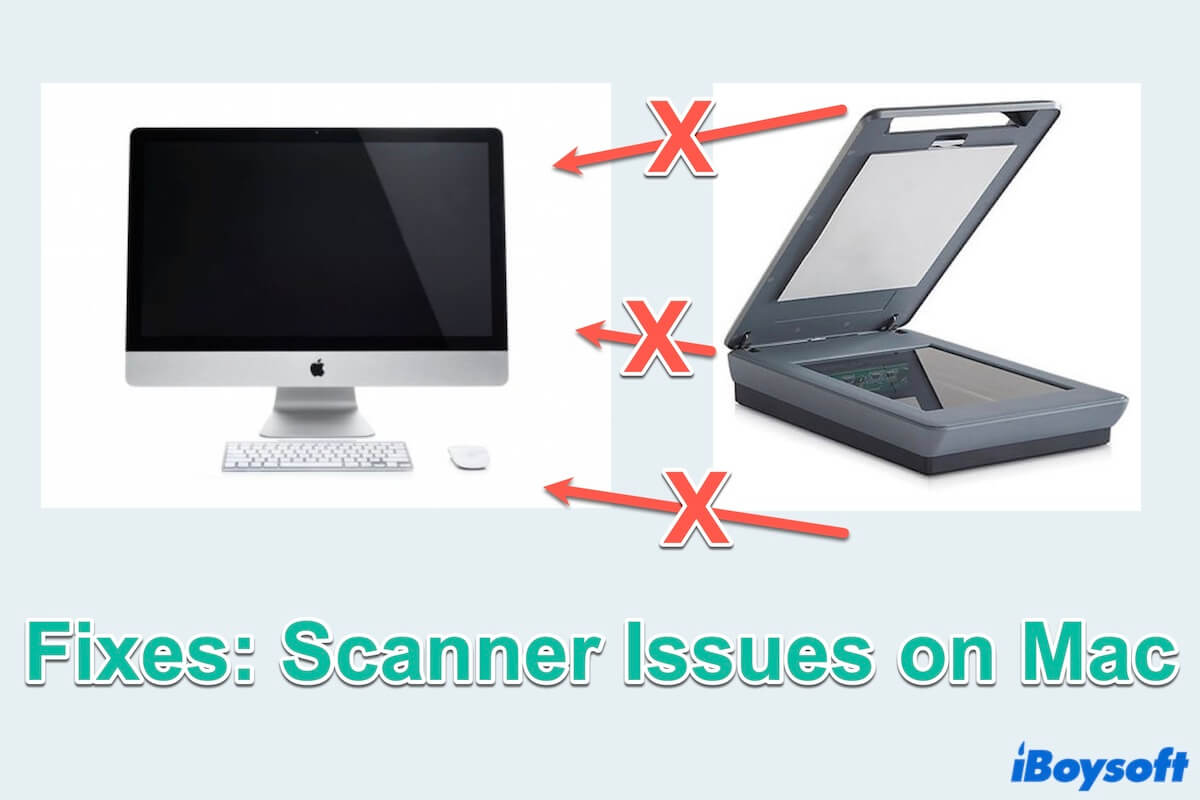
¿Por qué el escáner no funciona/aparece/conecta en Mac?
Problemas con el escáner como el escáner no funciona/no aparece/no conecta en Mac pueden ocurrir debido a una variedad de razones, que van desde problemas de hardware hasta conflictos de software. Aquí tienes algunas razones comunes por las cuales pueden ocurrir problemas con el escáner en Mac:
- Problemas de conexión física: Cables defectuosos o sueltos, puertos USB o fuentes de energía pueden interrumpir la conexión del escáner.
- Problemas de conexión de red: Un entorno de red inestable o incompleto puede afectar la conexión entre el escáner y Mac.
- Controladores desactualizados: La incompatibilidad entre los controladores del escáner y la versión de macOS puede provocar malfunciones.
- Conflictos de software: Aplicaciones de escáner múltiples o software desactualizado pueden causar conflictos y dificultar el funcionamiento adecuado.
- Preferencias o configuraciones corruptas: Estos archivos relacionados almacenan información sobre la configuración del escáner, lo cual afectará el correcto funcionamiento del escáner.
- Malfunciones de hardware: El desgaste regular o defectos de fabricación pueden contribuir a problemas relacionados con el escáner.
Comparte por qué mi escáner no funciona en Mac para que otros conozcan las razones.
¿Cómo solucionar problemas de escáner en Mac?
No ver el escáner conectado en Mac o descubrir que tu escaneo no funciona correctamente resulta molesto. Ralentiza tu progreso y eficiencia tener que esperar y verificar errores. Por lo tanto, cuando te encuentres con esto, no esperes, puedes aplicar estos métodos para solucionar el problema de escáner no funciona en Mac.
- 1. Verificar la conexión del escáner
- 2. Reiniciar la Mac y el escáner
- 3. Restablecer PARM y NVRAM
- 4. Volver a agregar los escáneres
- 5. Restablecer la configuración de impresión
- 6. Verificar actualizaciones
- 7. Verificar la configuración del software de firewall de terceros
- 8. Reinstalar la aplicación del escáner
#1 Verificar la conexión del escáner
Asegurarse de que el escáner esté correctamente conectado a su Mac siempre es el primer paso. Puede inspeccionar los cables, los puertos USB y las fuentes de alimentación para descartar cualquier problema de conectividad física.
- Asegurarse de que el escáner esté conectado a una fuente de alimentación y encendido, y verificar que sus cables estén firmemente conectados.
- Verificar si el escáner aparece en Apple > Preferencias del sistema > Impresoras y escáneres.
- Verificar la red en la Mac y en el escáner.
- Si hay un problema de conectividad, las luces del dispositivo pueden parpadear como indicador o la aplicación en su Mac le mostrará un recordatorio.
#2 Reiniciar la Mac y el escáner
Esto sirve como una solución rápida para problemas menores en su Mac, como el escáner que no aparece en la Mac. Iniciar un reinicio en su Mac detendrá todos los procesos en curso, apagará el dispositivo, e iniciará un nuevo inicio.
- En la Mac, seleccione Apple > Reiniciar. (O Apple > Apagar > Presionar el botón de encendido.)
- Para el escáner/impresora, presione el botón de encendido, desconéctelo, luego vuelva a conectar la fuente de alimentación y ábralo nuevamente.
#3 Restablecer PARM y NVRAM
Restablecer PARM y NVRAM puede ser útil para solucionar muchos problemas menores. Preste atención: solo puede restablecerlo en Macs con procesadores Intel. (Si tiene una Mac con Apple M1, su inicio restablecerá automáticamente su Mac.)
- Apague completamente la Mac.
- Pulse el botón de encendido y, cuando se ilumine la pantalla, presione y mantenga presionadas las teclas opción, comando, P, R durante unos 20 segundos.
- Suelte las teclas y permita que su MacBook se inicie normalmente.
#4 Volver a agregar los escáneres
Eliminar el escáner y volver a agregarlo configurará nuevamente las preferencias relacionadas, lo cual puede ayudar si no hay opción de escaneo en la Mac.
- Apple > Preferencias del sistema > Impresoras y escáneres.
- Verificar si la Impresora predeterminada es el escáner que necesita o no.
- Haga clic en la flecha en Impresoras y elija Eliminar impresora.
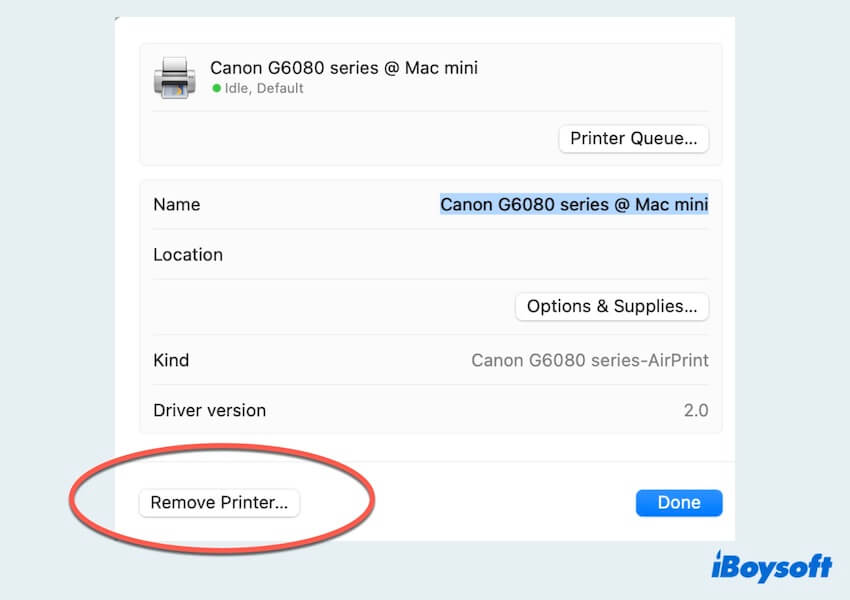
- Haga clic en Agregar impresora, escáner o fax y busque el que necesita, luego haga clic en Agregar.
- El escáner tendrá un punto verde cuando esté listo para escanear.
#5 Restablecer la configuración de impresión
La configuración del escáner o impresora también está relacionada con la conexión correcta. Ajustarla puede volver a conectar la computadora y el escáner, así que simplemente restablezca la configuración siguiendo estos pasos.
- Apple > Configuración del sistema > Impresoras y Escáneres.
- Encuentra tu escáner en la lista y haz clic derecho en cualquier lugar de él.
- Selecciona Restablecer sistema de impresión y haz clic en Restablecer.
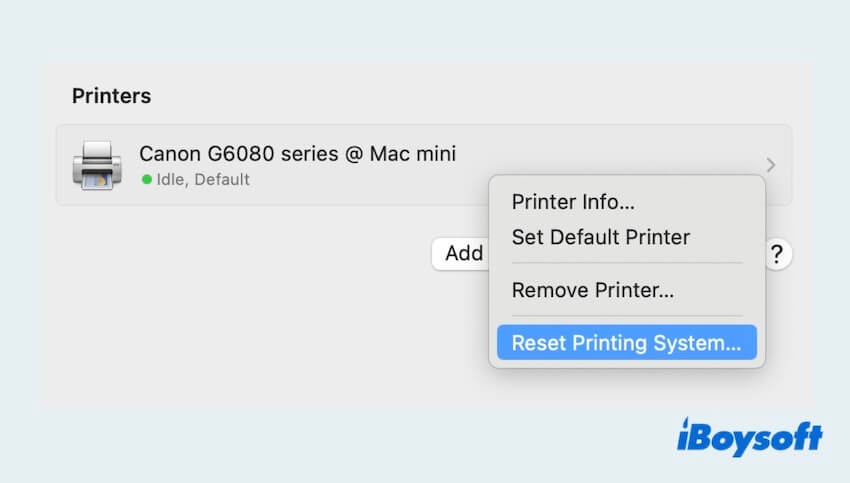
- Haz clic en Agregar para agregarlo nuevamente como Fix4.
Si esto no funciona correctamente, prueba el siguiente paso.
#6 Verificar actualizaciones
El sistema operativo o la aplicación del escáner deben ser compatibles con tu Mac y el escáner. Algunas versiones desactualizadas pueden hacer que el escáner no se muestre en Mac.
- En macOS, verifica Apple > Configuración del sistema > General > Actualización de software.
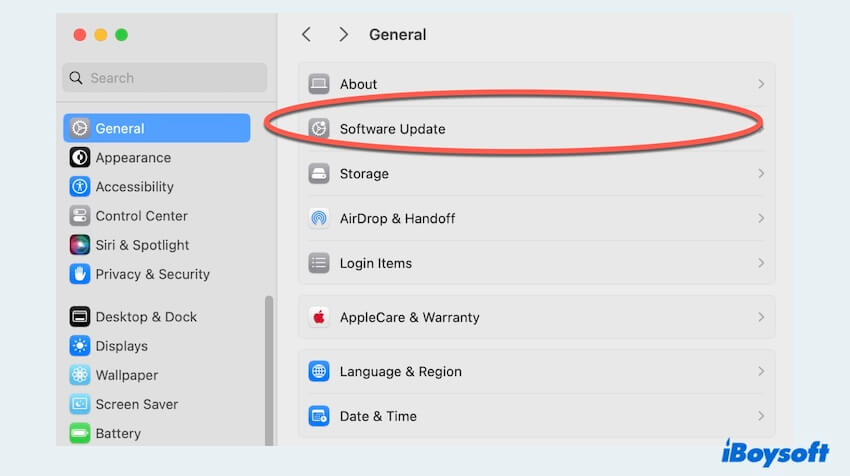
- Para la aplicación (si descargaste el software del escáner anteriormente), verifica Finder > Aplicaciones > App Store > Actualizaciones > Disponibles > Actualizar.
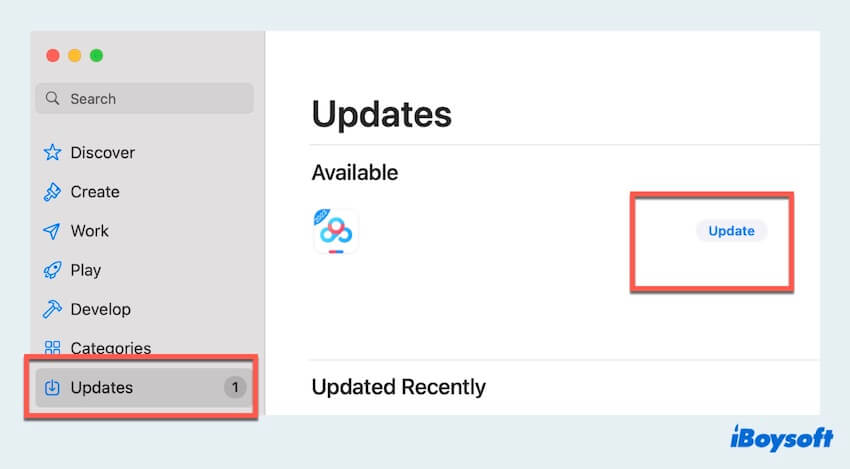
(O puedes navegar por el sitio web del fabricante de tu escáner y utilizar el número de modelo de tu dispositivo para buscar. Si hay una actualización relevante disponible, procede a descargarla y sigue las instrucciones de instalación paso a paso.)
#7 Verificar la configuración del software de firewall de terceros
Si has instalado un firewall de terceros en tu Mac, puede ser la causa de problemas de comunicación durante el escaneo. Es importante tener en cuenta que el firewall incorporado de macOS y OS X no afecta las comunicaciones de escaneo.
Verifica la precisión de la siguiente información de puertos dentro de tu software de firewall de terceros. Para verificar los puertos, consulta la documentación de soporte proporcionada para tu software de firewall específico.
Escaneo basado en SOAP: puertos TCP (8289, 8989)
Escaneo basado en LEDM: puerto TCP 8080
Escaneo basado en ORBLite: puerto TCP 9500
Escaneo basado en HDT: puertos TCP (9290, 8290), y para SNMP/TCP de PML (puertos 161, 162)
AirScan (uscan): puerto TCP 8080
AirScan seguro (uscans): puerto TCP 443
IPP (AirScan Scanner también utiliza IPP): puerto TCP 631
Bonjour Discovery: puertos UDP (5350, 5351, 5353)
#8 Reinstalar la aplicación del escáner
Ciertos dispositivos de escaneo, como los de HP, vienen con una aplicación de escaneo dedicada. Navega hasta la carpeta de tu Mac y elimina cualquier aplicación de escaneo actualmente instalada, esto puede ayudar a solucionar el problema de que el escáner no funcione en Mac.
- Finder > Aplicaciones.
- Encuentra y haz clic derecho en la aplicación, luego elige Mover a la Papelera.
- Finder > Ir a la Carpeta > Escribe ~/Library/.> Application Support.
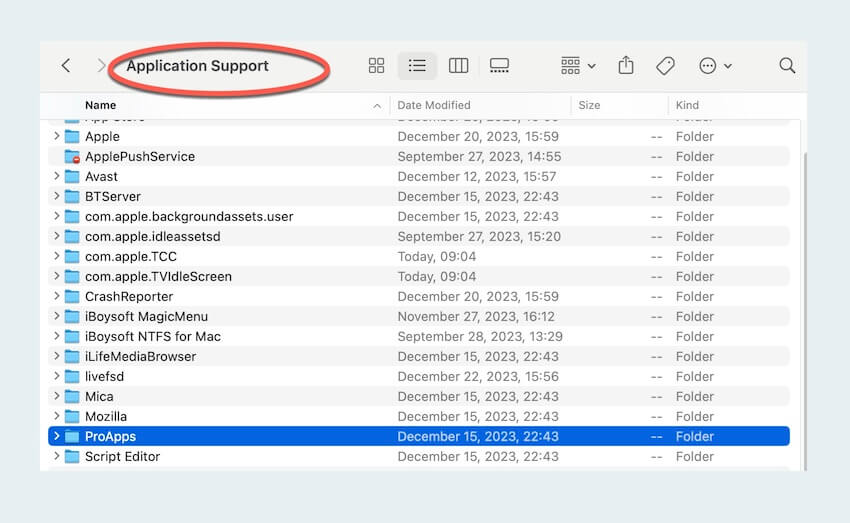
- Encuentra el nombre de la aplicación y haz clic derecho, luego selecciona Mover a la Papelera.
- Ve a la App Store para instalarla nuevamente.
Espero que puedas solucionar el problema de que el escáner no funcione en Mac. Si te gusta esta publicación, compártela con más personas. Y si quieres saber cómo escanear en Mac, lee Cómo Escanear en Mac.