Les scanners ou imprimantes font partie intégrante de notre flux de travail numérique, mais rencontrer des problèmes de fonctionnalité avec eux sur Mac peut être frustrant. Que votre scanner soit HP, Canon, Epson ou autre, vous pouvez vous demander : "Pourquoi mon scanner ne fonctionne pas sur Mac ?" "Que faire si le scanner n'apparaît pas sur Mac ?" "Pourquoi n'y a-t-il pas d'option de numérisation sur mon Mac" ou s'il refuse de se connecter.
Veuillez continuer à lire et ce guide de iBoysoft explorera ci-dessous des solutions efficaces pour vous aider à résoudre ces problèmes.
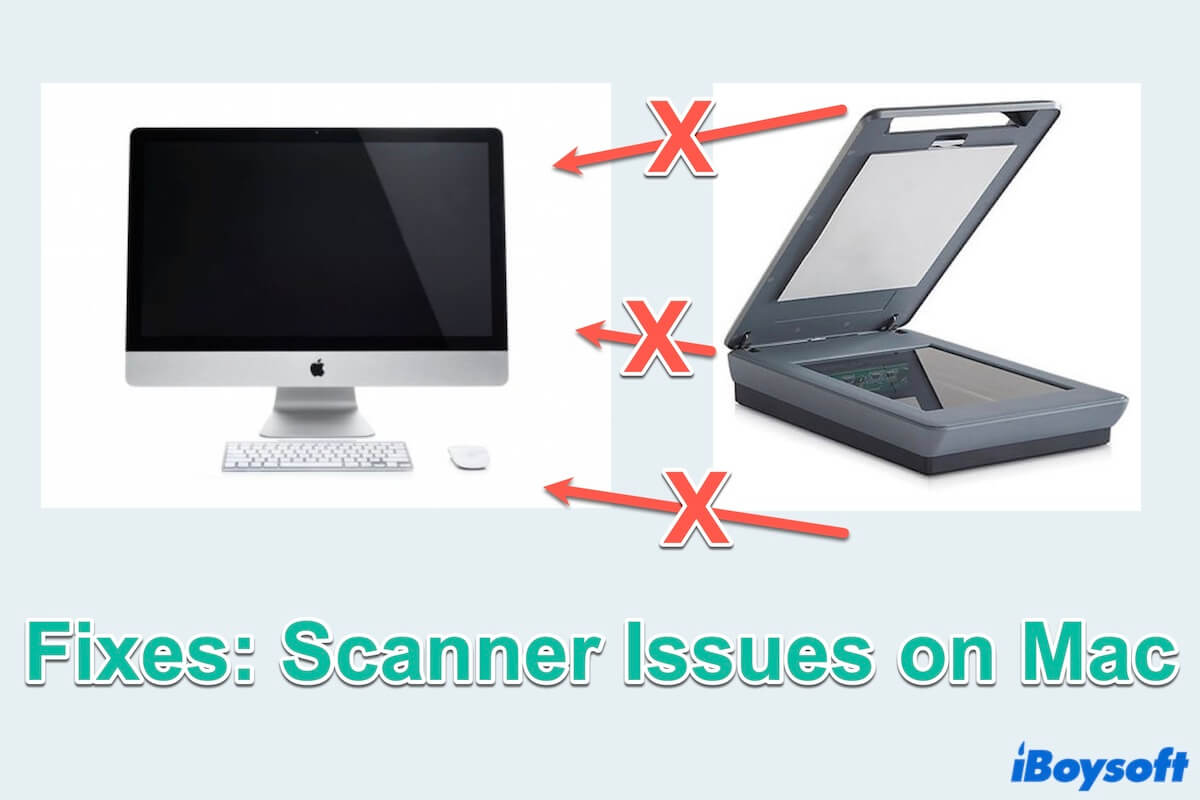
Pourquoi le scanner ne fonctionne pas/n'apparaît pas/ne se connecte pas sur Mac ?
Des problèmes de scanner tels que le scanner ne fonctionnant pas/n'apparaissant pas/ne se connectant pas sur Mac peuvent survenir pour diverses raisons, allant de problèmes matériels à des conflits logiciels. Voici quelques raisons courantes pour lesquelles des problèmes de scanner peuvent se produire sur Mac :
- Problèmes de connexion physique : Des câbles défectueux ou mal branchés, des ports USB ou des sources d'alimentation défectueux peuvent perturber la connexion du scanner.
- Problèmes de réseau : Un environnement réseau instable ou incomplet peut affecter la connexion entre le scanner et Mac.
- Pilotes obsolètes : L'incompatibilité entre les pilotes du scanner et la version de macOS peut entraîner des dysfonctionnements.
- Conflits logiciels : Plusieurs applications de scanner ou des logiciels obsolètes peuvent causer des conflits et entraver le bon fonctionnement.
- Préférences ou paramètres corrompus : Ces fichiers associés stockent des informations sur la configuration du scanner, ce qui affectera le bon fonctionnement du scanner.
- Dysfonctionnements matériels : L'usure normale ou les défauts de fabrication peuvent contribuer aux problèmes matériels liés au scanner.
Partagez pourquoi mon scanner ne fonctionne pas sur Mac pour informer les autres des raisons.
Comment résoudre les problèmes de scanner sur Mac ?
Ne pas voir le scanner connecté sur votre Mac ou constater que votre numérisation ne fonctionne pas correctement est agaçant. Cela ralentit votre progression et votre efficacité en attendant et en vérifiant les erreurs. Par conséquent, lorsque vous rencontrez cela, n'attendez pas, vous pouvez appliquer ces méthodes pour résoudre le problème de scanner qui ne fonctionne pas sur Mac.
#1 Vérifiez la connexion du scanner
Il est toujours recommandé de vérifier que le scanner est correctement connecté à votre Mac. Vous pouvez inspecter les câbles, les ports USB et les sources d'alimentation pour exclure tout problème de connectivité physique.
#2 Redémarrez le Mac et le scanner
Cette solution rapide permet de résoudre les problèmes mineurs sur votre Mac, tels que le scanner qui ne s'affiche pas sur Mac. Redémarrer votre Mac arrêtera tous les processus en cours, éteindra l'appareil et lancera un nouveau démarrage.
#3 Réinitialisez PARM et NVRAM
La réinitialisation de PARM et NVRAM peut être utile pour résoudre de nombreux problèmes mineurs. Notez que vous ne pouvez réinitialiser que sur les Mac basés sur Intel. (Si vous avez un Mac Apple M1, son démarrage réinitialisera automatiquement votre Mac.)
#4 Réajoutez les scanners
Supprimer le scanner et le réajouter permet de configurer à nouveau les préférences associées, ce qui peut résoudre le problème de l'absence d'option de numérisation sur Mac.
#5 Réinitialisez les paramètres d'impression
Les paramètres du scanner ou de l'imprimante sont également liés à la connexion fine. Les ajuster peut permettre de reconnecter l'ordinateur et le scanner, donc réinitialisez simplement les paramètres en suivant les étapes suivantes.
Si cela ne fonctionne pas normalement, passez à l'étape suivante.
#6 Vérifiez les mises à jour
Le système d'exploitation ou l'application du scanner doit être compatible avec votre Mac et le scanner, certaines versions obsolètes peuvent empêcher le scanner d'apparaître sur Mac.
(Ou vous pouvez consulter le site Web du fabricant de votre scanner et utiliser le numéro de modèle de votre appareil pour effectuer une recherche. S'il existe une mise à jour pertinente disponible, téléchargez-la et suivez les instructions d'installation étape par étape.)
#7 Vérifiez les paramètres du logiciel de pare-feu tiers
Si vous avez installé un pare-feu tiers sur votre Mac, cela pourrait être la cause de problèmes de communication lors de la numérisation. Il est important de noter que le pare-feu intégré de macOS et OS X n'affecte pas les communications de numérisation.
Vérifiez l'exactitude des informations de port suivantes dans votre pare-feu tiers. Pour vérifier les ports, consultez la documentation d'assistance fournie pour votre logiciel de pare-feu spécifique.
Numérisation basée sur SOAP : ports TCP (8289, 8989)
Numérisation basée sur LEDM : port TCP 8080
Numérisation basée sur ORBLite : port TCP 9500
Numérisation basée sur HDT : ports TCP (9290, 8290) et pour les ports TCP PML/SNMP (161, 162)
AirScan (uscan) : port TCP 8080
AirScan sécurisé (uscans) : port TCP 443
IPP (L'AirScan Scanner utilise également IPP) : port TCP 631
Découverte Bonjour : ports UDP (5350, 5351, 5353)
#8 Réinstallez l'application du scanner
Certains dispositifs de numérisation, comme ceux de HP, sont livrés avec une application de numérisation dédiée. Accéder au dossier de votre Mac et supprimer toutes les applications de numérisation actuellement installées peut aider à résoudre le problème du scanner qui ne fonctionne pas sur Mac.
En espérant que vous puissiez résoudre le problème de scanner qui ne fonctionne pas sur Mac. Si vous aimez ce post, partagez-le avec plus de personnes. Et si vous voulez connaître le processus de numérisation sur Mac, lisez Comment numériser sur Mac.