スキャナーやプリンターはデジタルワークフローにおいて重要な役割を果たしていますが、Macでの機能に問題が発生することはイライラするものです。HP、Canon、Epsonなど、どのメーカーのスキャナーを使用しているにしても、「なぜ私のスキャナーがMacで機能しないのか?」、「Macでスキャナーが表示されない場合はどうすれば良いのか?」、「なぜ私のMacにスキャンオプションがないのか?」などと疑問に思うことでしょう。
読み進めてください。iBoysoftのこのガイドでは、これらの問題に対処するための効果的な解決策を以下で紹介します。

Macでスキャナーが表示されないのはなぜですか?
Mac でスキャナーが動作しないのスキャナーの問題は、ハードウェアの問題からソフトウェアの競合まで、さまざまな理由で発生する可能性があります。Mac でスキャナーの問題が発生する一般的な理由は次のとおりです。
- 物理的な接続の問題:ケーブル、USB ポート、または電源に欠陥があったり緩んでいると、スキャナーの接続が中断されることがあります。
- ネットワークの問題:不安定なネットワーク環境は、スキャナーとMacの接続に影響を与える可能性があります。
- 古いドライバー:スキャナー ドライバーと macOS バージョン間の互換性がないと、誤動作につながる可能性があります。
- ソフトウェアの競合:複数のスキャナーアプリケーションや古いソフトウェアが競合を引き起こし、適切な機能を妨げる可能性があります。
- 破損した設定または設定:これらの関連ファイルには、スキャナーの構成に関する情報が保存されており、スキャナーの適切な機能に影響します。
- ハードウェアの故障:通常の消耗や製造上の欠陥が、ハードウェア関連のスキャナーの問題の原因となる場合があります。
なぜ私のスキャナーがMacで機能しないのか、他の人に知らせましょう。
Macでのスキャナーの問題を修正する方法
Macで接続されているスキャナーが表示されない場合やスキャンがうまく機能しない場合は、すべてが面倒になります。 待って間違いがないか確認すると、作業の進行と効率が低下します。そのため、出会ったら待たずに、これらの方法を適用して、Mac でスキャナーが機能しない問題を解決できます。
- 1. スキャナーの接続を確認する
- 2. Macとスキャナーを再起動する
- 3. PARMとNVRAMをリセットする
- 4. スキャナーを再追加する
- 5. 印刷設定をリセットする
- 6. アップデートを確認する
- 7. サードパーティのファイアウォールソフトウェアの設定を確認する
- 8. スキャナーアプリを再インストールする
#1 スキャナーの接続を確認する
スキャナーが Mac に正しく接続されていることを確認することが、常に最初のステップです。ケーブル、USB ポート、電源を調べて、物理的な接続の問題を排除できます。
- スキャナーが電源に接続され、オンになっていることを確認し、ケーブルがしっかりと接続されているかを確認します。
- Apple > システム設定 > プリンタとスキャナでスキャナが表示されているかを確認します。
- Macとスキャナのネットワークを確認します。
- 接続の問題がある場合、デバイスのライトが点滅したり、Macのアプリがリマインダーを表示したりします。
#2 Macとスキャナーを再起動する
これは、スキャナーが Mac に表示されないなどの Mac の軽微な問題に対する迅速な解決策となります。Mac で再起動を開始すると、進行中のすべてのプロセスが停止し、デバイスの電源がオフになり、新しく起動します。
- Macの場合、Apple > 再起動(またはApple > シャットダウン > 電源ボタンを押す)。
- スキャナ/プリンタの場合は、電源を押してプラグを抜き、電源を再接続してから再び開きます。
#3 PARMとNVRAMをリセットする
PARMとNVRAMのリセットは、多くの軽微な問題の修正に役立ちます。リセットできるのは Intel ベースの Mac のみであることに注意してください。(Apple M1 Mac を使用している場合は、起動時に Mac が自動的にリセットされます。)
- Macを完全にシステム終了します。
- 電源ボタンを押し、画面が点灯したらすぐにoption, command, P, Rキーを約20秒間押し続けます。
- キーを放して、MacBook を通常どおり起動させます。
#4 キャナーを再度追加する
スキャナーを削除して再度追加すると、関連する設定が再度設定されます。Macでスキャンオプションが表示されない場合に役立ちます。
- Apple > システム設定 > プリンタとスキャナ。
- デフォルトのプリンタが必要なスキャナかどうかを確認します。
- プリンタの矢印をクリックし、「プリンタを削除」を選択します。
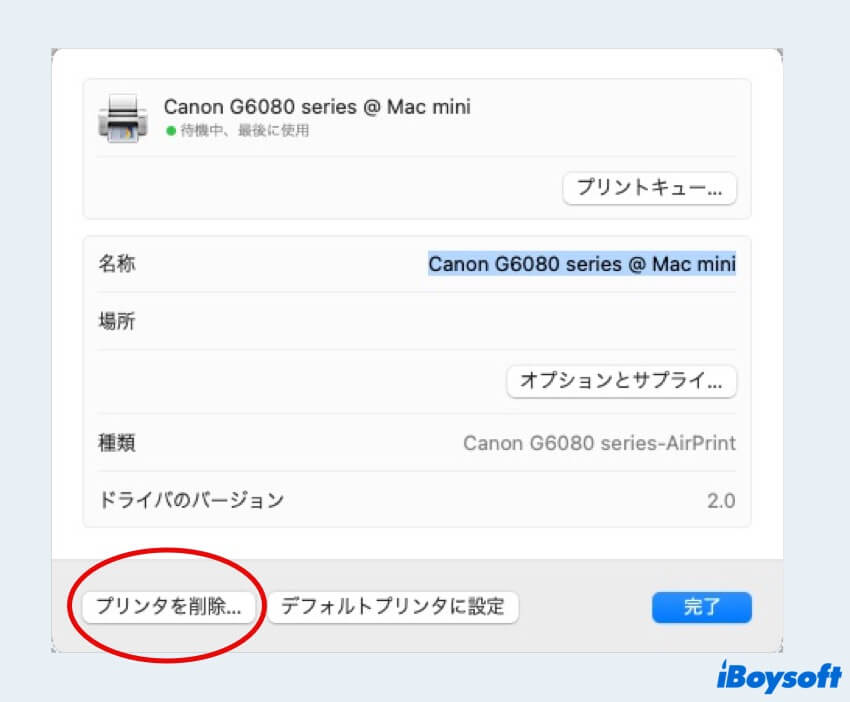
- 「プリンタ、スキャナ、またはFAXを追加」をクリックし、必要なものを見つけて追加をクリックします。
- スキャンの準備ができたら、スキャナーに緑色の点が表示されます。
#5 印刷設定をリセットする
スキャナまたはプリンタの設定も、良好な接続に関係しています。設定を調整すると、コンピュータとスキャナが再接続される可能性があるため、次の手順で設定をリセットしてください。
- Apple > システム設定 > プリンタとスキャナ。
- リストからスキャナを見つけ、それを右クリックしてください。
- 「プリントシステムをリセット」を選択し、リセットをクリックします。
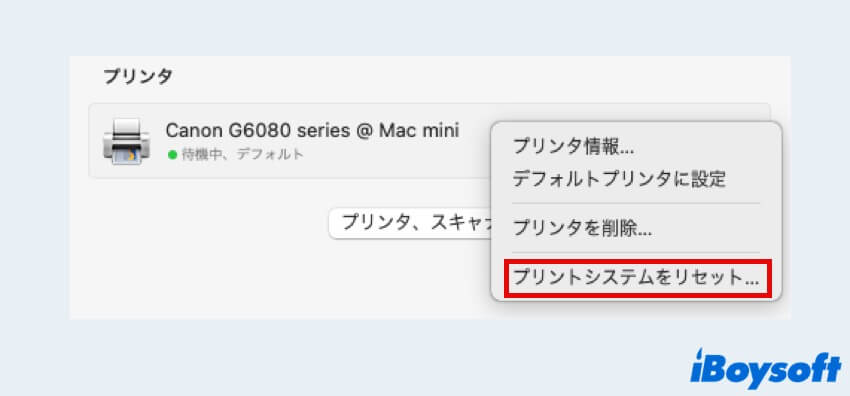
- 修正 4 のように、[追加] をクリックして再度追加します。
これが正常に機能しない場合は、次の手順を試してください。
#6 アップデートの確認
オペレーティング システムまたはスキャナーのアプリケーションは、Mac およびスキャナーと互換性がある必要があります。一部の古いバージョンでは、スキャナが Mac に表示されない場合があります。
- macOSの場合、Apple > システム設定 > 一般 > ソフトウェアアップデートを確認してください。
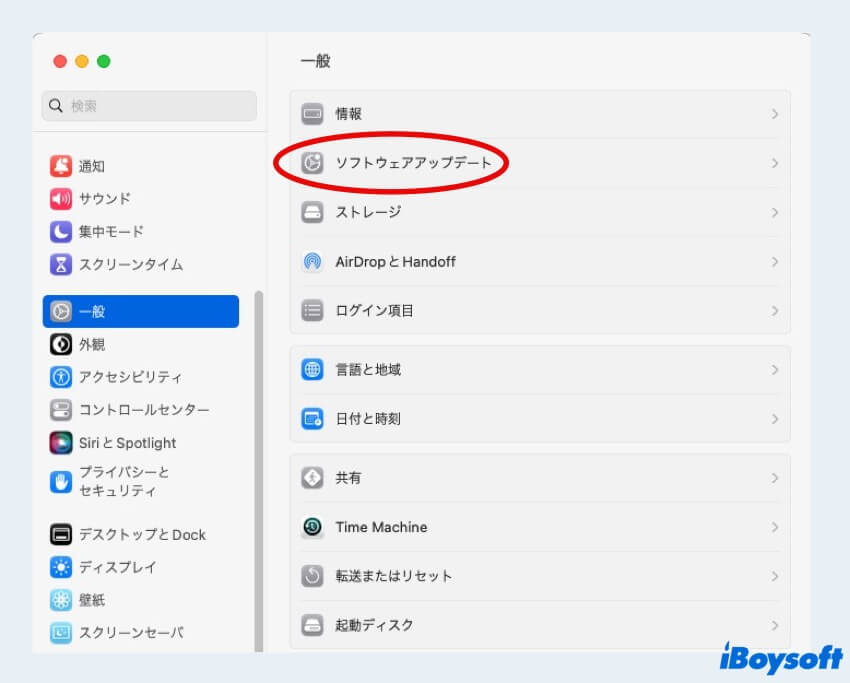
- アプリケーションについては(以前にスキャナソフトウェアをダウンロードした場合)、Finder > アプリケーション > App Store > アップデート > 利用可能 > アップデートを確認してください。
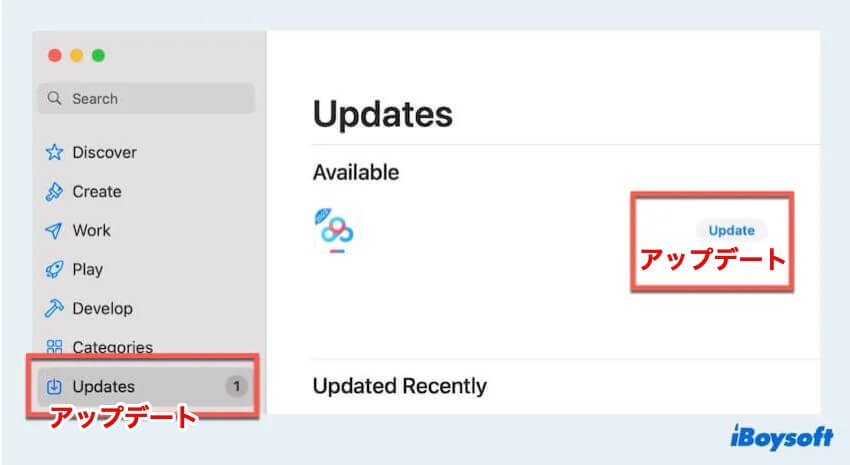
(または、スキャナ製造元の Web サイトを参照し、デバイスのモデル番号を使用して検索することもできます。関連するアップデートがある場合は、ダウンロードに進み、インストール手順をステップごとに実行してください。)
#7 サードパーティのファイアウォールソフトウェア設定を確認する
Mac にサードパーティのファイアウォールをインストールしている場合、スキャン中に通信の問題が発生する原因となっている可能性があります。macOS および OS X に組み込まれているファイアウォールはスキャン通信に影響を与えないことに注意してください。
サードパーティのファイアウォール内の次のポート情報が正確であることを確認します。ポートを確認するには、特定のファイアウォール ソフトウェアに提供されているサポート ドキュメントを参照してください。
SOAPベースのスキャン:TCPポート(8289、8989)
LEDMベースのスキャン:TCPポート8080
ORBLiteベースのスキャン:TCPポート9500
HDTベースのスキャン:TCPポート(9290、8290)、PML / SNMPの場合はTCPポート(161、162)
AirScan(uscan):TCPポート8080
Secure AirScan(uscans):TCPポート443
IPP(AirScan ScannerもIPPを使用):TCPポート631
Bonjour Discovery:UDPポート(5350、5351、5353)
#8 スキャナーアプリを再インストールする
HP などの一部のスキャン デバイスには、専用のスキャンアプリケーションが付属しています。Mac のフォルダーに移動して、現在インストールされているスキャン アプリケーションを削除すると、Mac でスキャナーが動作しない問題の解決に役立つ場合があります。
- Finder > アプリケーション。
- アプリを見つけて右クリックし、ゴミ箱に入れるを選択します。
- Finder > フォルダーへ移動 > ~/Library/ と入力 > Application Support。
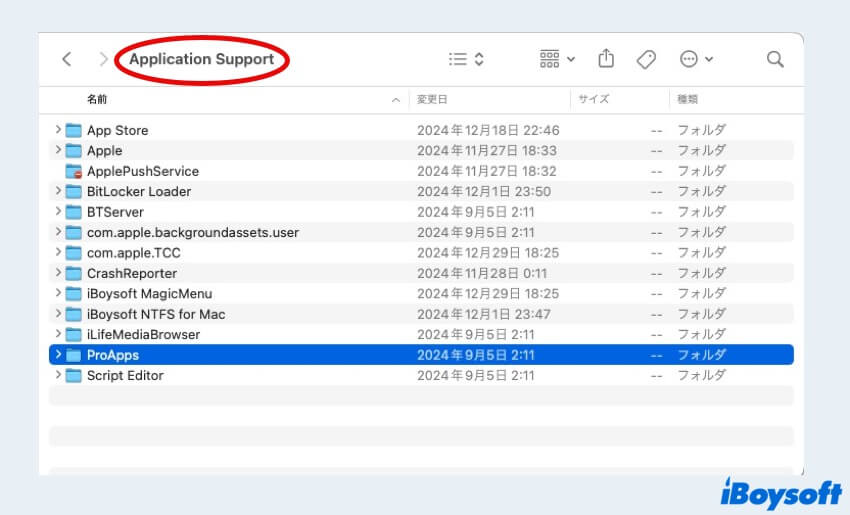
- アプリの名前を見つけて右クリックし、ゴミ箱に入れるを選択します。
- App Storeに移動して再インストールします。
Mac でスキャナーが動作しない問題を解決できることを願っています。この投稿が気に入ったら、他の人と共有してください。また、Macでのスキャンプロセスを知りたい場合は、Macでのスキャン方法をお読みください。