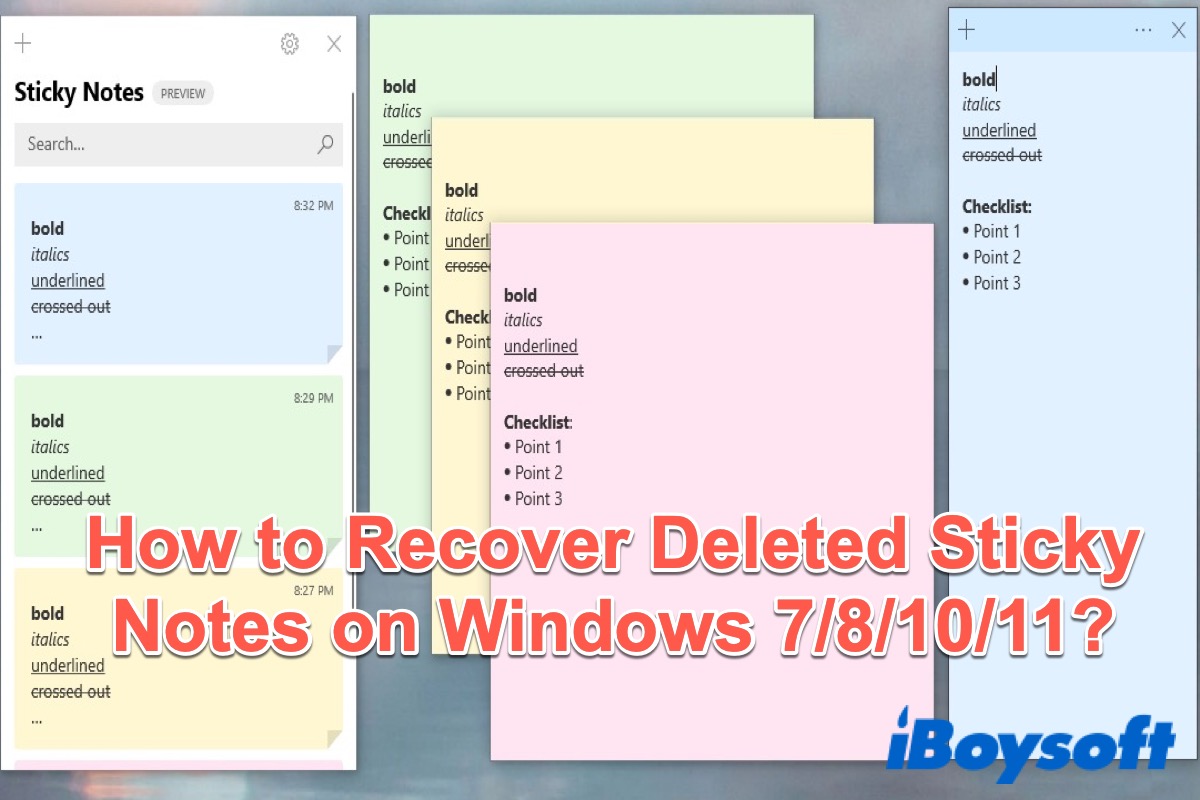Klebezettel ist eine integrierte App, die mit Windows 7/8/10/11 geliefert wird und es Benutzern ermöglicht, schnell und einfach Notizen zu machen und Erinnerungen und Notizen an ihrem Windows-Desktop zu erstellen und zu fixieren, ähnlich wie mit Klebezetteln auf Mac.
Microsoft hat die Klebezettel-Anwendung bei Windows 10 erheblich verbessert, und die Anwendung verfügt über Funktionen wie farbigen Notizen, Textformatierung, Hinzufügen von Bildern und vieles mehr.
Aber, wie bei jedem anderen Inhalt, besteht die Möglichkeit, wichtige Notizen zu verlieren. Die möglichen Gründe sind unten aufgeführt:
- Notizen werden versehentlich gelöscht.
- Notizen wurden aufgrund von Computer-Viren oder Malware gelöscht.
- Notizenverlust aufgrund von Stromausfall oder Systemabsturz.
- Notizen sind versteckt und können nicht gesehen werden.
- Notizen verschwanden aufgrund eines Windows-Systemupdates.
In solchen Fällen benötigen Sie eine zuverlässige Möglichkeit, um Klebezettel auf Ihrem Computer wiederherzustellen. Dieser Beitrag von iBoysoft bietet Ihnen fünf umfassende Möglichkeiten, um Ihre gelöschten Klebezettel auf Windows 7/8/10/11 wiederherzustellen. Jetzt geht's los!
Wenn Sie Ihren Klebezettel versehentlich auf Windows 7/8/10/11 gelöscht haben, können Sie die folgenden Methoden zur Wiederherstellung verwenden, und vergessen Sie nicht, diese Methoden mit anderen zu teilen.
Überprüfen Sie Ihre Klebezettel-Liste
Manchmal wurden Ihre Notizen nicht gelöscht, sondern stattdessen versteckt, sodass Sie diese auf Ihrem Computer nicht sehen können, wie oben erwähnt. In diesem Fall können Sie die folgenden Schritte ausführen, um sie wieder anzuzeigen.
- Öffnen Sie Sticky Notes auf Ihrem Computer.
- Klicken Sie mit der rechten Maustaste auf das Sticky Notes-Symbol in der Windows-Taskleiste und wählen Sie "Notizliste".
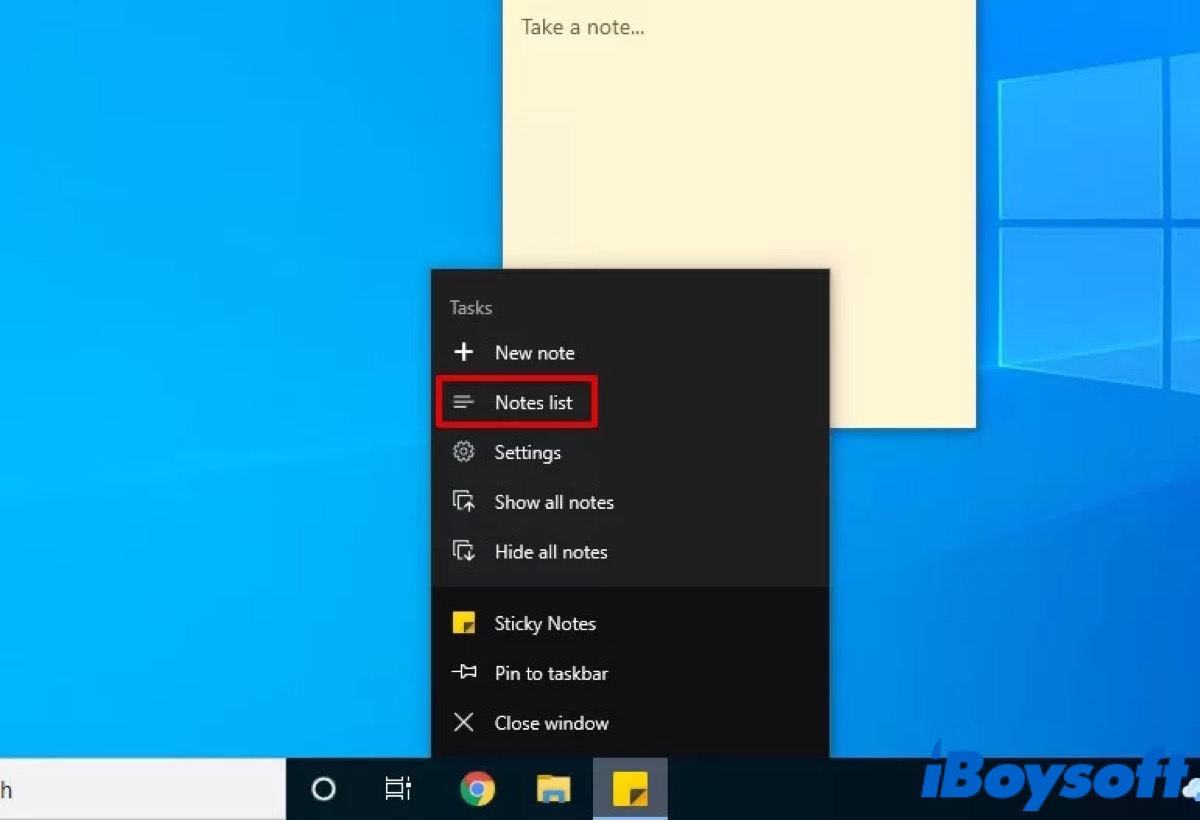
Dann werden alle Ihre Sticky Notes auf dem Bildschirm aufgelistet. Sie können mit der rechten Maustaste auf die gewünschte Notiz klicken und "Notiz öffnen" auswählen oder sie doppelklicken, um auf Ihre Notiz zuzugreifen.
Wenn Sie Ihre Sticky Notes immer noch nicht sehen können, können Sie die folgenden Methoden verwenden, um sie wiederherzustellen.
Der einfachste Weg zur Wiederherstellung von Sticky Notes auf Windows 7/8/10/11
Einer der einfachsten und schnellsten Wege zur Wiederherstellung gelöschter Dateien, einschließlich Sticky Notes, ist die Verwendung von Datenrettungssoftware. Wir empfehlen Ihnen dringend, iBoysoft Data Recovery für Windows zu verwenden, mit dem Sie Dateien schnell und sicher wiederherstellen können.
iBoysoft Data Recovery für Windows ermöglicht es Ihnen, Daten wiederherzustellen, die versehentlich durch Auswahl von "Löschen" oder dauerhaft durch Verwendung der Tastenkombination "Shift+Löschen" gelöscht wurden. Mit zuverlässigen, sicheren und fortschrittlichen Algorithmen kann es eine gründliche Überprüfung Ihrer Festplatte durchführen und sogar BitLocker Data Recovery und Raw-Data-Recovery durchführen.
Darüber hinaus ist iBoysoft Data Recovery für Windows auch die beste Datenrettungssoftware für Windows-Benutzer, die gelöschte Daten und verlorene Dateien, einschließlich Sticky Notes, Fotos, Videos, Audio-Dateien, Office-Dokumente und mehr mühelos von jedem datenträgerbasierten Speichermedium, einschließlich internen Festplatten Ihres Computers, externen Festplatten, Solid-State-Drives (SSD), USB-Flash-Laufwerken, SD-Karten usw., wiederherstellt.
Beste Mac Datenrettungs-Software - iBoysoft Data Recovery für Windows
Sie können Ihre Sticky Notes mit nur wenigen Schritten leicht wiederherstellen. Hier erfahren Sie, wie:
- Kostenloser Download, Installation und Start von iBoysoft Data Recovery für Windows.
- Wählen Sie das Data Recovery Modul.
- Wählen Sie das Laufwerk aus, auf dem Ihre Sticky Notes gespeichert sind, und klicken Sie auf Weiter, um einen Schnellscan zu starten. (Sie können auch die Schaltfläche "Tiefenscan" unten links im Fenster auswählen, um einen Tiefenscan zu starten.)

- Überprüfen Sie die gelöschten Dateien nach Abschluss des Scanges und wählen Sie die gewünschten Dateien aus.
- Klicken Sie auf Wiederherstellen und wählen Sie ein anderes Laufwerk aus, um sie zu speichern.
Überprüfen Sie danach, ob Sie Ihre gelöschten Sticky Notes wiederhergestellt haben.
Drei Methoden, um Sticky Notes auf Windows 7/8/10/11 wiederherzustellen
Neben der Verwendung von Datenwiederherstellungssoftware gibt es drei weitere Möglichkeiten, um Ihre Sticky Notes ohne das Herunterladen anderer Apps wiederherzustellen. Im Gegensatz zur schnellen und sicheren Datenwiederherstellungssoftware können diese Methoden mehr Zeit in Anspruch nehmen, um Ihre Sticky Notes wiederherzustellen, sind aber dennoch einen Versuch wert.
StickyNotes.snt-Datei zur Wiederherstellung von Sticky Notes
Die von Sticky Notes erstellte StickyNotes.snt-Datei speichert eine oder mehrere haftende Notizen, die auf dem Desktop schweben, speichert den Text, die Schriftart, Farbe und Position jeder Notiz auf dem Desktop und ermöglicht das Speichern geöffneter haftender Notizen auch wenn sich der Benutzer abmeldet und wieder bei Windows anmeldet.
Wenn Sie also keine Drittanbieter-Software verwenden möchten, um Ihre Sticky Notes wiederherzustellen, ist die Verwendung der StickyNotes.snt-Datei ebenfalls eine gute Wahl für Sie. Obwohl es relativ zeitaufwendig ist, kann es Ihnen leicht helfen, die gewünschten Notizen wiederherzustellen. Hier sind die Schritte:
- Drücken Sie Win + R, um das Ausführen-Fenster auf Ihrem Computer zu öffnen.
- Geben Sie %AppData%\Microsoft\Sticky Notes\ ein, um Sticky Notes zu öffnen. Sie können auf "Versteckte Ordner anzeigen" klicken und zu einem bestimmten Speicherort navigieren, um die Dateien anzuzeigen.
- Finden Sie die Datei StickyNotes.snt in diesem Ordner, die Informationen über die gelöschten Notizen enthält.
- Klicken Sie mit der rechten Maustaste auf die Datei, um sie mit einem Texteditor wie Notepad, WordPad, MS Word usw. zu öffnen.
- Dekodieren Sie die Datei, wenn der Editor danach fragt, und befolgen Sie die Anweisungen auf dem Bildschirm.
- Filtern Sie Ihre Daten manuell, da es sich um einen Chiffretext handeln kann.
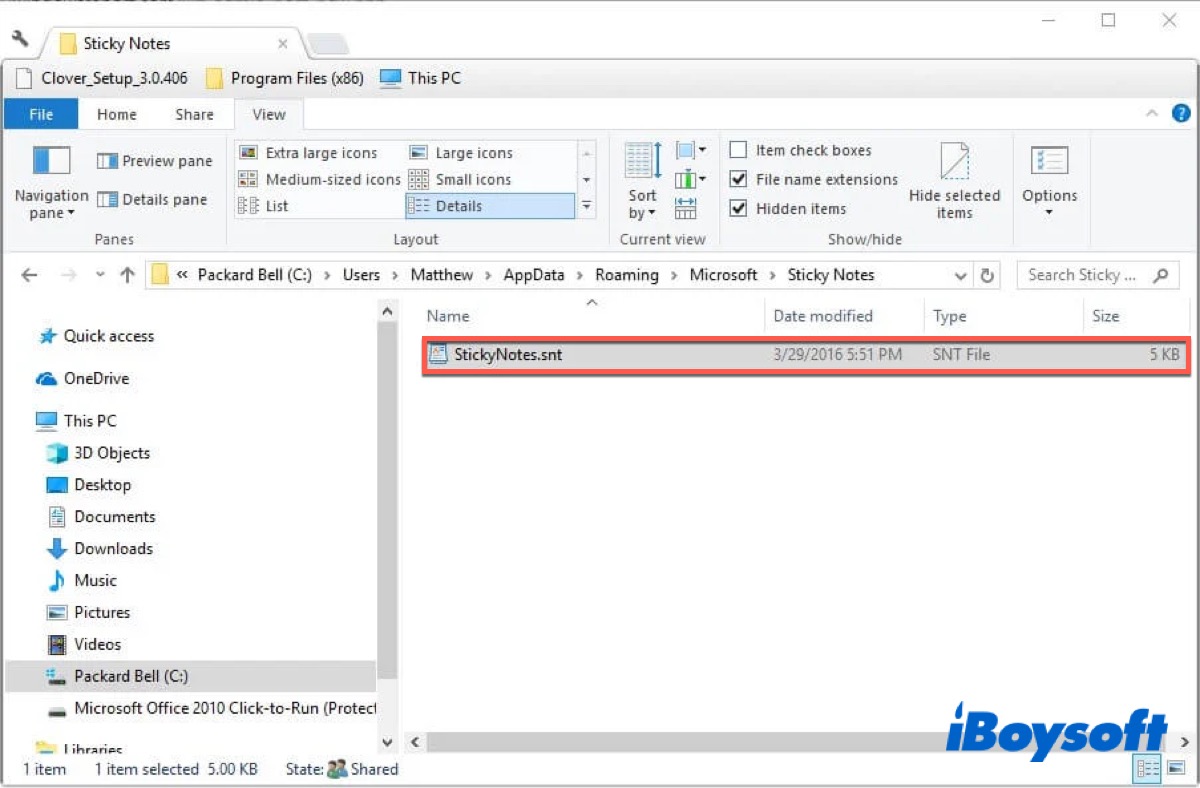
Danach können Sie Ihre gelöschten Sticky Notes wiederherstellen.
Wenn Ihnen die oben genannten Methoden geholfen haben, Ihre gelöschten Sticky Notes auf Windows 7/8/10/11 wiederherzustellen, klicken Sie auf die untenstehenden Schaltflächen, um diesen Beitrag in sozialen Medien zu teilen.
Prüfen Sie den Sticky Notes-Ordner in Outlook
Mit der Entwicklung von cloudbasierten Diensten ist es nicht überraschend, dass Microsoft Ihre Haftnotizen mit Ihrem Microsoft-Konto verknüpft. Daher können Sie ab Sticky Notes 3.0 durch Anmeldung mit demselben Microsoft-Konto auf anderen Geräten oder Anwendungen darauf zugreifen. Obwohl Sie nicht angemeldet sein müssen, um Sticky Notes zu verwenden, wird empfohlen, dass Sie sich bei Ihrem Microsoft-Konto anmelden.
Nach versehentlichem Löschen einer Sticky Note können Sie die Webversion von Outlook verwenden, um zu überprüfen, ob die Sticky Notes noch im Ordner "Notizen" Ihres Outlook-Kontos vorhanden sind, indem Sie die folgenden Schritte befolgen:
- Gehen Sie zu Outlook.com und melden Sie sich mit demselben Microsoft-Konto wie bei Sticky Notes an.
- Wechseln Sie zum Ordner Gelöschte Elemente und prüfen Sie, ob gelöschte Sticky Notes vorhanden sind.
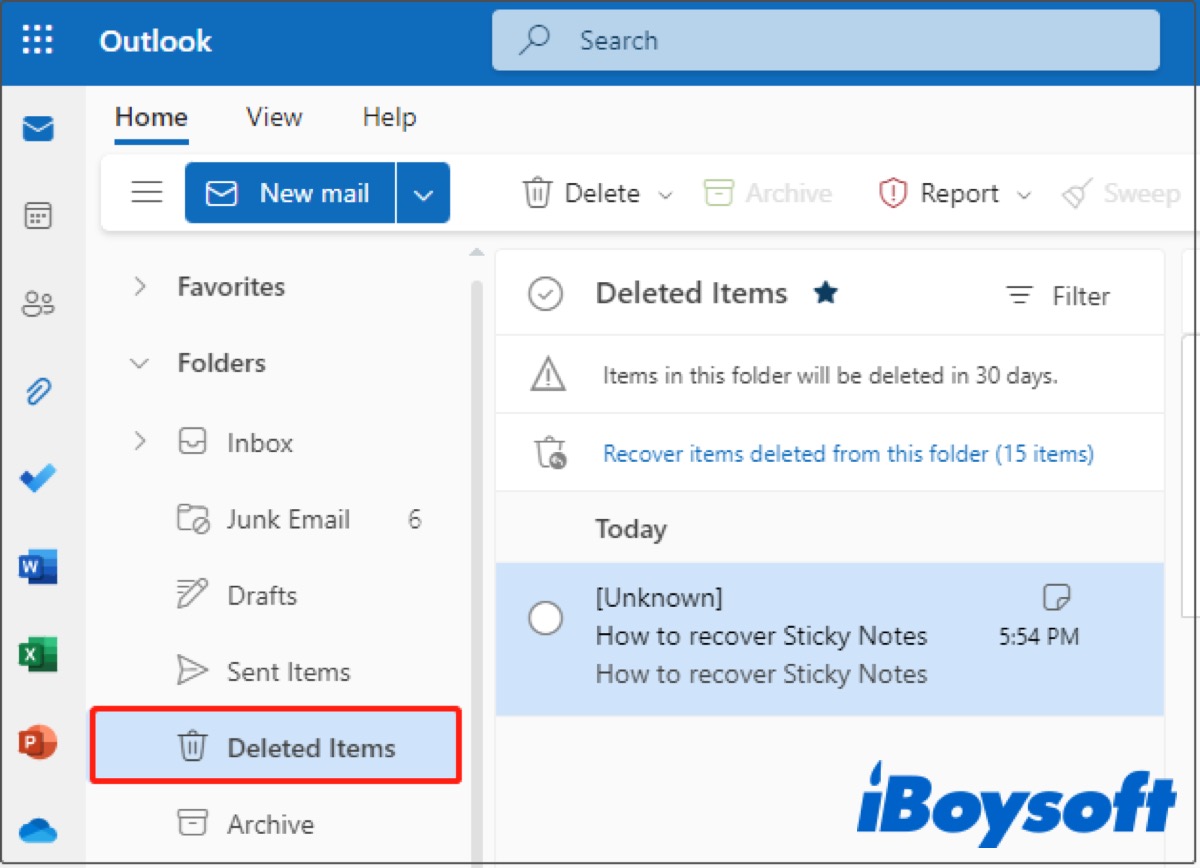
Wiederherstellung einer früheren Version
Wenn Sie kürzlich gelöschte Notizen wiederherstellen müssen, kann die Wiederherstellung der Sticky Notes-Datei zu einer früheren Version helfen. Wenn Sie File History konfiguriert haben, hat es eine Momentaufnahme der Sticky Notes-Datei erstellt, die die Sticky Notes noch enthält. Wenn Sie sie wiederherstellen, rollen Sie zurück zu einem früheren Zeitpunkt, an dem die Sticky Notes noch vorhanden waren.
Folgen Sie den folgenden Schritten, um gelöschte Sticky Notes unter Windows 7/8/10/11 wiederherzustellen:
- Finden Sie die StickyNotes.snt-Datei.
- Klicken Sie mit der rechten Maustaste auf die Sticky Notes-Datei (entweder StickyNotes.snt oder plum.sqlite) und klicken Sie auf Frühere Versionen wiederherstellen.
- Wählen Sie eine frühere Version der Datei aus und klicken Sie auf Wiederherstellen.
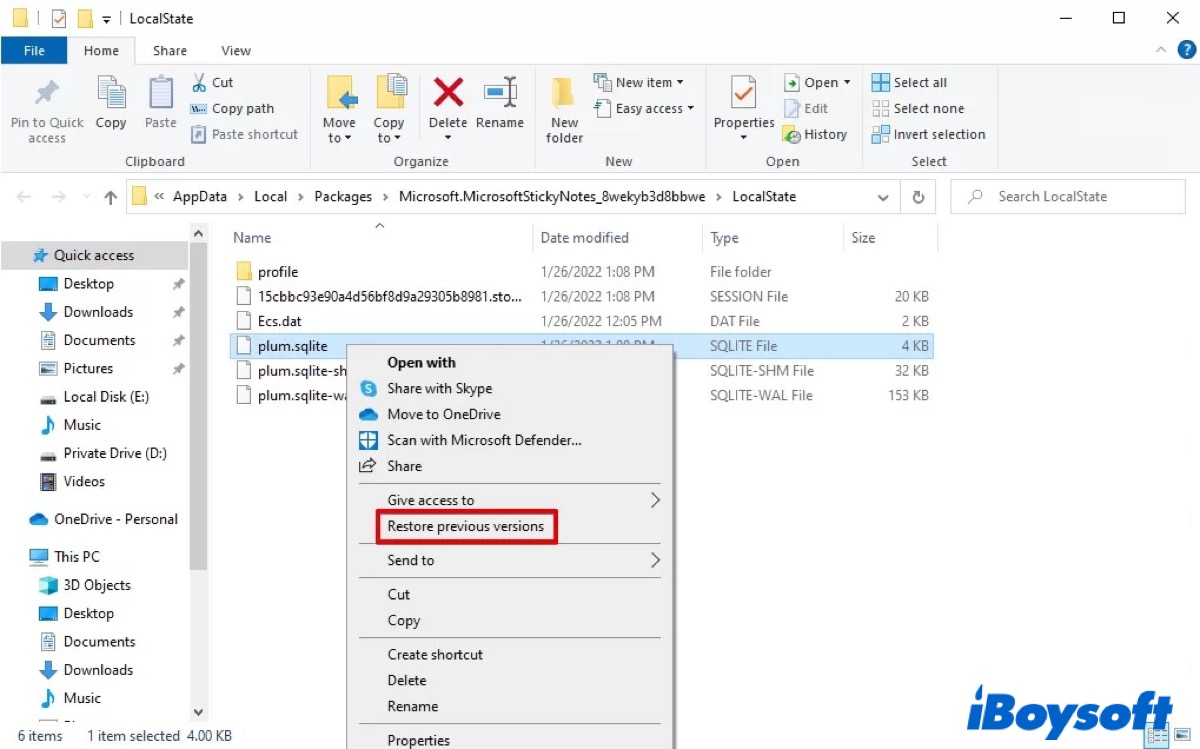
Die gelöschten Sticky Notes sollten nun erfolgreich wiederhergestellt worden sein. Sie müssen Sticky Notes möglicherweise neu starten, um sie zu sehen.
Hinweis: Diese Option ist nur möglich, wenn Sie File History vor dem Löschen aktiviert hatten. Die Datei selbst muss auch eine gespeicherte Sticky Notes-Historie haben, die File History zur Wiederherstellung einer Version verwenden kann.
Bonus-Tipps zur Wiederherstellung gelöschter Sticky Notes
Es gibt zwei zusätzliche Tipps, die Sie zur Schadensbegrenzung bei versehentlichem Löschen Ihrer Sticky Notes anwenden können.
Aktivieren Sie die Löschbestätigung für Sticky Notes
Sie können die Option für die Löschbestätigung aktivieren, um ein versehentliches Löschen von Sticky Notes zu vermeiden. Gehen Sie dazu wie folgt vor:
- Öffnen Sie Sticky Notes und tippen Sie auf das Symbol mit drei Punkten in der oberen rechten Ecke.
- Klicken Sie auf die Option "List Of Notes".
- Klicken Sie auf "Einstellungen" und aktivieren Sie "Bestätigung vor dem Löschen".
Danach erhalten Sie jedes Mal, wenn Sie Ihre Sticky Notes löschen möchten, eine Abfrage wie "Möchten Sie diese Notiz löschen?".
Sichern Sie Ihre Daten
Der beste Weg, um Datenverlust zu vermeiden, besteht darin, eine Sicherungskopie zu erstellen, die sicherstellt, dass Sie sie ganz einfach nach einem Datenverlust wiederherstellen können. Verwenden Sie die folgenden Schritte, um Ihre Sticky Notes unter Windows 7/8/10/11 zu sichern.
- Klicken Sie auf das Startmenü und wählen Sie Einstellungen, um sie zu öffnen. (Oder drücken Sie Win + I, um die Einstellungen zu öffnen.)
- Gehen Sie zu Update & Sicherheit > Sicherungskopie.
- Klicken Sie auf Laufwerk hinzufügen und wählen Sie ein Laufwerk.
- Klicken Sie auf Weitere Optionen und dann auf Ordner hinzufügen.
- Navigieren Sie zum Sticky Notes-Ordner, der sich entweder unter %AppData%\Microsoft\Sticky Notes oder unter %LocalAppData%\Packages\Microsoft.MicrosoftStickyNotes_8wekyb3d8bbwe\LocalState befindet, und klicken Sie auf Diesen Ordner auswählen, um ihn zur Liste der von der Dateiverlauf-Funktion gesicherten Ordner hinzuzufügen.
Helfen Ihnen die oben genannten Methoden dabei, Ihre gelöschten Sticky Notes auf Windows 7/8/10/11 wiederherzustellen? Wenn ja, vergessen Sie nicht, sie mit anderen zu teilen.
FAQ übers Wiederherstellen gelöschter Sticky Notes unter Windows 7/8/10/11
- QWo befinden sich die Sticky-Notizen-Backups in Windows 10?
-
A
Your Sticky Notes are stored in StickyNotes.snt or plum.sqlite and the route is C:\Users\Username\AppData\Local\Packages\Microsoft.MicrosoftStickyNotes_8wekyb3d8bbwe\LocalState or C:\Users\Username\AppData\Roaming\Microsoft\Sticky Notes.
- QWie stellt man versehentlich gelöschte Haftnotizen in Windows 11 wieder her?
-
A
Sie können zunächst Ihre Liste mit den Sticky-Notizen überprüfen, um sicherzustellen, ob Ihre Notizen versteckt wurden. Wenn nicht, können Sie iBoysoft Data Recovery for Windows verwenden, um Ihre Notizen zurückzuholen, was der einfachste und schnellste Weg ist.