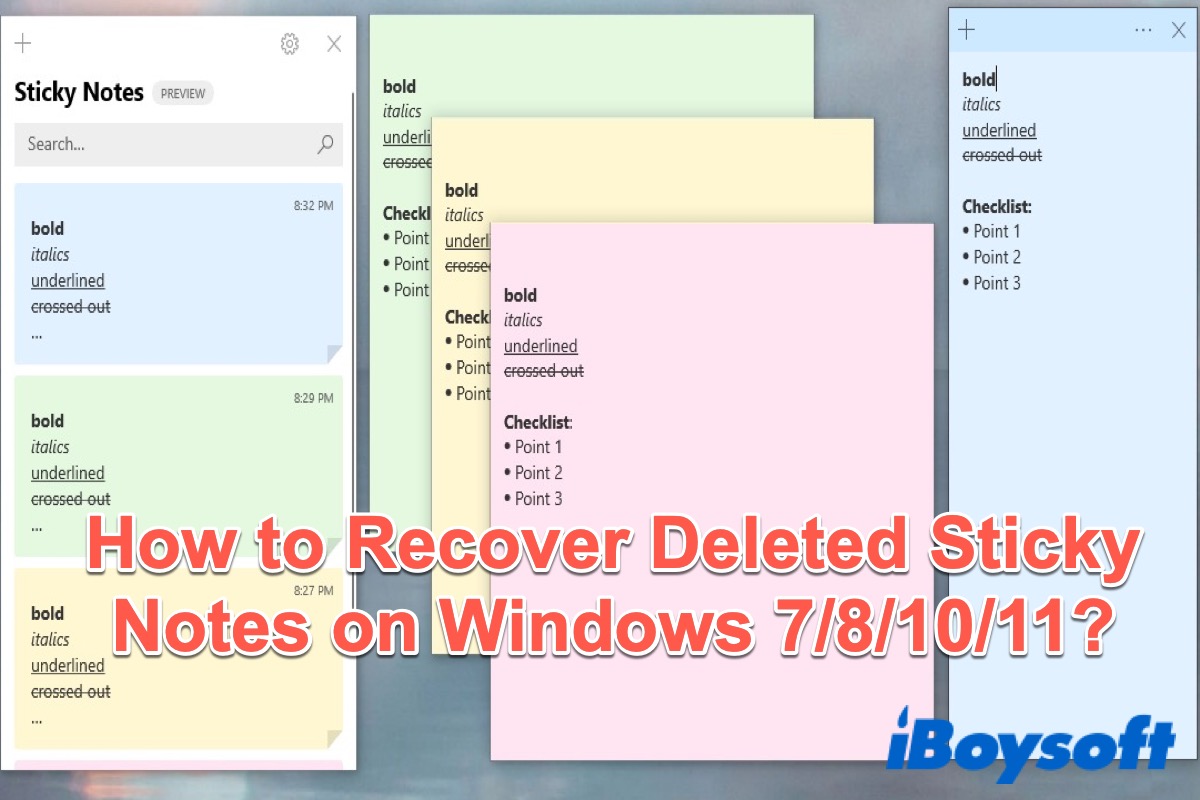Sticky Note is a built-in app that comes with Windows 7/8/10/11, which allows users to quickly and easily take notes using apps like Sticky Notes on Mac as well as create and pin reminders and notes to their Windows desktop.
Microsoft has improved the Sticky Notes application to a great extent on Windows 10 and the application comes with features like colored notes, text formatting, adding pictures, and a lot more.
However, just like any other type of content, there is a possibility of losing your important notes. The possible reasons are listed below:
- Notes are deleted accidentally.
- Notes deleted due to computer viruses or malware.
- Notes loss due to power outage or system crash.
- Notes are hidden and cannot be seen.
- Notes disappeared due to a Windows system update
In such cases, you will need a reliable way to recover sticky notes on your computer. This post from iBoysoft will offer you five comprehensive ways to recover your deleted Sticky Notes on Windows 7/8/10/11. Now, let's get started!
If you delete your Sticky Note accidentally on Windows 7/8/10/11, you can use the following ways to recover it, and don't forget to share these ways with others.
Check your Sticky Notes list
Sometimes, your notes haven't been deleted, on the contrary, they have been hidden so that you can't see them on your computer as we mentioned above. At this time, you can use the following steps to show it again.
- Open Sticky Notes on your computer.
- Right-click the Sticky Notes icon in the Windows taskbar and select Notes list.
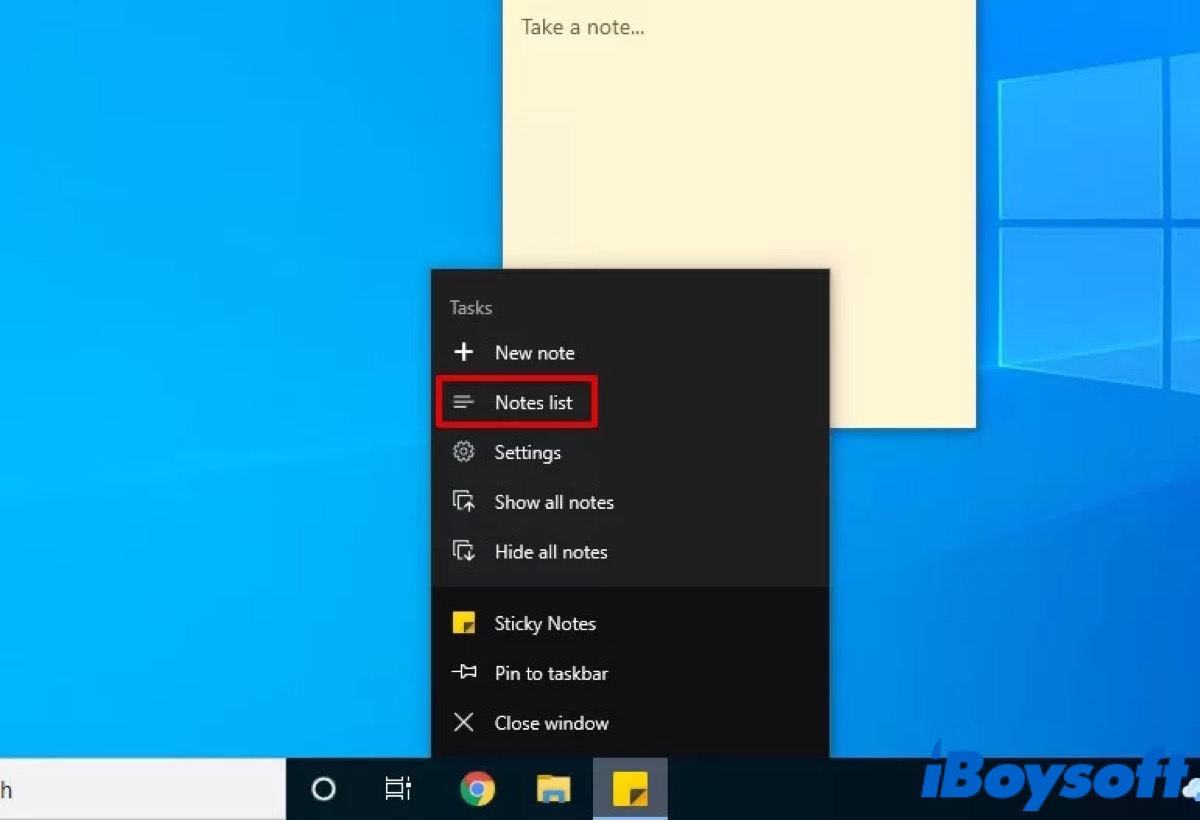
Then you will see all your Sticky Notes listed on the screen. You can right-click the wanted one and select Open note or double-click it to access your note.
If you still can't see your Sticky Notes, you can use the following ways to recover them.
The easiest way to recover Sticky Notes on Windows 7/8/10/11
One of the easiest and quickest ways to recover deleted files, including Sticky Notes, is to use data recovery software. We highly recommend you use iBoysoft Data Recovery for Windows, which can help you to recover files quickly and safely.
iBoysoft Data Recovery for Windows enables you to recover data that was accidentally deleted by selecting "Delete" or permanently deleted using the "Shift+Delete" shortcut. With reliable, secure, and advanced algorithms, it can perform a thorough scan of your disk and even can perform BitLocker Data Recovery and Raw drive recovery.
In addition, iBoysoft Data Recovery for Windows is also the best data recovery software for Windows users that helps recover deleted data and lost files, including Sticky Notes, photos, videos, audio files, Office documents, and more effortlessly from any disk-based storage media, including your computer's internal hard disk, external hard drives, solid-state drives (SSD), USB flash drives, SD cards, etc.
Best Mac Deleted File Recovery Software - iBoysoft Data Recovery for Windows
You can recover your Sticky Notes easily just with a few steps. Here's how:
- Free download, install, and launch iBoysoft Data Recovery for Windows.
- Choose the Data Recovery module.
- Select the drive where you store your Sticky Notes and then click Next to start a quick scan. (You can also select the Deep Scan button at the left bottom of the Windows to start a deep scan.)

- Preview the deleted files after the scanning process completes and choose the files you want.
- Click Recover and choose a different drive to save them.
After that, check if you have recovered your deleted Sticky Notes.
Three methods to recover Sticky Notes on Windows 7/8/10/11
Except for using data recovery software, here are other three ways for you to recover your Sticky Notes without downloading other apps. Unlike quick and safe data recovery software, these ways may spend you more time to recover your Sticky Notes, but they are still worth trying.
Recover Sticky Notes with StickyNotes.snt file
StickyNotes.snt file created by Sticky Notes saves one or more sticky notes that float on the desktop, stores each note's text, typeface, color, and position on the desktop, and allows opened sticky notes to be saved even if the user logs out of Windows and back in again.
So if you don't want to use third-party software to recover your Sticky Notes, using StickyNotes.snt file is also a good choice for you. Although it's relatively a time-consuming process, it may help you to recover the wanted notes with ease. Check out the steps below:
- Press Win + R to open the Run dialog on your computer.
- Type in %AppData%\Microsoft\Sticky Notes\ to open Sticky Notes. You can view "Hidden folders" and go to a specific location to view the files.
- Find the StickyNotes.snt file in this folder which contains information about the deleted notes.
- Right-click the file to open it with a text editor like Notepad, WordPad, MS Word, etc.
- Decode the file which is the editor asks for and follow the on-screen instructions to proceed.
- Filter your data manually as it would be a cipher text.
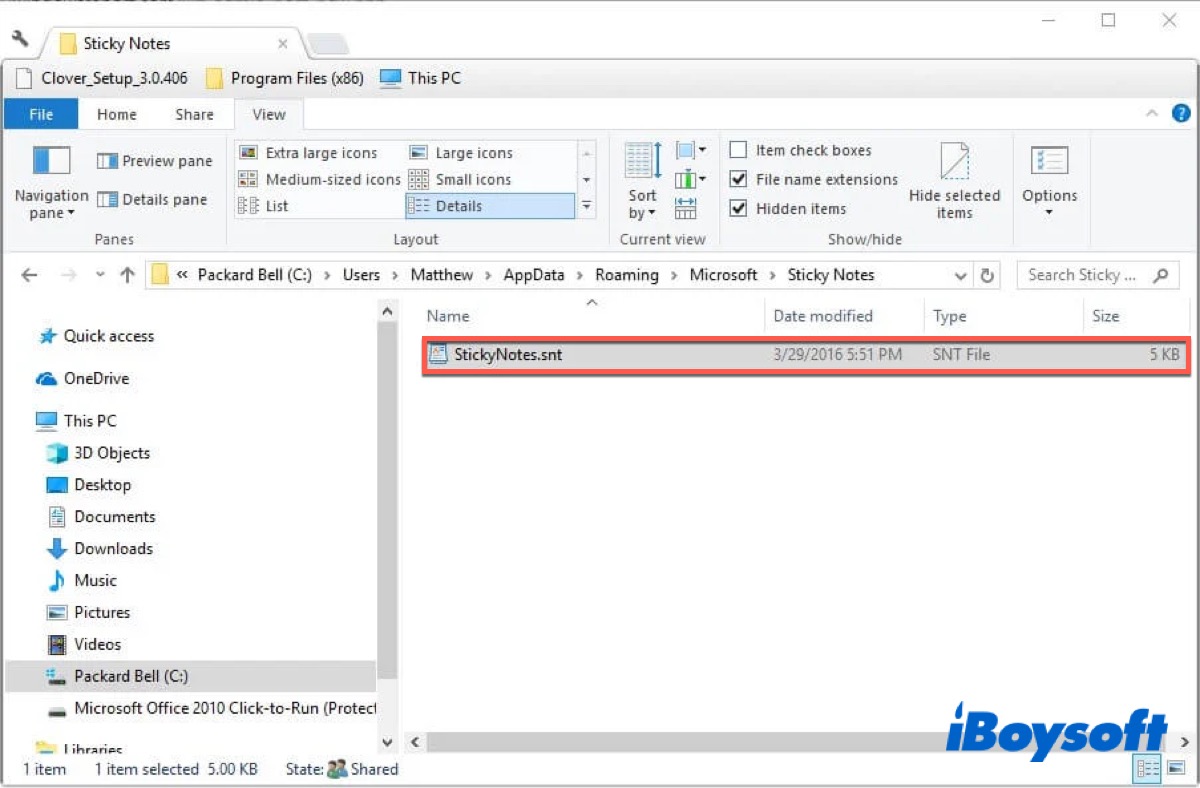
After that, you may recover your deleted Sticky Notes.
If the above ways help you to recover your deleted Sticky Notes on Windows 7/8/10/11, click the below buttons to share this post on your social media.
Check the Sticky Notes folder in Outlook
With the development of cloud-hosted services, it's no surprise that Microsoft ties your sticky notes to your Microsoft account. Thus, in Sticky Notes 3.0 and above, signing in with the same Microsoft account allows you to view them on other devices or applications. Although you don't need to be signed in to Sticky Notes to use it, it is recommended that you sign in to your Microsoft account.
After a Sticky Note is accidentally deleted, you can use the web version of Outlook to try checking the Notes folder of your Outlook account to see if the sticky notes are present by following these steps.
- Go to Outlook.com and sign in to the same Microsoft account of Sticky Notes.
- Move on to the Deleted Items folder, and check whether there are deleted Sticky Notes.
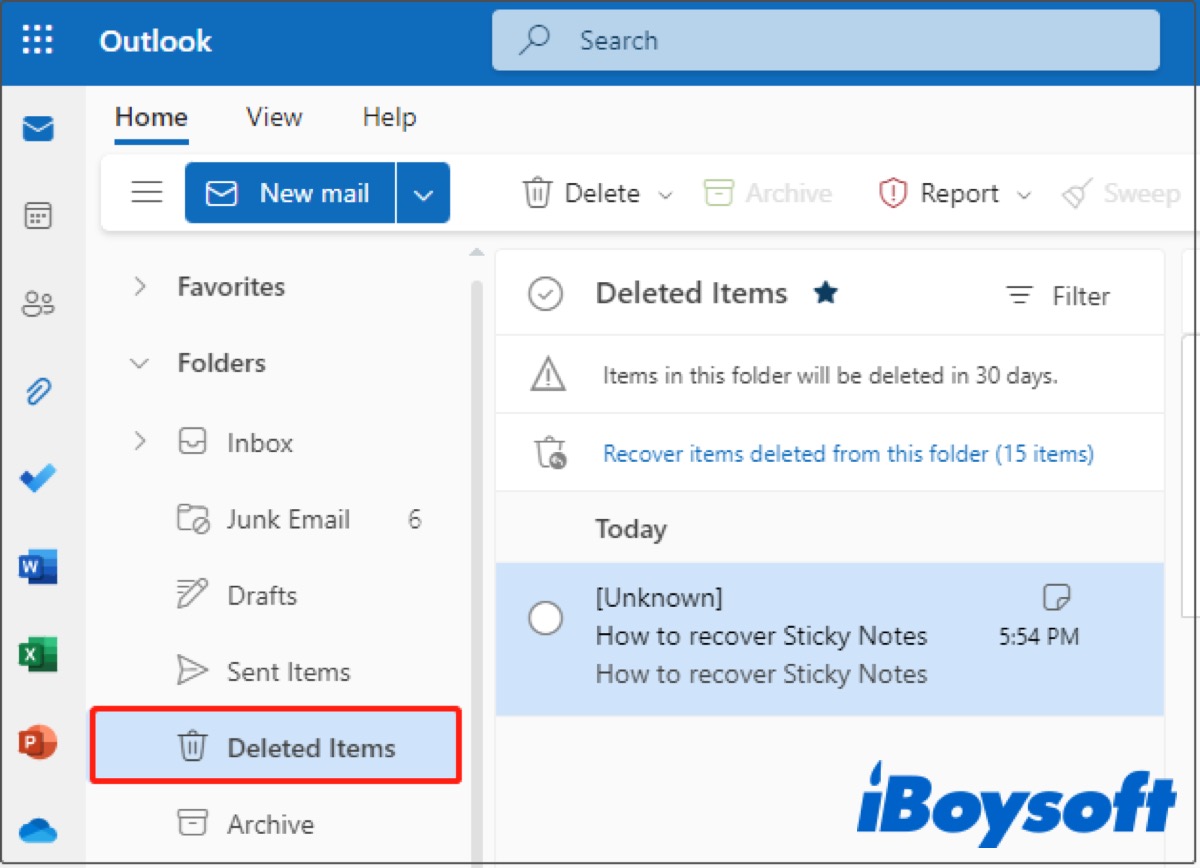
Restore to a previous version
If you need to recover recently deleted notes, restoring the Sticky Notes file to a previous version will do the trick. If you have File History configured, it would have taken a snapshot of the Sticky Notes file that still contains the sticky notes. Therefore, restoring it will roll back to a point in time where the sticky notes were still present.
Follow the below steps to recover deleted Sticky Notes on Windows 7/8/10/11:
- Locate the StickyNotes.snt file
- Right-click the Sticky Notes file (either StickyNotes.snt or plum.sqlite) and click Restore previous versions.
- Select a previous version of the file and click Restore.
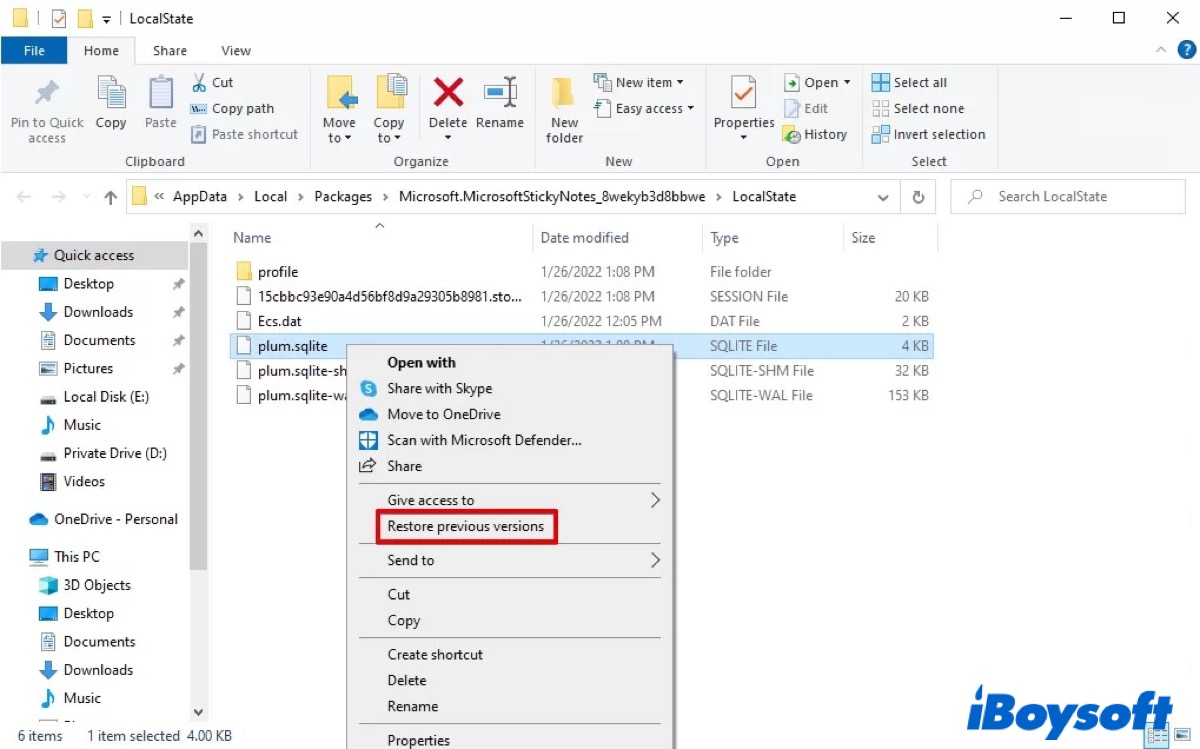
Now the deleted Sticky Notes should be recovered successfully. You may need to restart Sticky Notes to see them.
Note: This option is only possible if you had File History enabled prior to deletion. The file itself must also have saved Sticky Notes history that File History can use to restore a version.
Bonus Tips about deleted Sticky Notes Recovery
There are two extra tips that you can put into common use to protect your files from losing accidentally.
Enable Delete Confirmation for Sticky Notes
You can enable the delete confirmation option to avoid accidentally deleting Sticky Notes. The steps are following.
- Open Sticky Notes and tap the three dots icon in the upper right corner.
- Click the List of Notes option.
- Click Settings and turn on Confirm before deleting.
After that, every time you want to delete your Sticky Notes, you will receive a prompt like "Do you want to delete this note?".
Back up your data
The best way to avoid data loss is to keep a backup, which ensures you can easily restore it to working order following a data loss situation. Use the following steps to back up your Sticky Notes on Windows 7/8/10/11.
- Click the Start menu and choose Settings to open. (Or Press Win + I to open Settings.)
- Go to Update & Security > Backup.
- Click Add a drive and select a drive.
- Click More options and then click Add a folder.
- Navigate to the Sticky Notes folder located at either %AppData%\Microsoft\Sticky Notes or %LocalAppData%\Packages\Microsoft.MicrosoftStickyNotes_8wekyb3d8bbwe\LocalState and click Choose this folder to add it to the list of folders that are backed up by File History.
Do the above ways help you to recover your deleted Sticky Notes on Windows 7/8/10/11? If they do, don't forget to share them with others.
FAQ about recovering deleted Sticky Notes on Windows 7/8/10/11
- QWhere are Sticky Notes backups in Windows 10?
-
A
Your Sticky Notes are stored in StickyNotes.snt or plum.sqlite and the route is C:\Users\Username\AppData\Local\Packages\Microsoft.MicrosoftStickyNotes_8wekyb3d8bbwe\LocalState or C:\Users\Username\AppData\Roaming\Microsoft\Sticky Notes.
- Q How to recover accidentally deleted Sticky Notes in Windows 11?
-
A
You can check your Sticky Notes list first to ensure whether your notes have been hidden. If not, you can use iBoysoft Data Recovery for Windows to get back your notes, which is the easiest and quickest way.