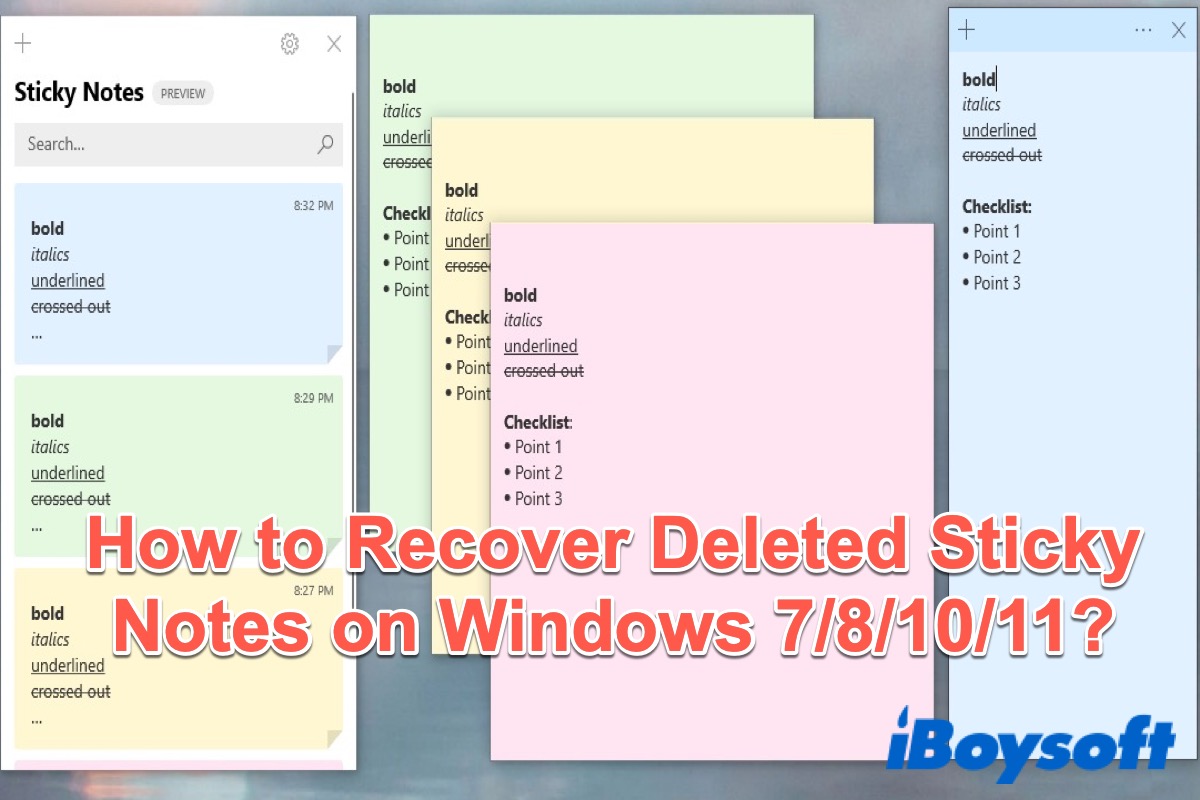Les notes adhésives est une application intégrée de Windows 7/8/10/11, qui permet aux utilisateurs de prendre rapidement et facilement des notes à l'aide d'applications comme Sticky Notes sur Mac ainsi que de créer et d'épingler des rappels et des notes sur leur bureau Windows.
Microsoft a considérablement amélioré l'application des notes adhésives sur Windows 10 et l'application comporte des fonctionnalités telles que des notes de couleur, un formatage de texte, l'ajout d'images, et bien plus encore.
Cependant, comme pour tout autre type de contenu, il est possible de perdre vos notes importantes. Les raisons possibles sont énumérées ci-dessous :
- Notes supprimées accidentellement.
- Notes supprimées en raison de virus ou de logiciels malveillants.
- Perte de notes due à une panne de courant ou à une panne du système.
- Les notes sont masquées et ne peuvent pas être vues.
- Les notes ont disparu en raison d'une mise à jour du système Windows.
Dans de tels cas, vous aurez besoin d'un moyen fiable de récupérer les notes adhésives sur votre ordinateur. Cet article de iBoysoft vous offrira cinq façons complètes de récupérer vos notes adhésives supprimées sur Windows 7/8/10/11. Maintenant, commençons !
Si vous supprimez accidentellement votre note adhésive sur Windows 7/8/10/11, vous pouvez utiliser les méthodes suivantes pour la récupérer, et n'oubliez pas de partager ces méthodes avec les autres.
Vérifiez votre liste de notes adhésives
Parfois, vos notes n'ont pas été supprimées, au contraire, elles ont été masquées de manière à ce que vous ne puissiez pas les voir sur votre ordinateur comme mentionné ci-dessus. À ce moment-là, vous pouvez utiliser les étapes suivantes pour les afficher à nouveau.
- Ouvrez les notes collantes sur votre ordinateur.
- Cliquez avec le bouton droit de la souris sur l'icône des notes collantes dans la barre des tâches de Windows et sélectionnez Notes.
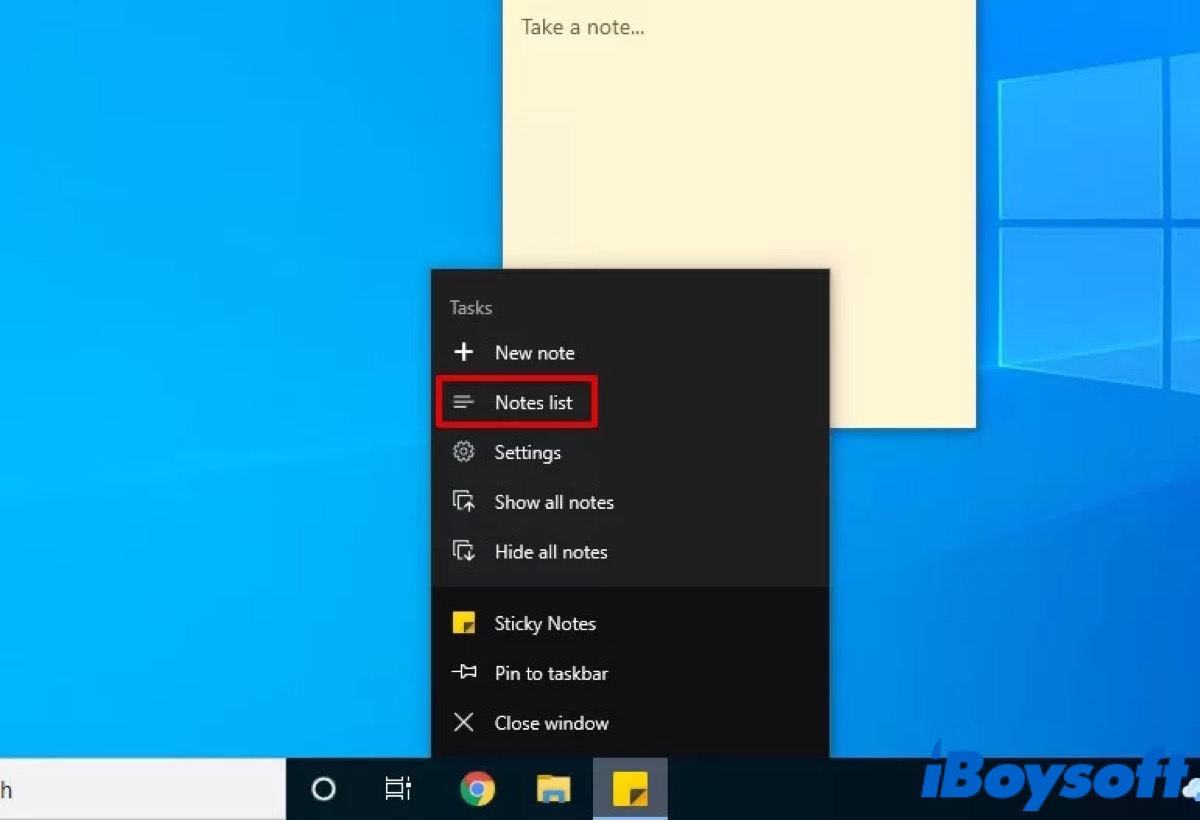
Ensuite, toutes vos notes collantes s'afficheront à l'écran. Vous pouvez cliquer avec le bouton droit sur celle que vous souhaitez et sélectionner Ouvrir la note ou la double-cliquer pour accéder à votre note.
Si vous ne pouvez toujours pas voir vos notes collantes, vous pouvez utiliser les méthodes suivantes pour les récupérer.
La méthode la plus simple pour récupérer les notes collantes sur Windows 7/8/10/11
Une des méthodes les plus simples et les plus rapides pour récupérer des fichiers supprimés, y compris des notes collantes, est d'utiliser un logiciel de récupération de données. Nous vous recommandons vivement d'utiliser iBoysoft Data Recovery for Windows, qui peut vous aider à récupérer des fichiers rapidement et en toute sécurité.
iBoysoft Data Recovery for Windows vous permet de récupérer des données supprimées par erreur en sélectionnant "Supprimer" ou définitivement supprimées en utilisant le raccourci "Maj+Suppr". Avec des algorithmes fiables, sécurisés et avancés, il peut effectuer une analyse approfondie de votre disque et même effectuer une récupération de données BitLocker et une récupération de disque brut.
De plus, iBoysoft Data Recovery for Windows est également le meilleur logiciel de récupération de données pour les utilisateurs de Windows qui aide à récupérer facilement des données supprimées et des fichiers perdus, y compris des notes collantes, des photos, des vidéos, des fichiers audio, des documents Office, etc., à partir de tout support de stockage basé sur un disque, y compris le disque dur interne de votre ordinateur, des disques durs externes, des disques à état solide (SSD), des clés USB, des cartes SD, etc.
Meilleur logiciel de récupération de fichiers supprimés pour Mac - iBoysoft Data Recovery for Windows
Vous pouvez récupérer vos notes collantes facilement en quelques étapes. Voici comment faire :
- Téléchargez, installez et lancez iBoysoft Data Recovery pour Windows.
- Sélectionnez le module de récupération de données.
- Sélectionnez le lecteur où vous stockez vos notes autocollantes, puis cliquez sur Suivant pour lancer une analyse rapide. (Vous pouvez également sélectionner le bouton Deep Scan en bas à gauche de Windows pour lancer une analyse approfondie.)

- Prévisualisez les fichiers supprimés une fois que le processus d'analyse est terminé et choisissez les fichiers que vous souhaitez récupérer.
- Cliquez sur Récupérer et choisissez un autre lecteur pour les enregistrer.
Ensuite, vérifiez si vous avez récupéré vos notes autocollantes supprimées.
Trois méthodes pour récupérer des notes autocollantes sous Windows 7/8/10/11
En plus d'utiliser un logiciel de récupération de données, voici trois autres façons de récupérer vos notes autocollantes sans télécharger d'autres applications. Contrairement à un logiciel de récupération de données rapide et sûr, ces méthodes peuvent prendre plus de temps pour récupérer vos notes autocollantes, mais elles valent tout de même la peine d'être essayées.
Récupérez les notes autocollantes avec le fichier StickyNotes.snt
Le fichier StickyNotes.snt créé par Sticky Notes sauvegarde une ou plusieurs notes autocollantes qui flottent sur le bureau, stocke le texte de chaque note, la police, la couleur et la position sur le bureau, et permet de sauvegarder les notes autocollantes ouvertes même si l'utilisateur se déconnecte puis se reconnecte à Windows.
Donc, si vous ne voulez pas utiliser de logiciels tiers pour récupérer vos notes autocollantes, utiliser le fichier StickyNotes.snt est également un bon choix. Bien que cela soit relativement long, cela peut vous aider à récupérer facilement les notes souhaitées. Suivez les étapes ci-dessous :
- Appuyez sur Win + R pour ouvrir la boîte de dialogue Exécuter sur votre ordinateur.
- Tapez %AppData%\Microsoft\Sticky Notes\ pour ouvrir Sticky Notes. Vous pouvez afficher les "dossiers masqués" et accéder à un emplacement spécifique pour afficher les fichiers.
- Trouvez le fichier StickyNotes.snt dans ce dossier qui contient des informations sur les notes supprimées.
- Cliquez avec le bouton droit sur le fichier pour l'ouvrir avec un éditeur de texte tel que Bloc-notes, WordPad, MS Word, etc.
- Décryptez le fichier que l'éditeur demande et suivez les instructions à l'écran pour continuer.
- Filtrez vos données manuellement car cela serait un texte chiffré.
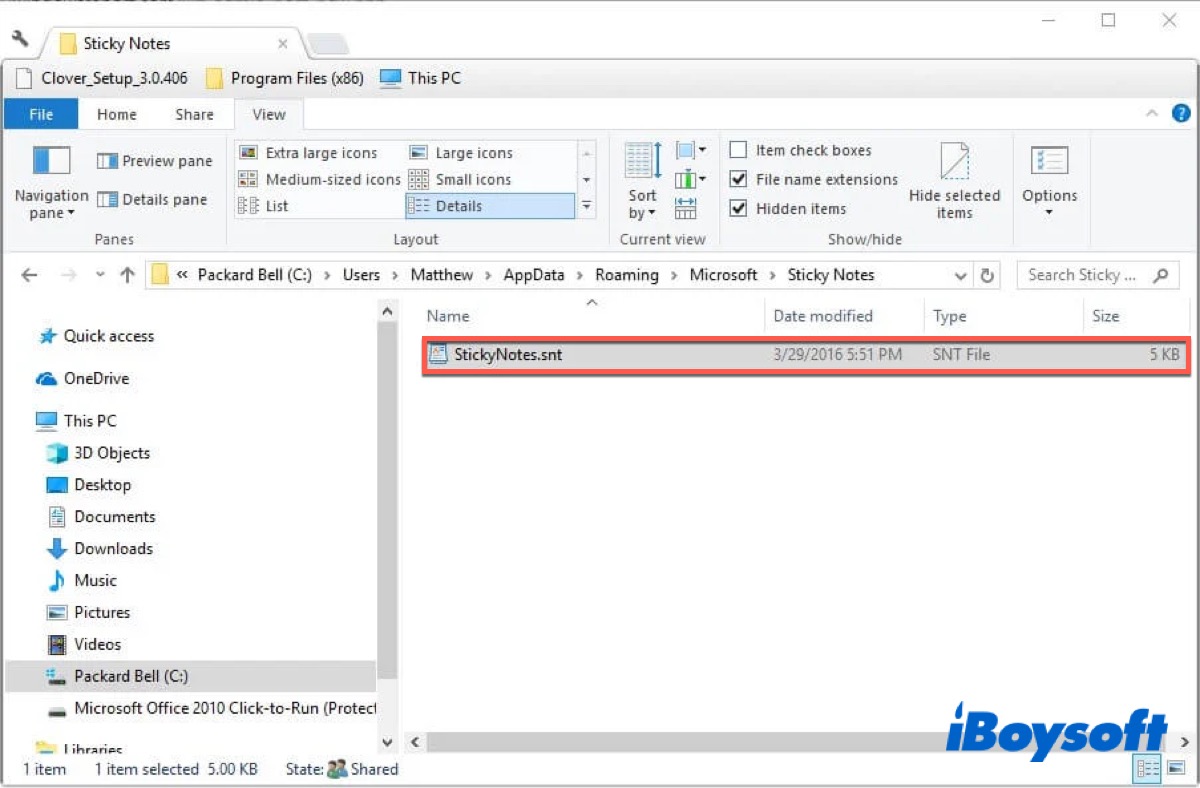
Après cela, vous pouvez récupérer vos notes autocollantes supprimées.
Si les méthodes ci-dessus vous ont aidé à récupérer vos notes autocollantes supprimées sous Windows 7/8/10/11, cliquez sur les boutons ci-dessous pour partager ce message sur vos réseaux sociaux.
Vérifiez le dossier des notes autocollantes dans Outlook
Avec le développement des services hébergés sur le cloud, il n'est pas surprenant que Microsoft lie vos notes collantes à votre compte Microsoft. Ainsi, dans Sticky Notes 3.0 et supérieur, la connexion avec le même compte Microsoft vous permet de les afficher sur d'autres appareils ou applications. Bien que vous n'ayez pas besoin d'être connecté à Sticky Notes pour l'utiliser, il est recommandé de vous connecter à votre compte Microsoft.
Après la suppression accidentelle d'une note collante, vous pouvez utiliser la version web d'Outlook pour vérifier si les notes collantes sont présentes dans le dossier Notes de votre compte Outlook en suivant ces étapes.
- Allez sur Outlook.com et connectez-vous avec le même compte Microsoft que Sticky Notes.
- Accédez au dossier Eléments supprimés et vérifiez s'il y a des notes collantes supprimées.
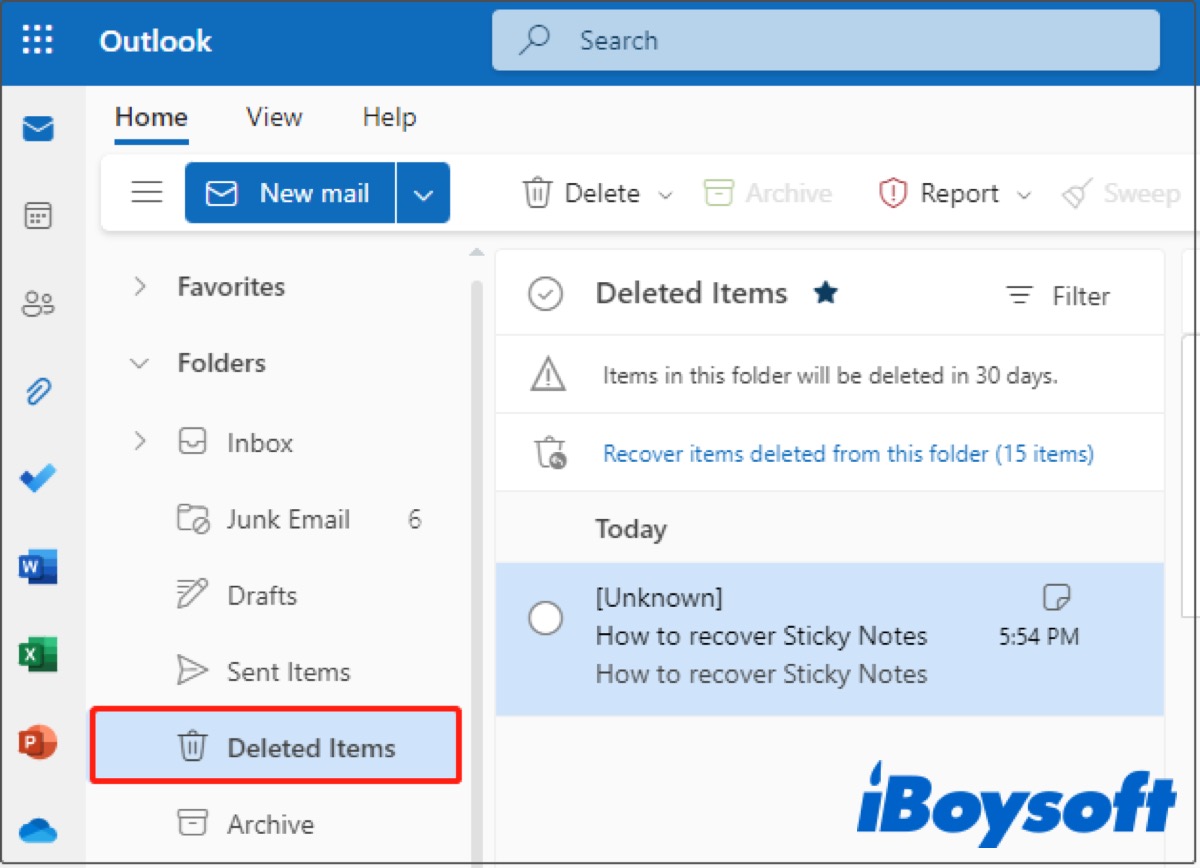
Restaurer une version précédente
Si vous avez besoin de récupérer des notes récemment supprimées, la restauration du fichier de notes collantes à une version précédente résoudra le problème. Si vous avez configuré l'historique des fichiers, il aura pris un instantané du fichier de notes collantes qui contient toujours les notes collantes. Par conséquent, la restauration permettra de revenir à un point dans le temps où les notes collantes étaient encore présentes.
Suivez les étapes ci-dessous pour récupérer des notes collantes supprimées sur Windows 7/8/10/11 :
- Localisez le fichier StickyNotes.snt.
- Cliquez avec le bouton droit de la souris sur le fichier Sticky Notes (StickyNotes.snt ou plum.sqlite) et cliquez sur Restaurer les versions précédentes.
- Sélectionnez une version antérieure du fichier et cliquez sur Restaurer.
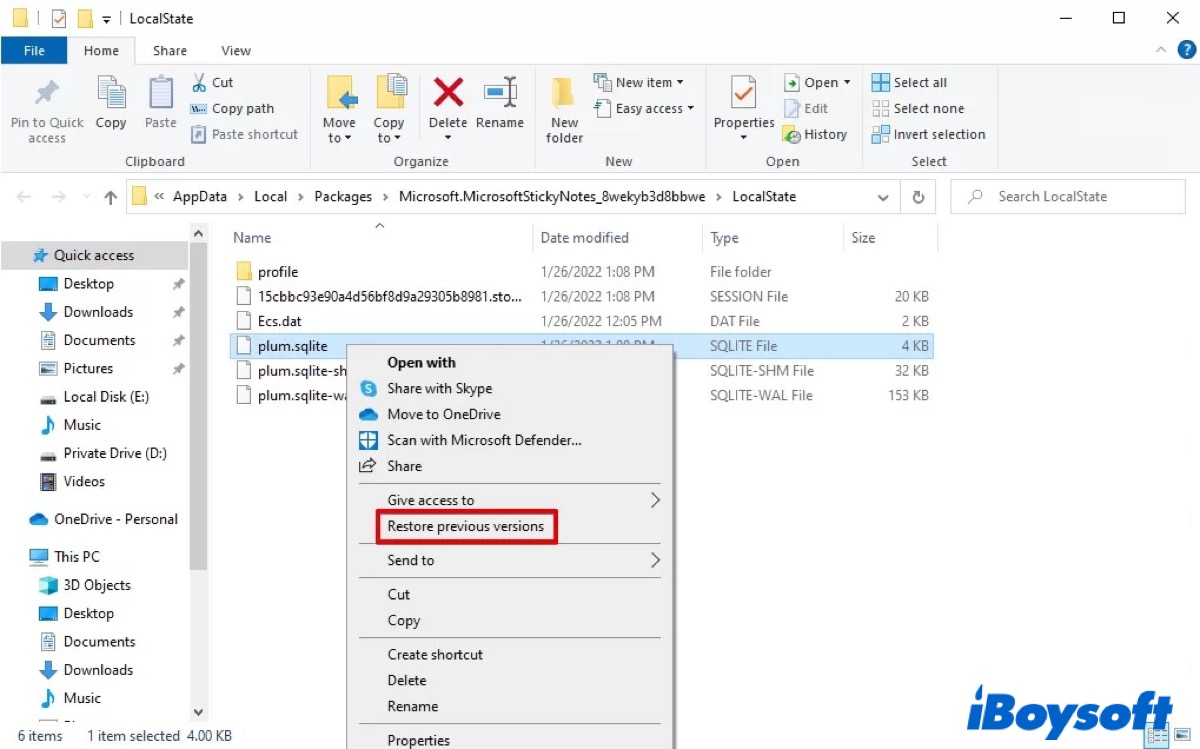
Les notes collantes supprimées devraient maintenant être récupérées avec succès. Il se peut que vous deviez redémarrer Sticky Notes pour les voir.
Note : Cette option n'est possible que si vous avez activé l'historique des fichiers avant la suppression. Le fichier lui-même doit également avoir enregistré l'historique des notes collantes que l'historique des fichiers peut utiliser pour restaurer une version.
Conseils bonus sur la récupération de notes collantes supprimées
Il y a deux astuces supplémentaires que vous pouvez utiliser pour protéger vos fichiers contre les suppressions accidentelles.
Activer la confirmation de suppression pour Sticky Notes
Vous pouvez activer l'option de confirmation de suppression pour éviter de supprimer des notes collantes par accident. Les étapes à suivre sont les suivantes.
- Ouvrez les Notes Collantes et appuyez sur l'icône des trois points dans le coin supérieur droit.
- Cliquez sur l'option Liste de notes.
- Cliquez sur Paramètres et activez l'option Confirmer avant de supprimer.
Après cela, chaque fois que vous souhaitez supprimer vos Notes Collantes, vous recevrez une invite comme "Voulez-vous supprimer cette note?".
Sauvegardez vos données
La meilleure façon d'éviter la perte de données est de les sauvegarder, ce qui vous permettra de les restaurer facilement en cas de perte de données. Utilisez les étapes suivantes pour sauvegarder vos Notes Collantes sur Windows 7/8/10/11.
- Cliquez sur le menu Démarrer et choisissez Paramètres pour ouvrir. (Ou Appuyez sur Win + I pour ouvrir les Paramètres.)
- Allez dans Mise à jour et sécurité > Sauvegarde.
- Cliquez sur Ajouter un lecteur et sélectionnez un lecteur.
- Cliquez sur Plus d'options puis sur Ajouter un dossier.
- Accédez au dossier Notes Collantes situé soit dans %AppData%\Microsoft\Sticky Notes ou dans %LocalAppData%\Packages\Microsoft.MicrosoftStickyNotes_8wekyb3d8bbwe\LocalState et cliquez sur Choisir ce dossier pour l'ajouter à la liste des dossiers sauvegardés par l'historique des fichiers.
Ces méthodes vous ont-elles aidé à récupérer vos Notes Collantes supprimées sur Windows 7/8/10/11? Si oui, n'oubliez pas de les partager avec d'autres.
FAQ sur la récupération des Notes Collantes supprimées sur Windows 7/8/10/11
- QOù se trouvent les sauvegardes des notes autocollantes dans Windows 10?
-
A
Your Sticky Notes are stored in StickyNotes.snt or plum.sqlite and the route is C:\Users\Username\AppData\Local\Packages\Microsoft.MicrosoftStickyNotes_8wekyb3d8bbwe\LocalState or C:\Users\Username\AppData\Roaming\Microsoft\Sticky Notes.
- Q Comment récupérer des notes autocollantes supprimées accidentellement sur Windows 11 ?
-
A
Vous pouvez d'abord vérifier votre liste de notes autocollantes pour vous assurer que vos notes n'ont pas été masquées. Si ce n'est pas le cas, vous pouvez utiliser iBoysoft Data Recovery pour Windows pour récupérer vos notes, ce qui est le moyen le plus facile et le plus rapide.