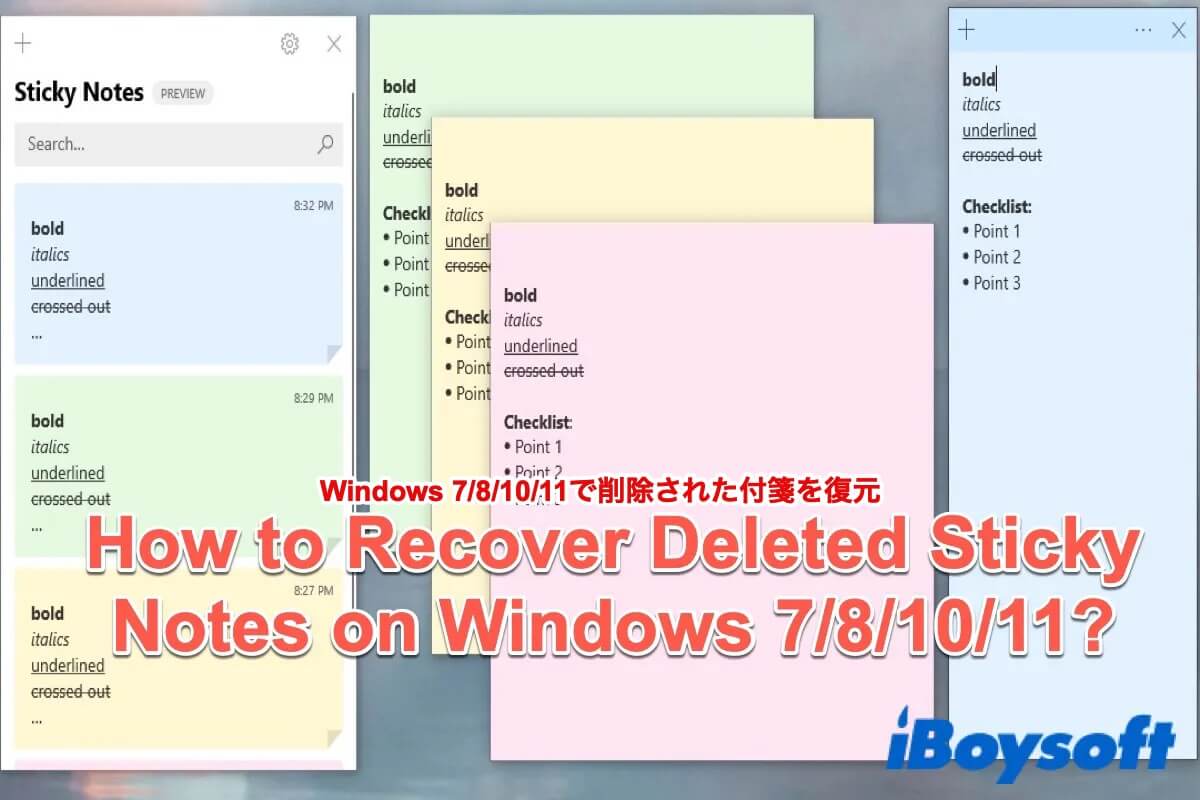付箋は、Windows 7/8/10/11に標準搭載されたアプリで、Macの付箋などのアプリを使用して簡単にノートを取ることができるだけでなく、リマインダーやメモをWindowsデスクトップに作成してピン留めすることもできます。
Microsoftは、Windows 10の付箋アプリを大幅に改善し、カラフルなノート、テキストのフォーマット、画像の追加などの機能があります。
ただし、他の種類のコンテンツと同様に、重要なメモが失われる可能性があります。考えられる理由を以下に示します。
- メモが誤って削除された。
- コンピューター ウイルスまたはマルウェアによりメモが削除された。
- 停電またはシステム クラッシュによりメモが失われた。
- メモが非表示になり、表示されなくなった。
- Windows システムの更新によりメモが消えた。
このような場合、コンピューター上の付箋を復元する信頼性の高い方法が必要になります。iBoysoftからのこの記事では、Windows 7/8/10/11で削除された付箋を回復するための5つの包括的な方法を提供しています。さあ、始めましょう!
Windows 7/8/10/11上で付箋を誤って削除した場合は、以下の方法を使用して回復することができます。そして、他の人とこれらの方法を共有することを忘れないでください。
付箋リストの確認
メモが削除されていない場合もあります。逆に、前述のように、メモが非表示になっていて、コンピューター上で表示できないことがあります。この場合は、次の手順で再度表示できます。
- コンピューター上で付箋を開きます。
- Windowsタスクバーの付箋アイコンを右クリックし、メモの一覧を選択します。
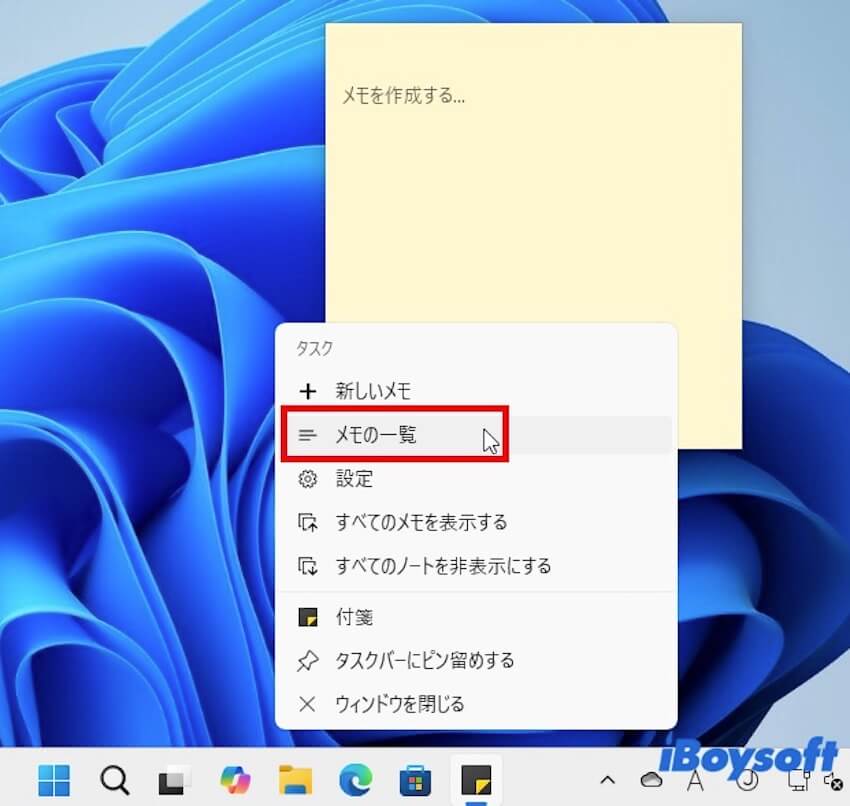
すると、すべての付箋が画面に一覧表示されます。必要な付箋を右クリックして「メモを開く」を選択するか、ダブルクリックしてメモにアクセスできます。
それでも付箋が表示されない場合は、次の方法で復元できます。
Windows 7/8/10/11で付箋を回復する最も簡単な方法
付箋を含む削除されたファイルを回復する最も簡単で迅速な方法の1つは、データ復旧ソフトウェアを使用することです。iBoysoft Data Recovery for Windowsを使用することを強くお勧めします。これにより、迅速かつ安全にファイルを回復できます。
iBoysoft Data Recovery for Windowsは、誤って選択した「削除」または「Shift+Delete」ショートカットを使用して永久に削除されたデータを回復できるようになります。信頼性の高い、安全、高度なアルゴリズムを備えており、ディスクの徹底的なスキャンを実行し、BitLocker Data RecoveryおよびRaw drive recoveryも実行できます。
さらに、iBoysoft Data Recovery for Windows は、Windows ユーザーにとって最高のデータ復元ソフトウェアでもあり、付箋、写真、ビデオ、オーディオ ファイル、Office ドキュメントなど、削除されたデータや失われたファイルを、コンピューターの内蔵ハード ディスク、外付けハード ドライブ、ソリッド ステート ドライブ (SSD)、USB フラッシュ ドライブ、SD カードなど、あらゆるディスクベースのストレージ メディアから簡単に復元できます。
最高のMac削除ファイル復旧ソフトウェア- iBoysoft Data Recovery for Windows
いくつかのステップで付箋を簡単に回復できます。手順は次のとおりです:
- iBoysoft Data Recovery for Windowsを無料でダウンロードし、インストールして起動します。
- データ復旧モジュールを選択します。
- 付箋を保存しているドライブを選択し、[次へ] をクリックしてクイック スキャンを開始します。(Windows の左下にある [ディープ スキャン] ボタンを選択してディープ スキャンを開始することもできます。)
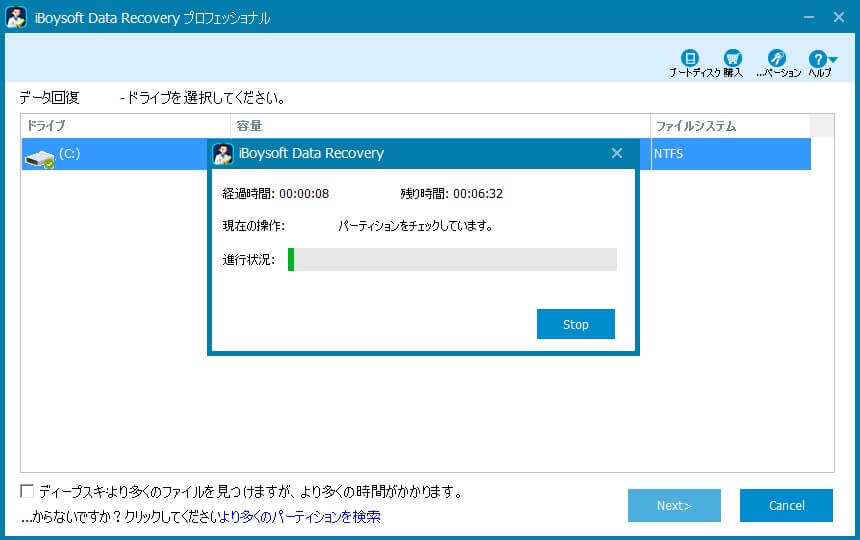
- スキャンが完了したら、削除されたファイルをプレビューして必要なファイルを選択します。
- [復元]をクリックして、別のドライブに保存します。
それで、削除された付箋を復元したかどうかを確認してください。
Windows 7/8/10/11で付箋を復元するための3つの方法
データ復元ソフトウェアを使用する以外に、他のアプリをダウンロードせずに 付箋 を復元する 3 つの方法があります。迅速で安全なデータ復元ソフトウェアとは異なり、これらの方法では 付箋 の復元に時間がかかりますが、試してみる価値はあります。
StickyNotes.sntファイルを使用して付箋を復元する
付箋によって作成された StickyNotes.snt ファイルは、デスクトップ上に浮かぶ 1 つ以上の付箋を保存し、各付箋のテキスト、書体、色、デスクトップ上の位置を保存し、ユーザーが Windows からログアウトして再度ログインした場合でも、開いている付箋を保存できるようにします。
したがって、サードパーティのソフトウェアを使用して 付箋 を復元したくない場合は、StickyNotes.snt ファイルを使用するのも良い選択です。比較的時間のかかるプロセスですが、必要なメモを簡単に復元できる可能性があります。以下の手順を確認してください:
- Winキー + Rキーを押して、パソコンの「ファイル名を指定して実行」ダイアログを開きます。
- %AppData%\Microsoft\Sticky Notes\を入力して付箋を開きます。"隠しフォルダ"を表示し、特定の場所に移動してファイルを表示することができます。
- このフォルダーでStickyNotes.sntファイルを見つけ、削除されたノートに関する情報が含まれていることを確認します。
- ファイルを右クリックして、Notepad、WordPad、MS Wordなどのテキストエディタで開きます。
- エディタにデコードを求められた場合は、指示に従って処理します。
- データは暗号テキストとなるため、手動でフィルタリングしてください。
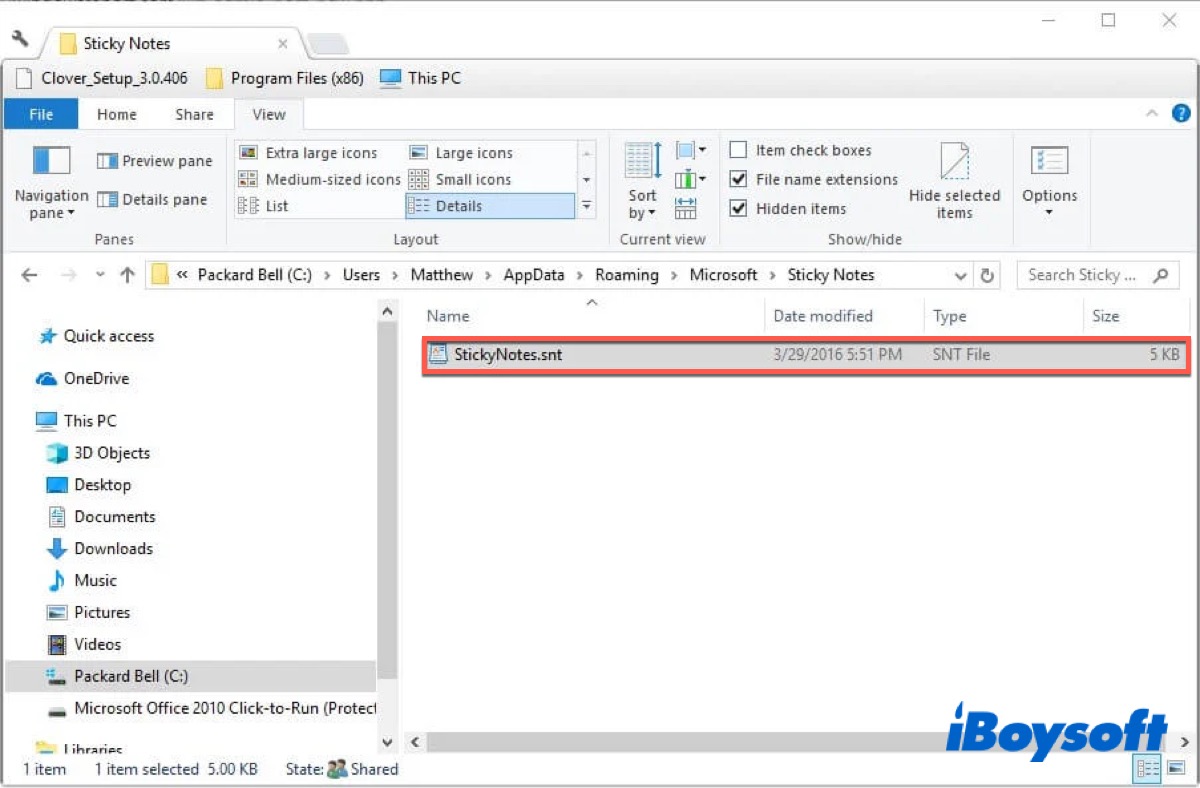
その後、削除された付箋を復元することができます。
上記の方法がWindows 7/8/10/11で削除された付箋を復元するのに役立った場合は、以下のボタンをクリックしてこの投稿をソーシャルメディアに共有してください。
Outlookの付箋フォルダを確認する
クラウドホストサービスの開発により、Microsoft が付箋を Microsoft アカウントに関連付けるのは当然のことです。そのため、付箋 3.0 以降では、同じ Microsoft アカウントでサインインすると、他のデバイスやアプリケーションで付箋を表示できます。付箋を使用するためにサインインする必要はありませんが、Microsoft アカウントにサインインすることをお勧めします。
付箋を誤って削除した場合は、次の手順に従って、Outlook の Web バージョンを使用して Outlook アカウントの Notes フォルダーをチェックし、付箋が存在するかどうかを確認できます。
- Outlook.comに移動し、付箋と同じMicrosoftアカウントにサインインしてください。
- 削除済みアイテムフォルダーに移動し、削除された付箋があるかどうかを確認してください。
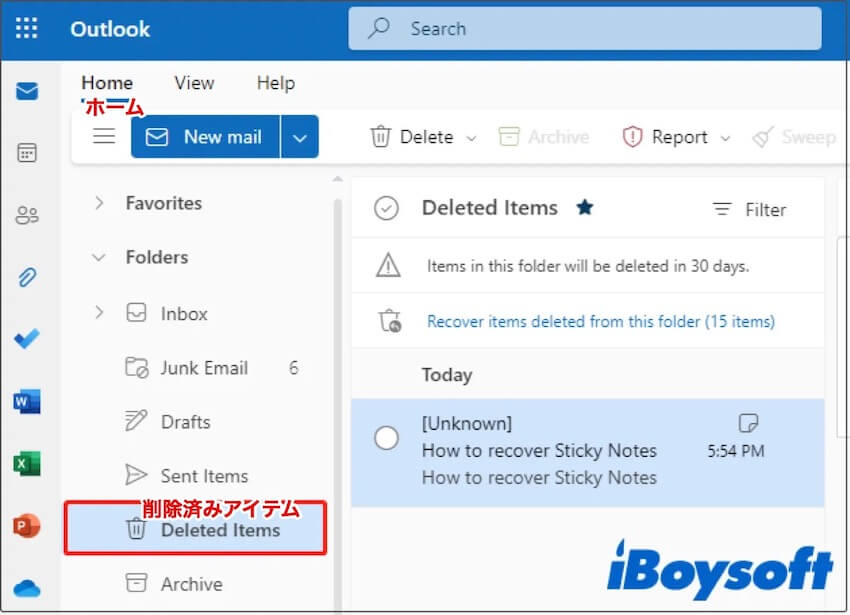
以前のバージョンに復元
最近削除したメモを復元する必要のある場合は、付箋 ファイルを以前のバージョンに復元するとうまくいきます。ファイル履歴が設定されている場合は、まだ付箋が含まれている 付箋 ファイルのスナップショットが取得されます。したがって、復元すると、付箋がまだ存在していた時点にロールバックされます。
以下の手順に従って、Windows 7/8/10/11で削除された付箋を回復してください。
- StickyNotes.sntファイルを見つけてください。
- 付箋ファイル(StickyNotes.sntまたはplum.sqlite)を右クリックし、以前のバージョンの復元をクリックします。
- 以前のバージョンを選択し、復元をクリックします。
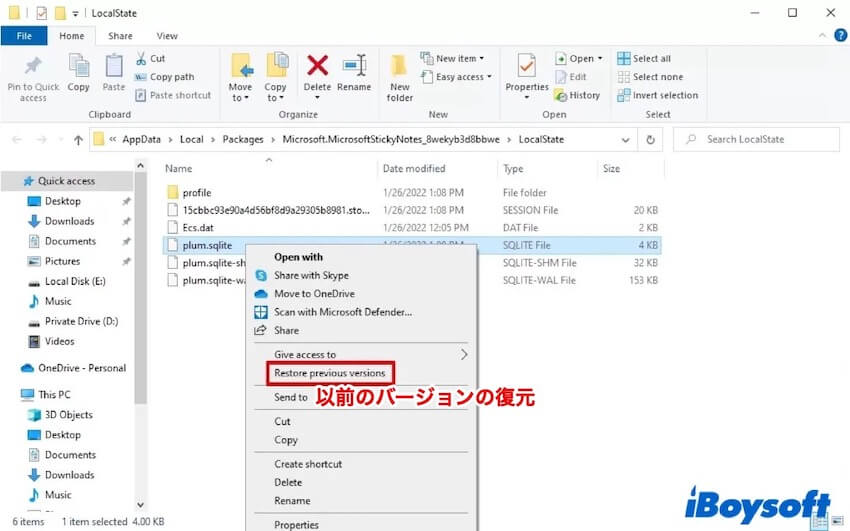
これで、削除された付箋が正常に復元されるはずです。付箋を表示するには、付箋を再起動する必要がある場合があります。
注意:このオプションは、削除前にファイル履歴が有効になっている場合にのみ使用できます。ファイル自体にも、ファイル履歴を使用してバージョンを復元できる付箋履歴が保存されている必要があります。
削除された付箋の回復に関するボーナスのヒント
誤ってファイルを失わないようにするために、よく使用できる追加のヒントが 2 つあります。
付箋の削除確認を有効にする
付箋を誤って削除しないように、削除確認オプションを有効にできます。以下の手順に従ってください。
- 付箋を開き、右上隅にある 3 つのドットのアイコンをタップします。
- メモの一覧オプションをクリックします。
- 設定をクリックし、削除前に確認するをオンにします。
その後、付箋を削除するたびに、「このメモを削除しますか?」というプロンプトが表示されます。
データのバックアップ
データ損失を避ける最善の方法はバックアップを取ることです。これにより、データ損失の状況が発生した後に簡単に復元して正常に動作させることができます。Windows 7/8/10/11 で 付箋 をバックアップするには、次の手順に従います。
- スタートメニューをクリックし、設定を選択して開きます(または、Win + Iを押して、設定を開きます)。
- 更新とセキュリティ > バックアップに移動します。
- ドライブの追加をクリックし、ドライブを選択します。
- その他のオプションをクリックし、フォルダーの追加をクリックします。
- 付箋のフォルダーに移動します。フォルダーは、%AppData%\Microsoft\Sticky Notesまたは%LocalAppData%\Packages\Microsoft.MicrosoftStickyNotes_8wekyb3d8bbwe\LocalStateにあります。[このフォルダーを選択]をクリックして、ファイル履歴でバックアップされるフォルダーのリストに追加します。
上記の方法がWindows 7/8/10/11で削除された付箋の回復に役立った場合は、他の人と共有することを忘れないでください。
Windows 7/8/10/11で削除された付箋の回復に関するFAQ
- QWindows 10の付箋バックアップはどこにありますか?
-
A
Your Sticky Notes are stored in StickyNotes.snt or plum.sqlite and the route is C:\Users\Username\AppData\Local\Packages\Microsoft.MicrosoftStickyNotes_8wekyb3d8bbwe\LocalState or C:\Users\Username\AppData\Roaming\Microsoft\Sticky Notes.
- QWindows 11でうっかり削除された付箋を回復する方法は?
-
A
あなたの付箋リストをまず確認して、ノートが隠れていないかどうかを確認できます。それでもダメな場合は、iBoysoft Data Recovery for Windowsを使用してメモを取り戻すことができます。これは、最も簡単で素早い方法です。