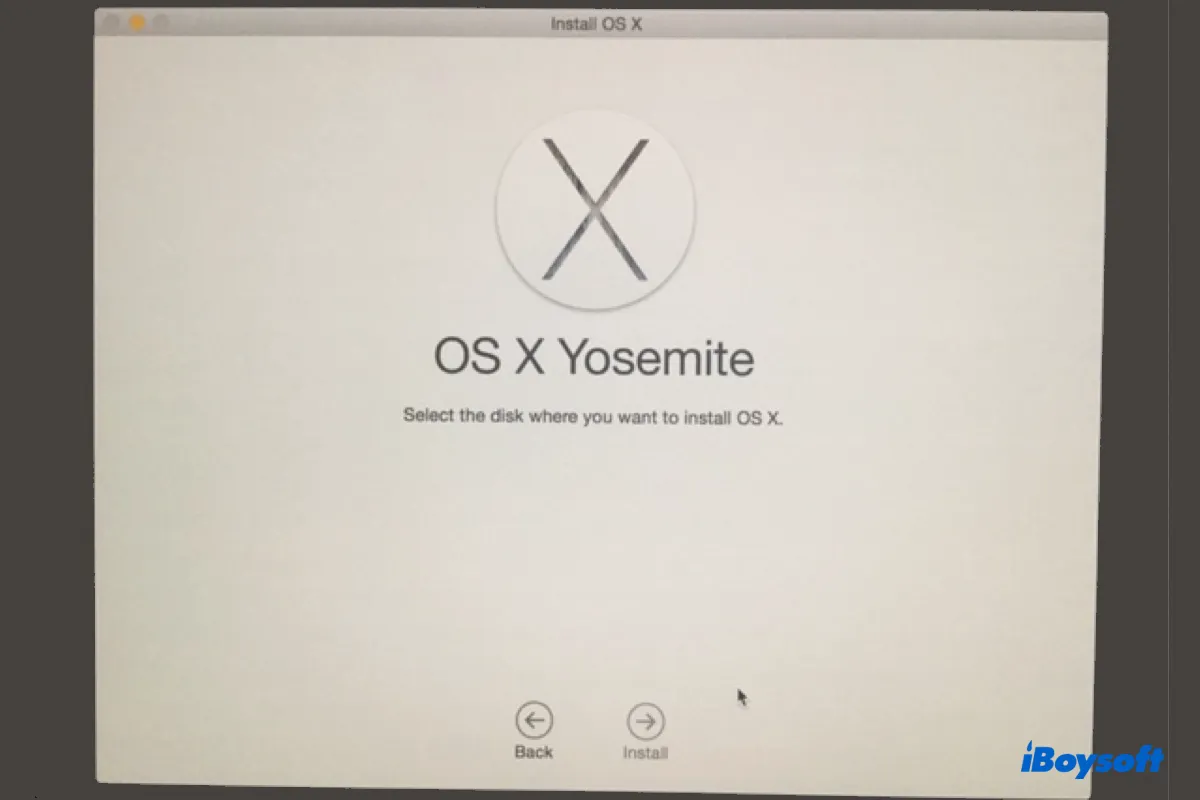Bitte helfen Sie! Ich befinde mich im Wiederherstellungsmodus, aber es zeigt keine Festplatte zum Installieren von OS X Yosemite an. Ich habe den Anweisungen auf dem Bildschirm gefolgt, um OS X auf meinem MacBook Pro neu zu installieren, aber es gibt keine Festplatte, die ich auswählen kann, wenn es heißt "Wählen Sie die Festplatte aus, auf der Sie OS X installieren möchten." Das einzige, worauf ich klicken kann, ist die "Zurück"-Schaltfläche, da die "Installieren"-Schaltfläche ausgegraut ist.
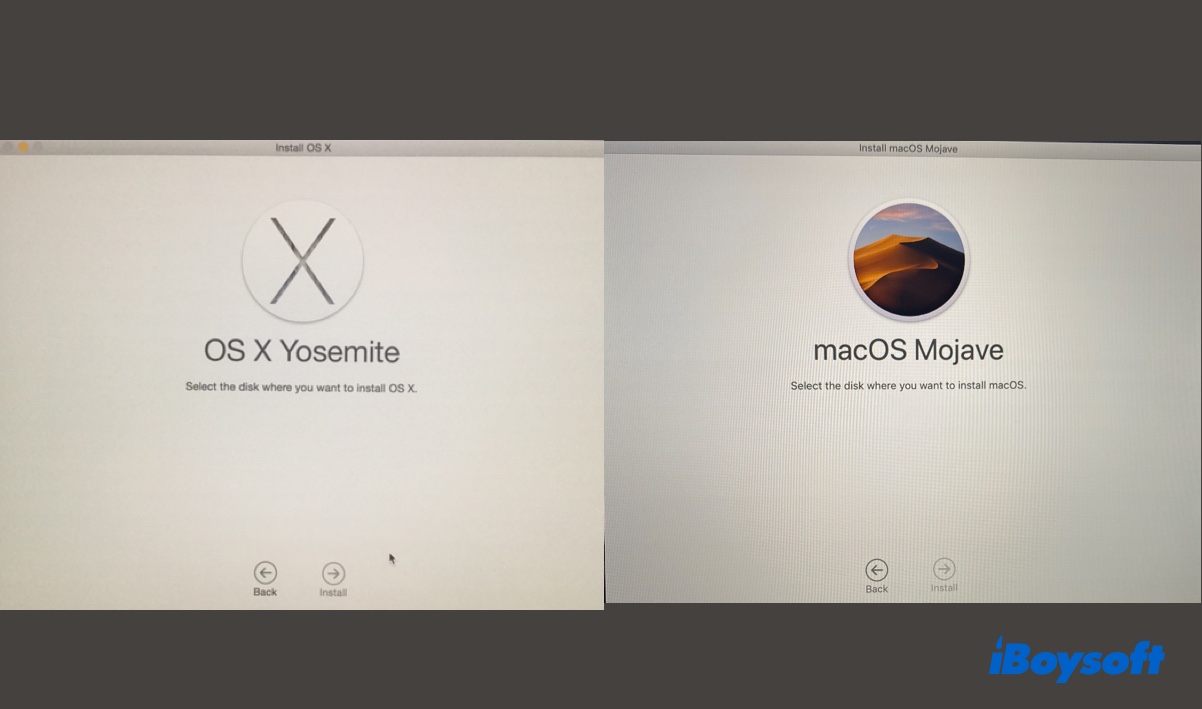
Wie dieser Benutzer haben viele Mac-Benutzer das Problem, dass keine Festplatte zum Auswählen beim Installieren von OS X oder macOS vorhanden ist. Dies kann beim Neuinstallieren von OS X oder macOS auf einem echten Mac oder einer virtuellen Maschine wie VirtualBox auftreten. In diesem Artikel werden wir Ihnen helfen, das Problem "Keine Festplatte verfügbar zum Neuinstallieren von macOS oder OS X" zu lösen.
"Wenn Sie alte Mac OS-Versionen benötigen, laden Sie sie hier herunter 👉 Old Mac OS Download."
Tipps: Apple hat 2016 von OS X auf macOS umgestellt, um dem Namens-Trend von iOS, iPadOS, watchOS usw. zu folgen. Daher werden Sie aufgefordert, die Festplatte auszuwählen, auf der Sie macOS installieren möchten, anstelle von OS X, wenn Sie macOS 10.12 Sierra und später neu installieren.
| Lösungen für "Keine Festplatte zum Installieren von OS X oder macOS" | Beste passende Fälle |
| Formatieren Sie die interne physische Festplatte Ihres Macs | Wenn Sie die interne Festplatte nicht formatiert haben oder falsch formatiert haben |
| Versuchen Sie es im Internet-Wiederherstellungsmodus | Wenn es keine Festplatte zum Installieren im lokalen Wiederherstellungsmodus gibt |
| Löschen Sie den APFS-Container | Wenn Ihr Mac APFS-formatiert ist |
| Löschen Sie Ihren Mac vom Wiederherstellungs-Assistenten aus | Wenn Sie Ihren Mac nicht mit den oben genannten Methoden löschen können |
| Beleben Sie Ihren Mac mit dem Apple Configurator wieder oder stellen Sie ihn wieder her | Wenn Sie einen anderen funktionierenden Mac haben |
| Reparieren Sie das Fusion Drive | Wenn Sie keine Festplatte zum Neuinstallieren von macOS auf dem Fusion Drive auswählen können |
| Verwenden Sie die originale Apple-Festplatte | Wenn die interne Festplatte Ihres Macs ausgetauscht wurde |
Warum gibt es kein Laufwerk zum Installieren von OS X oder macOS?
Normalerweise wird das Laufwerk nicht angezeigt, wenn macOS neu installiert wird, weil es nicht formatiert ist oder nicht ordnungsgemäß formatiert ist. Aber es besteht auch die Möglichkeit, dass die interne Festplatte ausfällt, insbesondere wenn es sich um einen alten Mac handelt. Wenn Sie gerade eine fehlerhafte Festplatte durch eine neue SSD ausgetauscht haben, kann dies durch die Inkompatibilität der Firmware zwischen Ihrem Mac und der SSD verursacht werden.
Außerdem kann es sein, dass Ihr Mac mit einem Fusion Drive konfiguriert war, der aufgeteilt wurde, was dazu führt, dass kein Laufwerk zum Installieren von macOS oder OS X vorhanden ist.
Was tun, wenn es kein Laufwerk zum Installieren von OS X oder macOS gibt?
In diesem Abschnitt werden mehrere Lösungen zusammengefasst, die Benutzer auf das Problem angewendet haben, dass kein Laufwerk angezeigt wird, wenn OS X oder macOS neu installiert wird, oder nur die Wiederherstellungspartition angezeigt wird. Wenn Sie also auch bei der Meldung "Wählen Sie das Laufwerk aus, auf dem Sie OS X/macOS installieren möchten" stecken bleiben, probieren Sie sie der Reihe nach aus, bis das Laufwerk angezeigt wird.
Lösung 1: Das physische Laufwerk formatieren
Wenn Sie versuchen, Mac OS X zu installieren, aber kein Laufwerk angezeigt wird, wird empfohlen, Ihren Mac im Wiederherstellungsmodus neu zu formatieren. Dies ist normalerweise der effektivste Weg, um das Problem zu lösen.
Möglicherweise ist Ihr Laufwerk nicht mit dem richtigen Dateisystem oder Partitionsschema formatiert, oder Sie haben die Volumen gelöscht, aber das Laufwerk nicht formatiert, oder Sie haben eine interne Partition statt des physischen Laufwerks formatiert.
Beachten Sie, dass das Formatieren der internen Festplatte alles auf Ihrem Mac löschen wird. Daher sollten Sie es vorher sichern. Wenn Sie Ihren Mac nicht sichern können, da Sie ihn nicht normal starten können, können Sie Daten auf Ihrem Mac aus dem Wiederherstellungsmodus wiederherstellen. Wenn Sie bereit sind, befolgen Sie die unten stehenden Schritte, um das physische Laufwerk zu formatieren.
Wenn Sie immer noch auf der leeren Seite "Wählen Sie das Laufwerk aus, auf dem Sie macOS/OS X installieren möchten" sind, drücken Sie Command + Q, um den Installer zu beenden.
Wenn Sie jetzt nicht im Wiederherstellungsmodus sind, müssen Sie zunächst in den macOS-Wiederherstellungsmodus booten.
Auf einem Mac mit Intel-Basis:
- Schalten Sie Ihren Mac aus.
- Drücken Sie die Ein-/Aus-Taste und halten Sie sofort Command + R gedrückt.
- Lassen Sie die Tasten los, nachdem Sie das Apple-Logo gesehen haben.
Auf einem M1 & M2 Mac:
- Fahren Sie Ihren Mac herunter.
- Halten Sie die Ein-/Aus-Taste gedrückt, bis "Startoptionen laden" angezeigt wird.
- Klicken Sie auf Optionen > Fortfahren.
Nach dem Betreten des macOS-Wiederherstellungsmodus können Sie das Startvolume formatieren, um das Problem mit kein Laufwerk zeigt sich zum Installieren von OS X zu beheben:
- Wählen Sie im macOS-Dienstprogrammfenster Dienstprogramm aus und klicken Sie auf Fortfahren.
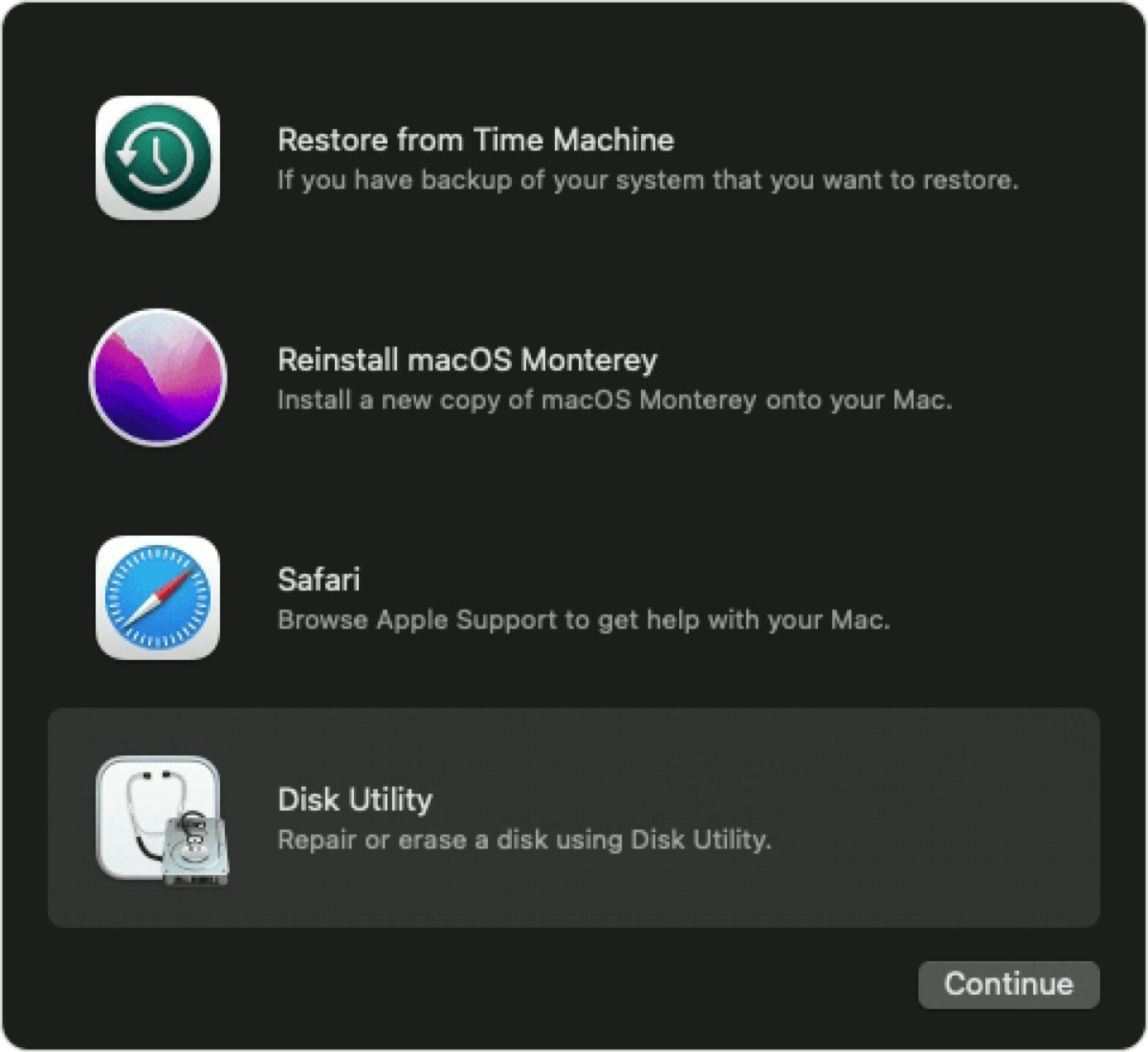
- Klicken Sie auf Ansicht > Alle Geräte anzeigen, wenn verfügbar.
- Wählen Sie die physische Festplatte (das erste Element in der linken Seitenleiste mit einem Namen ähnlich 120GB APPLE SSD) aus und klicken Sie auf Löschen.
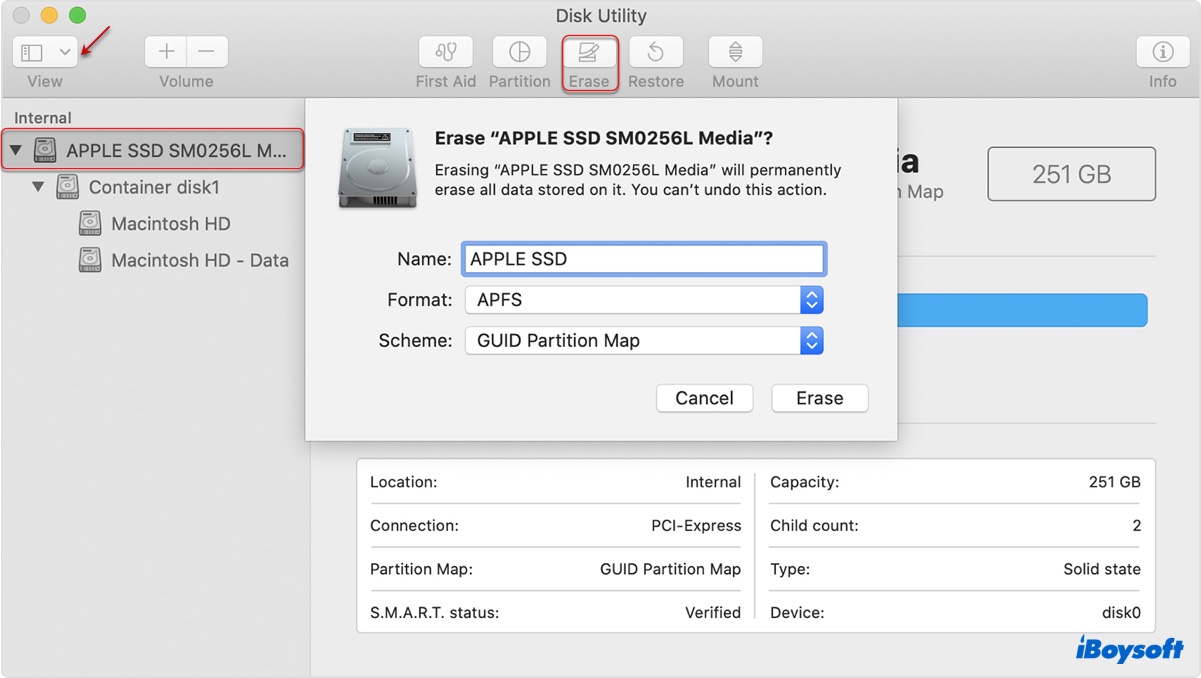
- Benennen Sie das Laufwerk in Macintosh HD oder einen anderen Namen Ihrer Wahl um.
- Wählen Sie APFS als Format, wenn Sie macOS 10.13 High Sierra oder neuer installieren; wählen Sie Mac OS Extended (Journaled), wenn Sie macOS 10.12 Sierra oder früher installieren.
- Legen Sie das Schema auf GUID-Partitionsmappe fest.
- Klicken Sie auf Löschen.
- Nach Abschluss des Löschvorgangs schließen Sie das Festplattendienstprogramm.
- Wählen Sie "OS X (macOS) neu installieren" und klicken Sie auf Fortfahren.
Dieses Mal sollte die Startfestplatte erscheinen und es Ihnen ermöglichen, das Betriebssystem darauf zu installieren. Wenn Sie den Mac weiterverkaufen möchten, können Sie beim Neustart Ihres Macs Command + Q drücken. Wenn kein Laufwerk vorhanden ist, um OS X zu installieren, fahren Sie mit der nächsten Lösung fort.
Teilen Sie diese Lösung, um anderen Benutzern zu helfen, die kein Laufwerk zum Installieren von OS X Yosemite oder anderen Mac-Betriebssystemen haben.
Lösung 2: Versuchen Sie es im Internet-Wiederherstellungsmodus
Sie können auch in den Internet-Wiederherstellungsmodus starten, um das Betriebssystem zu installieren, wenn beim erneuten Installieren von OS X oder macOS aus dem integrierten Wiederherstellungsmodus kein Laufwerk angezeigt wird. Dies ist hilfreich, wenn Sie in Disk-Dienstprogramm kein Laufwerk gemäß den Schritten in Lösung 1 finden.
Beachten Sie, dass die Internet-Wiederherstellung nur auf Macs mit Intel-Basis verfügbar ist, da Apple Silicon Macs nur einen Wiederherstellungsmodus haben. So gelangen Sie auf Intel-basierten Macs in die Internet-Wiederherstellung:
- Schalten Sie Ihren Mac aus.
- Drücken Sie die Einschalttaste und halten Sie dann sofort Option + Befehl + R gedrückt.
- Lassen Sie die Tasten los, wenn Sie den sich drehenden Globus sehen.
- Wählen Sie ein WLAN aus und geben Sie das Passwort ein.
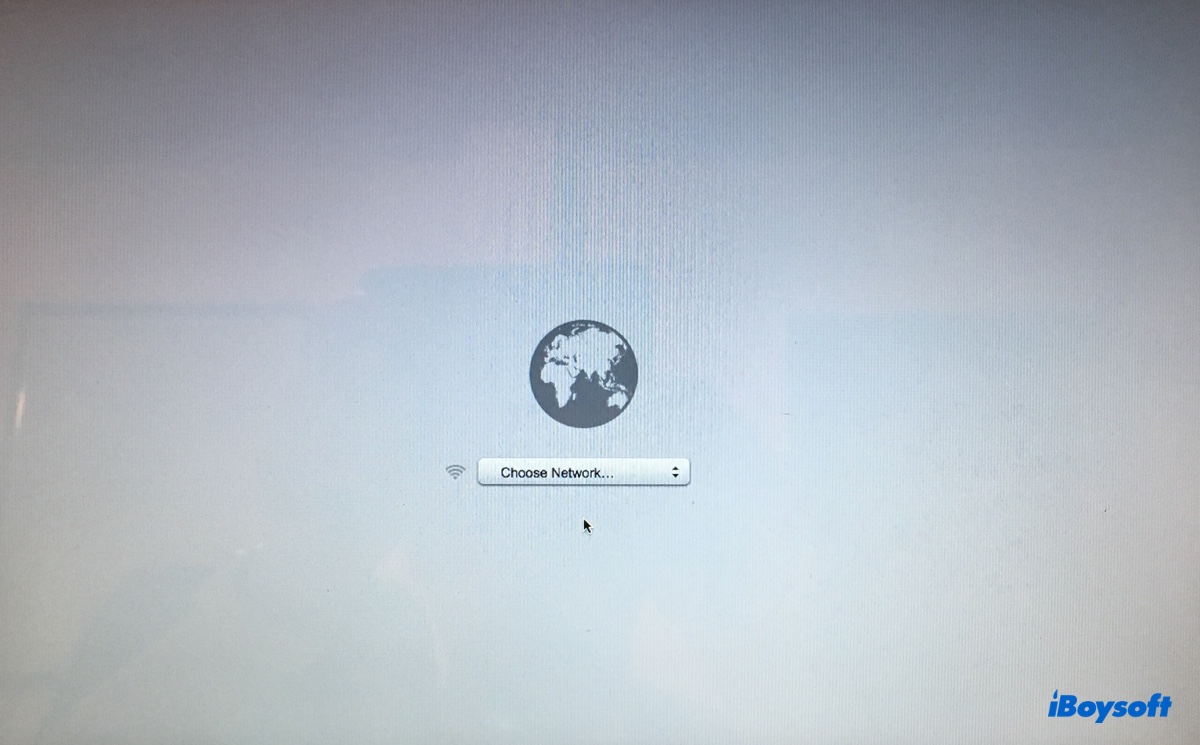
- Wenn Sie im macOS- oder OS X-Dienstprogrammfenster ankommen, wählen Sie Daten löschen > Fortfahren.
- Wiederholen Sie die Schritte in Lösung 1, um Ihren Mac zu formatieren und das Betriebssystem neu zu installieren.
Wenn das nicht funktioniert, verwenden Sie beim zweiten Schritt anstelle von Option + Befehl + R die Tastenkombination Shift + Option + Befehl + R.
Lösung 3: Löschen des Containers
Wenn das Festplattendienstprogramm fehlschlägt, die physische Festplatte zu löschen, die mit APFS formatiert wurde, können Sie stattdessen am Container durchführen. Wählen Sie einfach den Containerdisk Ihrer internen Mac-Festplatte aus und klicken Sie auf Löschen.
Lösung 4: Mac aus dem Recovery Assistant löschen
Wenn immer noch keine Festplatte verfügbar ist, um macOS oder OS X neu zu installieren, versuchen Sie, Ihren Mac vom Recovery-Assistenten Menü aus zu löschen. Befolgen Sie diese Schritte:
- Starten Sie in macOS-Wiederherstellung, falls Sie dies noch nicht getan haben.
- Klicken Sie auf Recovery-Assistent > Mac löschen in der Menüleiste.
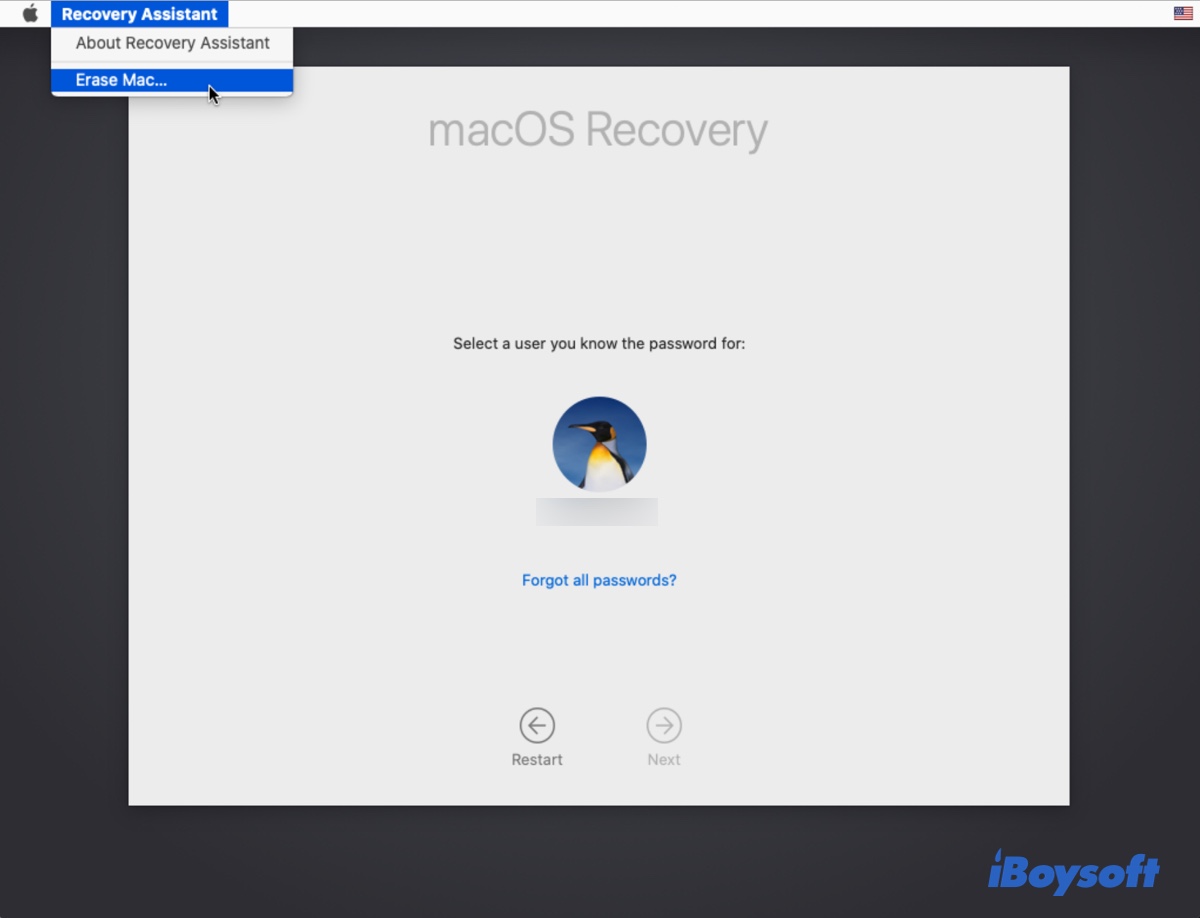
- Klicken Sie zweimal auf Mac löschen, um die Aktion zu bestätigen.
- Drücken Sie die Ein-/Austaste, um Ihren Mac auszuschalten, wenn er zu einem blinkenden Fragezeichen neu startet.
- Starten Sie Ihren Mac erneut im Wiederherstellungsmodus.
- Installieren Sie macOS oder OS X neu.
Lösung 5: Ihren Mac mit Apple Configurator wiederherstellen oder wiederherstellen
Wenn Ihr Mac über einen T2-Chip oder einen Apple Silicon-Chip verfügt und Sie einen anderen Ersatz-Mac haben, können Sie das Problem des fehlenden Laufwerks beim Neuinstallieren von macOS beheben, indem Sie die Firmware Ihres Macs mit Apple Configurator wiederherstellen oder wiederherstellen. Versuchen Sie zuerst, Ihren Mac wiederherzustellen, und versuchen Sie dann, macOS oder OS X neu zu installieren. Wenn dies nicht erfolgreich ist, können Sie stattdessen die Firmware wiederherstellen.
- Ein Revive aktualisiert die Firmware und die RecoveryOS auf die neueste Version. Es hat keinen Einfluss auf die Daten auf Ihrem Mac.
- Eine Wiederherstellung erledigt die gleiche Arbeit wie ein Revive, löscht jedoch auch die interne Festplatte und installiert die neueste macOS-Version auf Ihrem Mac. Es löscht alle Daten auf Ihrem Mac.
Die Schritte zum Wiederherstellen oder Wiederherstellen verschiedener Arten von Macs sind unterschiedlich. Sie können der offiziellen Anleitung von Apple folgen, um weitere Details zu erfahren.
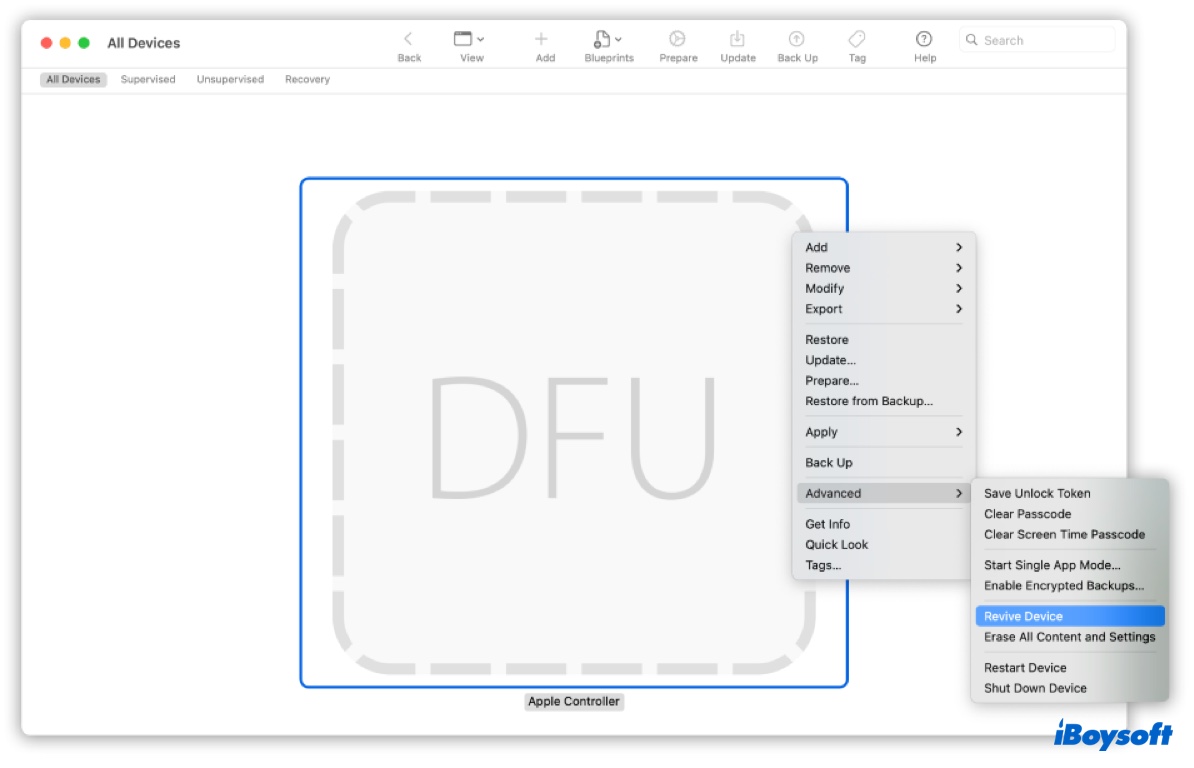
Wie kann man einen Apple Silicon Mac wiederbeleben oder wiederherstellen?
Wie kann man einen Intel-basierten Mac wiederbeleben oder wiederherstellen?
Lösung 6: Fusion Drive neu erstellen
Wenn Sie gerade eine Ihrer Fusion Drives ausgetauscht oder sie in separate Volumes aufgeteilt haben, wird sie auf Ihrem Mac als zwei Laufwerke anstelle von einem angezeigt, was der Grund dafür sein könnte, warum beim Installieren von OS X keine Festplatte ausgewählt werden kann.
Wenn Sie sich nicht sicher sind, ob Sie einen Fusion Drive haben oder das Laufwerk aufgeteilt wurde, trennen Sie alle externen Speichergeräte von Ihrem Mac und überprüfen Sie es in der Speicherübersicht:
- Auf macOS Ventura oder neuer: Gehen Sie zum Apple-Menü > Systemeinstellungen. Klicken Sie auf Allgemein > Speicher.
- Auf macOS Monterey oder älter: Gehen Sie zum Apple-Menü > Über diesen Mac > Speicher.
- Wenn Sie ein Laufwerk mit der Bezeichnung Flash Storage sehen, handelt es sich um eine SSD.
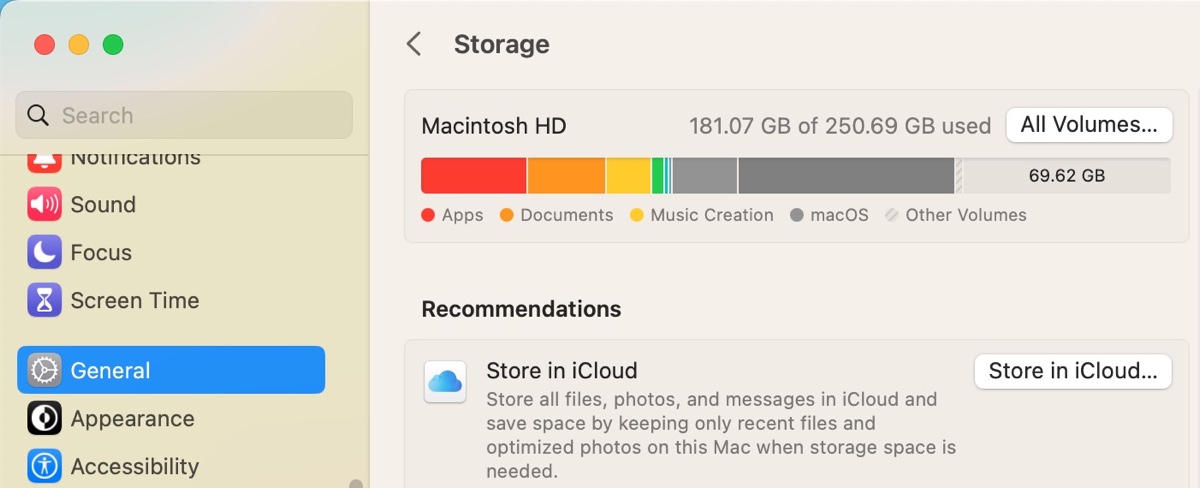
- Wenn Sie ein Laufwerk mit der Bezeichnung Fusion Drive sehen, handelt es sich um ein funktionierendes Fusion Drive, das nicht neu erstellt werden muss.
- Wenn Sie zwei Laufwerke sehen, eins mit der Bezeichnung Flash Storage und einer Kapazität von 24 GB, 32 GB oder 128 GB und das andere eine HDD mit mindestens 1 TB Speicherplatz ist, handelt es sich um ein gesplittetes Fusion Drive und muss neu erstellt werden.
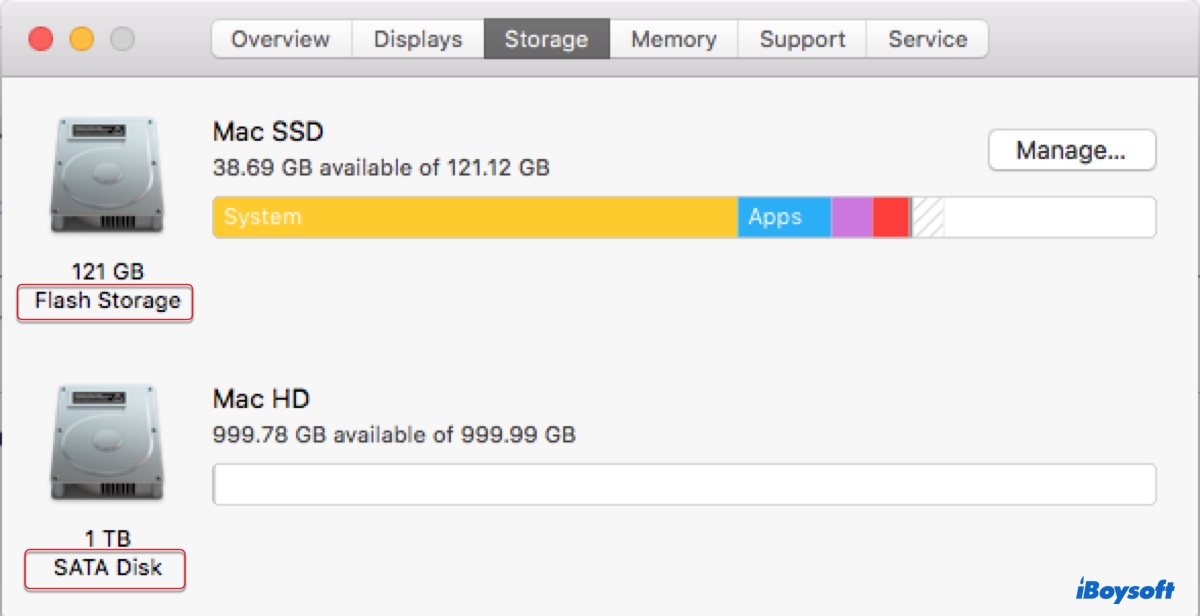
Führen Sie die folgenden Schritte aus, um das gespaltene Fusion Drive neu zu erstellen und das Problem "macOS neu installieren kein Datenträger" zu beheben:
Wenn Sie macOS Mojave oder eine spätere Version verwenden/verwendet haben:
- Starten Sie in die macOS-Wiederherstellung.
- Wählen Sie Dienstprogramme > Terminal aus der Menüleiste aus.
- Geben Sie den folgenden Befehl ein und drücken Sie Enter.diskutil resetFusion
- Geben Sie Yes ein, wenn Sie dazu aufgefordert werden, und drücken Sie Enter.
- Beenden Sie das Terminal, wenn der Vorgang erfolgreich abgeschlossen ist.
- Wählen Sie "macOS neu installieren" und beenden Sie die macOS-Installation.
Wenn Sie macOS High Sierra oder eine frühere Version verwenden/verwendet haben:
- Starten Sie in die macOS-Wiederherstellung.
- Wählen Sie Dienstprogramme > Terminal aus der Menüleiste aus.
- Geben Sie den folgenden Befehl ein und drücken Sie Enter.diskutil list
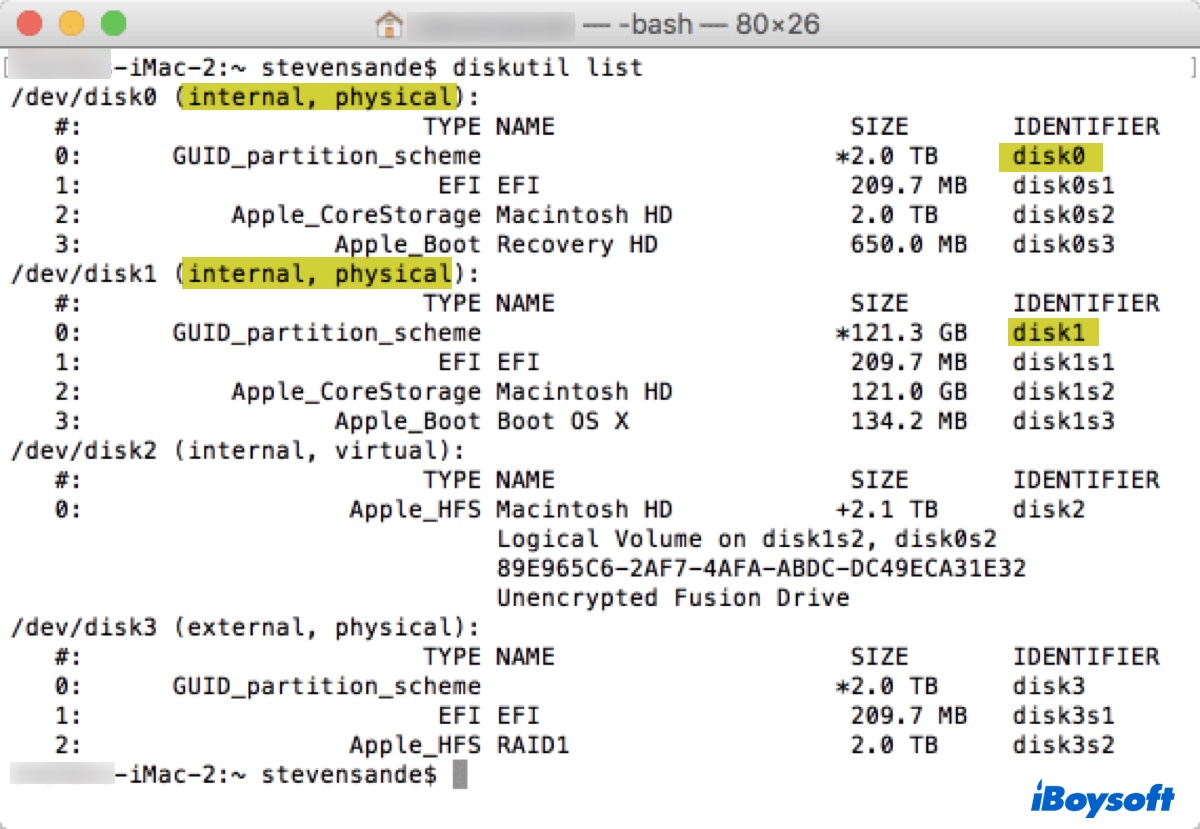
- Notieren Sie den Bezeichner der beiden internen physischen Festplatten. (Normalerweise sind die Bezeichner disk0 und disk1)
- Führen Sie den folgenden Befehl im Terminal aus, nachdem Sie identifier1 und identifier2 durch die Informationen ersetzt haben, die Sie im vorherigen Schritt gefunden haben.diskutil cs create Macintosh\ HD identifier1 identifier2Beispiel: diskutil cs create Macintosh\ HD disk0 disk1
- Wenn ein Festplatten-Aushängungsfehler zurückgegeben wird, führen Sie den folgenden Befehl mit jedem der Bezeichner aus und versuchen Sie den Befehl im Schritt 5 erneut auszuführen.diskutil unmountDisk identifierBeispiel:
diskutil unmountDisk disk0
diskutil unmountDisk disk1 - Geben Sie den folgenden Befehl ein und drücken Sie Enter.diskutil cs list
- Suchen Sie die Zahlenreihe, die neben "Logische Volumengruppe" für das Volume mit dem Namen Macintosh HD angezeigt wird.
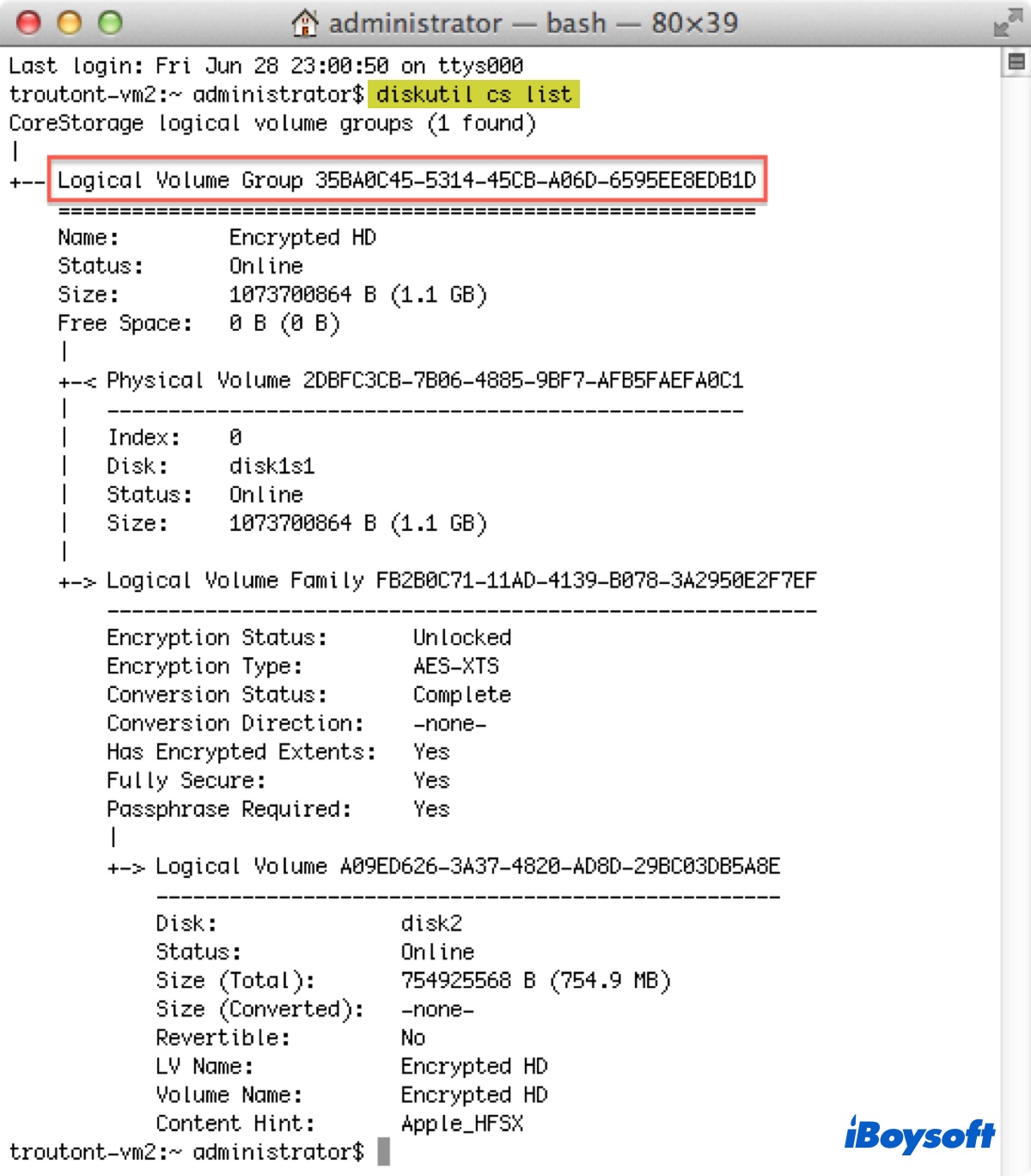
- Führen Sie den folgenden Befehl aus, nachdem Sie logicalvolumegroup durch die Nummer ersetzt haben, die Sie im Schritt 8 gefunden haben.diskutil cs createVolume logicalvolumegroup jhfs+ Macintosh\ HD 100%Beispiel: diskutil cs createVolume 4853AFC3-BF97-9834-A407-35421FD2815A jhfs+ Macintosh\ HD 100%
- Beenden Sie das Terminal, wenn der Vorgang abgeschlossen ist.
- Installieren Sie macOS oder OS X neu.
Lösung 7: Verwendung der originalen Apple Festplatte
Einige Benutzer finden möglicherweise, dass "Wählen Sie den Datenträger, auf dem Sie macOS installieren möchten" nach dem Wechsel zu einer NVMe-SSD keine Laufwerke anzeigt. Dies ist wahrscheinlich häufiger bei Macs, auf denen nie macOS 10.13 High Sierra oder eine spätere Version installiert wurde.
Die Unterstützung für NVMe-SSD begann mit macOS 10.13 High Sierra. Wenn Sie eine NVMe-SSD auf Ihrem Mac installieren möchten, müssen Sie macOS 10.13 oder eine spätere Version installiert haben, bevor Sie die Hardware ändern. Auf diese Weise wird das System-Firmware aktualisiert, um die NVMe-SSD zu unterstützen. Andernfalls können Sie macOS nicht auf der SSD installieren.
Wenn Sie noch die originale Festplatte haben, können Sie sie mit Ihrem Mac verbinden, macOS 10.13 oder später darauf installieren, dann die neue SSD anschließen und Lösung 1 verwenden, um die Installation abzuschließen.
Wenn die originale Festplatte bereits ausgefallen ist, versuchen Sie, eine andere zu finden, die mit Ihrem Mac-Modell kompatibel ist, um die Firmware zu aktualisieren.
Hoffentlich haben Sie nach dem Ausprobieren einer der oben genannten Lösungen nicht mehr das Problem, dass beim Wiederinstallieren von OS X oder macOS der Datenträger unter der Meldung "Wählen Sie den Datenträger, auf dem Sie macOS installieren möchten" leer ist.
Abschluss
Wir haben 7 Lösungen vorgestellt, um Benutzern zu helfen, die Probleme beim Wiederinstallieren von macOS oder OS X haben, weil der Datenträger unter der Meldung "Wählen Sie den Datenträger, auf dem Sie macOS installieren möchten" leer ist. Sie können sie auf alle Mac-Betriebssysteme anwenden, ganz gleich ob Sie kein Laufwerk haben, um OS X El Capitan, macOS Sierra, macOS Monterey oder eine andere Version zu installieren.
FAQs zum Thema 'Keine Disk zum Installieren von OS X oder macOS'
- QWas tun, wenn auf dem MacBook Pro keine Festplatte zum erneuten Installieren von OS X vorhanden ist?
-
A
Wenn auf Ihrem MacBook Pro keine Festplatte zum erneuten Installieren von OS X vorhanden ist, müssen Sie Ihren Mac neu formatieren und den Installationsversuch erneut durchführen.
- QWas passiert, wenn ich keine Festplatte zum Installieren von macOS sehe?
-
A
Wenn keine Festplatte zum Installieren von macOS angezeigt wird, können Sie die Installation nicht abschließen und Ihr Mac startet möglicherweise nicht.
- QWie kann ich macOS X ohne Disc neu installieren?
-
A
Um Mac OS X ohne Discs neu zu installieren, können Sie den Wiederherstellungsmodus starten.