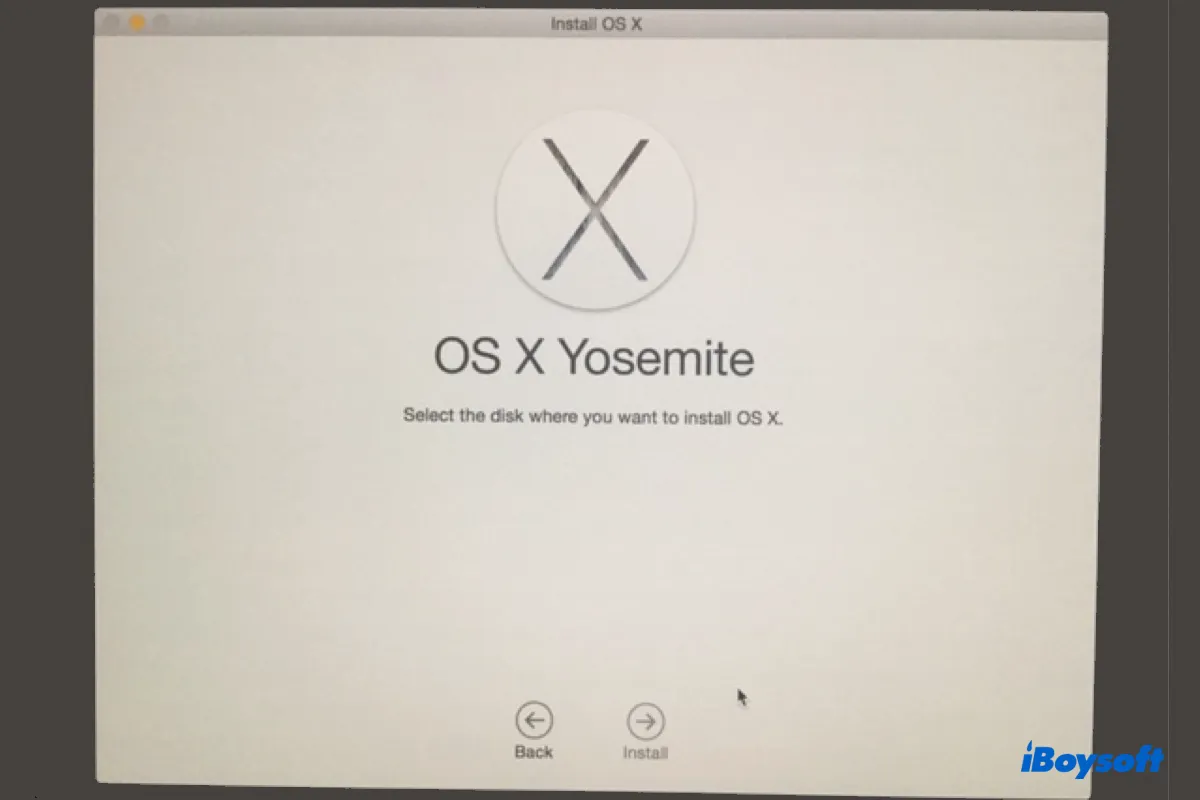S'il vous plaît aidez-moi! Je suis en mode Récupération mais il n'y a aucun disque pour installer OS X Yosemite. J'ai suivi les instructions à l'écran pour réinstaller OS X sur mon MacBook Pro mais il n'y a aucun disque à sélectionner lorsque cela dit "Sélectionnez le disque sur lequel vous souhaitez installer OS X." La seule chose sur laquelle je peux cliquer est le bouton "Retour", car le bouton "Installer" est grisé.
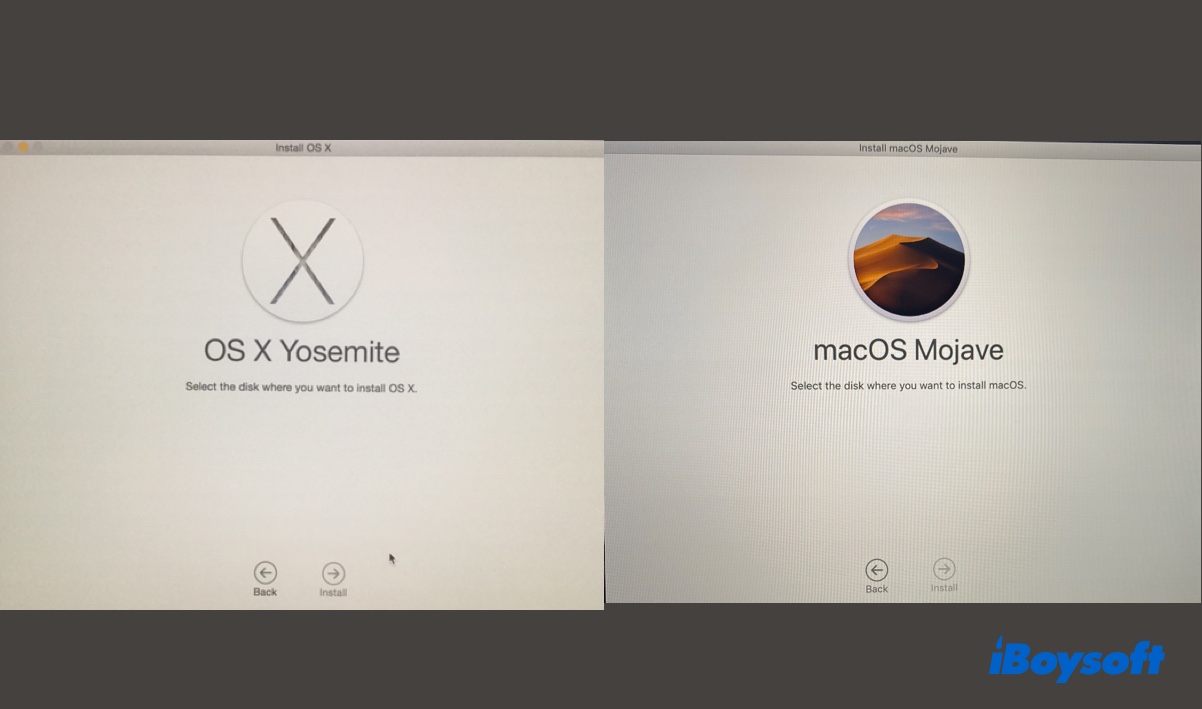
Comme cet utilisateur, de nombreux utilisateurs de Mac ont rencontré le problème de pas de disque à sélectionner lors de l'installation de OS X ou macOS. Cela peut se produire lors de la réinstallation de OS X ou macOS sur un Mac authentique ou une machine virtuelle comme VirtualBox. Dans cet article, nous vous aiderons à résoudre le problème de "aucun disque disponible pour réinstaller macOS ou OS X".
"Si vous avez besoin des anciennes versions de Mac OS, téléchargez-les ici 👉 Téléchargement des anciens Mac OS."
Conseils: Apple est passé de OS X à macOS en 2016 pour se conformer à la mode de nommage d'iOS, d'iPadOS, de watchOS, etc. Par conséquent, on vous demandera de choisir le disque sur lequel vous souhaitez installer macOS au lieu de OS X lors de la réinstallation de macOS 10.12 Sierra et ultérieur.
| Solutions à "Aucun disque pour installer OS X ou macOS" | Meilleur Cas Adapté |
| Formatez le disque physique interne de votre Mac | Si vous n'avez pas formaté ou formaté incorrectement le disque dur interne |
| Essayer le Mode Récupération sur Internet | S'il n'y a pas de disque à installer en Mode Récupération Locale |
| Effacer le Conteneur APFS | Si votre Mac est formaté en APFS |
| Effacer le Mac à partir de l'Assistant de Récupération | Si vous ne pouvez pas effacer votre Mac avec les méthodes ci-dessus |
| Réparer ou restaurer votre Mac en utilisant Configurator Apple | Si vous avez un autre Mac fonctionnel |
| Reconstruire le Fusion Drive | Si vous ne pouvez pas sélectionner un disque pour réinstaller macOS sur Fusion Drive |
| Utiliser le disque dur Apple d'origine | Si le disque dur interne de votre Mac a été remplacé |
Pourquoi n'y a-t-il pas de disque pour installer OS X ou macOS ?
Généralement, le disque ne s'affiche pas lors de la réinstallation de macOS car il n'est pas formaté ou pas correctement formaté. Mais il se peut aussi que le disque dur interne ait échoué, surtout s'il s'agit d'un ancien Mac. Si vous venez de remplacer un disque dur défaillant par un nouveau SSD, cela peut être dû à l'incompatibilité du firmware entre votre Mac et le SSD.
De plus, si votre Mac était configuré avec un fusion drive, il a peut-être été divisé, ce qui empêche d'installer macOS ou OS X.
Que faire s'il n'y a pas de disque pour installer OS X ou macOS ?
Cette section résume plusieurs solutions que les utilisateurs ont appliquées au problème où aucun disque n'apparaît lors de la réinstallation d'OS X ou macOS, ou seulement la partition de récupération s'affiche. Si vous êtes également bloqué sur "sélectionnez le disque où vous voulez installer OS X/macOS", essayez-les une par une jusqu'à ce que le disque apparaisse.
Solution 1: Formater le disque physique
Si vous essayez d'installer Mac OS X mais aucun disque n'apparaît, il est recommandé de reformater votre Mac en mode de récupération. C'est généralement le moyen le plus efficace de résoudre le problème.
Il est probable que votre disque ne soit pas formaté avec le bon système de fichiers ou la bonne carte de partition, ou que vous ayez simplement supprimé les volumes sans formater le disque, ou que vous ayez formaté une partition interne au lieu du disque physique.
Rappelez-vous que formater le disque dur interne effacera tout sur votre Mac. C'est pourquoi vous devriez le sauvegarder avant de continuer. Si vous ne pouvez pas sauvegarder votre Mac, car vous ne pouvez pas le démarrer normalement, vous pouvez récupérer les données sur votre Mac depuis le mode de récupération. Quand vous êtes prêt, suivez les étapes ci-dessous pour formater le disque physique.
Si vous êtes toujours sur la page blanche "sélectionnez le disque où vous voulez installer macOS/OS X", appuyez sur Command + Q pour quitter l'installateur.
Si vous n'êtes pas en mode de récupération maintenant, vous devez d'abord démarrer en mode de récupération macOS.
Sur un Mac basé sur Intel:
- Éteignez votre Mac.
- Appuyez sur le bouton d'alimentation et maintenez immédiatement Commande + R enfoncé.
- Relâchez les touches après avoir vu le logo Apple.
Sur un Mac M1 & M2:
- Éteignez votre Mac.
- Maintenez enfoncé le bouton d'alimentation jusqu'à voir "Chargement des options de démarrage".
- Cliquez sur Options > Continuer.
Après être entré en mode de récupération macOS, vous pouvez formater le disque de démarrage pour résoudre le problème "pas de disque affiché pour installer OS X":
- Dans la fenêtre Utilitaires macOS, sélectionnez Utilitaire de disque et cliquez sur Continuer.
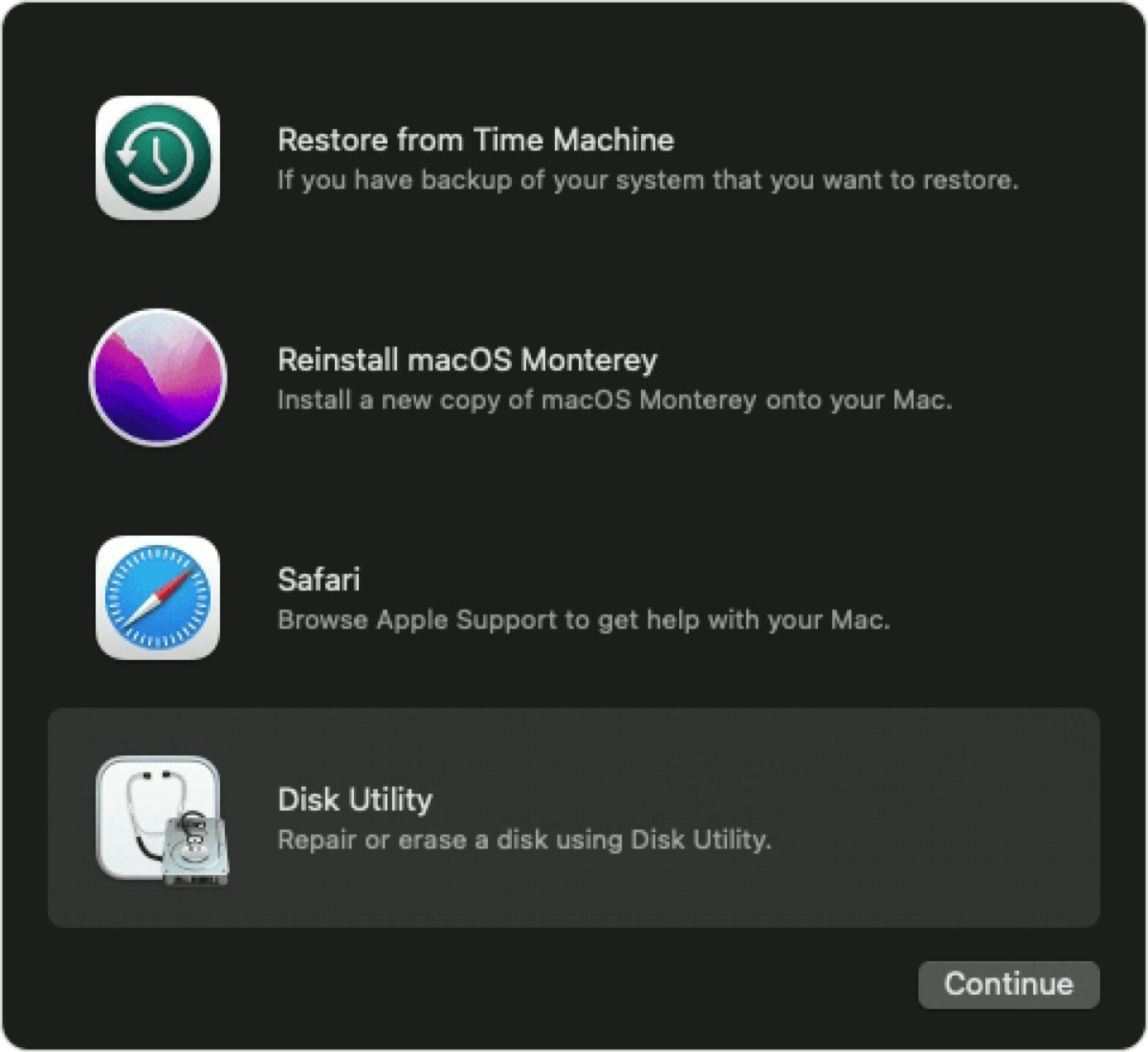
- Cliquez sur Affichage > Afficher tous les appareils si disponible.
- Sélectionnez le disque physique (le premier élément répertorié dans la barre latérale gauche avec un nom similaire à 120GB APPLE SSD) et cliquez sur Effacer.
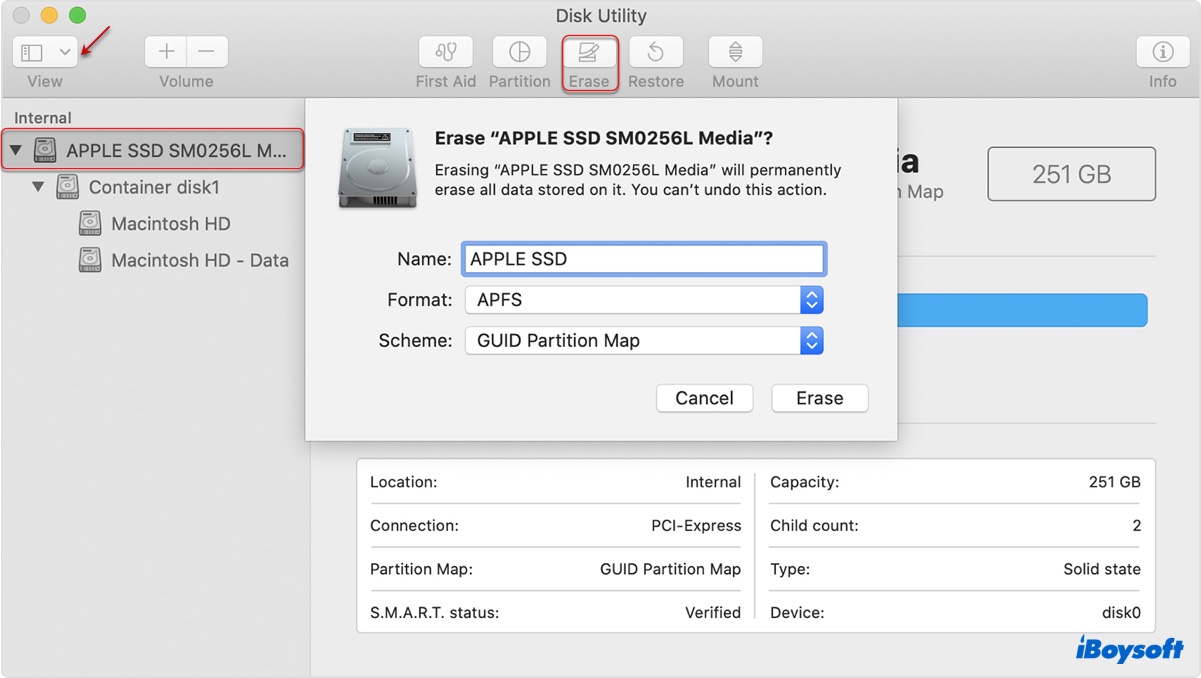
- Nommez le disque Macintosh HD ou un autre nom de votre choix.
- Sélectionnez APFS comme format si vous installez macOS 10.13 High Sierra ou ultérieur; choisissez Mac OS Extended (Journalisé) si vous installez macOS 10.12 Sierra ou antérieur.
- Définissez le schéma sur Carte de partition GUID.
- Cliquez sur Effacer.
- Une fois le processus d'effacement terminé, fermez Utilitaire de disque.
- Sélectionnez "Réinstaller OS X (macOS)" et cliquez sur Continuer.
Cette fois, le disque de démarrage devrait apparaître et vous permettre d'installer le système d'exploitation dessus. Si vous souhaitez revendre votre Mac; vous pouvez appuyer sur Commande + Q lorsque votre Mac redémarre vers l'assistant de configuration. Si aucun disque n'apparaît pour installer OS X, passez à la solution suivante.
Partagez cette solution pour aider d'autres utilisateurs qui n'ont pas de disque pour installer OS X Yosemite ou d'autres OS Mac.
Solution 2: Essayez le mode de récupération par Internet
Vous pouvez également démarrer en mode de récupération par Internet pour installer le système d'exploitation si aucun disque n'apparaît lors de la réinstallation d'OS X ou macOS à partir du mode de récupération intégré. Cela est utile si vous ne trouvez aucun disque dans l'Utilitaire de disque avec les étapes de la Solution 1 également.
Remarquez que la récupération par Internet n'est disponible que sur les Macs à base d'Intel, car les Macs à base de Silicium Apple n'ont qu'un seul mode de récupération. Voici comment accéder à la récupération par Internet sur les Macs à base d'Intel:
- Éteignez votre Mac.
- Appuyez sur le bouton d'alimentation, puis appuyez immédiatement sur Option + Commande + R.
- Relâchez les touches lorsque vous voyez le globe en rotation.
- Sélectionnez un réseau WiFi et entrez son mot de passe.
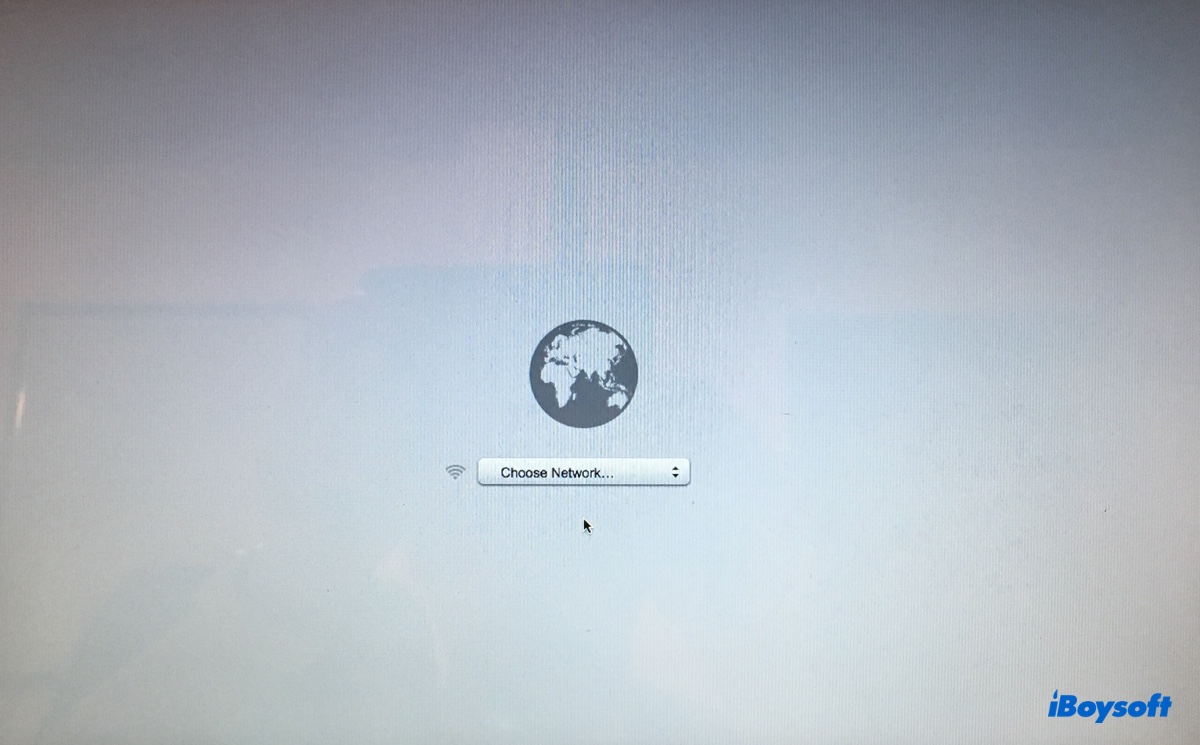
- Lorsque vous arrivez à la fenêtre Utilitaires macOS ou OS X, sélectionnez Utilitaire de disque > Continuer.
- Répétez les étapes de la Solution 1 pour formater votre Mac et réinstaller le système d'exploitation.
Si cela ne fonctionne pas, utilisez Maj + Option + Commande + R au lieu de Option + Commande + R à l'étape 2.
Solution 3: Effacez le Conteneur
Si l'Utilitaire de disque n'a pas réussi à effacer le disque physique formaté avec APFS, vous pouvez effectuer l'opération sur le conteneur à la place. Pour cela, sélectionnez simplement le disque conteneur du disque dur interne de votre Mac et cliquez sur Effacer.
Solution 4: Effacez le Mac depuis l'assistant de récupération
Si aucun disque n'est encore disponible pour réinstaller macOS ou OS X, essayez d'effacer votre Mac depuis le menu Assistant de récupération. Suivez ces étapes :
- Démarrer en mode récupération macOS si ce n'est pas déjà fait.
- Cliquez sur Assistant de récupération > Effacer Mac dans la barre de menu.
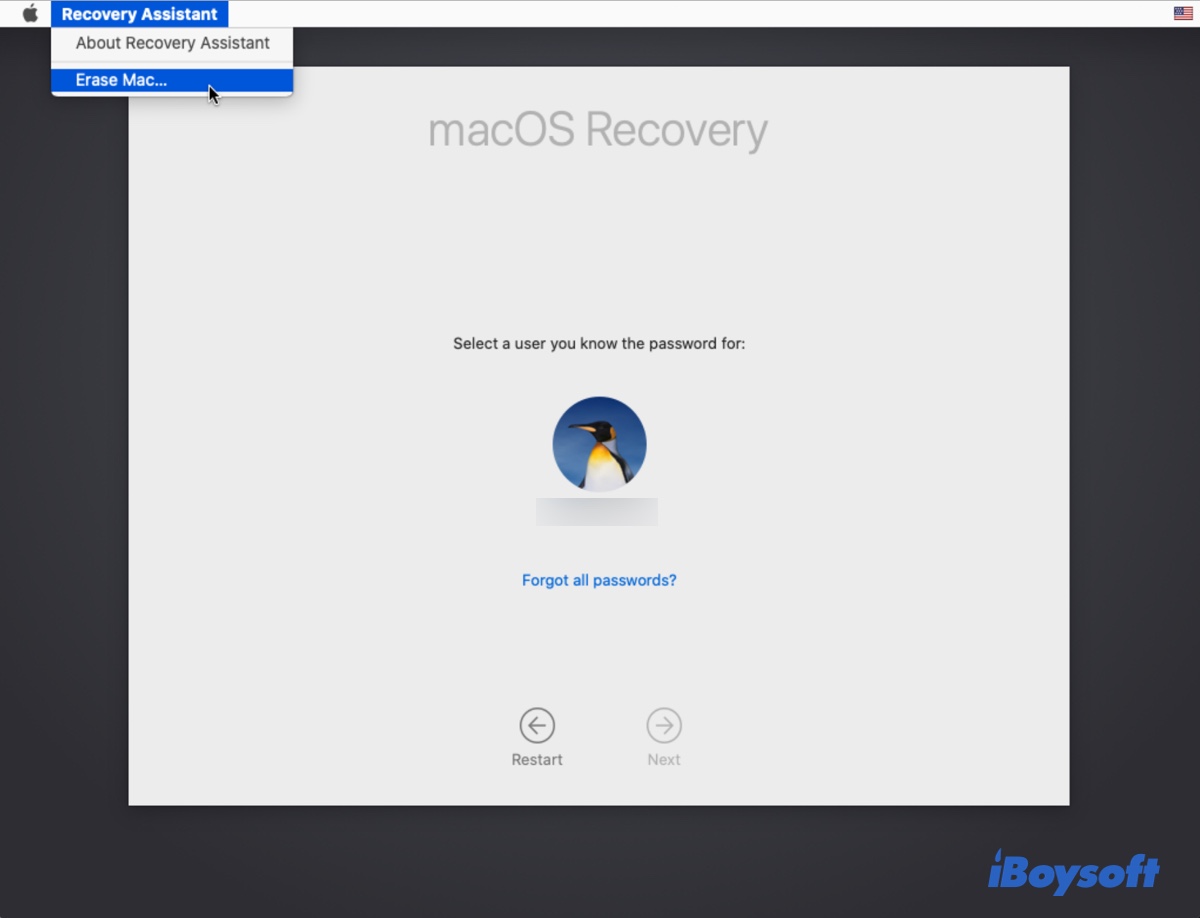
- Cliquez deux fois de plus sur Effacer Mac pour confirmer l'action.
- Maintenez le bouton d'alimentation enfoncé pour éteindre votre Mac s'il redémarre avec un point d'interrogation clignotant.
- Redémarrez votre Mac en mode Récupération à nouveau.
- Réinstallez macOS ou OS X.
Solution 5 : Ravivez ou restaurez votre Mac en utilisant Apple Configurator
Si votre Mac a une puce T2 ou une puce Apple Silicon et que vous avez un autre Mac de secours, vous pouvez corriger le problème de disque non reconnu lors de la réinstallation de macOS en ravivant ou restaurant le firmware de votre Mac avec Apple Configurator. Essayez d'abord de raviver votre Mac et réessayez d'installer macOS ou OS X. Si cela n'aboutit pas, vous pouvez restaurer le firmware à la place.
- Un ravivage met à jour le firmware et le recoveryOS à la dernière version. Cela n'affectera pas les données de votre Mac.
- Une restauration fait le même travail qu'un ravivage, mais elle efface également le disque dur interne et installe la dernière version de macOS sur votre Mac. Cela effacera toutes les données de votre Mac.
Les étapes de ravivage ou de restauration diffèrent selon les types de Mac. Vous pouvez suivre le guide officiel d'Apple pour en savoir plus.
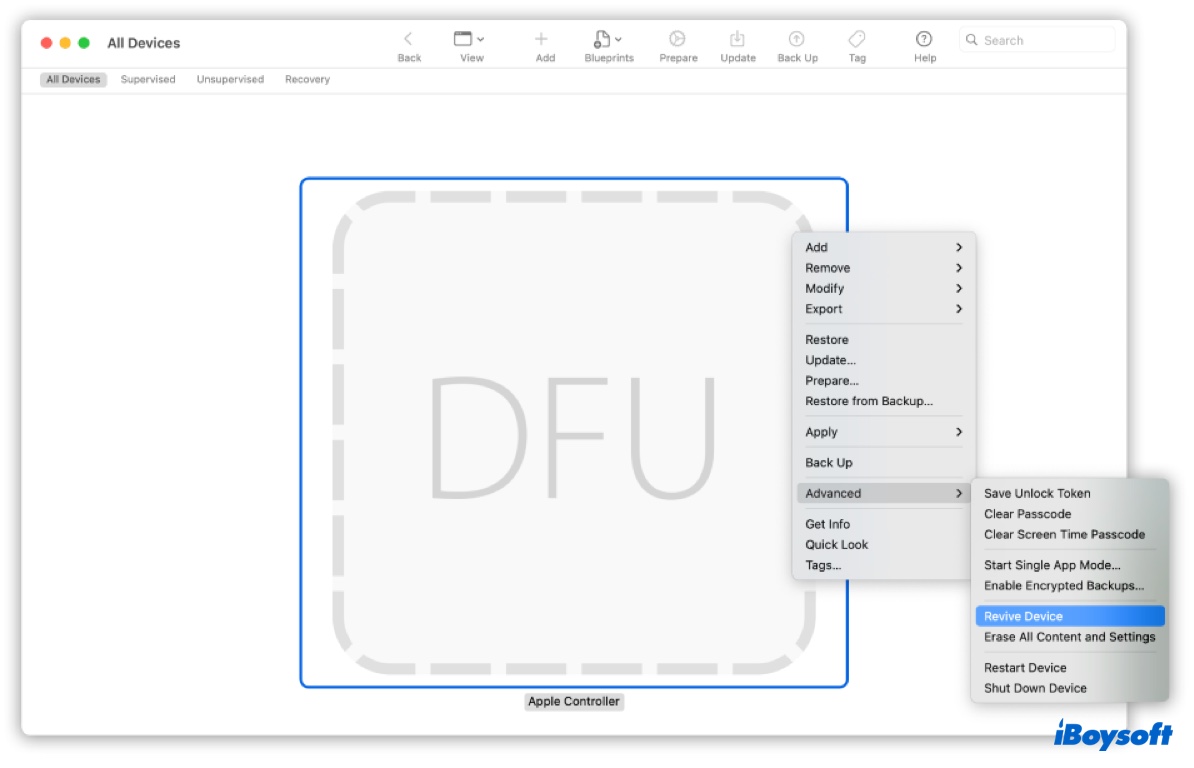
Comment raviver ou restaurer un Mac Apple Silicon ?
Comment raviver ou restaurer un Mac basé sur Intel ?
Solution 6 : Reconstruisez le Fusion Drive
Si vous venez de remplacer l'un de vos Fusion Drives ou de les diviser en volumes séparés à l'aide d'un logiciel, il apparaîtra comme deux disques au lieu d'un sur votre Mac, ce qui peut expliquer pourquoi il n'y a pas de disque à sélectionner lors de l'installation de OS X.
Si vous n'êtes pas sûr que vous avez un Fusion Drive ou si le disque a été divisé, débranchez tous les périphériques de stockage externes de votre Mac et vérifiez-le dans l'aperçu de stockage :
- Sous macOS Ventura ou ultérieur, allez dans le menu Pomme > Préférences Système. Cliquez sur Général > Stockage.
- Sous macOS Monterey ou antérieur, allez dans le menu Pomme > À propos de ce Mac > Stockage.
- Si vous voyez un lecteur étiqueté Stockage Flash, il s'agit d'un SSD.
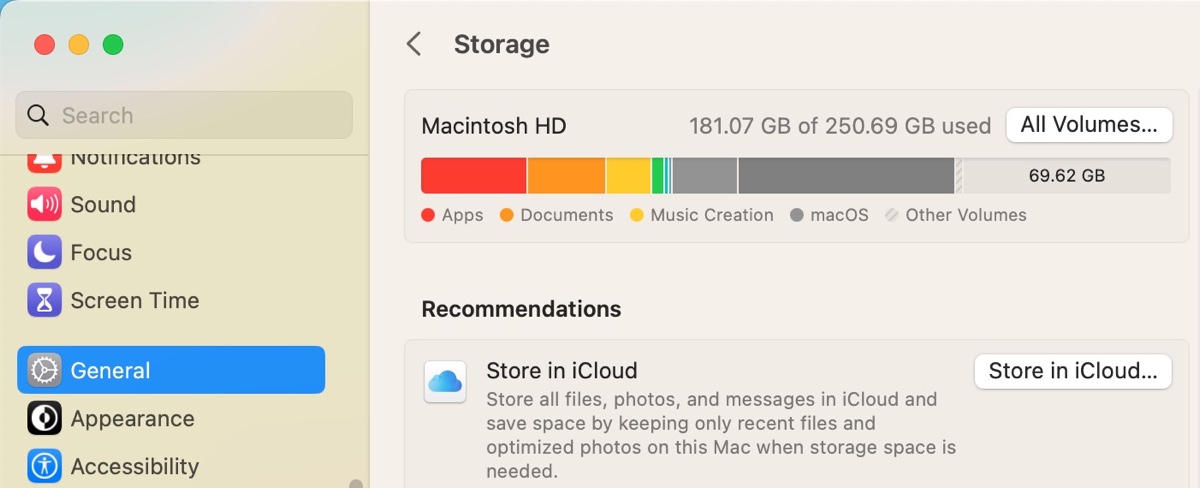
- Si vous voyez un lecteur nommé Fusion Drive, c'est un lecteur fusion en fonctionnement qui n'a pas besoin d'être reconstruit.
- Si vous voyez deux lecteurs, l'un étiqueté Stockage Flash avec une capacité de 24 Go, 32 Go ou 128 Go et un autre est un HDD avec au moins 1 To d'espace, il s'agit d'un Fusion Drive divisé et doit être recréé.
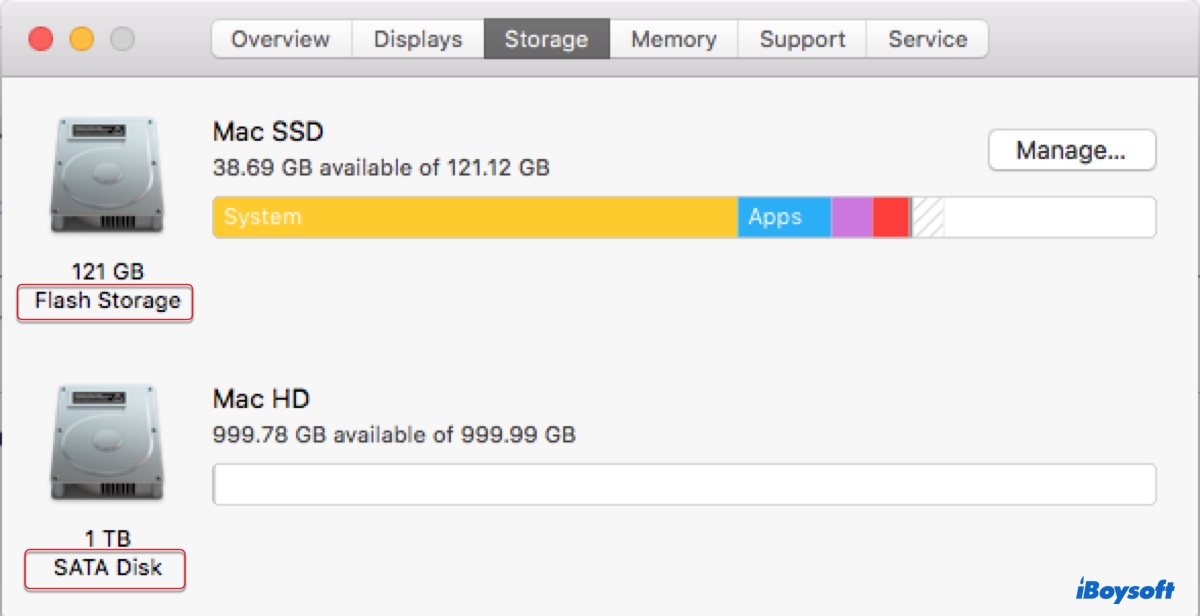
Suivez les étapes suivantes pour reconstruire le Fusion Drive divisé afin de résoudre le problème "réinstaller macOS aucun disque":
Si vous utilisez ou utilisiez macOS Mojave ou une version ultérieure :
- Démarrer dans la récupération macOS.
- Sélectionner Utilitaires > Terminal dans la barre de menu.
- Taper la commande ci-dessous et appuyer sur Entrée.diskutil resetFusion
- Taper Oui lorsque vous êtes invité et appuyer sur Entrée.
- Quitter le Terminal une fois l'opération terminée avec succès.
- Choisir "Réinstaller macOS" et terminer l'installation de macOS.
Si vous utilisez ou utilisiez macOS High Sierra ou une version antérieure :
- Démarrer dans la récupération macOS.
- Sélectionner Utilitaires > Terminal dans la barre de menu.
- Taper la commande ci-dessous et appuyer sur Entrée.diskutil list
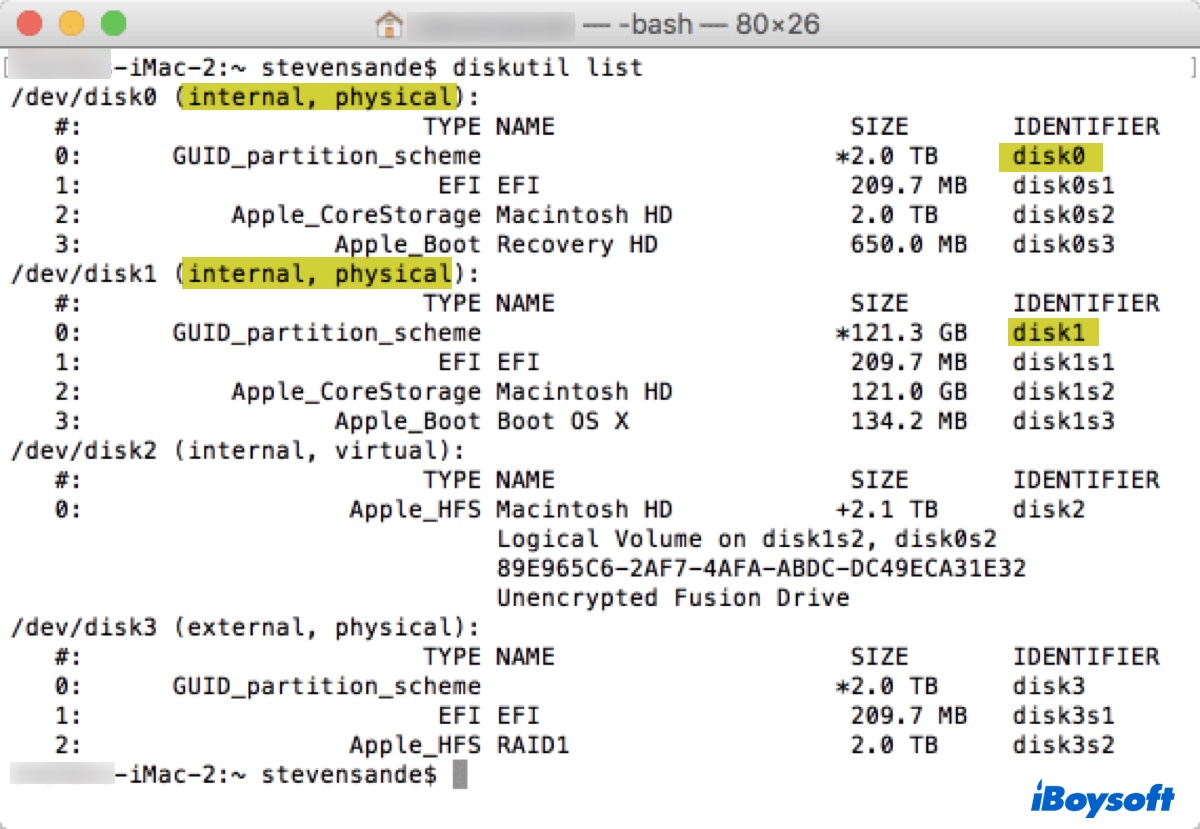
- Noter l'identifiant des disques des deux disques durs physiques internes. (Généralement, les identifiants sont disk0 et disk1)
- Exécuter la commande suivante dans le Terminal après avoir remplacé identifier1 et identifier2 par les informations trouvées à l'étape précédente.diskutil cs create Macintosh\ HD identifier1 identifier2Exemple : diskutil cs create Macintosh\ HD disk0 disk1
- Si cela renvoie une erreur de démontage du disque, exécuter la commande suivante avec chacun des identifiants et réessayer l'étape 5.diskutil unmountDisk identifierExemple :
diskutil unmountDisk disk0
diskutil unmountDisk disk1 - Taper la commande suivante et appuyer sur Entrée.diskutil cs list
- Trouver la chaîne de chiffres apparaissant à côté de "Groupe de volumes logiques" pour le volume nommé Macintosh HD.
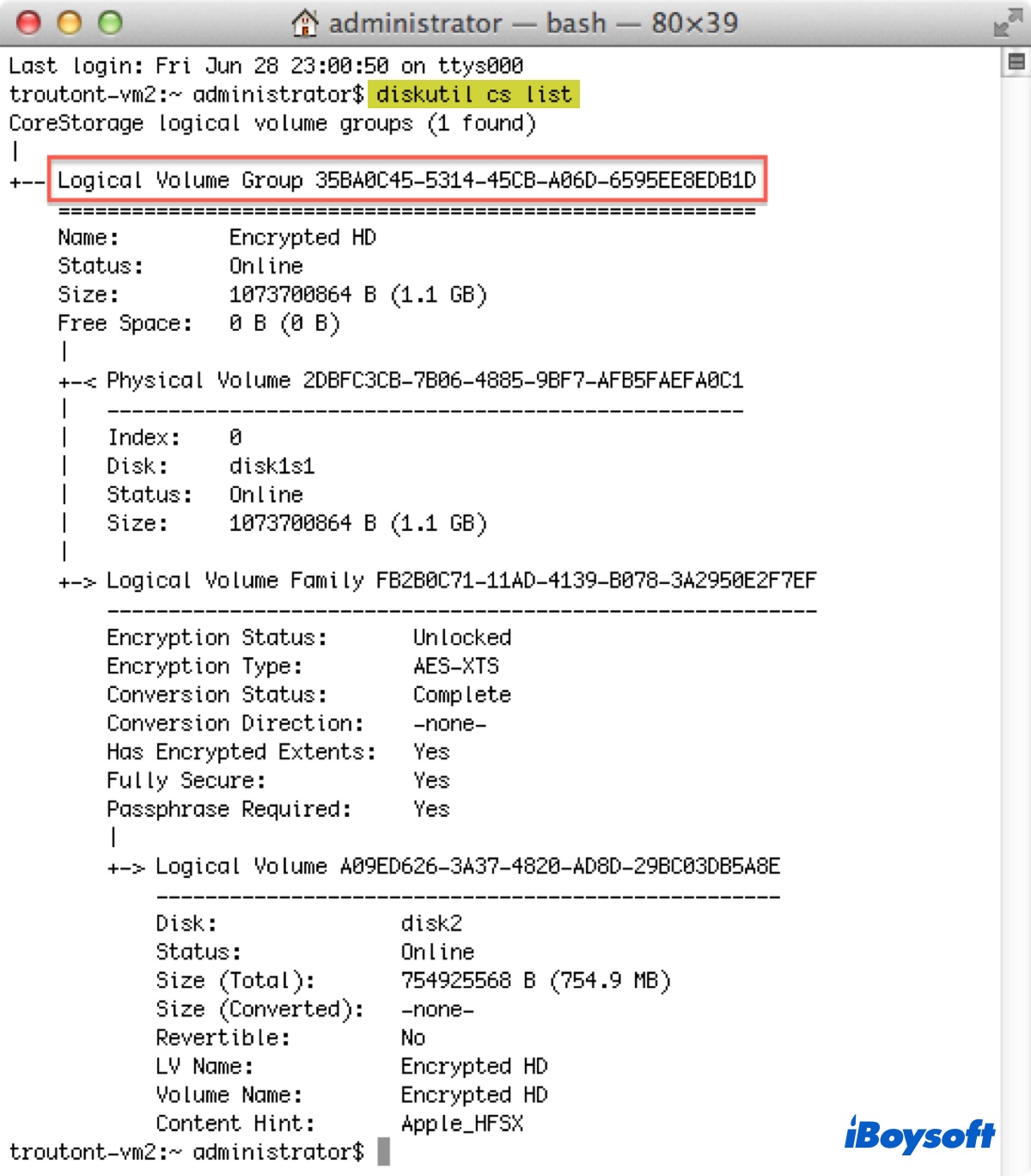
- Exécuter la commande suivante après avoir remplacé logicalvolumegroup par le nombre trouvé à l'étape 8.diskutil cs createVolume logicalvolumegroup jhfs+ Macintosh\ HD 100%Exemple : diskutil cs createVolume 4853AFC3-BF97-9834-A407-35421FD2815A jhfs+ Macintosh\ HD 100%
- Quitter le Terminal une fois l'opération terminée.
- Réinstaller macOS ou OS X.
Solution 7 : Utiliser le disque dur Apple d'origine
Certains utilisateurs peuvent constater que "sélectionner le disque sur lequel vous souhaitez installer" n'affiche pas les disques après avoir changé pour un SSD NVMe. Cela est probablement plus courant sur les Macs qui n'ont jamais eu macOS 10.13 High Sierra ou une version ultérieure installée.
Le support des SSD NVMe a commencé avec macOS 10.13 High Sierra. Si vous souhaitez installer un SSD NVMe sur votre Mac, vous devez avoir macOS 10.13 ou une version ultérieure installée avant de procéder au changement matériel. De cette manière, le firmware système est mis à jour pour prendre en charge le SSD NVMe. Sinon, vous ne pourrez pas installer macOS sur le SSD.
Si vous avez encore le disque dur d'origine, vous pouvez le reconnecter à votre Mac, installer macOS 10.13 ou une version ultérieure dessus, puis rebrancher le nouveau SSD et utiliser la solution 1 pour terminer l'installation.
Si le disque dur d'origine a déjà échoué, essayez de trouver un autre disque compatible avec votre modèle de Mac pour mettre à jour le firmware.
En espérant qu'en essayant l'une des solutions ci-dessus, vous ne rencontrerez plus le dilemme de ne pas avoir de disque à sélectionner lors de la réinstallation d'OS X ou de macOS.
Conclusion
Nous avons couvert 7 solutions pour aider les utilisateurs ayant des problèmes pour réinstaller macOS ou OS X en raison d'un disque vide sous le message "Sélectionnez le disque sur lequel vous souhaitez installer macOS." Vous pouvez les appliquer à tous les systèmes d'exploitation Mac, que vous ayez ou non de disque pour installer OS X El Capitan, macOS Sierra, macOS Monterey ou une autre version.
Questions fréquentes sur le problème de l'installation d'OS X ou de macOS sans disque
- QQue faire s'il n'y a pas de disque sur MacBook Pro pour réinstaller OS X?
-
A
Si aucun disque n'est présent sur votre MacBook Pro pour réinstaller OS X, vous devez reformater votre Mac et réessayer l'installation.
- QQue se passe-t-il si je ne vois pas de disque pour installer macOS?
-
A
Si aucun disque n'est affiché pour installer macOS, vous ne pourrez pas terminer l'installation et risquez de ne pas pouvoir démarrer votre Mac.
- QComment réinstaller macOS X sans disque?
-
A
Pour réinstaller Mac OS X sans disques, vous pouvez démarrer en mode de récupération.