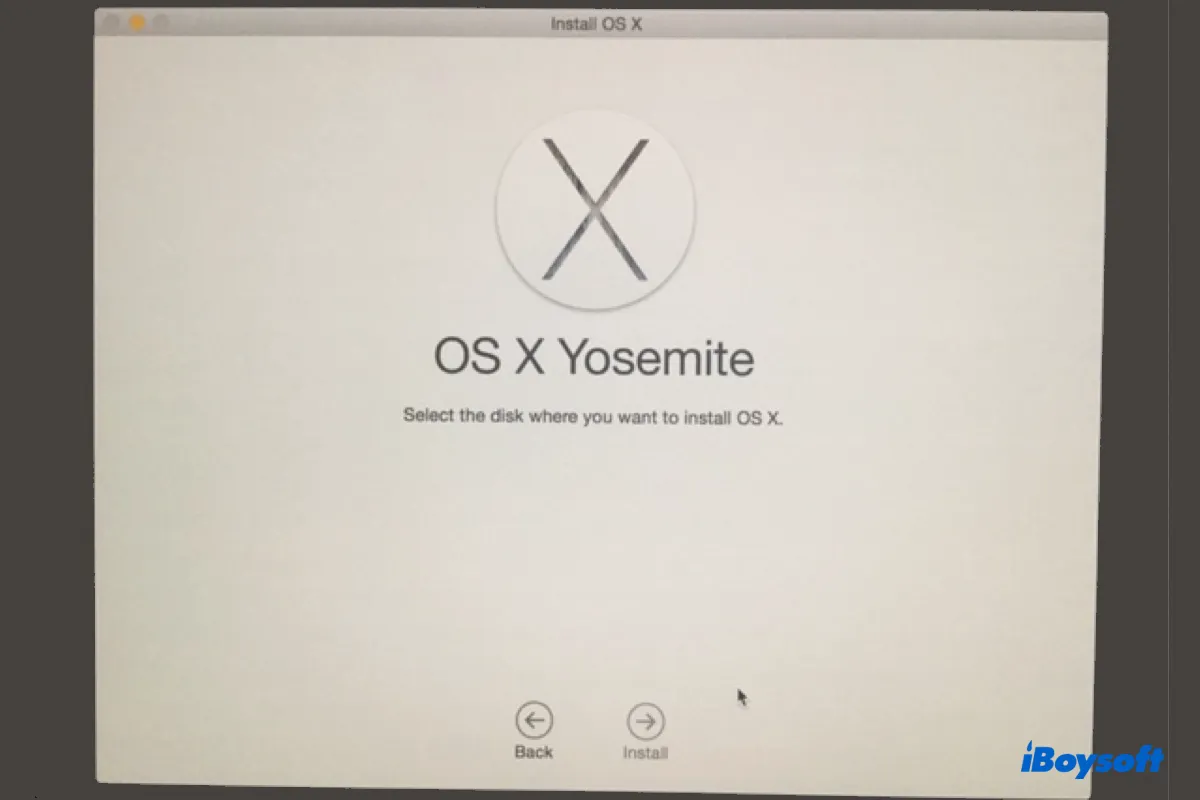¡Por favor ayuda! Estoy en Modo de Recuperación pero no muestra disco para instalar OS X Yosemite. Seguí las instrucciones en pantalla para reinstalar OS X en mi MacBook Pro pero no hay disco para seleccionar cuando dice "Selecciona el disco en donde quieres instalar OS X." Lo único que puedo hacer es hacer clic en el botón "Atrás", ya que el botón "Instalar" está deshabilitado.
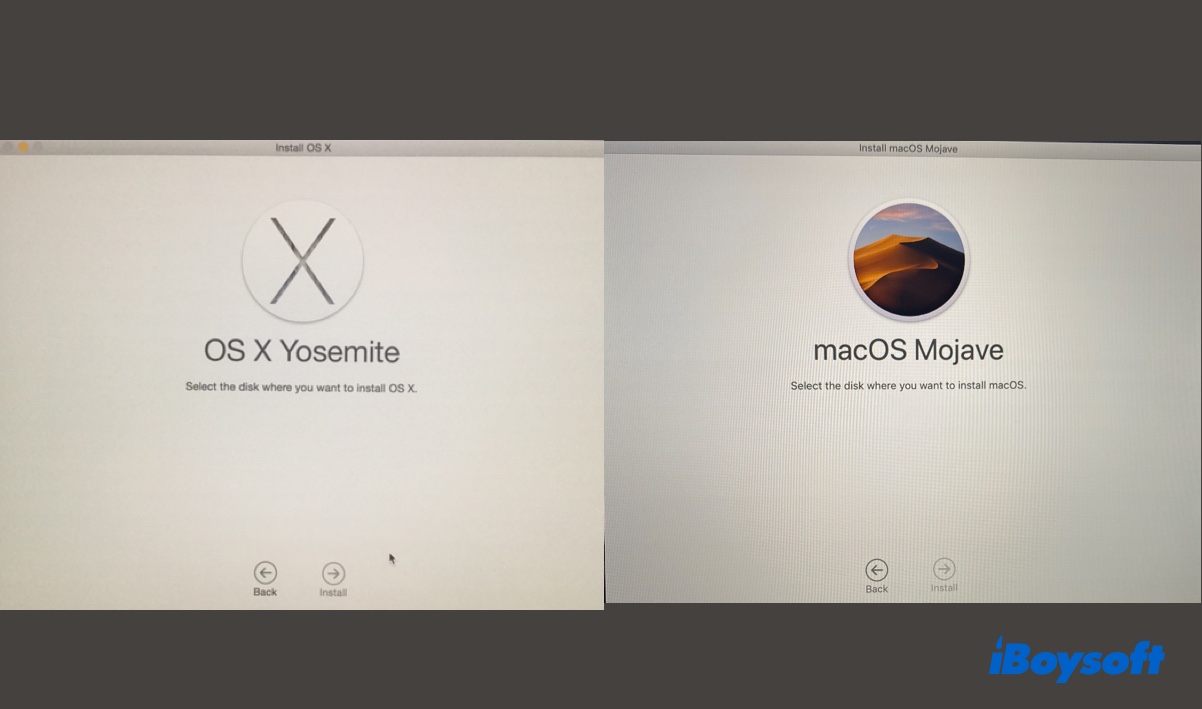
Como este usuario, muchos usuarios de Mac han enfrentado el problema de no tener disco para seleccionar al instalar OS X o macOS. Esto puede ocurrir al reinstalar OS X o macOS en un Mac genuino o en una máquina virtual como VirtualBox. En este artículo, te ayudaremos a resolver el problema de "no hay disco disponible para reinstalar macOS u OS X."
"Si necesitas versiones antiguas de Mac OS, descárgalas aquí 👉 Descarga de Mac OS antiguas."
Consejos: Apple cambió de OS X a macOS en 2016 para cumplir con la moda de nombres de iOS, iPadOS, watchOS, etc. Por lo tanto, se te pedirá seleccionar el disco en donde quieres instalar macOS en lugar de OS X al reinstalar macOS 10.12 Sierra y versiones posteriores.
| Soluciones para "No hay disco para instalar OS X o macOS" | Caso más apropiado |
| Formatear la unidad física interna de tu Mac | Si no formateaste correctamente la unidad de disco duro interna o la formateaste incorrectamente |
| Intentar el Modo de Recuperación por Internet | Si no hay disco para instalar en el Modo de Recuperación local |
| Borrar el Contenedor APFS | Si tu Mac está formateado en APFS |
| Borrar el Mac desde el Asistente de Recuperación | Si no puedes borrar tu Mac de las formas anteriores |
| Revivir o restaurar tu Mac usando Apple Configurator | Si tienes otro Mac que funcione |
| Reconstruir la Fusion Drive | Si no puedes seleccionar un disco para reinstalar macOS en Fusion Drive |
| Usar el disco duro original de Apple | Si el disco duro interno de tu Mac fue reemplazado |
¿Por qué no hay disco para instalar OS X o macOS?
Por lo general, el disco no aparece al reinstalar macOS porque no está formateado o no está correctamente formateado. Pero también existe la posibilidad de que el disco duro interno haya fallado, especialmente si es un Mac antiguo. Si acabas de reemplazar un disco duro defectuoso con un nuevo SSD, puede deberse a la incompatibilidad del firmware entre tu Mac y el SSD.
Además, si tu Mac estaba configurado con un disco Fusion, es posible que se haya dividido, causando que no haya disco para instalar macOS u OS X.
¿Qué hacer si no hay disco para instalar OS X o macOS?
Esta sección resume varias soluciones que los usuarios han aplicado al problema de que no aparece ningún disco al reinstalar OS X o macOS, o solo aparece la partición de recuperación. Si también estás atascado en "selecciona el disco donde deseas instalar OS X/macOS", pruébalas una por una hasta que aparezca el disco.
Solución 1: Formatear el disco físico
Si estás intentando instalar Mac OS X pero no aparece ningún disco, se recomienda reformatear tu Mac en Modo de Recuperación. Esta suele ser la forma más efectiva de resolver el problema.
Es probable que tu disco no esté formateado con el sistema de archivos correcto o el mapa de particiones, o que simplemente hayas eliminado los volúmenes pero no hayas formateado el disco, o que hayas formateado una partición interna en lugar del disco físico.
Recuerda que formatear el disco duro interno borrará todo en tu Mac. Por eso, debes hacer una copia de seguridad antes de continuar. Si no puedes hacer una copia de seguridad de tu Mac, debido a que no puedes iniciarlo normalmente, puedes recuperar datos en tu Mac desde el Modo de Recuperación. Cuando estés listo, sigue los pasos a continuación para formatear el disco físico.
Si aún estás en la página en blanco "selecciona el disco donde deseas instalar macOS/OS X", presiona Comando + Q para salir del instalador.
Si no estás en Modo de Recuperación ahora, debes iniciar en macOS Recovery primero.
En un Mac basado en Intel:
- Apaga tu Mac.
- Pulsa el botón de encendido y mantén pulsado Comando + R inmediatamente.
- Suelta las teclas después de ver el logotipo de Apple.
En un Mac M1 & M2:
- Apaga tu Mac.
- Mantén pulsado el botón de encendido hasta ver "Cargando opciones de inicio".
- Haz clic en Opciones > Continuar.
Después de ingresar a macOS Recovery, puedes formatear el disco de arranque para resolver no aparece disco para instalar OS X:
- En la ventana de Utilidades de macOS, selecciona Utilidad de Discos y haz clic en Continuar.
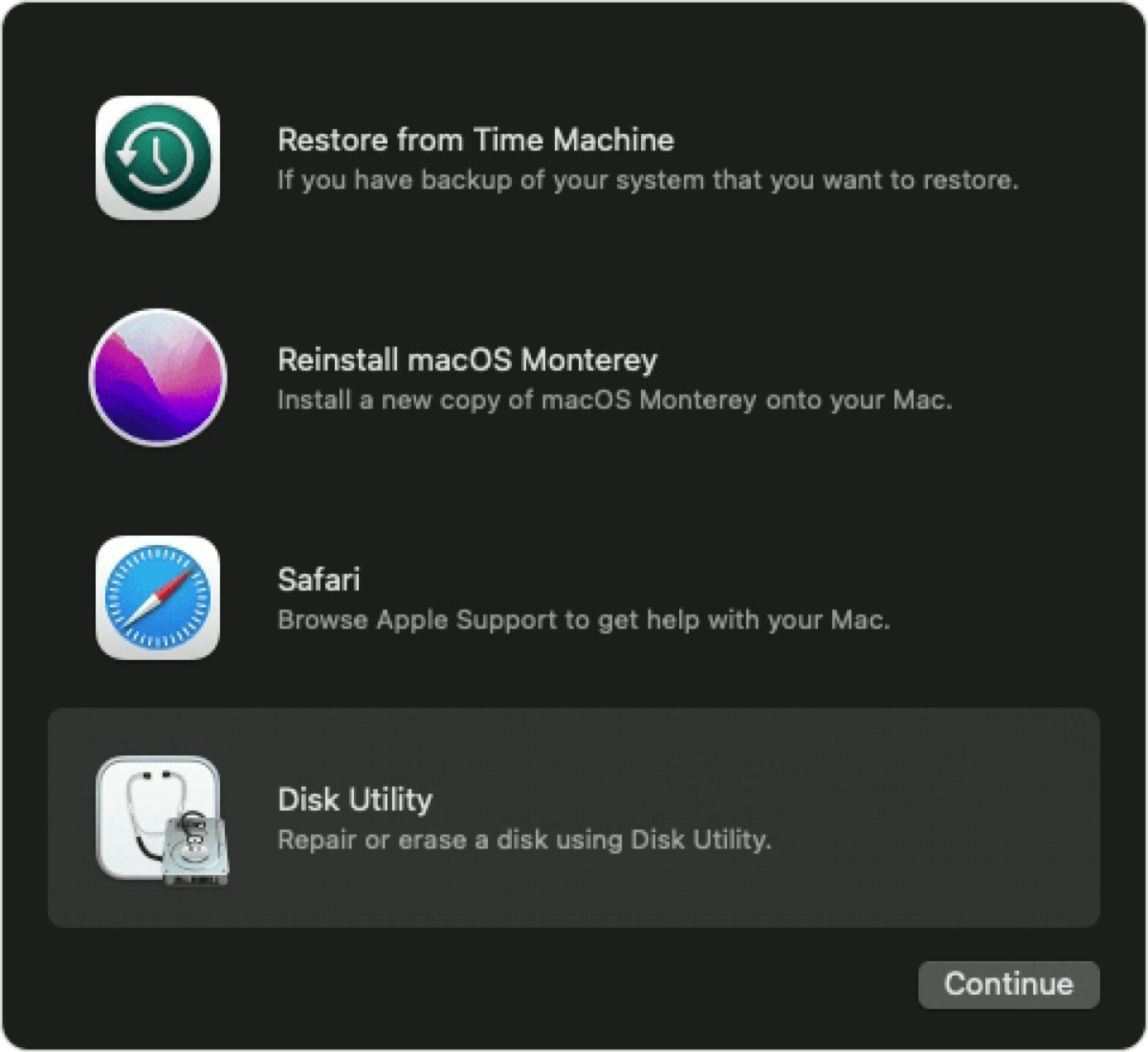
- Haz clic en Ver > Mostrar todos los dispositivos si está disponible.
- Selecciona el disco físico (el primer elemento de la lista en la barra lateral izquierda con un nombre similar a 120GB APPLE SSD) y haz clic en Borrar.
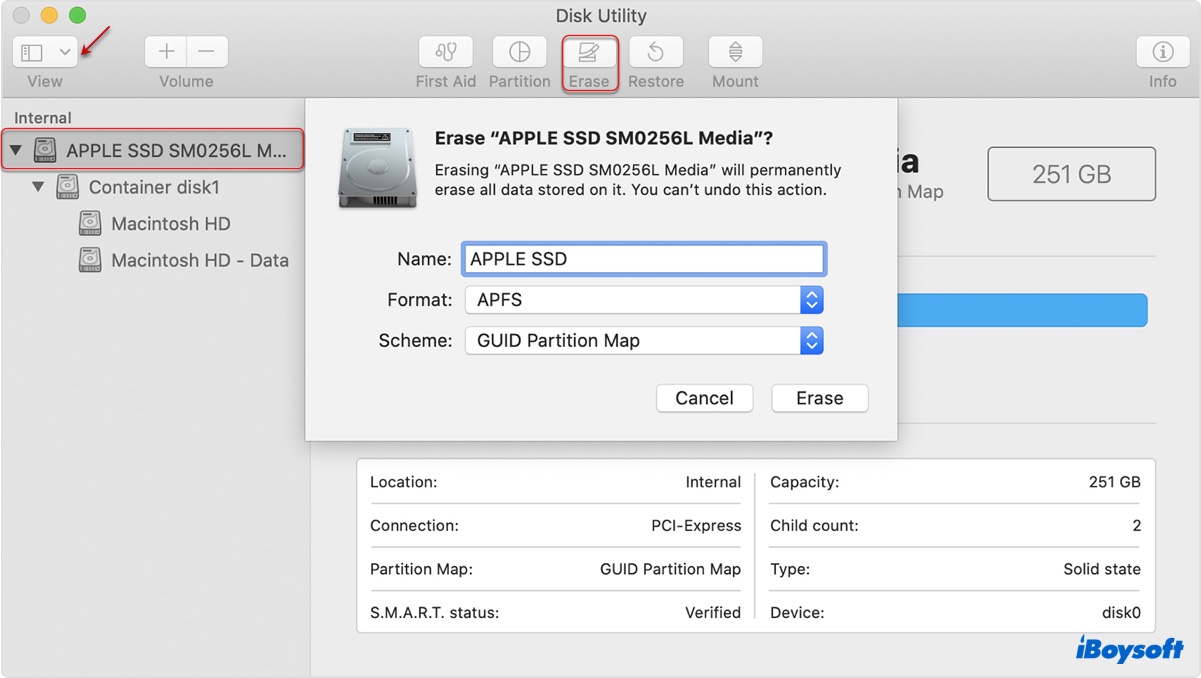
- Nombra el disco Macintosh HD u otro nombre de tu elección.
- Selecciona APFS como formato si estás instalando macOS 10.13 High Sierra o posterior; elige Mac OS Extended (con registro) si estás instalando macOS 10.12 Sierra o anterior.
- Establece el esquema en Mapa de particiones GUID.
- Haz clic en Borrar.
- Después de que se complete el proceso de borrado, cierra Utilidad de Discos.
- Selecciona "Reinstalar OS X (macOS)" y haz clic en Continuar.
Esta vez, el disco de inicio debería aparecer y permitirte instalar el sistema operativo en él. Supongamos que deseas vender el Mac; entonces puedes presionar Comando + Q cuando tu Mac se reinicie hacia el asistente de configuración. Si no hay disco para instalar OS X, continúa con la siguiente solución.
Comparte esta solución para ayudar a otros usuarios que no tienen disco para instalar OS X Yosemite u otros sistemas operativos de Mac.
Solución 2: Prueba el Modo de Recuperación por Internet
También puedes iniciar el Modo de Recuperación por Internet para instalar el sistema operativo si no aparece ningún disco al reinstalar OS X o macOS desde el Modo de Recuperación incorporado. Esto es útil si no encuentras ningún disco en Utilidad de Discos siguiendo los pasos de la Solución 1 también.
Ten en cuenta que la Recuperación por Internet solo está disponible en Macs con tecnología Intel, ya que los Macs con chip Apple Silicon tienen un único modo de recuperación. Así es cómo entrar en la Recuperación por Internet en Macs con tecnología Intel:
- Apaga tu Mac.
- Pulsa el botón de encendido, luego inmediatamente pulsa y mantén presionado Opción + Comando + R.
- Suelta las teclas cuando veas el globo giratorio.
- Selecciona una red WiFi e ingresa su contraseña.
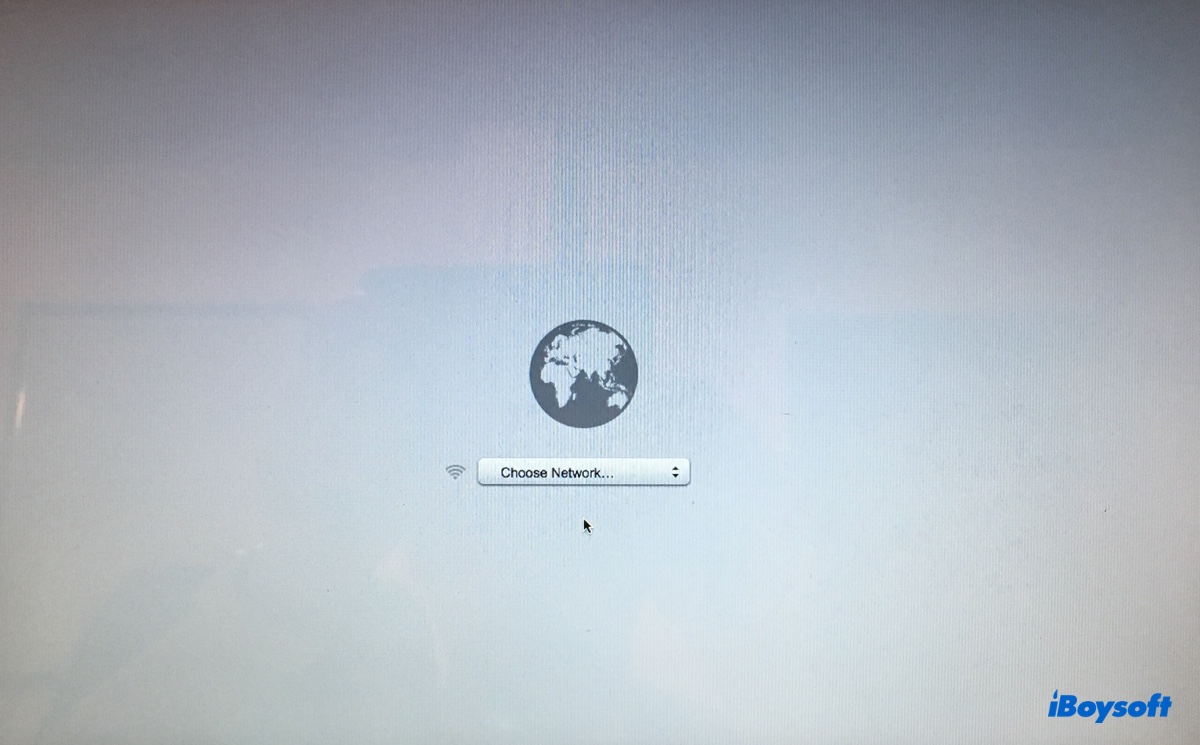
- Cuando llegues a la ventana de Utilidades de macOS o OS X, selecciona Utilidad de Discos > Continuar.
- Repite los pasos de la Solución 1 para formatear tu Mac y reinstalar el sistema operativo.
Si eso no funciona, utiliza Shift + Opción + Comando + R en lugar de Opción + Comando + R en el paso 2.
Solución 3: Borrar el Contenedor
Si Utilidad de Discos no logró borrar el disco físico que estaba formateado con APFS, puedes realizarlo en el contenedor en su lugar. Para hacerlo, simplemente selecciona el disco contenedor del disco duro interno de tu Mac y haz clic en Borrar.
Solución 4: Borrar Mac desde el Asistente de Recuperación
Si todavía no hay disco disponible para reinstalar macOS u OS X, intenta borrar tu Mac desde el menú del Asistente de recuperación. Sigue estos pasos:
- Inicia en Recuperación de macOS si aún no lo has hecho.
- Haz clic en Asistente de recuperación > Borrar Mac en la barra de menú.
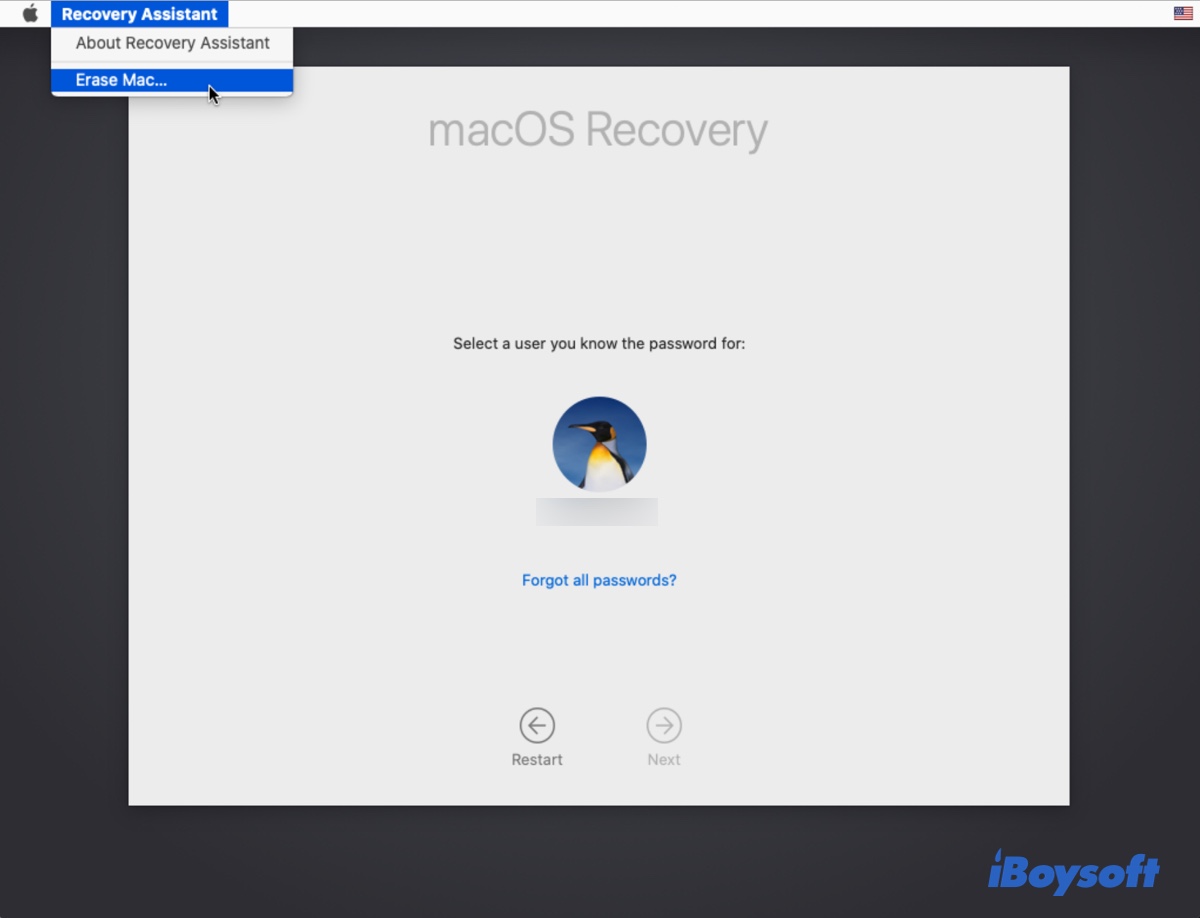
- Haz clic en Borrar Mac dos veces más para confirmar la acción.
- Mantén presionado el botón de encendido para apagar tu Mac si se reinicia mostrando un signo de interrogación intermitente.
- Reinicia tu Mac nuevamente en Modo de recuperación.
- Reinstala macOS u OS X.
Solución 5: Revive o restaura tu Mac usando Apple Configurator
Si tu Mac tiene un chip T2 o chip de Apple Silicon y tienes otra Mac de repuesto, puedes solucionar el problema de que el disco no se muestre al reinstalar macOS reviviendo o restaurando el firmware de tu Mac con Apple Configurator. Intenta revivir tu Mac primero y vuelve a intentar instalar macOS u OS X. Si no tienes éxito, puedes restaurar el firmware en su lugar.
- Una revivificación actualiza el firmware y recoveryOS a la última versión. No afectará los datos en tu Mac.
- Una restauración hace el mismo trabajo que una revivificación, pero también borra el disco duro interno e instala la última versión de macOS en tu Mac. Borrará todos los datos de tu Mac.
Los pasos para revivir o restaurar diferentes tipos de Mac son diferentes. Puedes seguir la guía oficial de Apple para obtener más detalles.
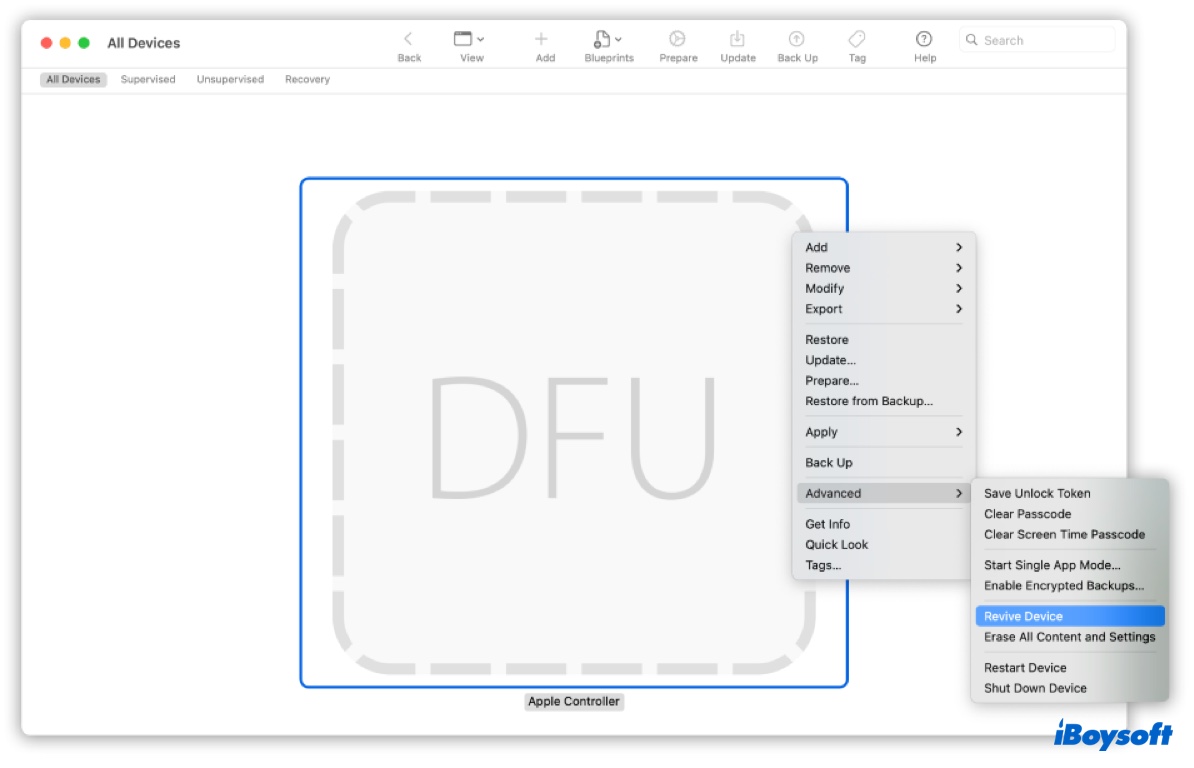
¿Cómo revivir o restaurar un Mac con chip de Apple Silicon?
¿Cómo revivir o restaurar un Mac basado en Intel?
Solución 6: Reconstruir el Fusion Drive
Si acabas de reemplazar uno de tus Fusion Drives o los has dividido en volúmenes separados utilizando software, aparecerá como dos discos en lugar de uno en tu Mac, lo que podría ser la razón por la que no hay disco para seleccionar al instalar OS X.
Si no estás seguro si tienes un Fusion Drive o si el disco ha sido dividido, desconecta cualquier dispositivo de almacenamiento externo de tu Mac y compruébalo en la vista general de almacenamiento:
- En macOS Ventura o posterior, ve al menú de Apple > Preferencias del sistema. Haz clic en General > Almacenamiento.
- En macOS Monterey o versiones anteriores, ve al menú de Apple > Acerca de este Mac > Almacenamiento.
- Si ves una unidad etiquetada como Almacenamiento Flash, es un SSD.
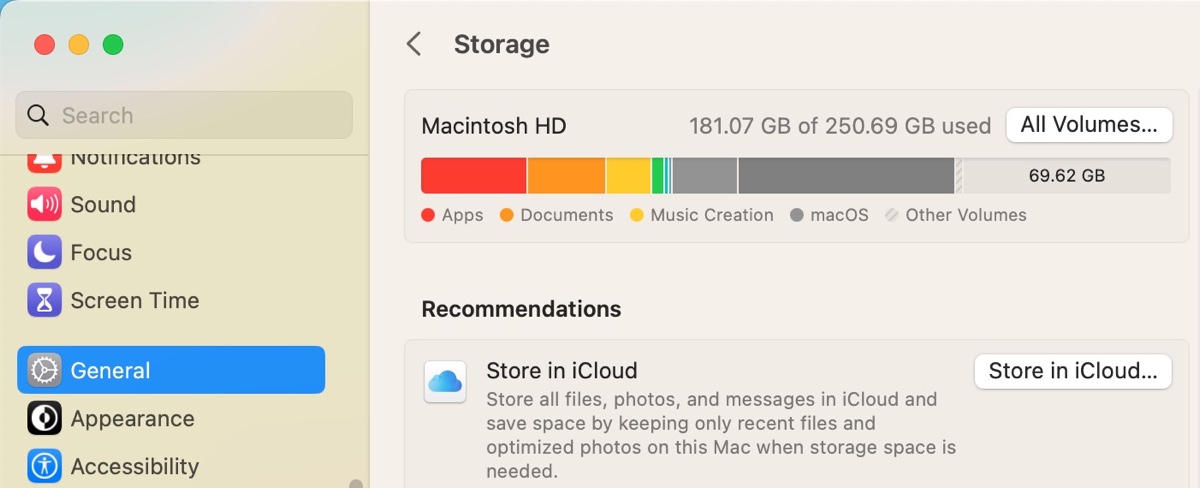
- Si ves una unidad llamada Fusion Drive, es una unidad de fusión funcional que no necesita ser reconstruida.
- Si ves dos unidades, una etiquetada como Almacenamiento Flash con una capacidad de 24GB, 32GB o 128GB y otra es un HDD con al menos 1TB de espacio, es un Fusion Drive dividido y necesita ser recreado.
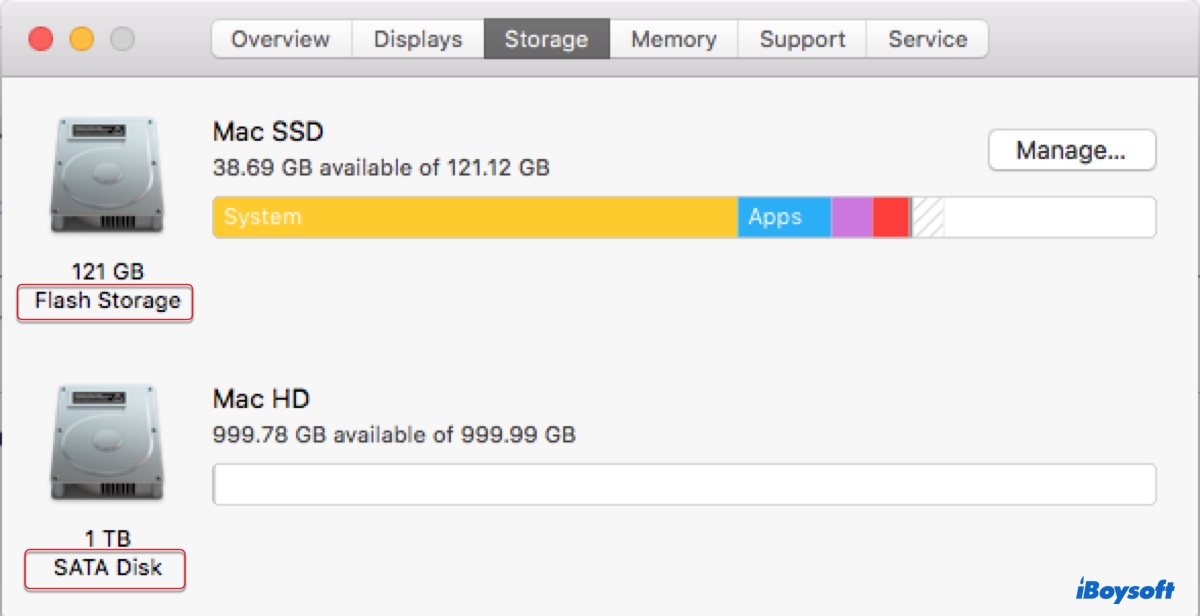
Sigue los siguientes pasos para reconstruir el Fusion Drive dividido y solucionar el problema de "reinstalar macOS sin disco":
Si estás/estabas ejecutando macOS Mojave o posterior:
- Arranca en la Recuperación de macOS.
- Selecciona Utilidades > Terminal desde la barra de menú.
- Escribe el comando a continuación y presiona Enter.diskutil resetFusion
- Escribe Sí cuando se te solicite y presiona Enter.
- Sal del Terminal cuando la operación se haya realizado con éxito.
- Elige "Reinstalar macOS" y completa la instalación de macOS.
Si estás/estabas ejecutando macOS High Sierra o una versión anterior:
- Arranca en la Recuperación de macOS.
- Selecciona Utilidades > Terminal desde la barra de menú.
- Escribe el comando a continuación y presiona Enter.diskutil list
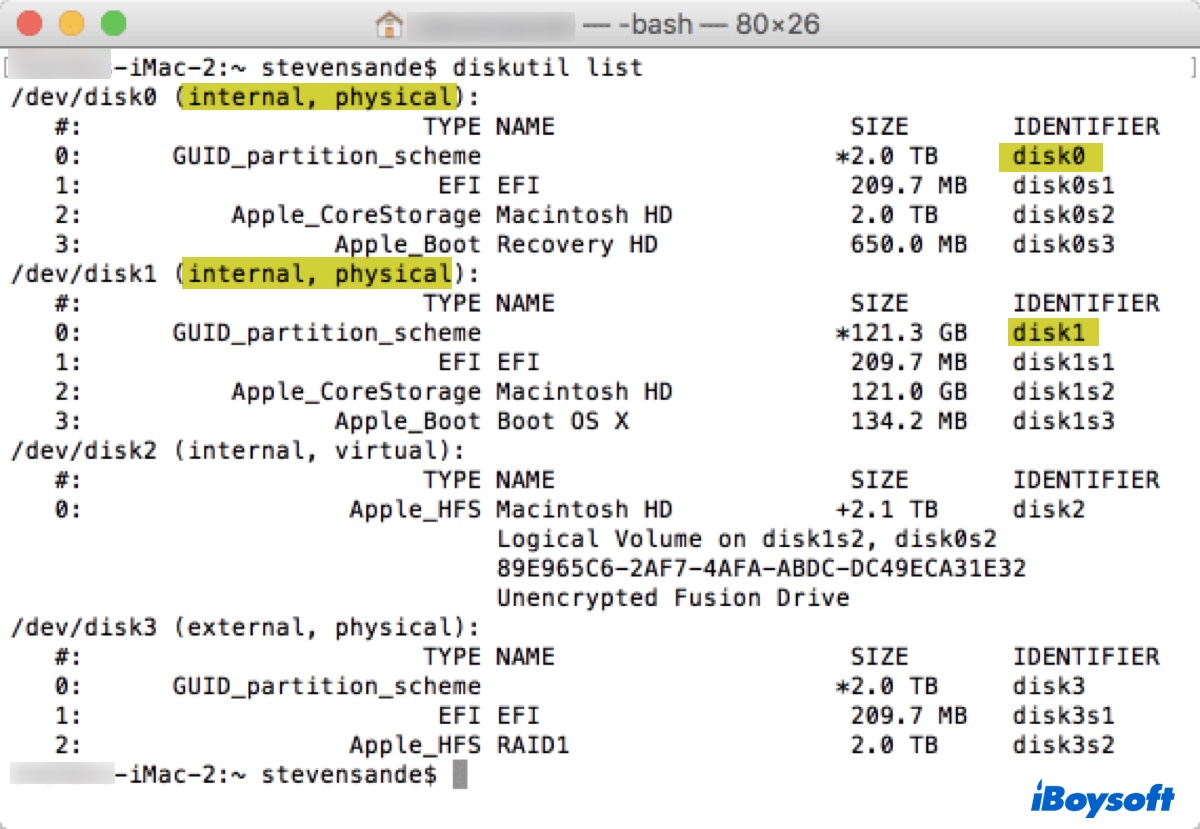
- Apunta el identificador de disco de los dos discos duros físicos internos. (Por lo general, los identificadores son disco0 y disco1)
- Ejecuta el siguiente comando en Terminal después de reemplazar identificador1 e identificador2 con la información que encontraste en el paso anterior.diskutil cs create Macintosh\ HD identificador1 identificador2Ejemplo: diskutil cs create Macintosh\ HD disco0 disco1
- Si devuelve un error de desmontaje de disco, ejecuta el siguiente comando con cada uno de los identificadores y vuelve a intentar el comando en el paso 5.diskutil unmountDisk identificadorEjemplo:
diskutil unmountDisk disco0
diskutil unmountDisk disco1 - Escribe el siguiente comando y presiona Enter.diskutil cs list
- Encuentra la cadena de números que aparece junto a "Grupo de Volúmenes Lógicos" para el volumen llamado Macintosh HD.
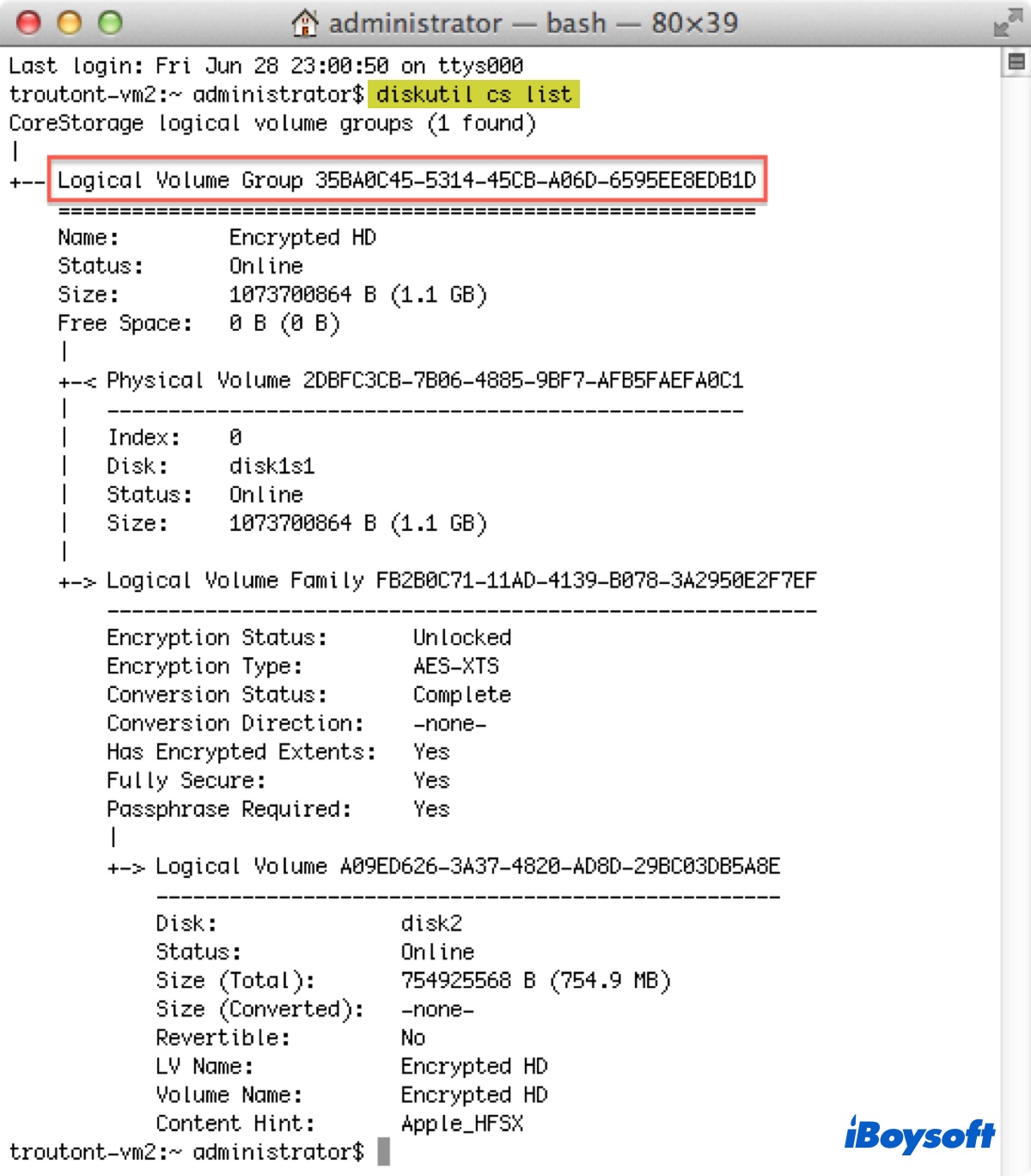
- Ejecuta el siguiente comando después de reemplazar volumenlógicogrupo con el número que encontraste en el paso 8.diskutil cs createVolume volumenlógicogrupo jhfs+ Macintosh\ HD 100%Ejemplo: diskutil cs createVolume 4853AFC3-BF97-9834-A407-35421FD2815A jhfs+ Macintosh\ HD 100%
- Sale del Terminal después de que la operación se haya completado.
- Reinstala macOS u OS X.
Solución 7: Utiliza el disco duro original de Apple
Algunos usuarios pueden encontrar que "seleccionar el disco en el que deseas instalar" no muestra discos después de haber cambiado a un SSD NVMe. Esto es probablemente más común en Macs que nunca han tenido instalado macOS 10.13 High Sierra o posterior.
El soporte para SSD NVMe comenzó con macOS 10.13 High Sierra. Si deseas instalar un SSD NVMe en tu Mac, necesitas tener instalado macOS 10.13 o una versión posterior antes de hacer el cambio de hardware. De esta forma, el firmware del sistema se actualiza para soportar el SSD NVMe. De lo contrario, no podrás instalar macOS en el SSD.
Si aún tienes el disco duro original, puedes volver a conectarlo a tu Mac, instalar macOS 10.13 o posterior en él, luego volver a enchufar el nuevo SSD y usar la solución 1 para completar la instalación.
Si el disco duro original ya ha fallado, intenta encontrar otro que sea compatible con tu modelo de Mac para actualizar el firmware.
Con suerte, después de probar una de las soluciones anteriores, ya no tendrás el dilema de no tener disco para seleccionar al reinstalar OS X o macOS.
Conclusión
Hemos cubierto 7 soluciones para ayudar a los usuarios que tienen problemas al reinstalar macOS u OS X debido a que el disco está en blanco debajo del mensaje "Selecciona el disco en el que deseas instalar macOS." Puedes aplicarlas a todos los sistemas operativos de Mac, sin importar si no tienes disco para instalar OS X El Capitan, macOS Sierra, macOS Monterey u otra versión.
Preguntas frecuentes sobre el problema de 'sin disco para instalar OS X o macOS'
- Q¿Qué hacer si no hay disco en MacBook Pro para reinstalar OS X?
-
A
Si no hay disco en tu MacBook Pro para reinstalar OS X, necesitas formatear tu Mac e intentar la instalación de nuevo.
- Q¿Qué pasa si no veo disco para instalar macOS?
-
A
Si no aparece disco para instalar macOS, no podrás terminar la instalación y es posible que no puedas arrancar tu Mac.
- Q¿Cómo reinstalar macOS X sin disco?
-
A
Para reinstalar Mac OS X sin discos, puedes arrancar en modo de recuperación.