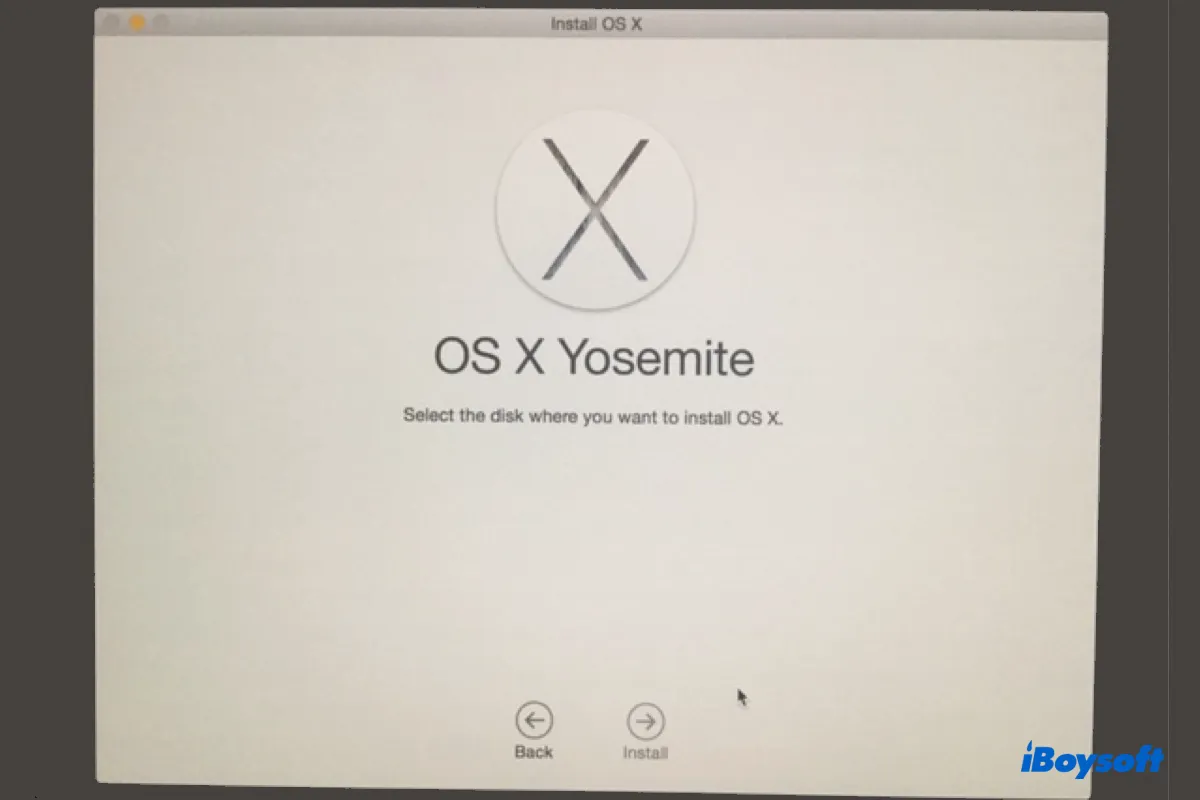Por favor, ajude! Estou no Modo de Recuperação mas não aparece nenhum disco para instalar o OS X Yosemite. Segui as instruções na tela para reinstalar o OS X no meu MacBook Pro mas não há disco para eu selecionar quando diz "Selecione o disco onde deseja instalar o OS X." A única coisa que consigo clicar é o botão "Voltar", já que o botão "Instalar" está desativado.
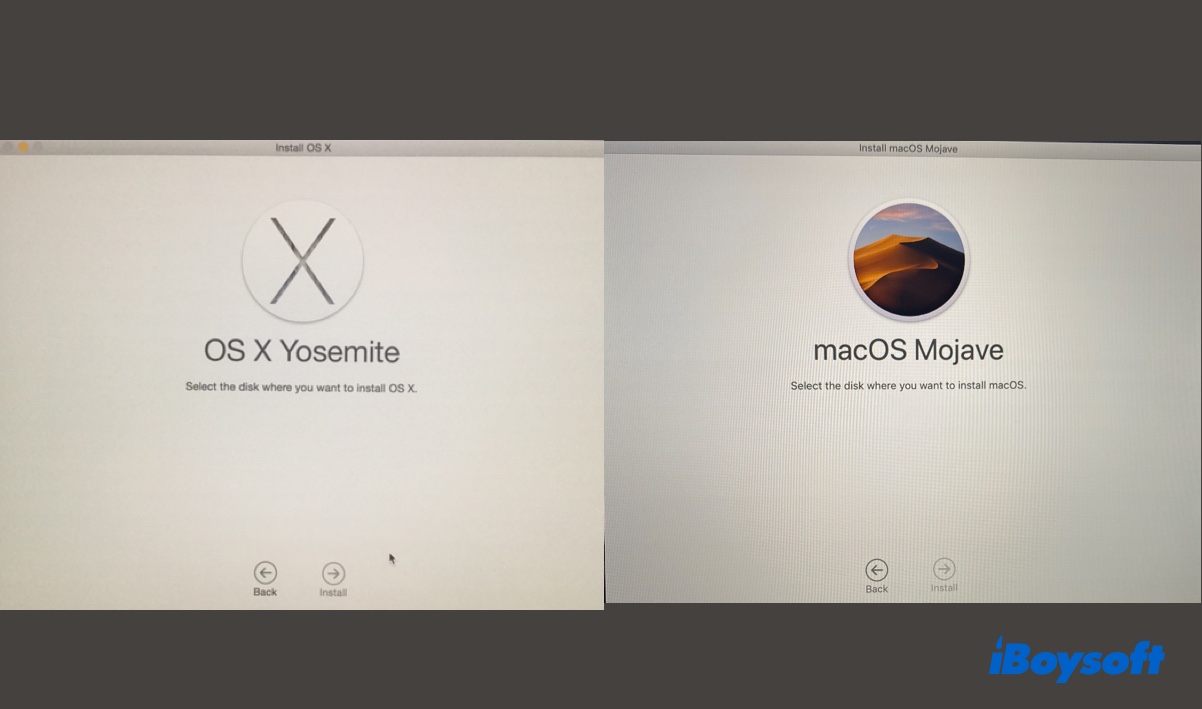
Assim como esse OP, muitos usuários de Mac encontraram o problema de não ter disco para selecionar ao instalar o OS X ou macOS. Isso pode acontecer ao reinstalar o OS X ou macOS em um Mac original ou em uma máquina virtual como o VirtualBox. Neste artigo, ajudaremos você a resolver o problema de "nenhum disco disponível para reinstalar o macOS ou OS X."
"Se você precisa de versões antigas do Mac OS, baixe-as aqui 👉 Download do Mac OS Antigo."
Dicas: A Apple mudou de OS X para macOS em 2016 para se adequar à moda de nomenclatura do iOS, iPadOS, watchOS, etc. Portanto, você será solicitado a selecionar o disco onde deseja instalar o macOS em vez do OS X ao reinstalar o macOS 10.12 Sierra e posterior.
| Correções para "Não há disco para instalar OS X ou macOS" | Caso mais adequado |
| Formate o disco rígido físico interno do Mac | Se você não formatou ou formatou incorretamente o disco rígido interno |
| Tente o Modo de Recuperação pela Internet | Se não houver disco para instalar no Modo de Recuperação Local |
| Apague o Contêiner APFS | Se seu Mac estiver formatado em APFS |
| Apague o Mac do Assistente de Recuperação | Se você não conseguir apagar seu Mac com as formas acima |
| Reviva ou restaure seu Mac usando o Apple Configurator | Se você tiver outro Mac de trabalho |
| Reconstrua o Fusion Drive | Se você não conseguir selecionar um disco para reinstalar o macOS no Fusion Drive |
| Use o disco rígido original da Apple | Se o disco rígido interno do seu Mac foi substituído |
Por que não há disco para instalar o OS X ou macOS?
Geralmente, o disco não aparece ao reinstalar o macOS porque não está formatado ou não está devidamente formatado. Mas também existe a possibilidade de que o disco rígido interno tenha falhado, especialmente se for um Mac antigo. Se você acabou de substituir um disco rígido com falha por um novo SSD, pode ser causado pela incompatibilidade de firmware entre o seu Mac e o SSD.
Além disso, se seu Mac foi configurado com um Fusion Drive, ele pode ter sido dividido, causando a ausência de disco para instalar o macOS ou OS X.
O que fazer se não houver disco para instalar o OS X ou macOS?
Esta seção resume várias soluções que os usuários aplicaram à questão de nenhum disco aparecer ao reinstalar o OS X ou macOS, ou apenas a partição de recuperação aparecer. Se você também estiver preso em "selecione o disco onde deseja instalar o OS X/macOS", tente-as uma por uma até o disco aparecer.
Solução 1: Formatar o disco físico
Se você está tentando instalar o Mac OS X mas nenhum disco está aparecendo, é recomendável reformatar o seu Mac no Modo de Recuperação. Geralmente, esta é a maneira mais eficaz de resolver o problema.
É possível que o seu disco não esteja formatado com o sistema de arquivos correto ou mapa de partição, ou que você tenha deletado os volumes e não formatou o disco, ou formatou um partition interno em vez do disco físico.
Lembre-se de que formatar o disco rígido interno irá apagar tudo no seu Mac. Por isso, você deve fazer um backup antes de prosseguir. Se não conseguir fazer backup do seu Mac, pois não consegue iniciá-lo normalmente, você pode recuperar dados no seu Mac a partir do Modo de Recuperação. Quando estiver pronto, siga os passos abaixo para formatar o disco físico.
Se você ainda estiver na página em branco "selecione o disco onde deseja instalar o macOS/OS X", pressione Command + Q para sair do instalador.
Se você não estiver no Modo de Recuperação agora, precisa iniciar no macOS Recovery primeiro.
Em um Mac com Intel:
- Desligue o seu Mac.
- Pressione o botão de energia e imediatamente pressione e segure Command + R.
- Solte as teclas após ver o logotipo da Apple.
Em um Mac M1 & M2:
- Desligue o seu Mac.
- Pressione e segure o botão de energia até ver "Carregando opções de inicialização".
- Clique em Opções > Continuar.
Depois de entrar no macOS Recovery, você pode formatar o disco de inicialização para resolver o problema de disco não aparecer para instalar o OS X:
- No Utilitário do macOS, selecione Utilitário de Disco e clique em Continuar.
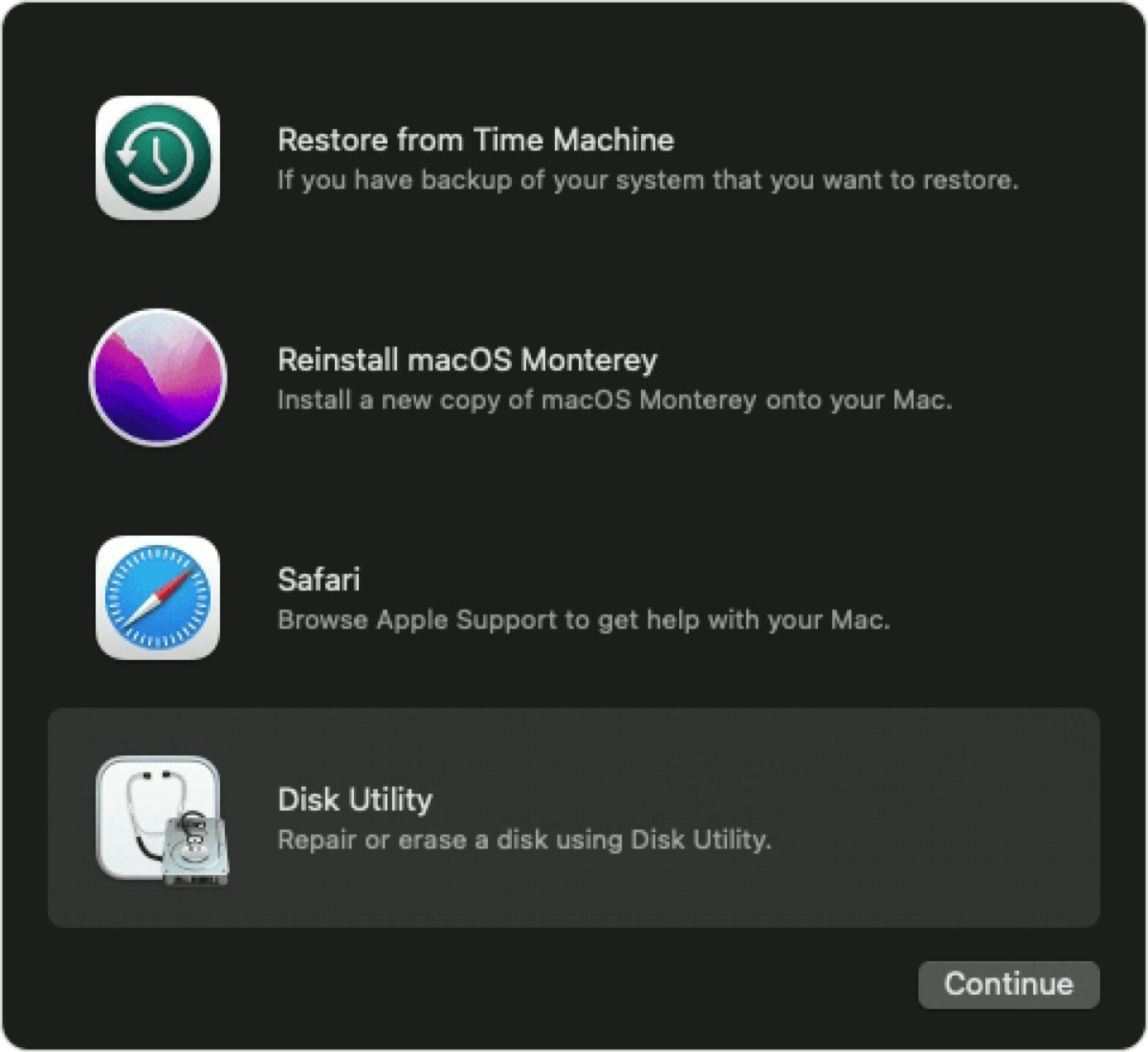
- Clique em Visualizar > Mostrar Todos os Dispositivos, se disponível.
- Selecione o disco físico (o primeiro item listado na barra lateral esquerda com um nome semelhante a 120GB APPLE SSD) e clique em Apagar.
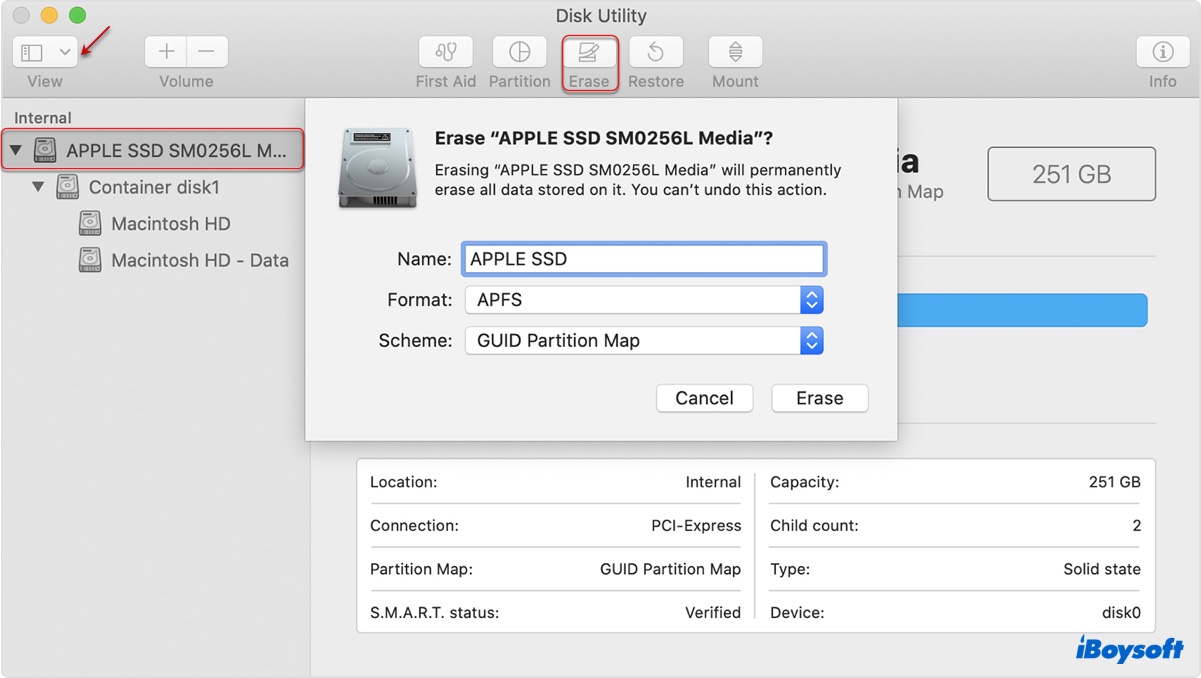
- Dê um nome ao disco Macintosh HD ou outro nome de sua escolha.
- Selecione o formato APFS se estiver instalando o macOS 10.13 High Sierra ou posterior; escolha Mac OS Extended (Com Journaling) se estiver instalando o macOS 10.12 Sierra ou anterior.
- Defina o esquema como Mapa de Partição GUID.
- Clique em Apagar.
- Após o processo de apagar estar completo, feche o Utilitário de Disco.
- Selecione "Reinstalar OS X (macOS)" e clique em Continuar.
Desta vez, o disco de inicialização deve aparecer e permitir que você instale o sistema operacional nele. Suponha que você queira vender o Mac; então você pode pressionar Command + Q quando o Mac reiniciar para o assistente de configuração. Se não houver disco para instalar o OS X, continue com a próxima solução.
Compartilhe esta solução para ajudar outros usuários que não têm disco para instalar o OS X Yosemite ou outros sistemas operacionais do Mac.
Solução 2: Experimente o Modo de Recuperação pela Internet
Você também pode inicializar no Modo de Recuperação pela Internet para instalar o sistema operacional se nenhum disco aparecer ao reinstalar o OS X ou macOS no Modo de Recuperação integrado. Isso é útil se você não encontrar nenhum disco no Utilitário de Disco com os passos da Solução 1 também.
Observe que o Modo de Recuperação pela Internet está disponível apenas em Macs com base em Intel, pois os Macs com Apple Silicon têm apenas um modo de recuperação. Veja como acessar o Modo de Recuperação pela Internet em Macs com base em Intel:
- Desligue seu Mac.
- Pressione o botão de ligar e, em seguida, pressione e segure imediatamente Option + Command + R.
- Libere as teclas quando vir o globo giratório.
- Selecione uma rede Wi-Fi e insira sua senha.
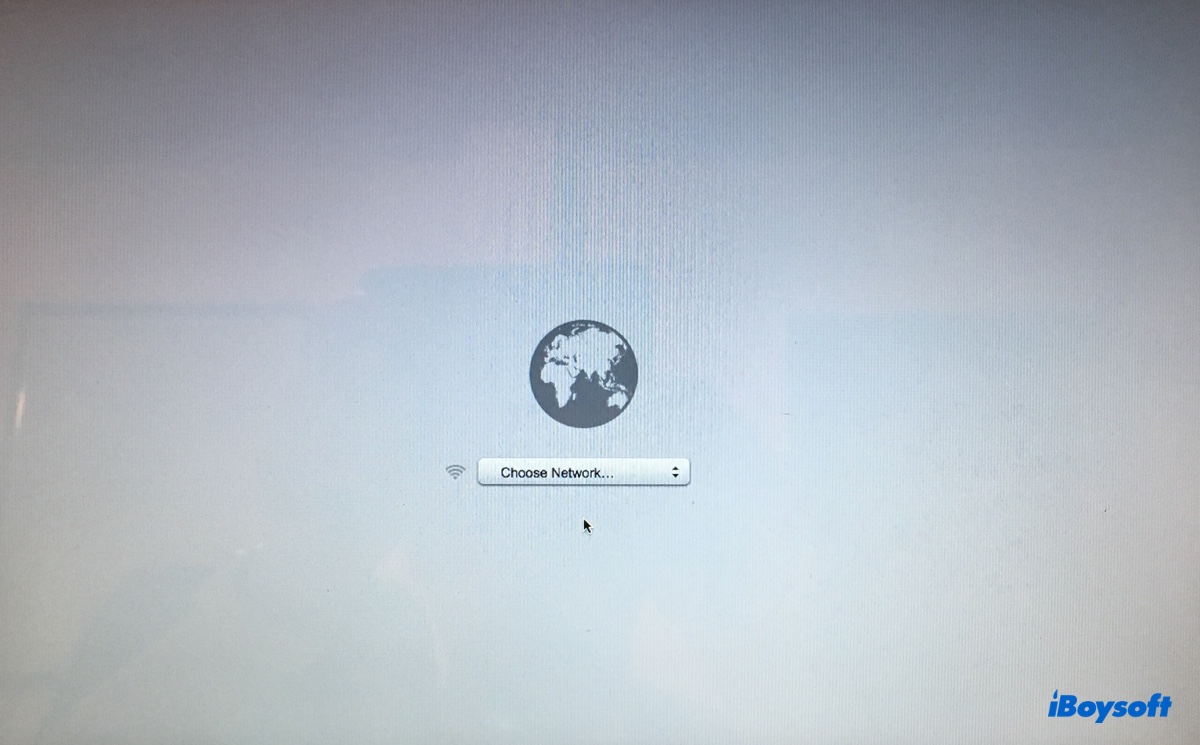
- Ao chegar na janela de Utilitários do macOS ou OS X, selecione Utilitário de Disco > Continuar.
- Repita os passos da Solução 1 para formatar seu Mac e reinstalar o sistema operacional.
Se isso não resolver, use Shift + Option + Command + R em vez de Option + Command + R no passo 2.
Solução 3: Apagar o Contêiner
Se o Utilitário de Disco falhar ao apagar o disco físico formatado com APFS, você pode realizar no contêiner em vez disso. Para fazer isso, simplesmente selecione o contêiner de disco do disco rígido interno do seu Mac e clique em Apagar.
Solução 4: Apagar o Mac do Assistente de Recuperação
Se ainda não houver disco disponível para reinstalar o macOS ou o OS X, tente apagar seu Mac no menu do Assistente de Recuperação. Siga estes passos:
- Inicie o Recuperação do macOS se ainda não o fez.
- Clique em Assistente de Recuperação > Apagar Mac no menu.
- Clique em Apagar Mac mais duas vezes para confirmar a ação.
- Pressione o botão de energia para desligar o seu Mac se ele reiniciar com um ponto de interrogação piscando.
- Reinicie o seu Mac novamente no Modo de Recuperação.
- Reinstale o macOS ou OS X.
Solução 5: Revivar ou restaurar seu Mac usando o Apple Configurator
Se o seu Mac tiver um chip T2 ou chip Apple Silicon e você tiver outro Mac sobressalente, você pode resolver o problema do disco não aparecendo ao reinstalar o macOS revivendo ou restaurando o firmware do seu Mac com o Apple Configurator. Tente reviver o seu Mac primeiro e tente instalar novamente o macOS ou OS X. Se não for bem-sucedido, você pode restaurar o firmware.
- Um revival atualiza o firmware e o recoveryOS para a última versão. Não afetará os dados no seu Mac.
- Uma restauração executa a mesma função que um revival, mas também apaga o disco rígido interno e instala a última versão do macOS no seu Mac. Ele apagará todos os dados do seu Mac.
Os passos para reviver ou restaurar diferentes tipos de Macs são diferentes. Você pode seguir o guia oficial da Apple para aprender mais detalhes.
Como reviver ou restaurar um Mac com Apple Silicon?
Como reviver ou restaurar um Mac com base em Intel?
Solução 6: Reconstruir a Fusion Drive
Se você acabou de substituir um dos seus Fusion Drives ou dividi-los em volumes separados usando software, ele aparecerá como dois discos em vez de um no seu Mac, o que pode ser por que não há disco para selecionar ao instalar o OS X.
Se você não tem certeza se tem um Fusion Drive ou se o disco foi dividido, desconecte todos os dispositivos de armazenamento externos do seu Mac e verifique na visão geral do armazenamento:
- No macOS Ventura ou posterior, vá para o menu Apple > Preferências do Sistema. Clique em Geral > Armazenamento.
- No macOS Monterey ou anterior, vá para o menu Apple > Sobre Este Mac > Armazenamento.
- Se você vir uma unidade rotulada como Armazenamento Flash, é um SSD.
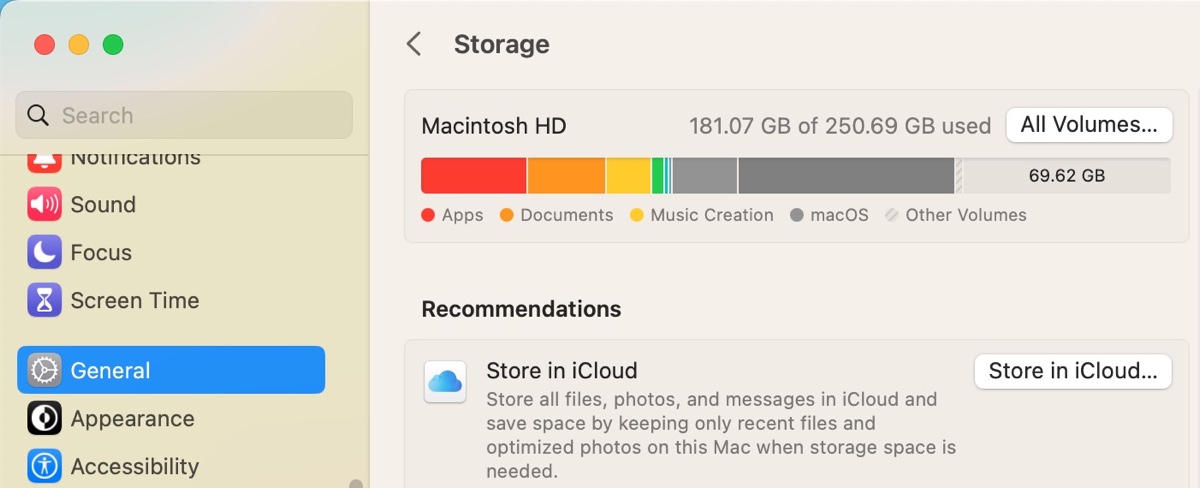
- Se você vir uma unidade denominada Fusion Drive, é um disco de fusão em funcionamento que não precisa ser reconstruído.
- Se você vir duas unidades, uma rotulada como Armazenamento Flash com uma capacidade de 24GB, 32GB ou 128GB e outra é um HDD com pelo menos 1TB de espaço, é um Fusion Drive dividido e precisa ser recriado.
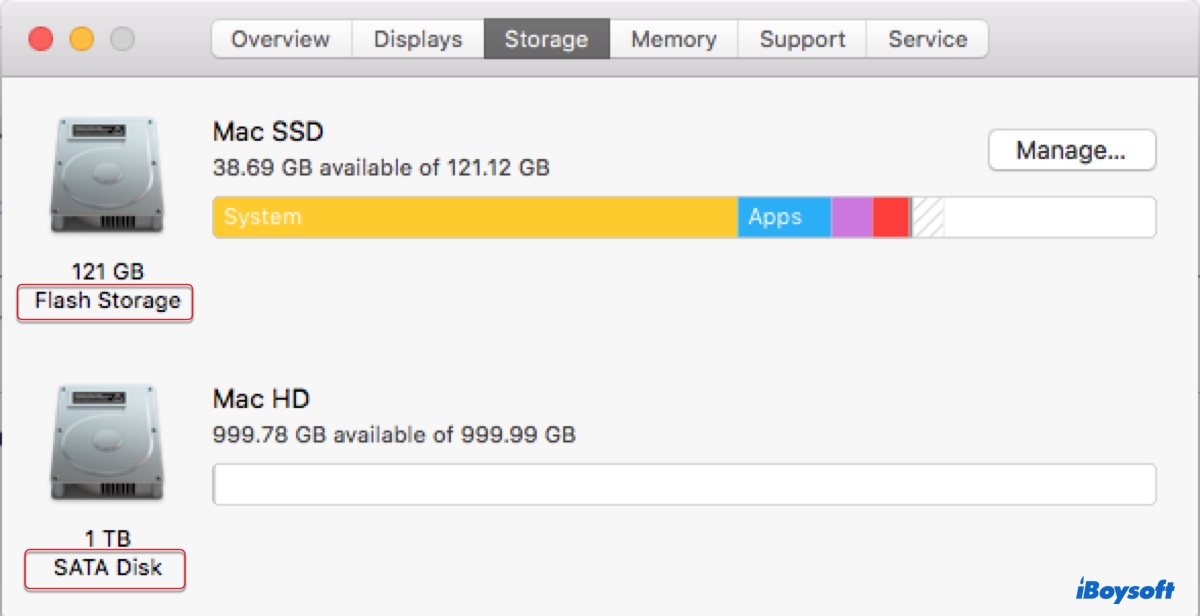
Siga os seguintes passos para reconstruir o Fusion Drive dividido para corrigir o problema "reinstalar macOS sem disco":
Se você está/estava executando o macOS Mojave ou posterior:
- Inicie no macOS Recovery.
- Selecione Utilitários > Terminal na barra de menu.
- Digite o comando abaixo e pressione Enter.diskutil resetFusion
- Digite Sim quando solicitado e pressione Enter.
- Feche o Terminal quando a operação for concluída com êxito.
- Escolha "Reinstalar macOS" e conclua a instalação do macOS.
Se você está/estava executando o macOS High Sierra ou anterior:
- Inicie no macOS Recovery.
- Selecione Utilitários > Terminal na barra de menu.
- Digite o comando abaixo e pressione Enter.diskutil list
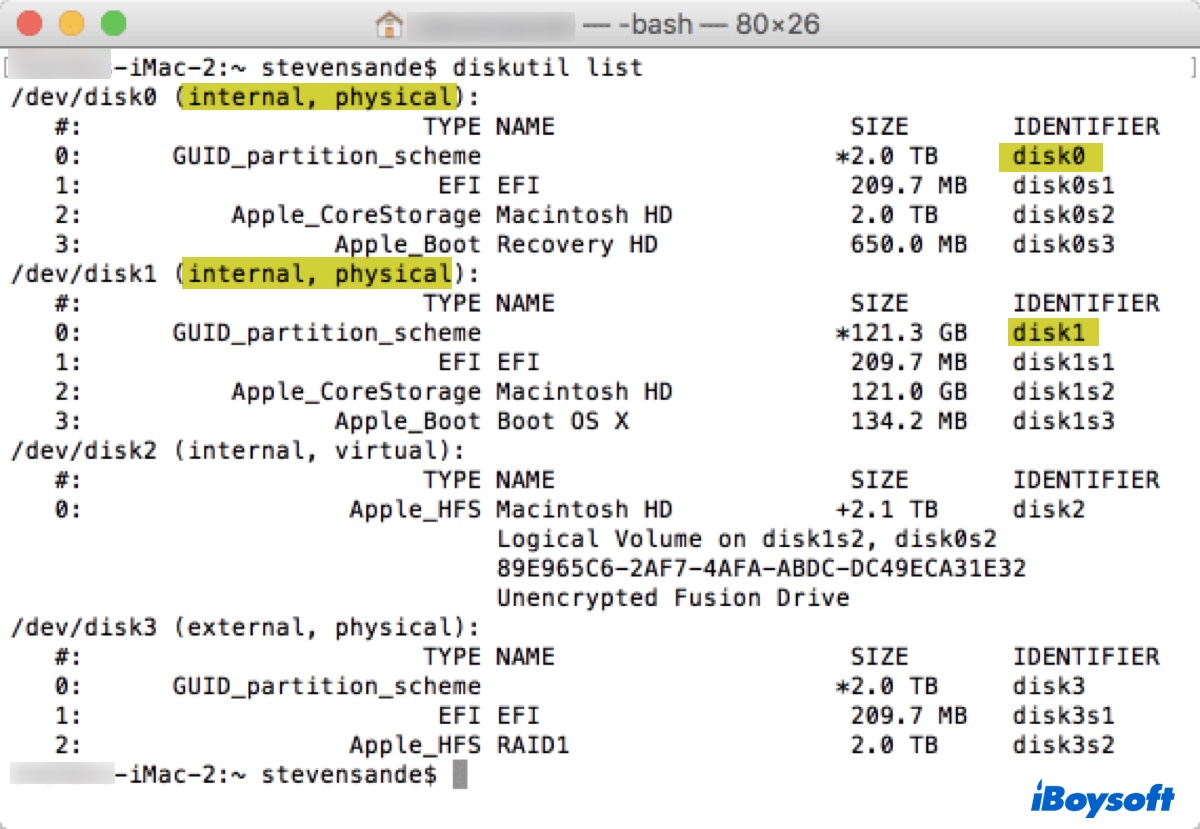
- Anote o identificador do disco das duas unidades físicas internas. (Normalmente, os identificadores são disk0 e disk1)
- Execute o seguinte comando no Terminal após substituir identifier1 e identifier2 pelas informações encontradas na etapa anterior.diskutil cs create Macintosh\ HD identifier1 identifier2Exemplo: diskutil cs create Macintosh\ HD disk0 disk1
- Se retornar um erro de desmontagem do disco, execute o seguinte comando com cada um dos identificadores e tente novamente o comando na etapa 5.diskutil unmountDisk identifierExemplo:
diskutil unmountDisk disk0
diskutil unmountDisk disk1 - Digite o seguinte comando e pressione Enter.diskutil cs list
- Encontre a sequência de números que aparece ao lado de "Grupo de Volume Lógico" para o volume chamado Macintosh HD.
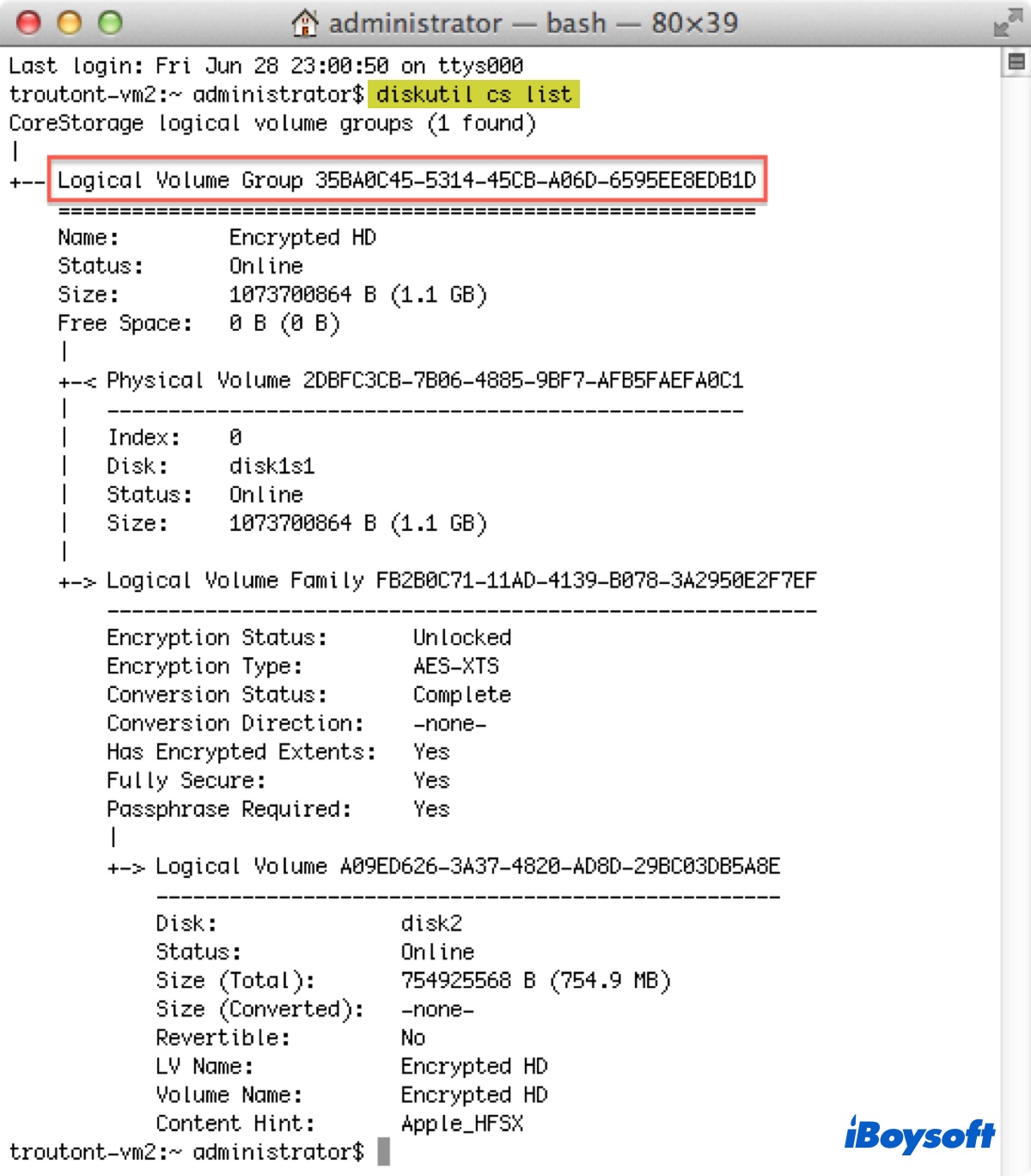
- Execute o seguinte comando após substituir logicalvolumegroup pelo número encontrado na etapa 8.diskutil cs createVolume logicalvolumegroup jhfs+ Macintosh\ HD 100%Exemplo: diskutil cs createVolume 4853AFC3-BF97-9834-A407-35421FD2815A jhfs+ Macintosh\ HD 100%
- Feche o Terminal após a conclusão da operação.
- Reinstale o macOS ou OS X.
Solução 7: Utilize o disco rígido original da Apple
Alguns usuários podem encontrar o problema "selecione o disco onde deseja instalar" não mostrando discos depois de terem mudado para um SSD NVMe. Isso é provavelmente mais comum em Macs que nunca tiveram o macOS 10.13 High Sierra ou posterior instalado.
O suporte para SSDs NVMe começou com o macOS 10.13 High Sierra. Se você deseja instalar um SSD NVMe em seu Mac, é necessário ter o macOS 10.13 ou uma versão posterior instalada antes de fazer a alteração de hardware. Dessa forma, o firmware do sistema é atualizado para suportar o SSD NVMe. Caso contrário, você não poderá instalar o macOS no SSD.
Se você ainda tiver o disco rígido original, pode reconectá-lo ao seu Mac, instalar o macOS 10.13 ou posterior nele e depois reconectar o novo SSD e usar a solução 1 para concluir a instalação.
Se o disco rígido original já falhou, tente encontrar outro que seja compatível com o modelo do seu Mac para atualizar o firmware.
Com sorte, após tentar uma das soluções acima, você não terá mais o dilema de não encontrar o disco para selecionar ao reinstalar o OS X ou macOS.
Conclusão
Cobrimos 7 soluções para ajudar os usuários que estão tendo problemas ao reinstalar o macOS ou OS X devido ao disco estar vazio sob a mensagem "Selecione o disco onde deseja instalar o macOS". Você pode aplicá-los a todos os sistemas operacionais Mac, não importa se você não tem disco para instalar o OS X El Capitan, macOS Sierra, macOS Monterey ou outra versão.
Perguntas frequentes sobre o problema 'sem disco para instalar o OS X ou macOS'
- QO que fazer se não houver disco no MacBook Pro para reinstalar o OS X?
-
A
Se não houver disco no seu MacBook Pro para reinstalar o OS X, você precisará reformatar seu Mac e tentar novamente a instalação.
- QO que acontece se eu não vejo disco para instalar o macOS?
-
A
Se nenhum disco estiver aparecendo para instalar o macOS, você não conseguirá concluir a instalação e pode falhar ao inicializar seu Mac.
- QComo reinstalar o macOS X sem disco?
-
A
Para reinstalar o Mac OS X sem discos, você pode inicializar no modo de Recuperação.