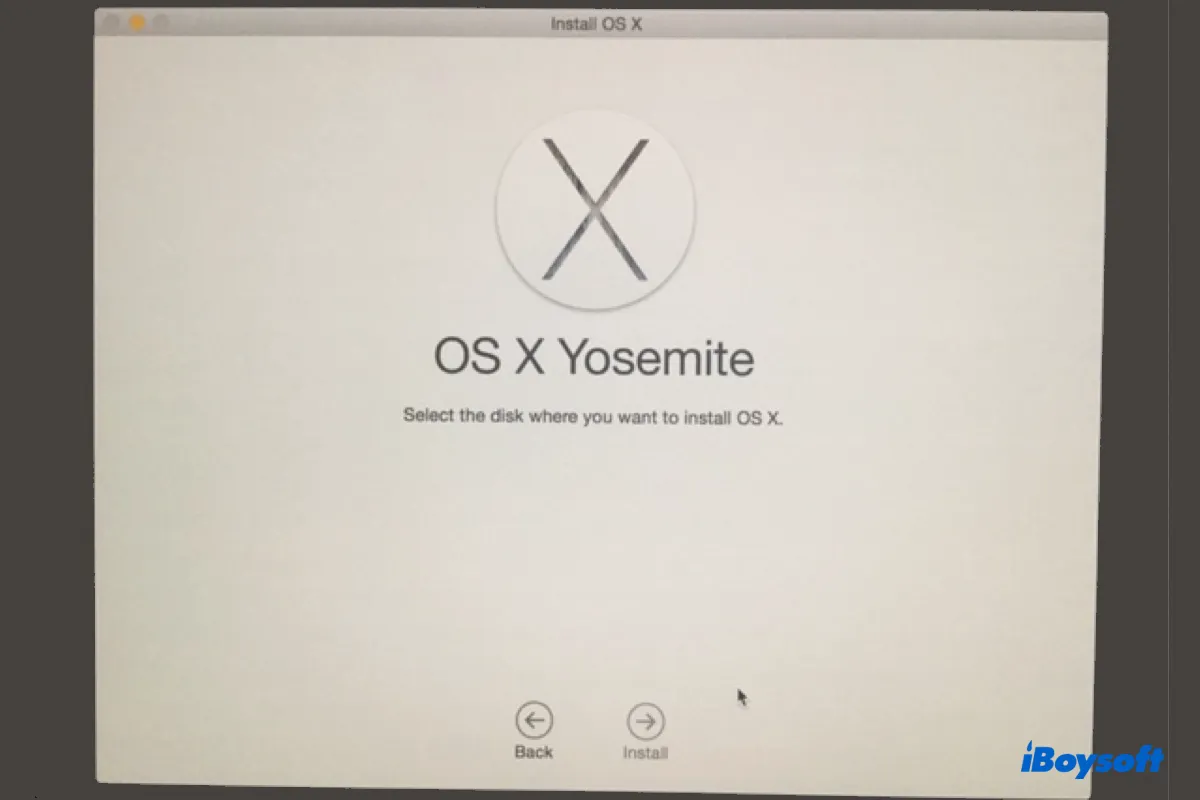助けてください!リカバリーモードに入っていますが、OS X Yosemiteをインストールするディスクが表示されません。MacBook ProでOS Xを再インストールするために画面の指示に従ったのですが、「OS Xをインストールするディスクを選択」と表示されても選択するディスクがないです。"インストール"ボタンはグレーアウトされているため、「戻る」ボタンしかクリックできません。
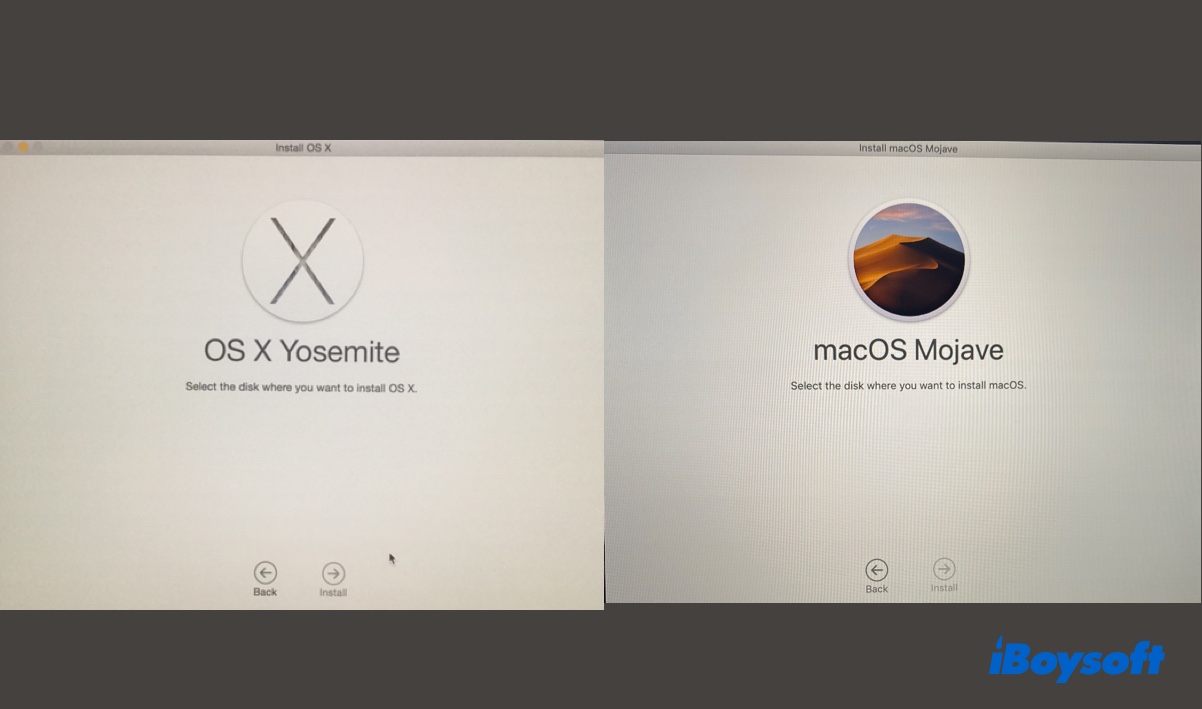
このような質問者のように、多くのMacユーザーがOS XまたはmacOSをインストールする際に選択するディスクが表示されないという問題に直面しています。これは、正規のMacまたはVirtual Boxのような仮想マシン上でOS XまたはmacOSを再インストールする際に発生する可能性があります。この記事では、「macOSまたはOS Xを再インストールする際のディスクが利用できない」という問題の解決方法を説明します。
ヒント: Appleは2016年にiOS、iPadOS、watchOSなどの名前付けの流行に準拠するために、OS XからmacOSに切り替えました。したがって、macOS 10.12 Sierra以降を再インストールする際には、代わりにOS XではなくmacOSをインストールするディスクを選択するように求められます。
| 「OS XまたはmacOSをインストールするディスクがない」問題の修正方法 | 最適なケース |
| Macの内部物理ドライブをフォーマットする | 内部ハードドライブをフォーマットしていない場合、または間違ってフォーマットしている場合 |
| インターネットリカバリーモードを試してみる | ローカルリカバリーモードでインストールするディスクが見つからない場合 |
| APFSコンテナを消去する | MacがAPFS形式の場合 |
| リカバリーアシスタントでMacを消去する | 上記の方法でMacを消去できない場合 |
| Apple Configuratorを使用してMacを復元する | 他の機能するMacがある場合 |
| Fusion Driveを再構築する | Fusion DriveでmacOSを再インストールするディスクを選択できない場合 |
| 元のAppleハードドライブを使用する | Macの内部ハードドライブを交換した場合 |
なぜOS XまたはmacOSをインストールするディスクが表示されないのですか?
通常、macOSを再インストールする際にディスクが表示されないのは、フォーマットされていないか、適切にフォーマットされていないためです。しかし、内蔵ハードドライブが故障している可能性もあります、特に古いMacの場合。新しいSSDで故障したハードドライブを交換したばかりの場合、MacとSSDの間のファームウェアの互換性の問題である可能性もあります。
さらに、Macがフュージョンドライブで構成されている場合、分割されている可能性があり、macOSやOS Xをインストールするためのディスクがない場合があります。
OS XまたはmacOSをインストールするディスクがない場合はどうすればよいですか?
このセクションでは、OS XまたはmacOSを再インストールする際にディスクが表示されない、またはリカバリーパーティションのみが表示される問題に対処したユーザーが適用したいくつかの解決策をまとめています。"OS X/macOSをインストールするディスクを選択してください"と表示されたままの場合は、1つずつ試して、ディスクが表示されるまで試してみてください。
解決策1:物理ドライブをフォーマットする
Mac OS Xをインストールしようとしてもディスクが表示されない場合、Recovery ModeでMacを再フォーマットすることがおすすめされています。通常、これが問題を解決する最も効果的な方法です。
おそらく、ドライブが正しいファイルシステムやパーティションマップでフォーマットされておらず、ボリュームを削除したがドライブをフォーマットしていない、または内部パーティションではなく物理ディスクをフォーマットした可能性があります。
内部ハードドライブをフォーマットすると、Mac上のすべてのデータが消去されますので、進む前にバックアップを取るべきです。Macのバックアップを取ることができない場合、通常起動できないため、リカバリモードからMac上のデータを回復することができます。準備ができたら、以下の手順に従って物理ドライブをフォーマットしてください。
まだ空白の"macOS/OS Xをインストールするディスクを選択してください"画面にいる場合は、インストーラーを終了するためにCommand + Qを押してください。
今、リカバリモードになっていない場合は、最初にmacOS Recoveryにブートする必要があります。
IntelベースのMacの場合:
- Macをシャットダウンします。
- 電源ボタンを押し、すぐにCommand + Rを押しながら押し続けます。
- Appleロゴが表示された後、キーを解放します。
M1 & M2 Macの場合:
- Macをシャットダウンします。
- "起動オプションの読み込み"と表示されるまで電源ボタンを押し続けます。
- オプションをクリックして、次に進みます。
macOS Recoveryに入った後は、スタートアップディスクをフォーマットしてOS Xをインストールするディスクが表示されない問題を解決できます。
- macOS ユーティリティウィンドウで、ディスクユーティリティを選択し、「続ける」をクリックします。
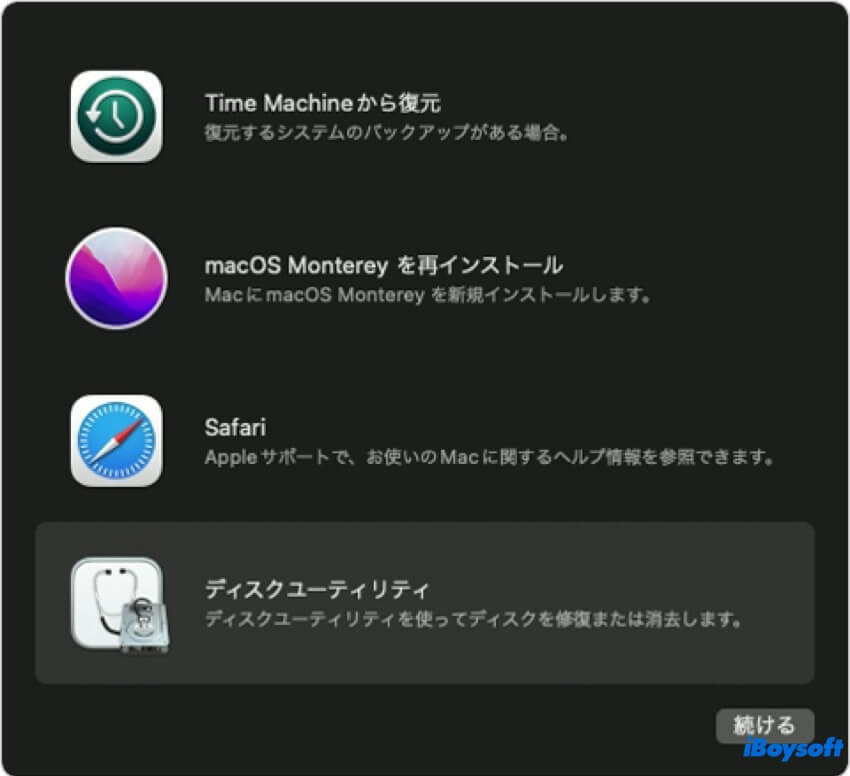
- 利用可能な場合は、「表示」>「すべてのデバイスを表示」をクリックします。
- 物理ディスク(左サイドバーにリストされた最初のアイテムで、120GB APPLE SSDなどの名前が似ている)を選択し、消去をクリックします。
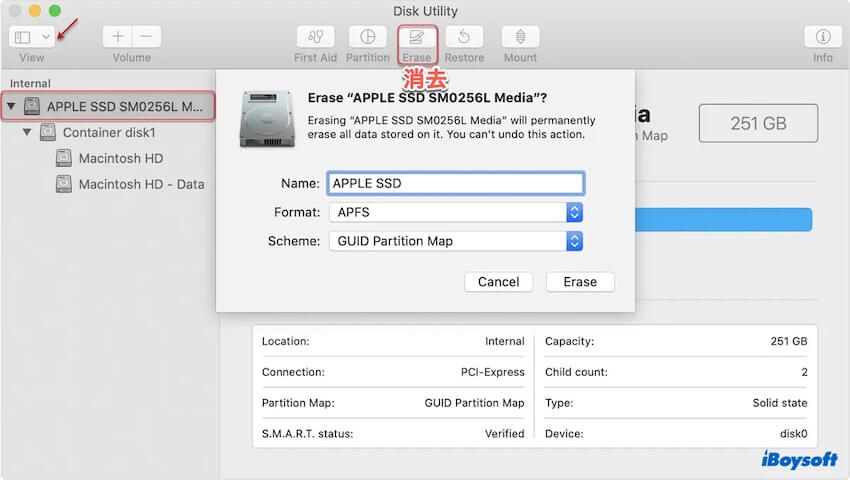
- ドライブにMacintosh HDなどの名前を付けます。
- macOS 10.13 High Sierra以降をインストールする場合はAPFSをフォーマットとして選択し、macOS 10.12 Sierra以前をインストールする場合はMac OS Extended(Journaled)を選択します。
- スキームをGUIDパーティションマップに設定します。
- 消去をクリックします。
- 消去プロセスが完了したら、ディスクユーティリティを閉じます。
- "OS X(macOS)を再インストール"を選択し、続けるをクリックします。
今回は起動ディスクが表示され、そこにオペレーティングシステムをインストールできるはずです。Macを転売する場合は、Macが再起動するときにCommand + Qを押すことでセットアップアシスタントにアクセスできます。OS Xをインストールするディスクがない場合は、次の解決策に進んでください。
この解決策を共有して、OS X Yosemiteや他のMac OSをインストールするディスクがない他のユーザーに役立ててください。
解決策2:インターネットリカバリーモードを試す
組み込みのリカバリーモードからOS XまたはmacOSを再インストールするときにディスクが表示されない場合は、インターネットリカバリーモードに起動してオペレーティングシステムをインストールすることもできます。解決策1の手順でディスクユーティリティでディスクが表示されない場合にも便利です。
なお、インターネットリカバリーはIntelベースのMacのみで利用可能であり、Apple Silicon Macはリカバリーモードが1つだけです。IntelベースのMacでインターネットリカバリーにアクセスする方法は次の通りです:
- Macをシャットダウンします。
- 電源ボタンを押し、すぐにOption + Command + Rを押し続けます。
- 回転する地球を見たらキーを離します。
- WiFiを選択し、パスワードを入力します。
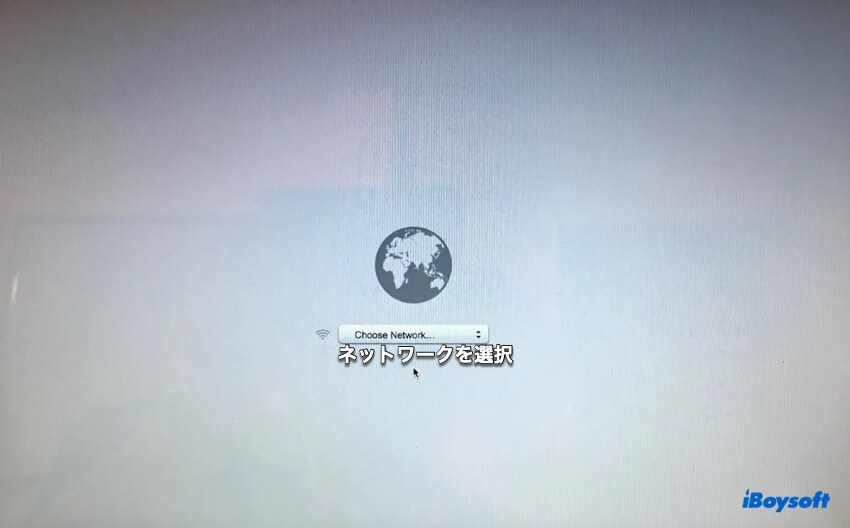
- macOSまたはOS Xユーティリティウィンドウに到達したら、ディスクユーティリティ>続けるを選択します。
- Macをフォーマットしてオペレーティングシステムを再インストールするための手順を解決策1で繰り返します。
それでもうまくいかない場合は、手順2でOption + Command + Rの代わりにShift + Option + Command + Rを使用してみてください。
解決策3:コンテナを消去する
APFSでフォーマットされた物理ドライブを消去できなかった場合、代わりにコンテナを消去することができます。単にMacの内蔵ハードドライブのコンテナディスクを選択してクリックして消去してください。
解決策4:回復アシスタントからMacを消去する
macOSまたはOS Xを再インストールするためのディスクがまだない場合は、回復アシスタントメニューからMacを消去してみてください。以下の手順に従ってください。
- macOSリカバリを起動していない場合は、macOS リカバリに起動してください。
- メニューバーから「回復アシスタント」>「Macを消去」をクリックします。
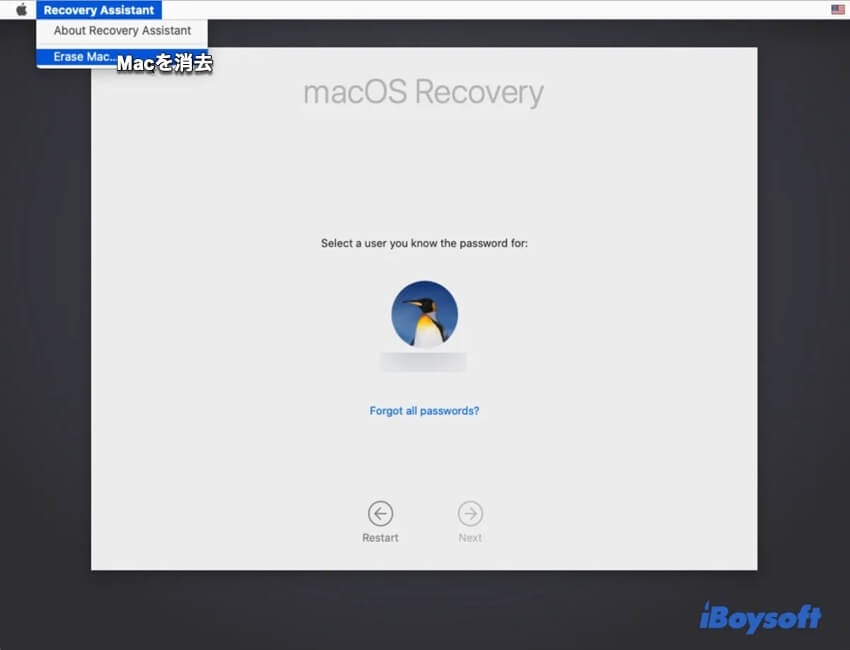
- 「Mac を消去」をもう一度クリックして確定します。
- Mac が再起動し、点滅するクエスチョンマークが表示された場合は、電源ボタンを長押しして電源をオフにします。
- Mac をリカバリモードで再起動します。
- macOS または OS X を再インストールします。
解決策5:Apple Configurator を使用して Mac を復元または復活させる
お使いの Mac に T2 チップまたは Apple Silicon チップが搭載されており、予備の Mac がもう 1 台ある場合は、Apple Configurator を使用して Mac のファームウェアを復元または復活させることで、macOS の再インストール時にディスクが表示されない問題を解決できます。まず Mac を復元してから、macOS または OS X のインストールを再試行してください。それでもうまくいかない場合は、ファームウェアを復元することもできます。
- 復活は、ファームウェアとリカバリOSを最新バージョンにアップデートします。Macのデータには影響しません。
- 復元は復活と同じ機能ですが、内蔵ハードドライブの内容も消去され、Macに最新バージョンのmacOSがインストールされます。Macのデータはすべて削除されます。
異なる種類のMacを復元またはリストアする手順は異なります。詳細はAppleの公式ガイドに従ってください。
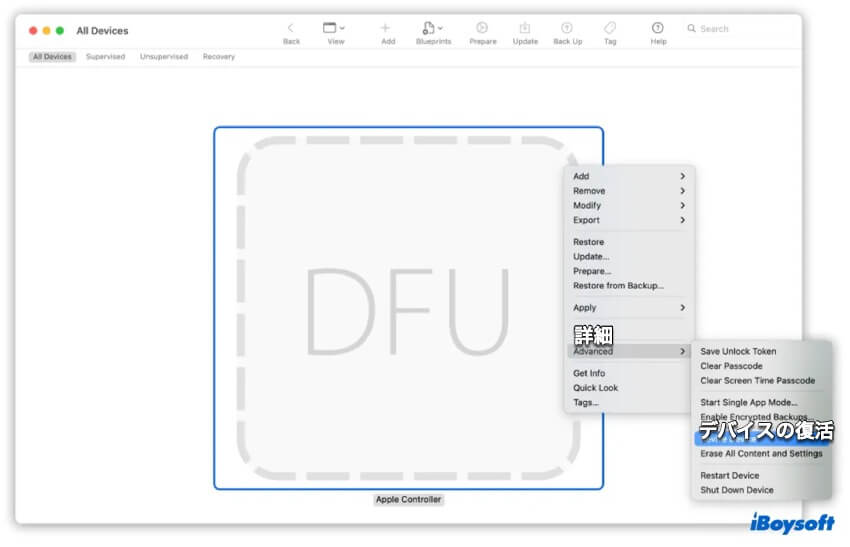
Apple Silicon Macを復元またはリストアする方法?
解決策6:Fusion Driveを再構築する
Fusion Driveの1つを交換したばかり、またはソフトウェアを使用して複数のボリュームに分割した場合、Macでは1つのドライブではなく2つのドライブとして表示されます。そのため、OS Xのインストール時にディスクを選択できない可能性があります。
Fusion Driveが搭載されているか、ドライブが分割されているか不明な場合は、Macから外付けストレージデバイスを取り外し、ストレージの概要で確認してください。
- macOS Ventura以降の場合は、Appleメニュー > システム設定 > 一般 > ストレージの順に選択します。
- macOS Monterey以前の場合は、Appleメニュー > このMacについて > ストレージの順に選択します。
- 「フラッシュストレージ」というラベルの付いたドライブはSSDです。
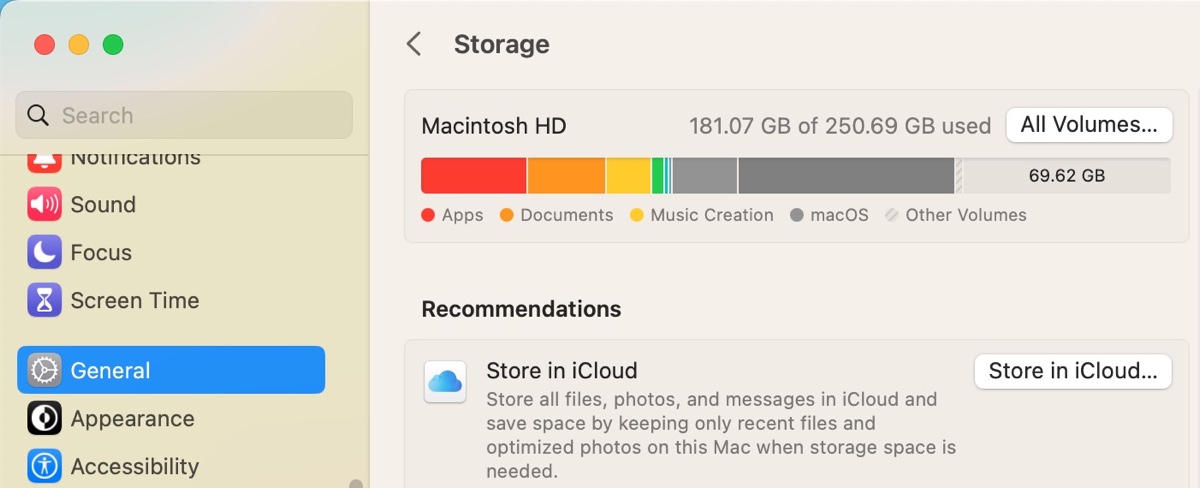
- Fusion Drive という名前のドライブが表示されている場合、それは正常に動作している Fusion Drive であり、再構築する必要はありません。
- 2 つのドライブがあり、1 つは容量が 24 GB、32 GB、または 128 GB の Flash Storage で、もう 1 つは少なくとも 1 TB の容量を持つ HDD である場合、それは分割された Fusion Drive であり、再構築する必要があります。
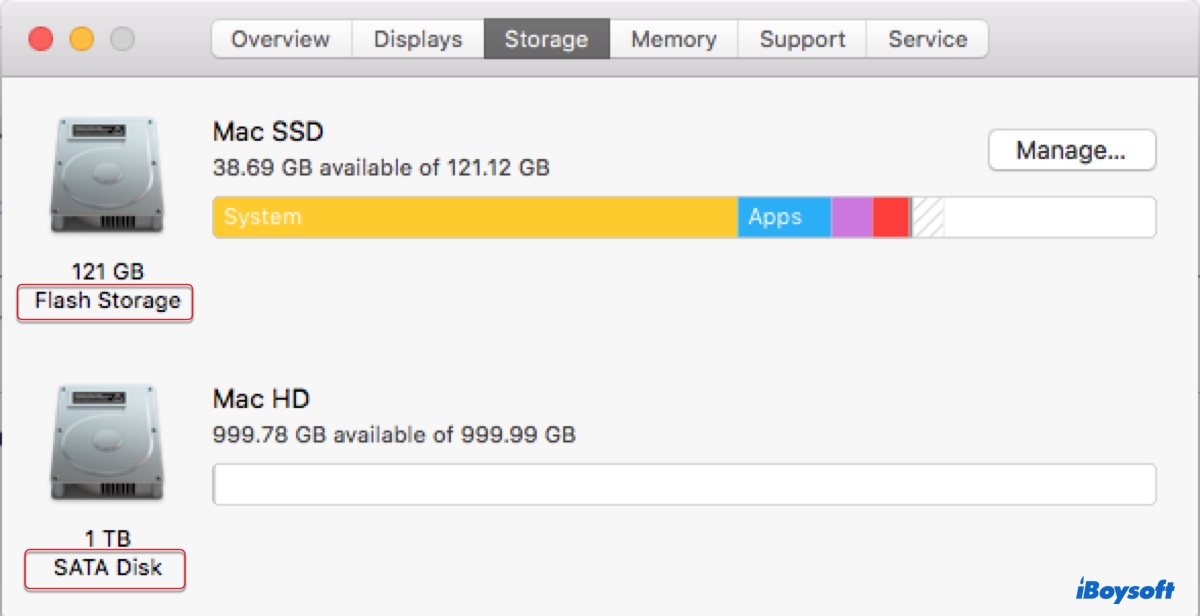
分割されたFusion Driveを再構築し、「macOSを再インストールしてもディスクがない」という問題を解決するには、以下の手順に従ってください。
macOS Mojave以降をご利用の場合:
- macOS復元を起動します。
- メニューバーから「ユーティリティ」>「ターミナル」を選択します。
- 以下のコマンドを入力し、Enterキーを押します。diskutil resetFusion
- プロンプトが表示されたら「はい」と入力し、Enterキーを押します。
- 操作が正常に完了したら、ターミナルを終了します。
- "macOSを再インストール"を選択してmacOSのインストールを完了させます。
macOS High Sierra以前を使用していた場合:
- macOS リカバリを起動します。
- メニューバーから「ユーティリティ」>「ターミナル」を選択します。
- 以下のコマンドを入力し、Enterキーを押します。diskutil list
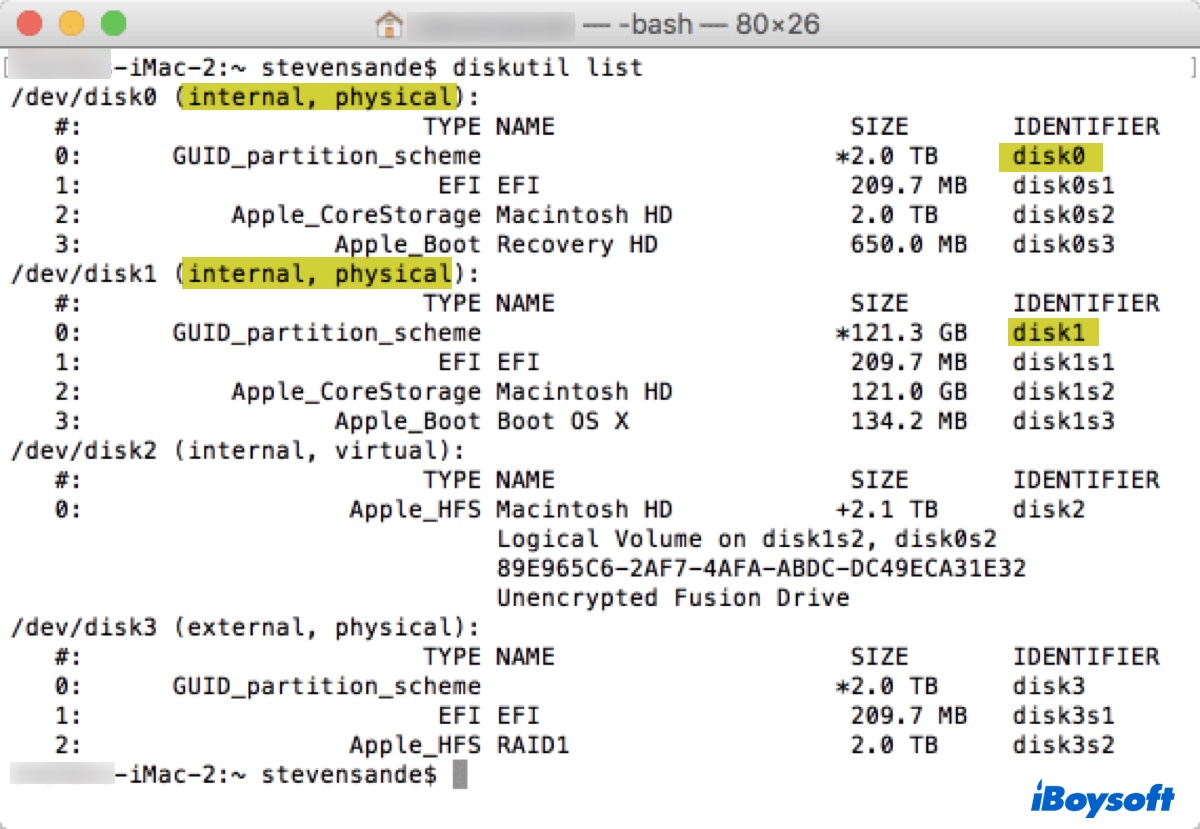
- 2つの内蔵物理ハードドライブのディスク識別子を書き留めてください。(通常、識別子はdisk0とdisk1です)
- 前の手順で確認した情報にidentifier1とidentifier2を置き換えて、ターミナルで次のコマンドを実行します。diskutil cs create Macintosh\ HD identifier1 identifier2例: diskutil cs create Macintosh\ HD disk0 disk1
- ディスクのアンマウントエラーが返された場合は、各識別子を使用して次のコマンドを実行し、手順 5 でコマンドを再試行します。diskutil unmountDisk identifier例:
diskutil unmountDisk disk0
diskutil unmountDisk disk1 - 以下のコマンドを入力してEnterキーを押します。diskutil cs list
- Macintosh HD という名前のボリュームの「論理ボリュームグループ」の横に表示される数字の文字列を見つけます。
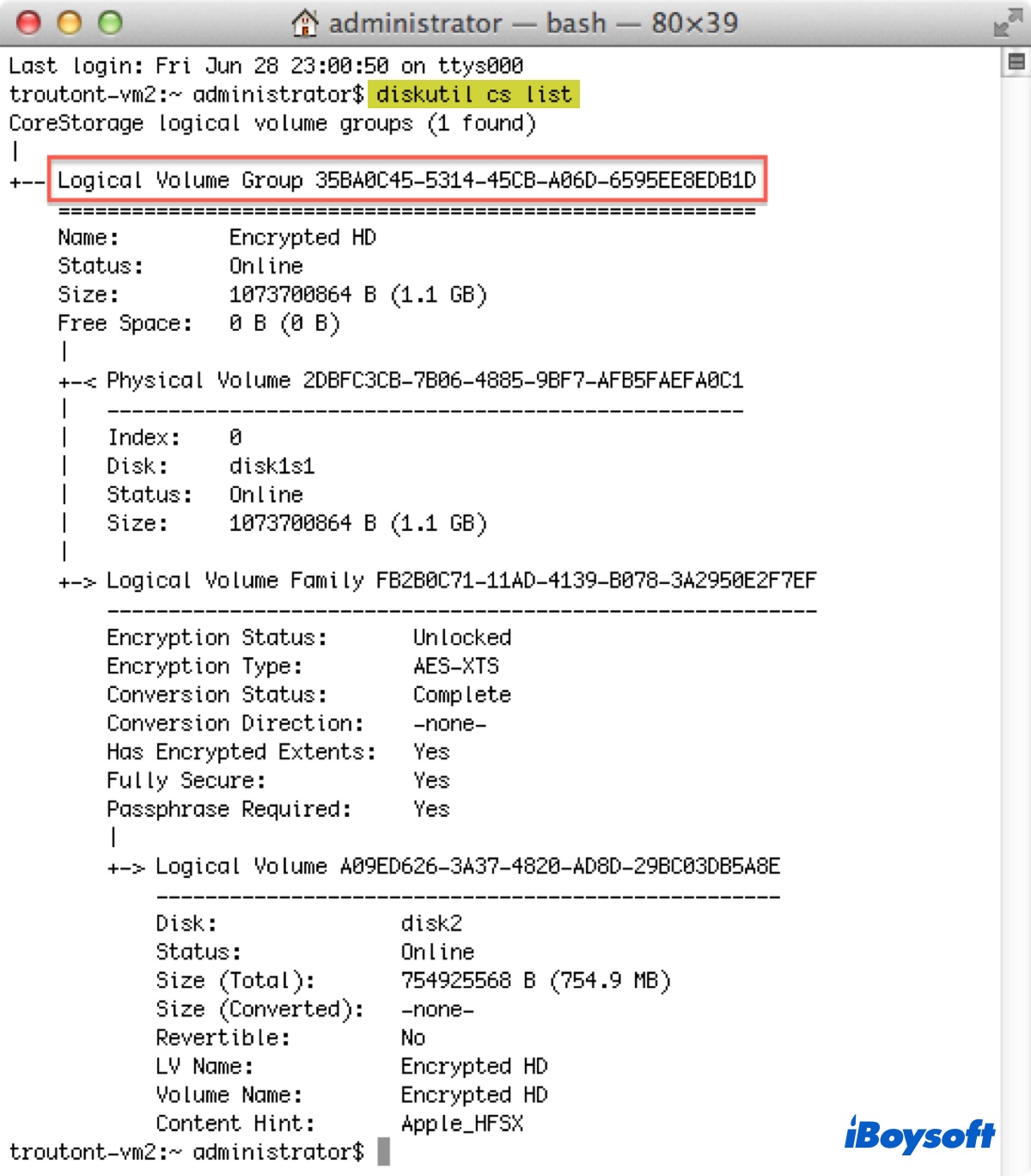
- ステップ8で見つけた数字をlogicalvolumegroupで置き換えて次のコマンドを実行してくださいdiskutil cs createVolume logicalvolumegroup jhfs+ Macintosh\ HD 100%例: diskutil cs createVolume 4853AFC3-BF97-9834-A407-35421FD2815A jhfs+ Macintosh\ HD 100%
- 操作が完了したらターミナルを終了します。
- macOSまたはOS Xを再インストールします。
解決策 7:元のAppleハードドライブを使用する
NVMe SSD に変更した後、「インストール先のディスクを選択」でディスクが表示されないという問題が発生する場合があります。これは、macOS 10.13 High Sierra 以降をインストールしたことがない Mac でよく発生する現象です。
NVMe SSD のサポートは macOS 10.13 High Sierra から開始されました。Mac に NVMe SSD をインストールする場合は、ハードウェアの変更前に macOS 10.13 以降がインストールされている必要があります。これにより、システムファームウェアが NVMe SSD をサポートするように更新されます。そうでない場合、SSD に macOS をインストールすることはできません。
元のハードドライブがまだ残っている場合は、Mac に再接続し、macOS 10.13 以降をインストールしてから、新しい SSD を再度接続し、解決策 1 でインストールを完了できます。
元のハードドライブがすでに故障している場合は、お使いのMacモデルと互換性のある別のハードドライブを探してファームウェアをアップデートしてみてください。
上記の解決策のいずれかを試していただければ、OS XまたはmacOSの再インストール時に「ディスクを選択できません」というジレンマに悩まされることはなくなるでしょう。
結論
macOSを再インストールする際に、「macOSをインストールするディスクを選択してください」というメッセージの下に空のディスクが表示される問題を解決するための7つのソリューションを紹介しました。OS X El Capitan、macOS Sierra、macOS Monterey、または他のバージョンをインストールするディスクがない場合でも、すべてのMacオペレーティングシステムに適用できます。
「OS XまたはmacOSをインストールするディスクがありません」という問題に関するFAQ
- QMacBook ProにOS Xを再インストールするためのディスクがない場合はどうすればよいですか?
-
A
MacBook ProにOS Xを再インストールするためのディスクがない場合は、Macを再フォーマットしてインストールを再試行する必要があります。
- QmacOSをインストールするディスクが見当たらない場合はどうなりますか?
-
A
macOSをインストールするディスクが表示されない場合は、インストールを完了できず、Macの起動に失敗する可能性があります。
- QディスクなしでmacOS Xを再インストールする方法は?
-
A
ディスクなしでMac OS Xを再インストールするには、回復モードで起動できます。