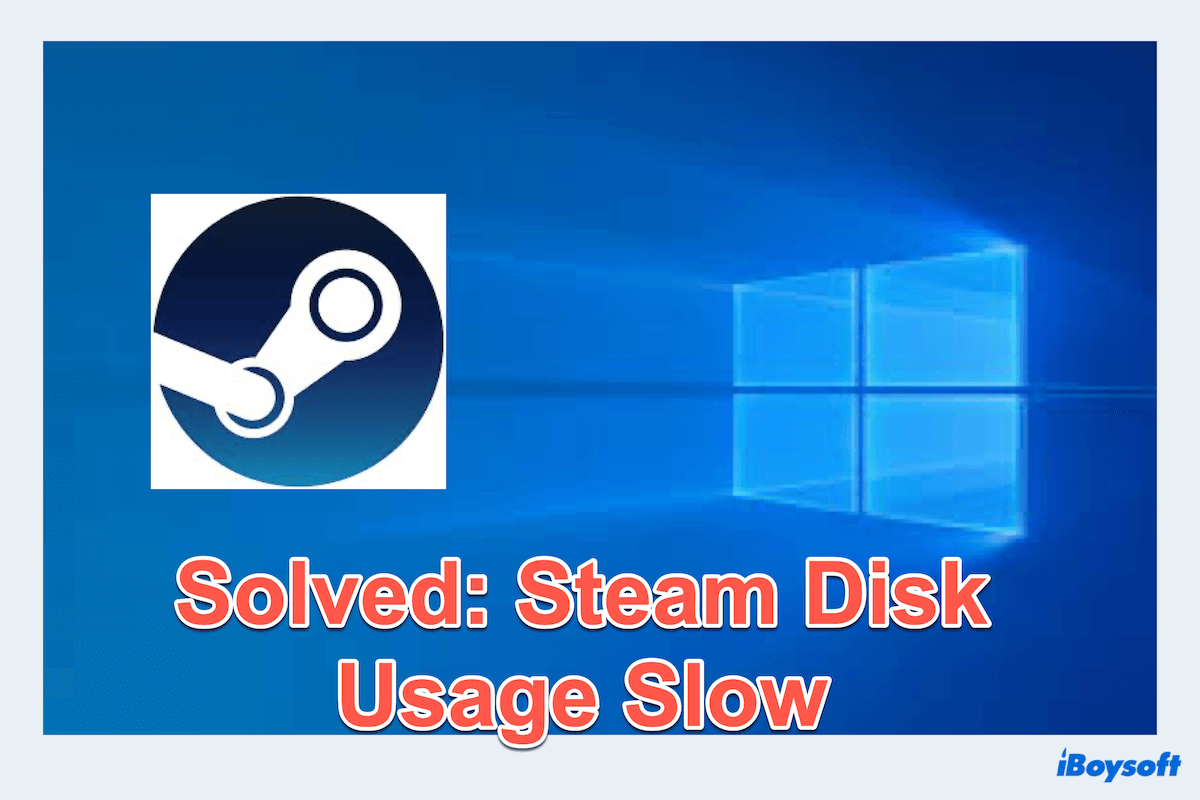Wenn Sie Spiele spielen, haben Sie sicherlich von Steam gehört, das eine umfangreiche Spielsammlung bietet, die auf Ihrem PC heruntergeladen und gespielt werden kann. Haben Sie also schon einmal die Festplattennutzung auf Steam langsam unter Windows erlebt?
Dieses häufige Problem, dem viele Benutzer während Downloads, Installationen oder der Nutzung begegnen, kann besonders frustrierend sein, wenn Sie darauf brennen, ein neues Spiel zu spielen. In diesem Artikel werden wir untersuchen, weshalb die Festplattennutzung auf Steam langsam ist und praktische Lösungen zur Behebung bieten.
Ein Überblick über Möglichkeiten, mit der langsamenn Festplattennutzung auf Steam umzugehen
- Mehr Speicherplatz freigeben
- Windows-Leistungseinstellungen festlegen
- Priorität für Steam im Task-Manager festlegen
- Steam-Downloadserverstandort ändern
- Steam-Bibliothek überprüfen und reparieren
- Steam-Einstellungen überprüfen
- Steam-Downloadcaches löschen
- Steam-Festplattenfehler überprüfen
- Die Festplattenbelastung von Steam reduzieren
- Steam aktualisieren oder neu installieren
Lesen Sie weiter und lassen Sie uns die Schritte einzeln durchgehen.
Der beste Weg, um die Festplattennutzung auf Steam so niedrig zu beheben (Festplattenspeicher verwalten)
Der erste oder effektivste Weg ist es, den Festplattenspeicher zu verwalten oder mehr Speicherplatz auf Ihrem PC freizugeben. Ohne ausreichend Speicherplatz ist es höchstwahrscheinlich, auf Steam Festplattennutzung so niedrig zu stoßen.
Es gibt viele Tools zur Verwaltung des Festplattenspeichers und iBoysoft DiskGeeker für Windows ist ein leistungsstarkes Tool, das effektiv sicherstellt, dass Ihr System und Steam genügend Platz haben, um reibungslos zu funktionieren.
iBoysoft DiskGeeker für Windows identifiziert schnell große Dateien und Ordner innerhalb einer Systempartition oder einer gesamten Festplatte. Sie können einfach per Drag & Drop ein paar Klicks und das Problem der langsamenn Festplattennutzung auf Steam wird behoben. Darüber hinaus kann dieses Tool Festplatten klonen, Festplatten vollständig löschen, Festplattengeschwindigkeiten testen usw...
Sie können mit diesem Tool mehr Platz für die Steam-Festplatte freigeben:
- Kostenloser Download, Installation und Öffnen von iBoysoft DiskGeeker für Windows.
- Wählen Sie das Space Analyzer Modul aus und wählen Sie dann Ihr gewünschtes Analysefeature.
(Vorschlage, dass Sie die Benutzerordneranalyse wählen und dann den Ordner auswählen, in dem sich Ihre heruntergeladenen Steam-Dateien befinden.)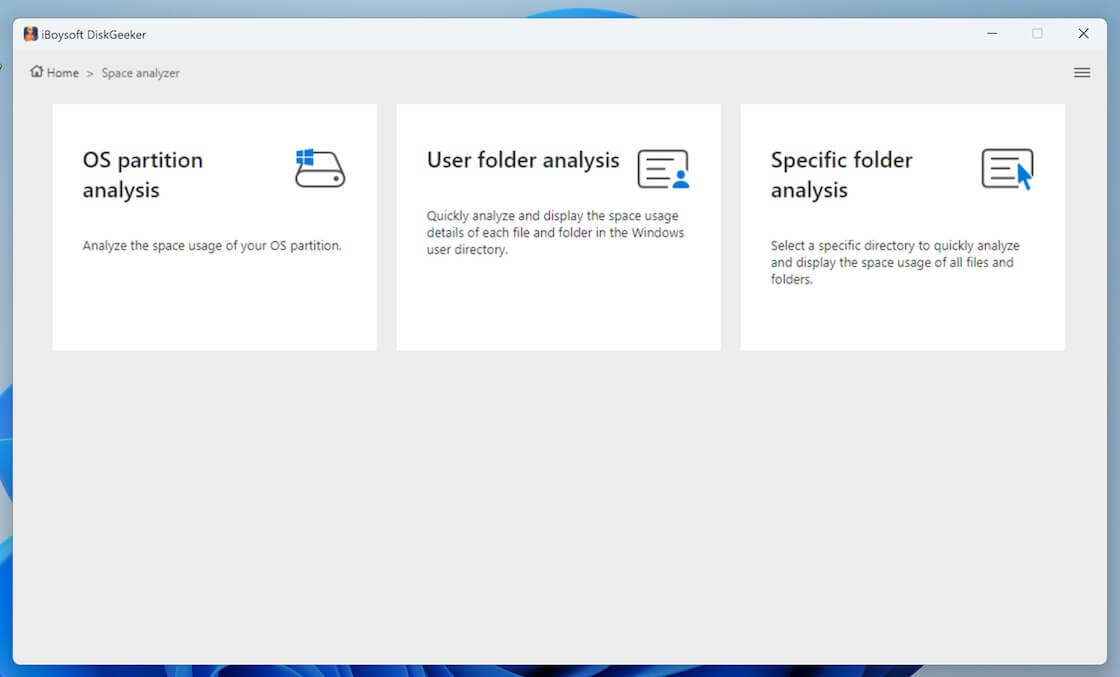
- Nach dem Scannen die Ergebnisse durchsuchen.
(Sie können zwischen zwei Arten wählen: Visueller Modus und Nicht-visueller Modus.) - Wählen Sie Ihre unerwünschten Dateien aus und ziehen Sie sie in den Papierkorb. (Der blaue Kreis).
(Seien Sie vorsichtig bei einigen Konfigurationsdateien von Steam. Wenn Sie sie versehentlich ablegen, können Sie auf Entfernen klicken, um sie zurückzusetzen.) - Klicken Sie auf Löschen, um die Dateien dauerhaft zu löschen, die Sie in den blauen Papierkorb gelegt haben.
So bequem und einfach, richtig? Laden Sie jetzt iBoysoft DiskGeeker für Windows herunter, um unnötige Daten zu entfernen, die zu langsamer Steam-Festplattenauslastung führen.
Wie man die niedrige Speicherauslastung von Steam beheben kann
Nachdem Sie Ihren Festplattenspeicher mit iBoysoft DiskGeeker für Windows verwaltet haben, gibt es mehrere zusätzliche Schritte, die Sie unternehmen können, um die niedrige Speicherauslastung von Steam zu beheben. Diese Lösungen konzentrieren sich darauf, Ihre Systemeinstellungen zu optimieren, Steam Priorität einzuräumen und sicherzustellen, dass Ihre Festplatte in guter Verfassung ist.
# Anpassen der Windows-Leistungseinstellungen
Das Einstellen Ihres PCs auf Höchstleistung kann verhindern, dass energieeinsparende Funktionen die Geschwindigkeit Ihrer Festplatte drosseln. Eine ordnungsgemäße Konfiguration des virtuellen Speichers kann die Systemleistung verbessern, was gut ist, um mit geringer Speicherplatz von Steam Deck umzugehen.
Leistung in den Energieoptionen anpassen
- Öffnen Sie die Systemsteuerung. (Sie finden sie im Suchfeld.)
- Klicken Sie auf Energieoptionen.
- Wählen Sie Höchstleistung.
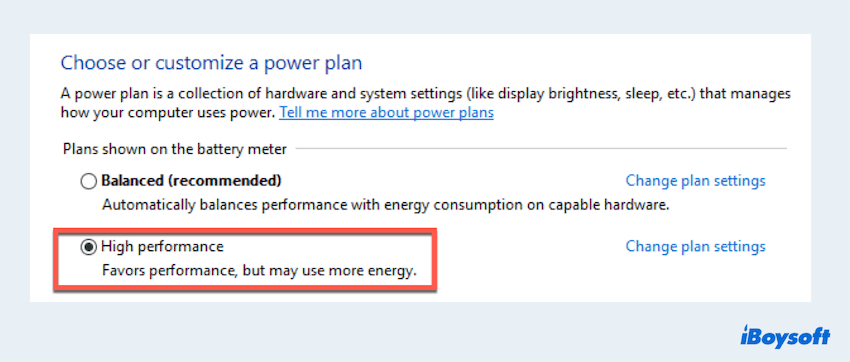
Leistung in virtuellem Speicher anpassen
- Klicken Sie mit der rechten Maustaste auf Dieser PC und wählen Sie Eigenschaften.
- Klicken Sie auf Erweiterte Systemeinstellungen > Erweitert.
- Wählen Sie unter Leistung Einstellungen aus.
- Klicken Sie im Bereich Erweitert unter der Registerkarte Virtual Memory auf Ändern.
- Legen Sie es auf Automatisch die Seitenfilegröße für alle Laufwerke verwalten fest oder passen Sie die Größe entsprechend Ihren Bedürfnissen an.
# Priorisieren Sie Steam im Task Manager
Die Vergabe einer höheren Priorität für Steam kann mehr Systemressourcen dafür bereitstellen und somit die Leistung während langsamer Steam-Festplattennutzung verbessern:
- Klicken Sie mit der rechten Maustaste auf Start und öffnen Sie den Task Manager. (Oder drücken Sie Strg + Umschalt + Esc.)
- Wechseln Sie zum Details-Tab.
- Finden Sie Steam.exe, klicken Sie mit der rechten Maustaste darauf und wählen Sie Priorität festlegen.
- Wählen Sie Hoch.
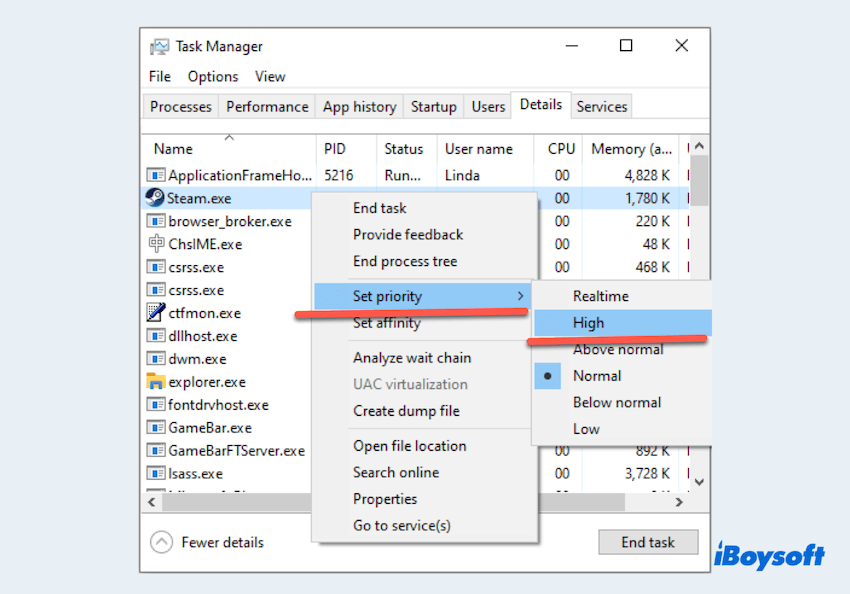
Wenn Ihnen das nicht hilft, bitte gehen Sie zur nächsten Problembehebung.
# Überprüfen Sie Steam-Einstellungen
Stellen Sie sicher, dass die Einstellungen von Steam für die Leistung optimiert sind, was manchmal das Problem der niedrigen Festplattennutzung bei Steam beheben kann:
- Öffnen Sie Steam > Einstellungen > Downloads.
- Stellen Sie sicher, dass Downloads drosseln während des Streamings und Nur Spiele automatisch aktualisieren zwischen den Optionen nicht aktiviert sind.
# Ändern des Steam-Download-Serverstandorts
Manchmal kann der Steam-Server, von dem Sie herunterladen, überlastet sein. Das Wechseln zu einem anderen, nahegelegenen Server kann die Festplattennutzung bei Steam verbessern:
- Öffnen Sie Steam > Einstellungen > Downloads.
- Finden Sie die Download-Region und klicken Sie auf die Dropdown-Liste.
- Ändern Sie sie in einen anderen nahegelegenen Standort.
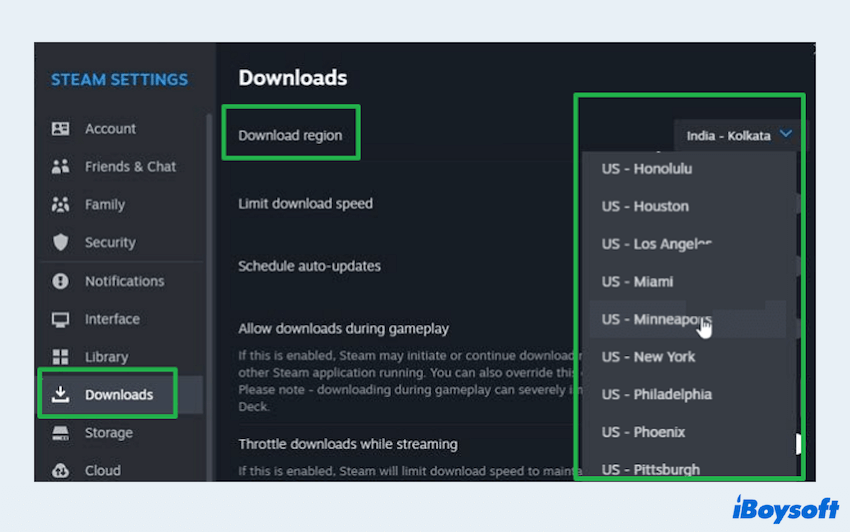
# Überprüfen und reparieren Sie die Steam-Bibliothek
Korrupte Dateien in Ihrer Steam-Bibliothek können zu einer langsamen Festplattennutzung bei Steam führen. Das Überprüfen und Reparieren Ihrer Bibliothek kann dieses Problem lösen. Sie können Folgendes tun:
- Öffnen Sie Steam und gehen Sie zu Ihrer Bibliothek.
- Klicken Sie mit der rechten Maustaste auf das Spiel, das Probleme verursacht, und wählen Sie Eigenschaften.
- Gehen Sie zu den Lokalen Dateien und klicken Sie auf Integrität der Spieldateien überprüfen.
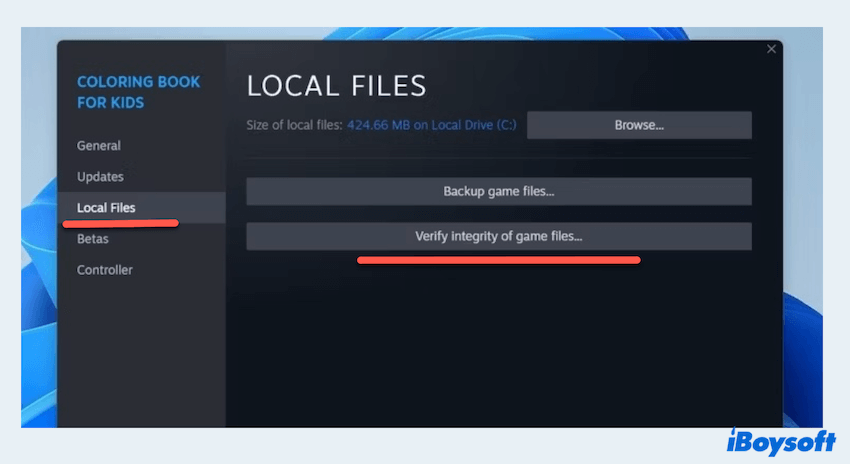
# Löschen des Steam-Download-Caches
Das Löschen des Download-Caches kann Probleme im Zusammenhang mit Schwierigkeiten wie langsamer Festplattennutzung bei Steam beheben:
- Öffnen Sie Steam und gehen Sie zu den Einstellungen.
- Wählen Sie Downloads und klicken Sie auf der rechten Seite auf DOWNLOAD-CACHE LÖSCHEN.
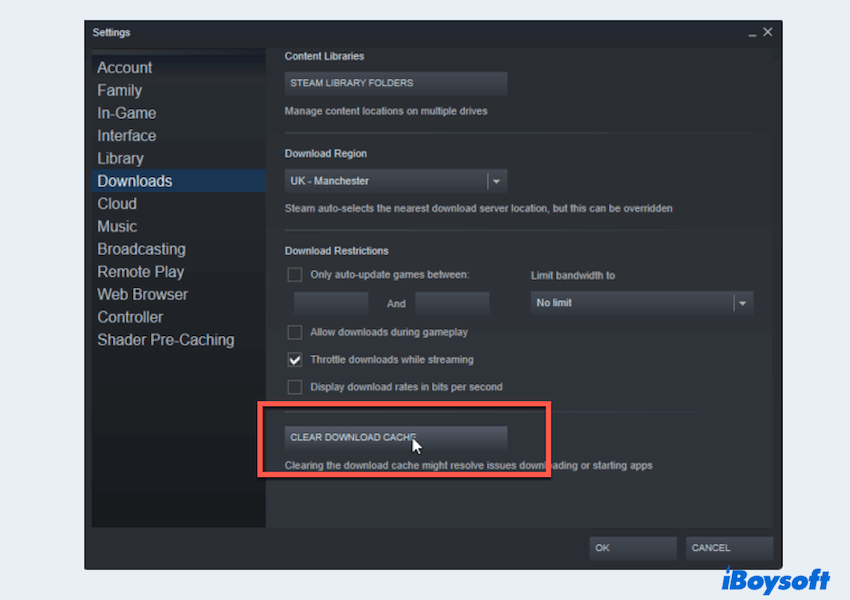
Wenn Sie Ihr Problem behoben haben, teilen Sie bitte diesen Beitrag, um mehr zu helfen.
# Überprüfen Sie die Festplatten-Gesundheit und -Leistung
Eine gesunde Festplatte ist entscheidend für optimale Leistung. So können Sie die Gesundheit Ihrer Festplatte überprüfen und die langsame Festplattennutzung bei Steam mit CHKDSK verbessern:
- Drücken Sie Win + X und wählen Sie dann Eingabeaufforderung oder Windows PowerShell.
- Geben Sie im Eingabeaufforderungsfenster chkdsk C: /f /r /x ein.
(Sie können C durch das Laufwerk ersetzen, auf dem Sie Steam installiert haben.)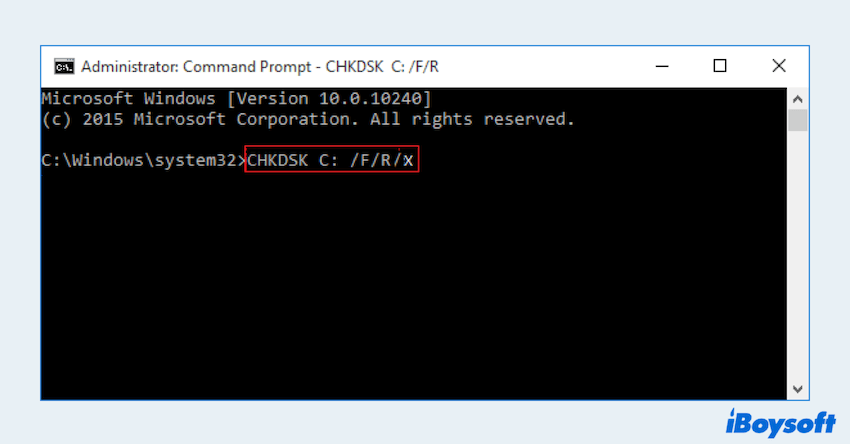
- Warten Sie, bis CHKDSK abgeschlossen ist.
- Überprüfen Sie die Leistung von Steam.
# Reduziere die Belastung der Festplatte
Die Belastung Ihrer Festplatte mit der Eingabeaufforderung zu begrenzen, kann die Leistung verbessern.
- Öffnen Sie die Eingabeaufforderung als Administrator.
- Geben Sie die Befehle stop-service diagtrack oder set-service diagtrack -startuptype disabled ein.
# Aktualisieren oder neu installieren Sie Steam
Wenn alle oben genannten Methoden nicht dazu führen, dass Steam-Festplattennutzung langsam behoben wird, müssen Sie vielleicht Steam aktualisieren oder neu installieren.
- Aktualisieren von Steam: Öffnen Sie Steam und navigieren Sie zu Steam > Nach Steam-Client-Updates überprüfen.
- Neuinstallieren von Steam: Wenn Probleme bestehen, erwägen Sie eine Neuinstallation von Steam. Sichern Sie zuerst Ihren SteamApps-Ordner, um ein erneutes Herunterladen aller Spiele zu vermeiden.
Wenn eine der Fixes für Steam-Festplattennutzung langsam Ihnen geholfen hat, warum teilen Sie es nicht mit anderen?
Zusammenfassung
Die Behebung von Steam langsame Festplattennutzung erfordert eine Kombination aus der Verwaltung des Festplattenspeicherplatzes, der Optimierung von Systemeinstellungen und der Sicherstellung, dass Ihre Hardware in gutem Zustand ist.
Die erste Wahl zur Verwaltung des Festplattenspeicherplatzes ist iBoysoft DiskGeeker für Windows, warum laden Sie es nicht jetzt herunter? Hoffentlich können Sie Ihre Steam-Erfahrung deutlich verbessern und reibungslosere, schnellere Downloads und Installationen genießen. Viel Spaß beim Spielen!