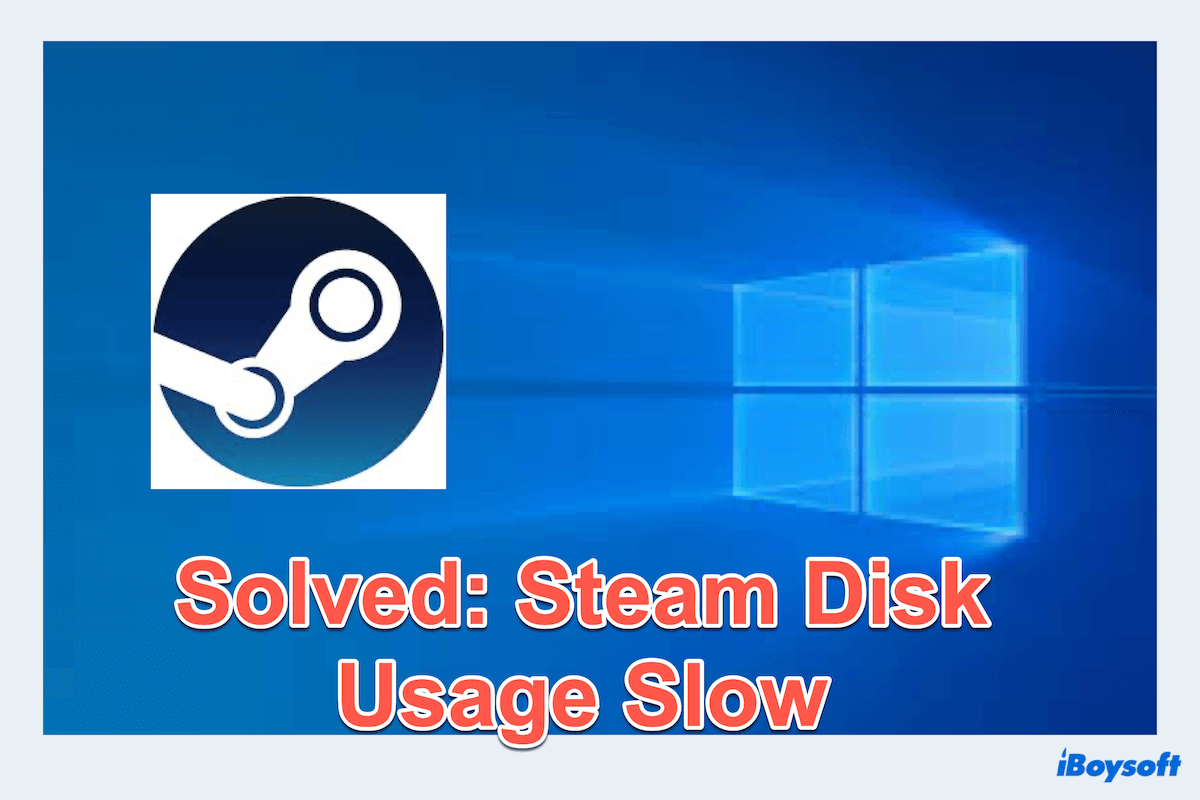Se você joga games, você provavelmente já ouviu falar do Steam, que oferece uma vasta biblioteca de jogos para serem baixados e jogados no seu PC. Você já teve o problema de uso lento do disco no Steam no Windows?
Este problema comum muitos usuários enfrentam durante downloads, instalações ou uso. Isso pode ser particularmente frustrante quando você está ansioso para jogar um novo jogo. Neste artigo, vamos explorar por que o uso do disco no Steam está lento e fornecer soluções práticas para resolver isso.
Uma visão geral das maneiras de lidar com o uso lento do disco no Steam
- Liberar mais espaço
- Configurar as configurações de desempenho do Windows
- Dar prioridade ao Steam no Gerenciador de Tarefas
- Alterar a localização do servidor de download do Steam
- Verificar e reparar a biblioteca do Steam
- Verificar as configurações do Steam
- Limpar o cache de download do Steam
- Verificar erros no disco do Steam
- Reduzir a carga do disco do Steam
- Atualizar ou reinstalar o Steam
Continue lendo e vamos explorar os passos um por um.
A maneira prioritária de resolver o uso tão baixo do disco no Steam (gerenciar espaço em disco)
A primeira maneira ou a mais eficaz é gerenciar o espaço em disco ou liberar mais espaço para o seu PC. Sem espaço suficiente, é muito provável encontrar o uso tão baixo do disco no Steam.
Há muitas ferramentas para gerenciar espaço em disco e o iBoysoft DiskGeeker for Windows é uma ferramenta poderosa, garantindo efetivamente que seu sistema e o Steam tenham espaço suficiente para operar suavemente.
iBoysoft DiskGeeker for Windows identifica rapidamente arquivos e pastas grandes em uma partição do sistema ou disco inteiro. Você pode simplesmente arrastar e soltar com alguns cliques, e o problema de uso lento do disco no Steam será resolvido. Além disso, esta ferramenta pode clonar discos, limpar completamente discos, testar velocidades de disco, e muito mais...
Você pode liberar mais espaço no disco do Steam com esta ferramenta:
- Baixe gratuitamente, instale e abra o iBoysoft DiskGeeker para Windows.
- Selecione o módulo Analizador de espaço e escolha a função de análise desejada.
(Sugere-se que escolha a Análise de pasta do usuário e depois selecione a pasta que contém os caches baixados do Steam.)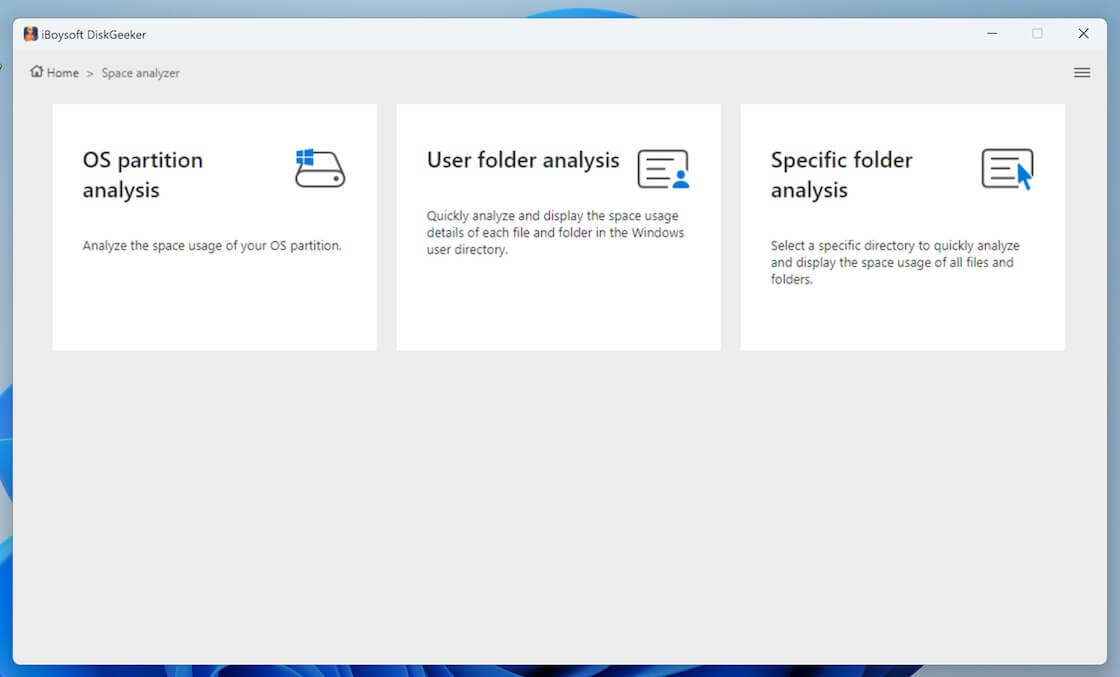
- Após a verificação, explore os resultados.
(Você pode optar por visualizar em dois modos: Modo visual e Modo não-visual.) - Selecione os arquivos indesejados e arraste-os para a Lixeira. (O círculo azul).
(Cuidado com alguns arquivos de configuração do Steam, se você os soltar acidentalmente, você pode clicar em Remover para colocá-los de volta.) - Clique em Excluir para excluir permanentemente os arquivos colocados na Lixeira azul.
Tão conveniente e simples, não é mesmo? Baixe agora o iBoysoft DiskGeeker para Windows para remover dados desnecessários que causam lentidão no uso do disco do Steam.
Como corrigir o uso tão baixo do disco do Steam
Depois de gerenciar o espaço em disco com o iBoysoft DiskGeeker para Windows, existem várias etapas adicionais que você pode tomar para corrigir o uso tão baixo do disco do Steam. Essas soluções se concentram na otimização das configurações do sistema, dando prioridade ao Steam e garantindo que o disco esteja em boa saúde.
# Ajustar as configurações de desempenho do Windows
Configurar o PC para Alto Desempenho pode evitar que recursos de economia de energia diminuam a velocidade do disco. Garantir que a memória virtual esteja configurada corretamente pode melhorar o desempenho do sistema, o que é bom para lidar com espaço baixo no disco do Steam.
Ajustar desempenho nas Opções de Energia
- Abra o Painel de Controle. (Você pode encontrá-lo na caixa de pesquisa.)
- Clique em Opções de Energia.
- Selecione Alto Desempenho.
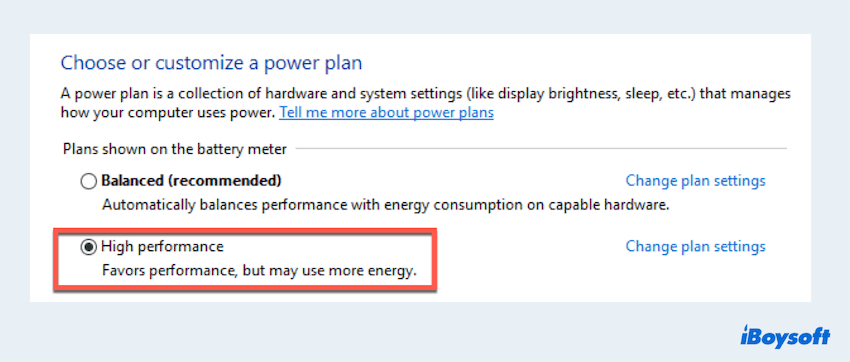
Ajustar desempenho na Memória Virtual
- Clique com o botão direito em Este Computador e selecione Propriedades.
- Clique em Configurações Avançadas do Sistema > Avançado.
- Escolha Configurações embaixo de Desempenho.
- Clique em Alterar na seção de Memória Virtual sob a guia Avançado.
- Configure para Gerenciar automaticamente o tamanho do arquivo de paginação de todos os drives ou ajuste o tamanho conforme suas necessidades.
# Priorizar Steam no Gerenciador de Tarefas
Dar prioridade ao Steam pode alocar mais recursos do sistema para ele, melhorando seu desempenho durante o uso lento do disco do Steam:
- Clique com o botão direito no Iniciar e abra o Gerenciador de Tarefas. (Ou pressione Ctrl + Shift + Esc.)
- Vá para a aba Detalhes.
- Encontre Steam.exe, clique com o botão direito nele e selecione Definir Prioridade.
- Escolha Alta.
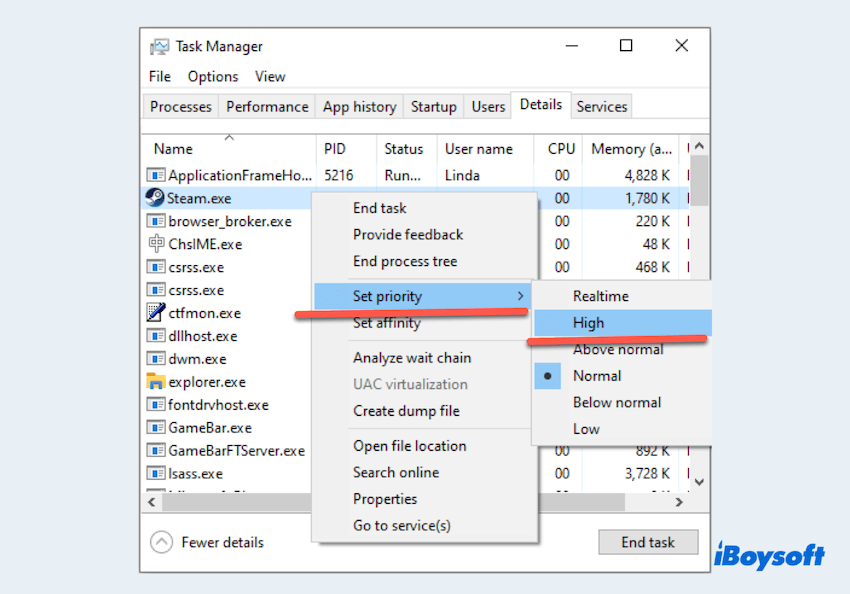
Se isso não ajudar, passe para a próxima correção.
# Verificar configurações do Steam
Garanta que as configurações do Steam estejam otimizadas para o desempenho, o que às vezes pode corrigir o uso baixo de disco do Steam:
- Abra o Steam > Configurações > Downloads.
- Certifique-se de que as opções Limitar downloads enquanto faz streaming e Somente atualizar automaticamente jogos entre estejam desmarcadas.
# Alterar localização do servidor de download do Steam
Às vezes, o servidor do Steam de onde você está fazendo o download pode estar sobrecarregado. Mudar para um servidor diferente e próximo pode melhorar o uso de disco do Steam:
- Abra o Steam > Configurações > Downloads.
- Encontre a Região de download e clique na lista suspensa.
- Mude para outra localização próxima.
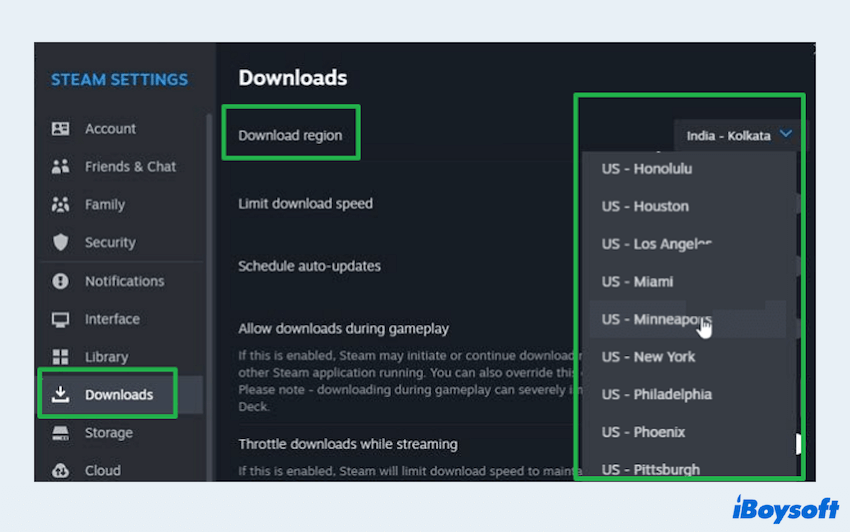
# Verificar e reparar a biblioteca do Steam
Arquivos corrompidos em sua biblioteca do Steam podem retardar o uso do disco do Steam. Verificar e reparar sua biblioteca pode resolver esse problema. Você pode:
- Abra o Steam e vá para sua biblioteca.
- Clique com o botão direito no jogo que está causando problemas e selecione Propriedades.
- Vá para Arquivos Locais e clique em Verificar integridade dos arquivos do jogo.
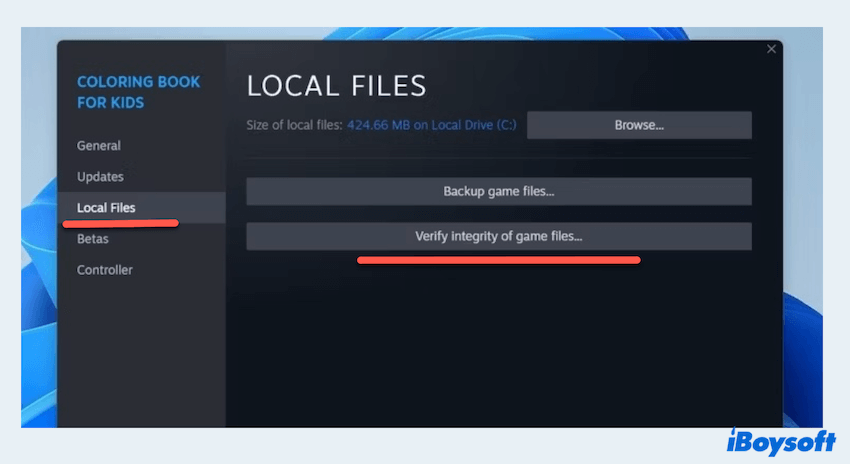
# Limpar cache de download do Steam
Limpar o cache de download pode resolver problemas relacionados a questões problemáticas como uso lento do disco do Steam:
- Abra o Steam e vá para as Configurações.
- Selecione Downloads e clique em LIMPAR CACHE DE DOWNLOAD no lado direito.
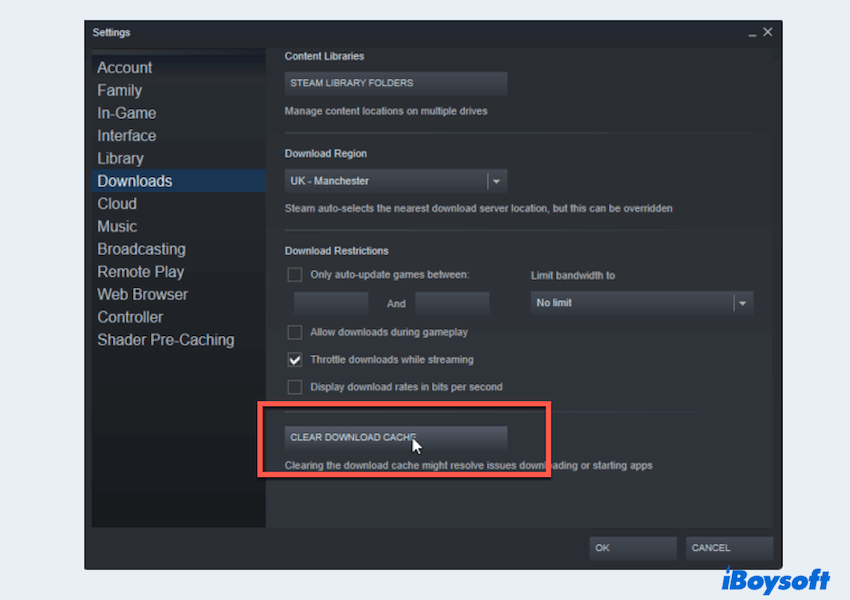
Se você resolver seu problema, por favor, compartilhe esta postagem para ajudar mais pessoas.
# Verificar saúde e desempenho do disco
Um disco saudável é crucial para um desempenho ótimo. Veja como verificar a saúde do seu disco e melhorar o uso lento do disco do Steam com CHKDSK:
- Pressione Win + X e selecione Prompt de Comando ou Windows PowerShell.
- Na janela do Prompt de Comando, digite chkdsk C: /f /r /x.
(Você pode substituir C pela unidade onde você instalou o Steam).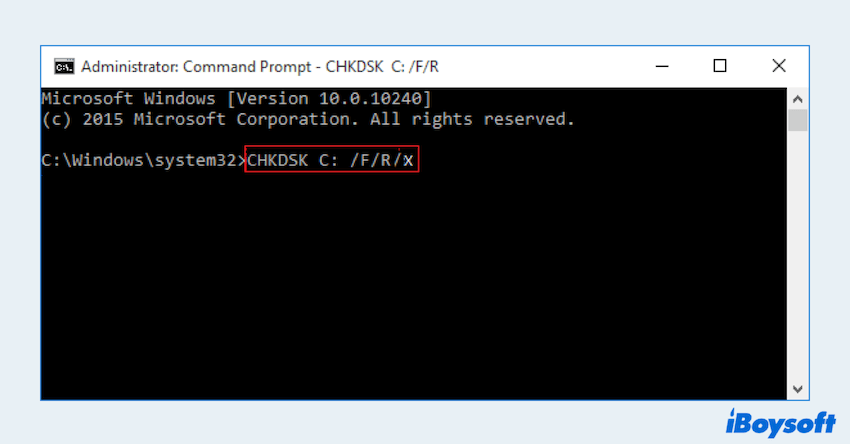
- Esperar o CHKDSK terminar.
- Verifique o desempenho do Steam.
# Reduzir carga do disco
Limitar a carga em seu disco com o Prompt de Comando pode melhorar seu desempenho.
- Abrir o Prompt de Comando como administrador.
- Digite os comandos stop-service diagtrack ou set-service diagtrack -startuptype disabled.
# Atualizar ou reinstalar o Steam
Se todos os métodos acima falharem em corrigir o uso lento do disco do Steam, talvez você precise atualizar o Steam ou reinstalá-lo.
- Atualizar o Steam: Abra o Steam e vá para Steam > Verificar atualizações do cliente Steam.
- Reinstalar o Steam: Se os problemas persistirem, considere reinstalar o Steam. Faça backup de sua pasta SteamApps primeiro para evitar baixar novamente todos os seus jogos.
Se uma das correções relacionadas ao uso lento do disco do Steam ajudar você, por que não compartilhá-la com os outros?
Resumo
Abordar o uso lento do disco do Steam envolve uma combinação de gerenciamento de espaço em disco, otimização de configurações do sistema e garantir que seu hardware esteja em boas condições.
A primeira opção para gerenciar o espaço em disco é iBoysoft DiskGeeker para Windows, por que você não o baixa agora? Esperamos que você possa melhorar significativamente sua experiência no Steam e desfrutar de downloads e instalações mais suaves e rápidos. Boa diversão!