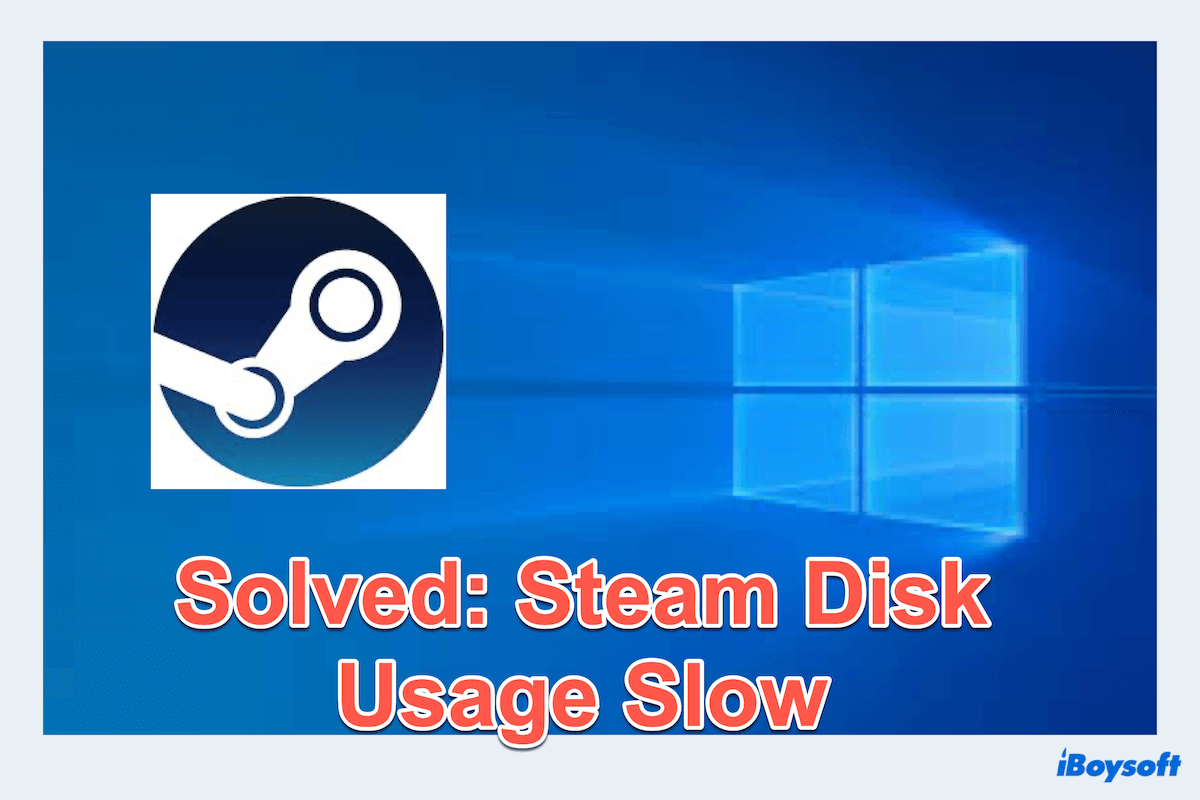Si juegas juegos, seguramente has oído hablar de Steam, que ofrece una amplia biblioteca de juegos que se pueden descargar y jugar en tu PC. ¿Has encontrado el problema de uso de disco lento de Steam en Windows?
Este problema común que muchos usuarios encuentran ocurre durante descargas, instalaciones o uso. Esto puede ser especialmente frustrante cuando estás ansioso por jugar un nuevo juego. En este artículo, exploraremos por qué el uso de disco de Steam es lento y proporcionaremos soluciones prácticas para arreglarlo.
Un resumen de formas de lidiar con el uso lento de disco de Steam
- Liberar más espacio
- Configurar ajustes de rendimiento de Windows
- Dar prioridad a Steam en el Administrador de tareas
- Cambiar la ubicación del servidor de descarga de Steam
- Verificar y reparar la biblioteca de Steam
- Comprobar la configuración de Steam
- Limpiar las cachés de descarga de Steam
- Comprobar errores en el disco de Steam
- Reducir la carga en el disco de Steam
- Actualizar o reinstalar Steam
Sigue leyendo y exploremos los pasos uno por uno.
La forma prioritaria de arreglar el uso tan bajo de disco en Steam (gestionar el espacio en disco)
La primera o la forma más efectiva es gestionar el espacio en disco o liberar más espacio para tu PC. Sin suficiente espacio, es muy probable que encuentres uso de disco tan bajo en Steam.
Existen muchas herramientas para gestionar el espacio en disco y iBoysoft DiskGeeker para Windows es una herramienta poderosa que asegura efectivamente que tu sistema y Steam tengan suficiente espacio para funcionar sin problemas.
iBoysoft DiskGeeker para Windows identifica rápidamente archivos y carpetas grandes dentro de una partición del sistema o disco completo. Simplemente arrastra y suelta con unos clics y el problema de uso lento de disco en Steam será arreglado. Además, esta herramienta puede clonar discos, limpiar discos por completo, probar velocidades de disco, entre otras funciones...
Puedes liberar más espacio en el disco de Steam con esta herramienta:
- Descarga gratuita, instala y abre iBoysoft Diskgeeker para Windows.
- Selecciona el módulo Analizador de espacio luego selecciona la función de análisis deseada.
(Se sugiere que elijas el análisis de Carpeta de usuario y luego selecciona la carpeta que contiene las cachés de descarga de Steam.)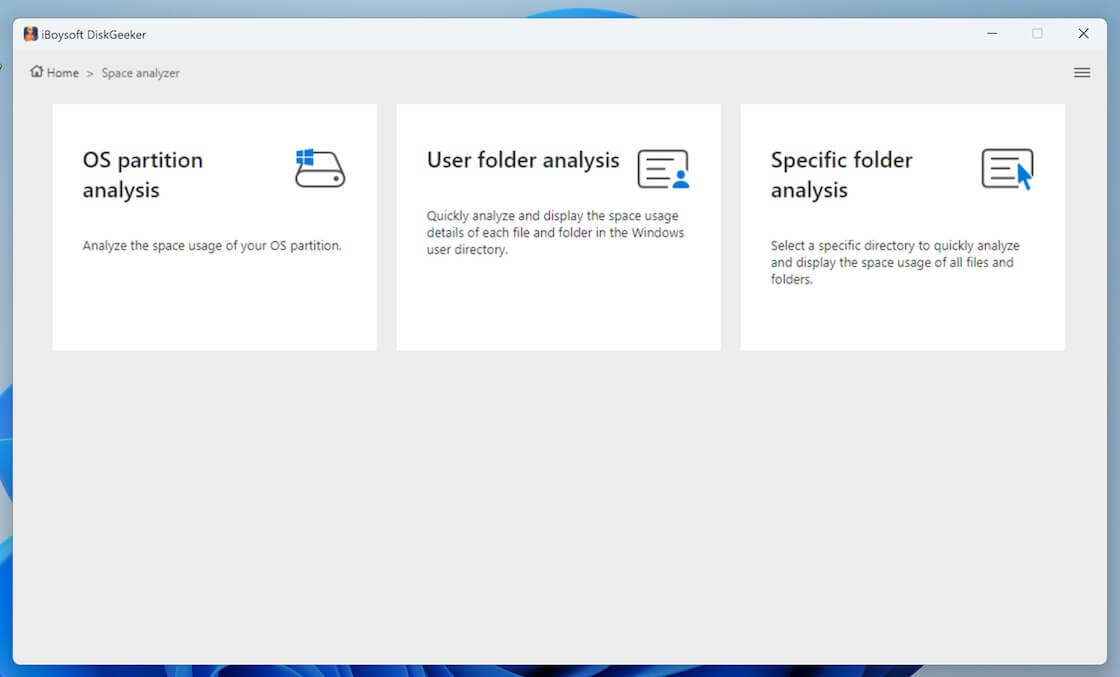
- Después de escanear, navega por los resultados.
(Puedes elegir ver en dos modos: Modo visual y Modo no visual.) - Selecciona tus archivos no deseados y arrástralos y suéltalos en la Papelera de reciclaje (el círculo azul).
(Ten cuidado con algunos archivos de configuración de Steam, si los sueltas por accidente, puedes hacer clic en Eliminar para devolverlos.) - Haz clic en Eliminar para eliminar de forma permanente los archivos que colocaste en la Papelera de reciclaje.
¿Tan conveniente y simple, verdad? Descarga iBoysoft DiskGeeker para Windows ahora para eliminar datos innecesarios que causan lentitud en el uso del disco de Steam.
Cómo solucionar la baja tasa de uso del disco de Steam
Una vez que hayas gestionado el espacio en disco con iBoysoft DiskGeeker para Windows, hay varios pasos adicionales que puedes seguir para solucionar la baja tasa de uso del disco de Steam. Estas soluciones se centran en optimizar la configuración del sistema, priorizar Steam y asegurarte de que tu disco esté en buen estado de salud.
# Ajustar la configuración de rendimiento de Windows
Establecer tu PC en Alto rendimiento puede evitar que las funciones de ahorro de energía ralenticen la velocidad de tu disco. Asegurarte de que la Memoria virtual esté configurada correctamente puede mejorar el rendimiento del sistema, lo cual es bueno para lidiar con la baja disponibilidad de espacio en el disco de Steam.
Ajustar el rendimiento en Opciones de energía
- Abre el Panel de control. (Puedes encontrarlo en la barra de búsqueda.)
- Haz clic en Opciones de energía.
- Selecciona Alto rendimiento.
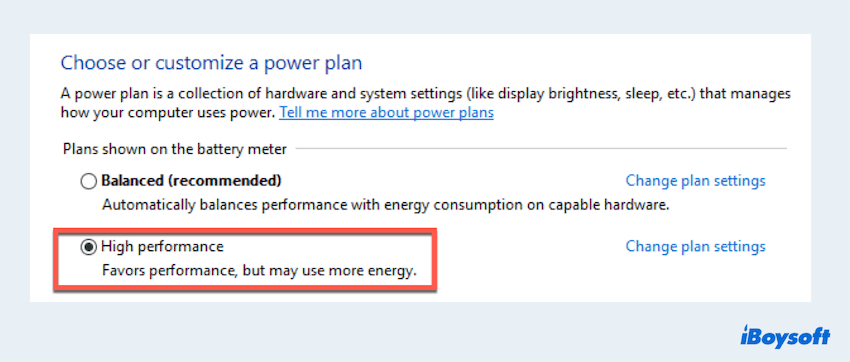
Ajustar el rendimiento en Memoria virtual
- Haz clic derecho en Este equipo y selecciona Propiedades.
- Haz clic en Configuración avanzada del sistema > Avanzado.
- Elige Configuración bajo Rendimiento.
- Haz clic en Cambiar en la Memoria virtual en la sección Avanzado debajo de la pestaña Avanzado.
- Establécelo en Administrar automáticamente el tamaño del archivo de paginación para todas las unidades o ajústalo según tus necesidades.
# Prioriza Steam en el Administrador de tareas
Darle a Steam una prioridad más alta puede asignarle más recursos del sistema, mejorando su rendimiento durante el uso lento del disco Steam:
- Haz clic derecho en el Inicio y abre el Administrador de tareas. (O presiona Ctrl + Shift + Esc.)
- Ve a la pestaña Detalles.
- Encuentra Steam.exe, haz clic derecho sobre él y selecciona Establecer prioridad.
- Elige Alta.
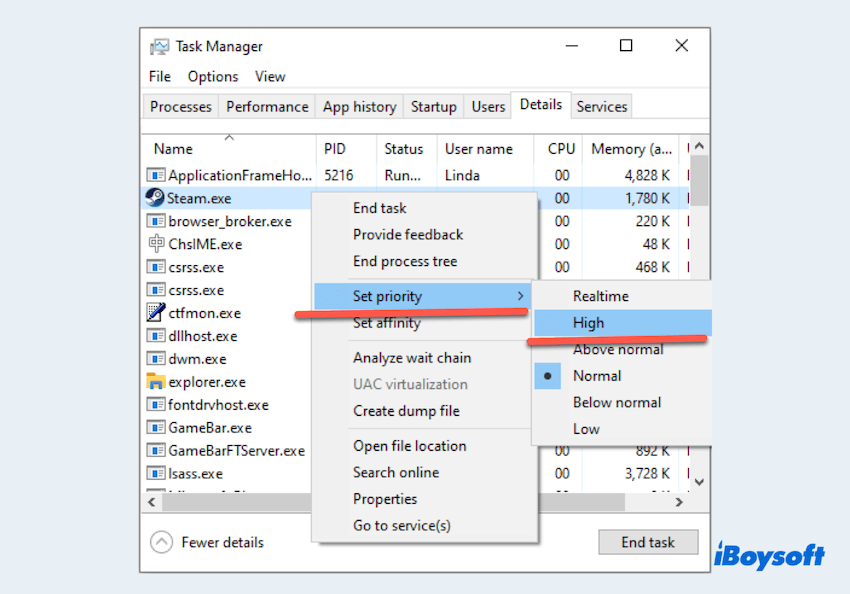
Si esto no te ayuda, por favor pasa a la siguiente solución.
# Verifica la configuración de Steam
Asegúrate de que la configuración de Steam esté optimizada para el rendimiento, lo cual a veces puede solucionar uso de disco bajo de Steam:
- Abre Steam > Configuración > Descargas.
- Asegúrate de que las opciones de Limitar descargas mientras transmites y Solo auto-actualiza juegos entre opciones estén desmarcadas.
# Cambia la ubicación del servidor de descarga de Steam
A veces, el servidor de Steam desde el que estás descargando puede estar sobrecargado. Cambiar a otro servidor cercano puede mejorar el uso del disco de Steam:
- Abre Steam > Configuración > Descargas.
- Encuentra la Región de descarga y haz clic en su lista desplegable.
- Cámbialo a otra ubicación cercana.
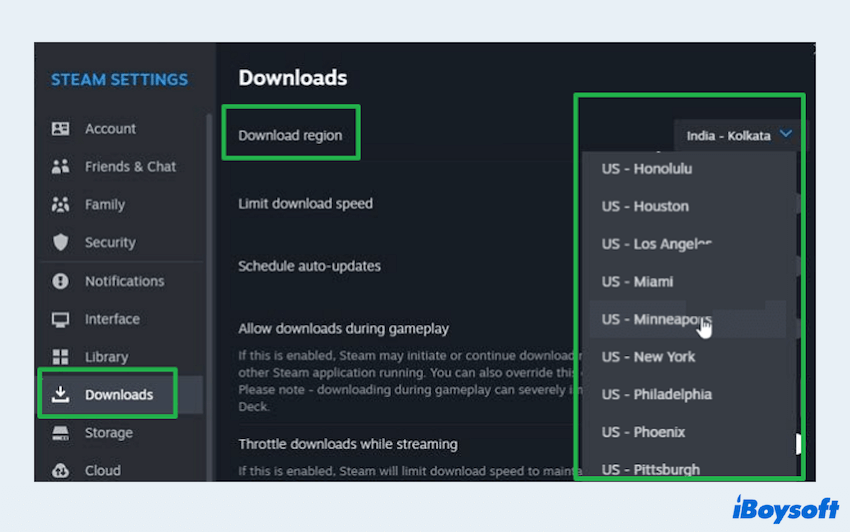
# Verifica y repara la biblioteca de Steam
Archivos corruptos en tu biblioteca de Steam pueden ralentizar el uso de disco de Steam. Verificar y reparar tu biblioteca puede resolver este problema. Puedes:
- Abre Steam y ve a tu biblioteca.
- Haz clic derecho en el juego que está causando problemas y selecciona Propiedades.
- Ve a Archivos locales y haz clic en Verificar integridad de los archivos del juego.
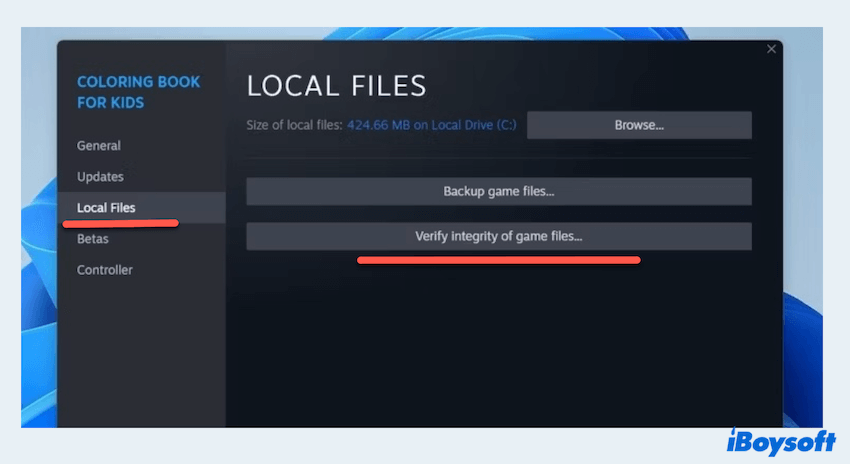
# Borra la caché de descarga de Steam
Borrar la caché de descarga puede resolver problemas relacionados con asuntos problemáticos como uso lento del disco de Steam:
- Abre Steam y ve a Configuración.
- Selecciona Descargas y haz clic en BORRAR CACHÉ DE DESCARGA en el lado derecho.
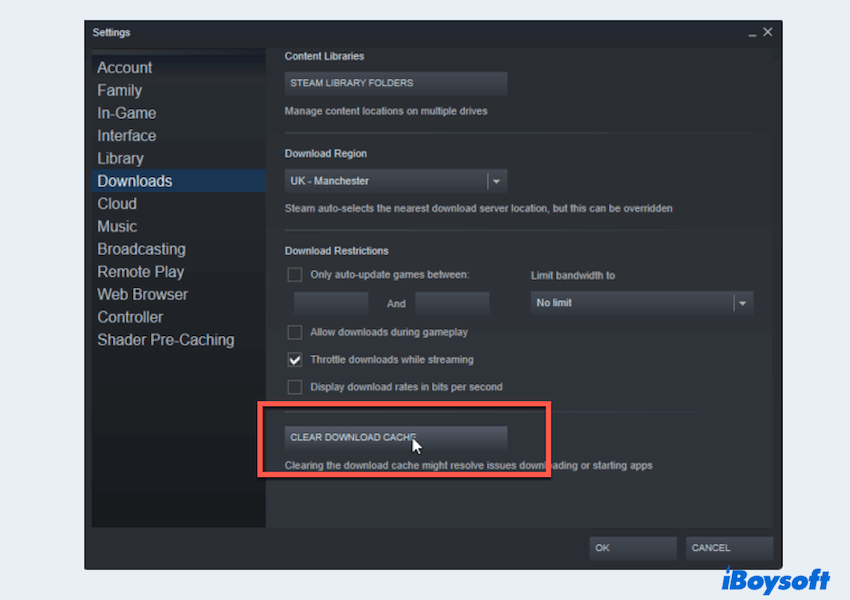
Si resuelves tu problema, por favor comparte esta publicación para ayudar a más personas.
# Verifica la salud y rendimiento del disco
Un disco saludable es crucial para un rendimiento óptimo. Aquí te explicamos cómo verificar la salud de tu disco y mejorar el uso lento del disco de Steam con CHKDSK:
- Pulse Win + X y luego seleccione Símbolo del sistema o Windows PowerShell.
- En la ventana del Símbolo del sistema, escriba chkdsk C: /f /r /x.
(Puede reemplazar C con la unidad donde instaló Steam.)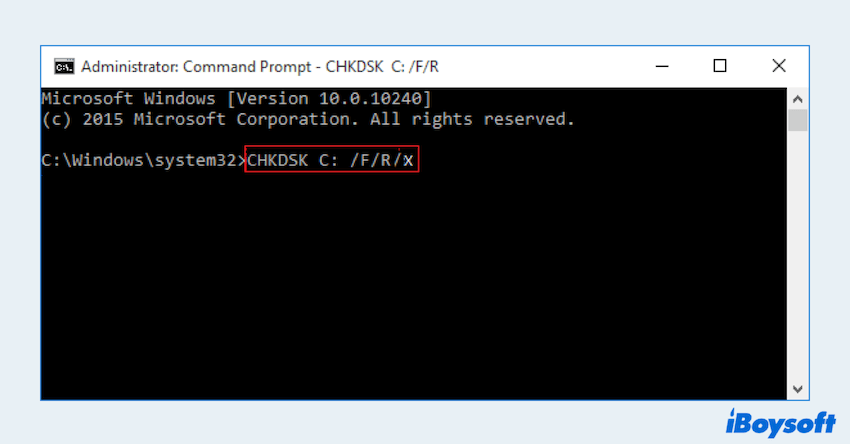
- Esperar a que CHKDSK haya terminado.
- Comprobar el rendimiento de Steam.
# Reducir la carga del disco
Limitar la carga en su disco con el Símbolo del sistema puede mejorar su rendimiento.
- Abrir símbolo del sistema como administrador.
- Ingresar los comandos stop-service diagtrack o set-service diagtrack -startuptype disabled.
# Actualizar o reinstalar Steam
Si todos los métodos anteriores fallan para solucionar lentitud en uso del disco de Steam, tal vez deba actualizar Steam o reinstalarlo.
- Actualizar Steam: Abrir Steam y ir a Steam > Buscar actualizaciones del cliente de Steam.
- Reinstalar Steam: Si los problemas persisten, considere reinstalar Steam. Haga una copia de seguridad de su carpeta SteamApps primero para evitar tener que volver a descargar todos sus juegos.
Si alguna de las soluciones para la lentitud en el uso del disco de Steam le ayuda, ¿por qué no compartirla con otros?
Resumen
Abordar la lentitud en el uso del disco de Steam implica una combinación de gestión del espacio en disco, optimización de la configuración del sistema y asegurarse de que su hardware esté en buenas condiciones.
La primera opción para gestionar el espacio en disco es iBoysoft DiskGeeker para Windows, ¿por qué no lo descarga ahora? ¡Esperamos que pueda mejorar significativamente su experiencia en Steam y disfrutar de descargas e instalaciones más fluidas y rápidas. ¡Feliz juego!