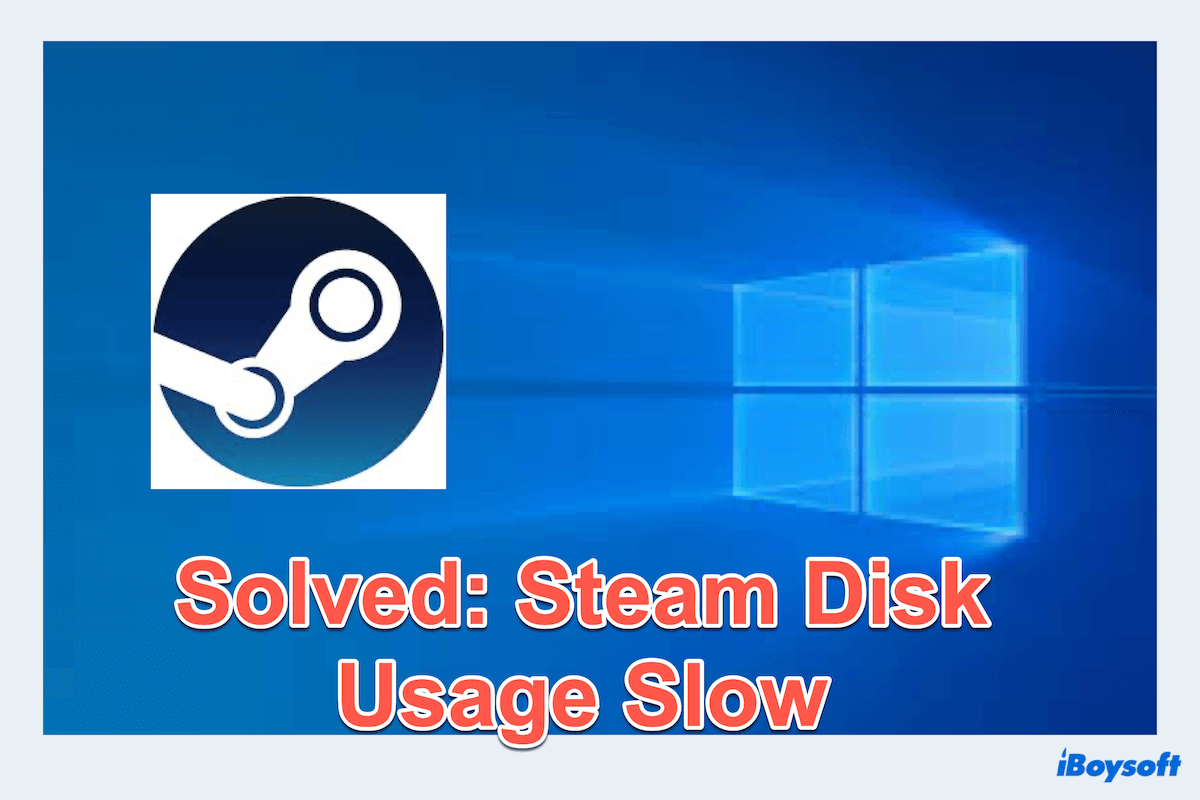ゲームをプレイしているなら、Steamのことを聞いたことがあるはずです。Steamは、PCでダウンロードしてプレイできる多くのゲームを提供しています。ですが、WindowsでSteamのディスク使用率が低いという問題に遭遇したことがありますか?
この一般的な問題は、ダウンロード、インストール、または使用中に多くのユーザーが遭遇するものです。新しいゲームをプレイしたいときに特にイライラすることがあります。この記事では、なぜSteamのディスク使用率が低いのかについて探り、それを修正するための実用的な解決策を提供します。
Steamのディスク使用率が低いという問題に対処する方法の概要
- より多くのスペースを空ける
- Windowsのパフォーマンス設定を変更する
- タスクマネージャーでSteamに優先度を付ける
- Steamのダウンロードサーバーの場所を変更する
- Steamライブラリを確認して修復する
- Steamの設定をチェックする
- Steamのダウンロードキャッシュをクリアする
- Steamディスクのエラーをチェックする
- Steamのディスク負荷を軽減する
- Steamを更新または再インストールする
さらに詳しく知りたい方は読み続けて、ステップを1つずつ探りましょう。
Steamのディスク使用率が低い問題を修正するための優先的な方法(ディスクスペースの管理)
最初の方法、または最も効果的な方法は、ディスクスペースを管理したり、PCのためにより多くのスペースを空けることです。十分なスペースがない場合、ほとんどの場合Steamのディスク使用率が低いという問題が発生します。
ディスクスペースを管理するためのツールはたくさんありますが、iBoysoft DiskGeeker for WindowsはシステムとSteamがスムーズに動作する十分なスペースを確保するのに効果的なパワフルなツールです。
iBoysoft DiskGeeker for Windowsは、システムパーティションやディスク全体内の大きなファイルやフォルダを迅速に特定します。わずか数クリックでドラッグアンドドロップするだけで、Steamのディスク使用率が低い問題が修正されます。また、このツールはディスクのクローン作成、ディスクの完全消去、ディスク速度のテストなどを行うことができます...
このツールを使用してSteamディスクのスペースを解放できます:
- iBoysoft Diskgeeker for Windowsを無料でダウンロードし、インストールし、開きます。
- スペースアナライザーモジュールを選択して、必要な解析機能を選択します。
(ユーザーフォルダー分析を選択し、Steamのキャッシュが含まれるフォルダを選択することをお勧めします。)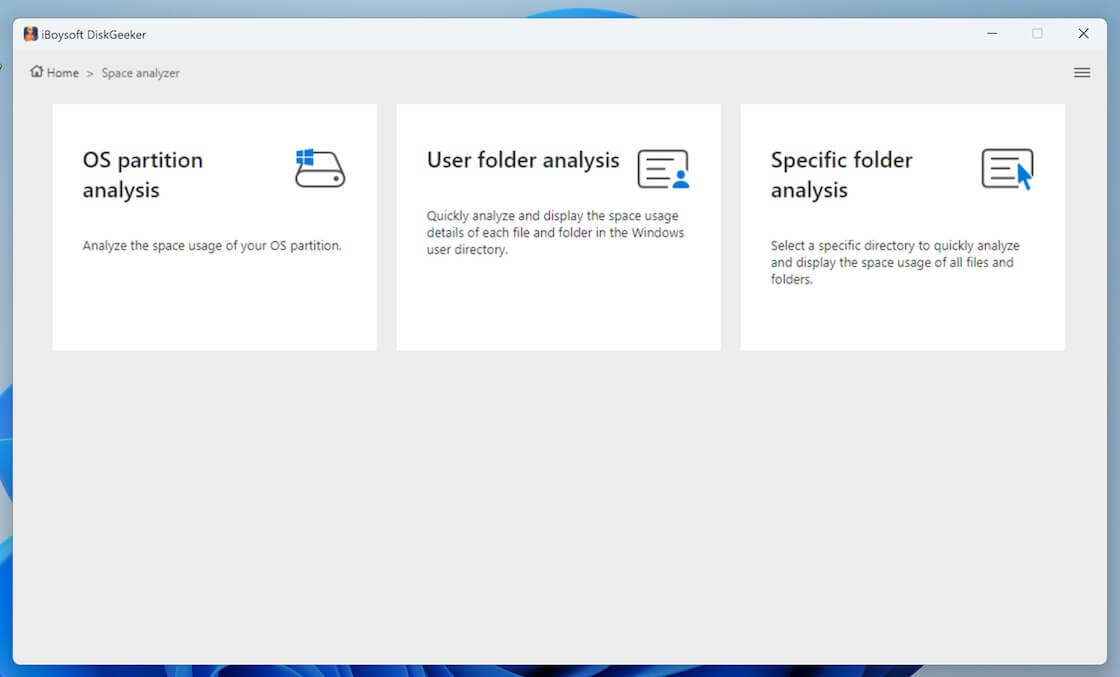
- スキャン後、結果を閲覧します。
(表示モードと非表示モードの2種類から選択可能) - 不要なファイルを選択して、ゴミ箱 (青いサークル)にドラッグ&ドロップします。
(Steamの設定ファイルについては注意が必要です。誤ってドラッグした場合は、戻すをクリックして元に戻すことができます。) - 青いゴミ箱に入れたファイルを永久に削除するために削除をクリックします。
とても便利で簡単ですね。不要なデータを削除してSteamディスク使用量が遅い原因を取り除くために、iBoysoft DiskGeeker for Windowsを今すぐダウンロードしてください。
Steamのディスク使用量が少ない問題を修正する方法
iBoysoft DiskGeeker for Windowsでディスクスペースを管理した後、システム設定を最適化し、Steamを優先し、ディスクの健康状態を確認するさらなる手順を実行できます。
# Windowsのパフォーマンス設定を調整する
PCを高性能に設定することで、省電力機能がディスクの速度を制限するのを防ぐことができます。適切に仮想メモリが構成されていることはシステムのパフォーマンスを向上させ、Steamデッキのディスク容量不足に対処するのに役立ちます。
Power Optionsでパフォーマンスを調整する
- コントロールパネルを開きます。(検索ボックスにあります。)
- 電源オプションをクリックします。
- 高性能を選択します。
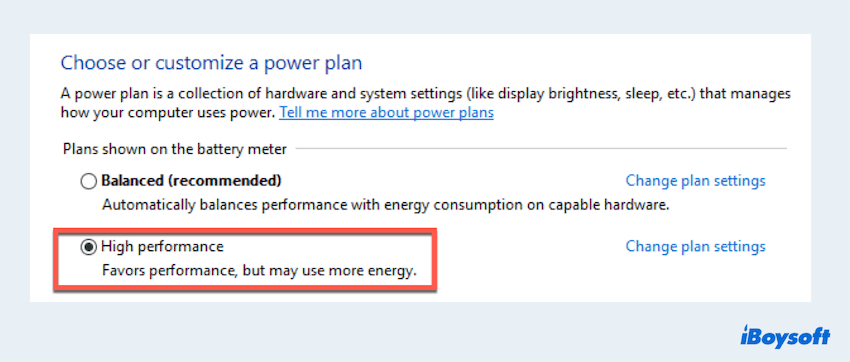
仮想メモリでパフォーマンスを調整する
- This PCを右クリックして、プロパティを選択します。
- 詳細設定 > 詳細をクリックします。
- パフォーマンスの下の設定を選択します。
- 仮想メモリセクションの変更をクリックします。
- すべてのドライブのページングファイルサイズを自動的に管理に設定するか、必要に応じてサイズを調整します。
タスクマネージャーでSteamを優先設定する
Steamに高い優先度を与えると、システムリソースをより多く割り当てることができ、Steamのディスク使用が遅い際のパフォーマンスを向上させることができます:
- スタートを右クリックし、タスクマネージャーを開きます。 (またはCtrl + Shift + Escを押します。)
- 詳細タブに移動します。
- Steam.exeを見つけ、右クリックして優先順位の設定を選択します。
- 高を選択してください。
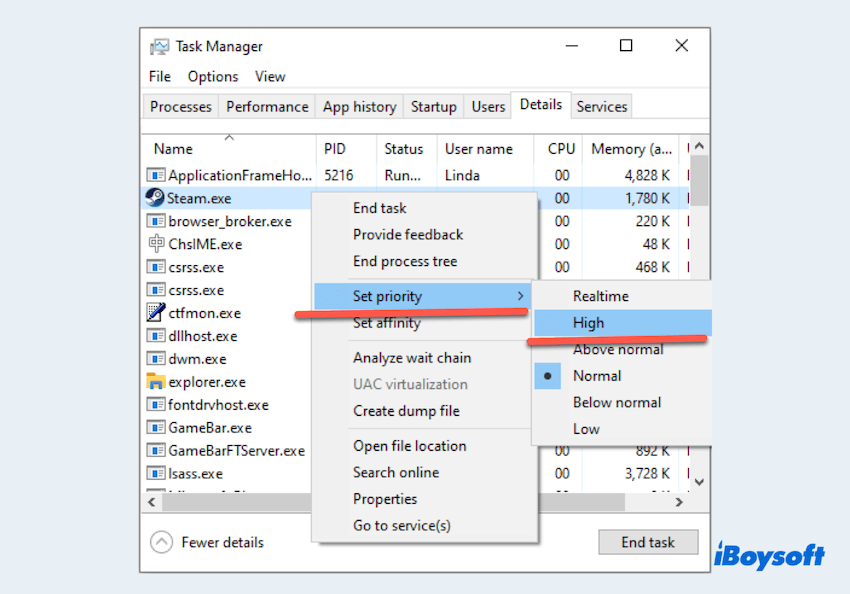
それでも問題が解決しない場合は、次の修正方法へ移動してください。
Steamの設定をチェックする
時々、Steamの設定がパフォーマンス向上に最適化されていることを確認すると、Steamのディスク使用低下を修正できる場合があります:
- Steamを開き、設定を選択します。
- ストリーミング中のダウンロード制限と自動更新の間のみゲームをアップデートがチェックされていないことを確認してください。
Steamのダウンロードサーバーを変更する
時々、ダウンロード元のSteamサーバーが過負荷になっていることがあります。異なる近くのサーバーに変更すると、Steamのディスク使用を改善できる場合があります:
- Steamを開き、設定を選択します。
- ダウンロード領域を見つけ、ドロップダウンリストをクリックします。
- 別の近くの場所に変更してください。
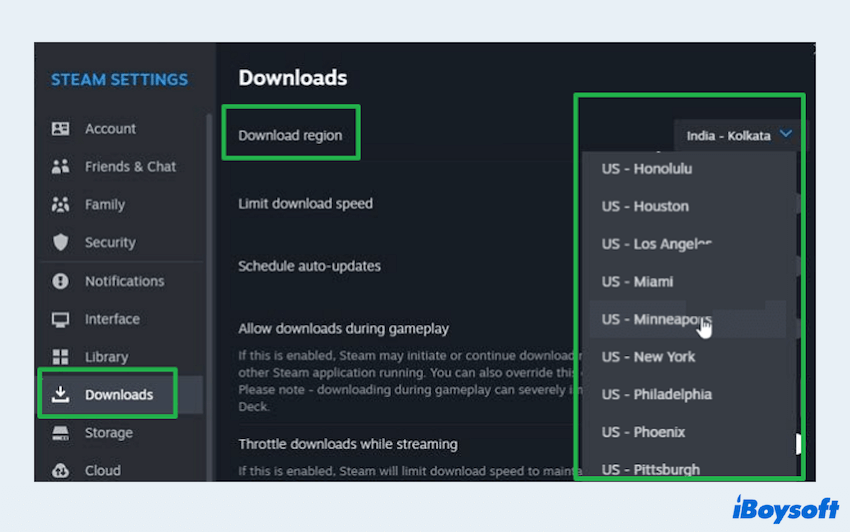
Steamライブラリを確認して修理する
Steamライブラリ内の破損したファイルは、Steamのディスク使用が遅くなる原因となります。ライブラリを確認して修理することで、この問題を解決できます。以下の方法で行えます:
- Steamを開き、ライブラリに移動します。
- 問題を引き起こしているゲームを右クリックし、プロパティを選択します。
- ローカルファイルに移動し、ゲームファイルの整合性を検証をクリックします。
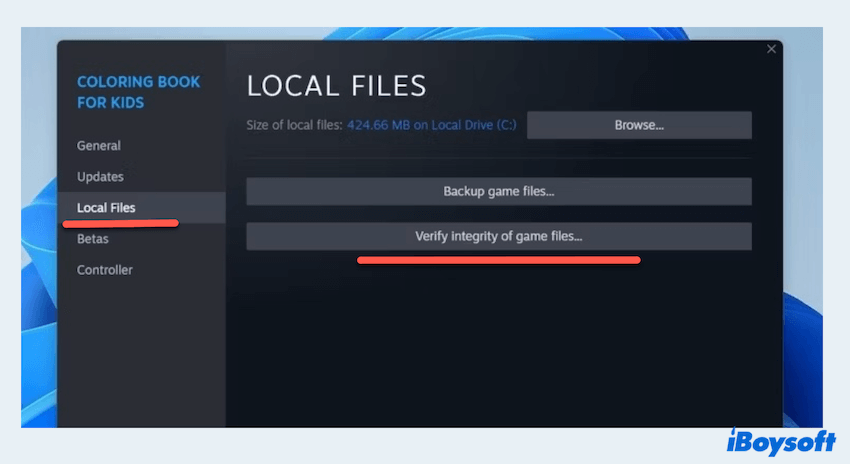
Steamのダウンロードキャッシュをクリアする
ダウンロードキャッシュをクリアすることで、Steamのディスク使用が遅いなどの問題を解決できます:
- Steamを開き、設定に移動します。
- ダウンロードを選択し、右側のダウンロードキャッシュをクリアをクリックします。
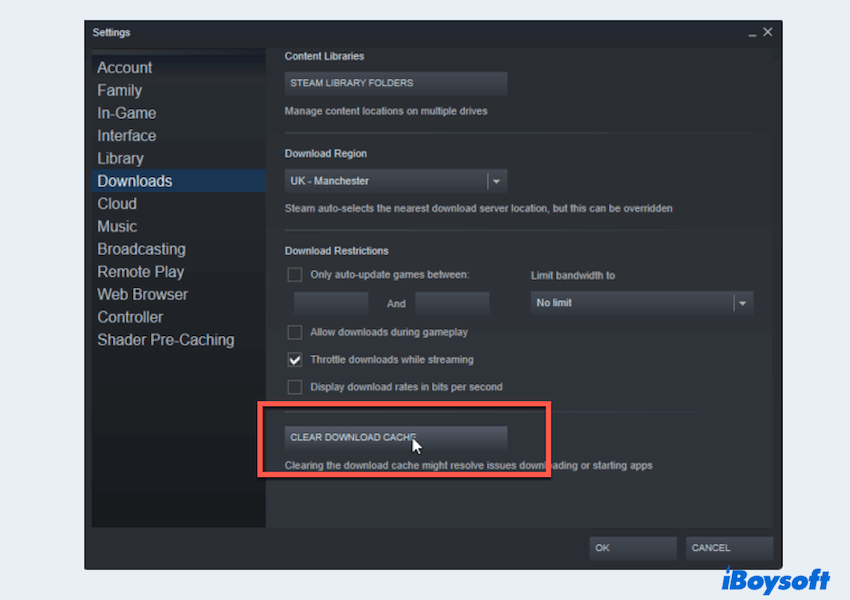
問題が解決した場合は、この投稿を共有して他の方のお手伝いをしてください。
ディスクの健康とパフォーマンスをチェックする
健康なディスクは最適なパフォーマンスに不可欠です。ディスクの健康状態をチェックし、Steamのディスク使用が遅い問題を改善する方法は、CHKDSKで行えます。
- 「Win + X」を押し、「コマンドプロンプト」または「Windows PowerShell」を選択します。
- コマンドプロンプトウィンドウで、「chkdsk C: /f /r /x」と入力します。
(Steamをインストールしたドライブの場所に応じて、「C」を置き換えることができます。)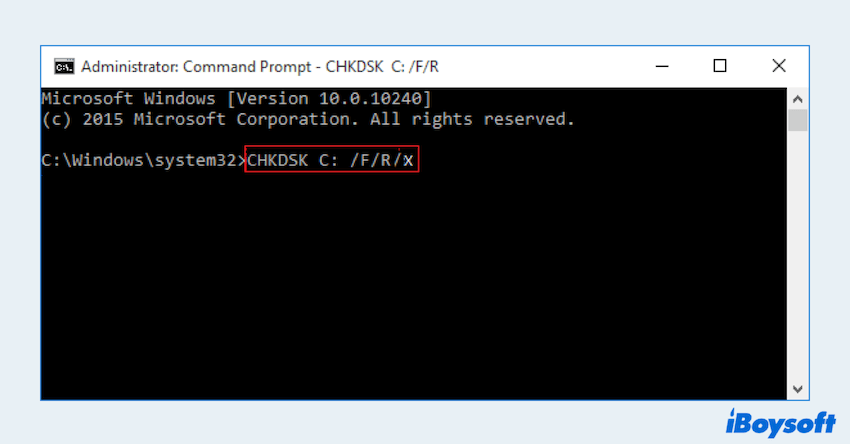
- CHKDSKの完了を待ちます。
- Steamのパフォーマンスを確認します。
# ディスク負荷を軽減する
ディスクの負荷を制限することで、パフォーマンスが向上します。 コマンドプロンプトを使用してください。
- 「管理者としてコマンドプロンプトを開く」と入力します。
- コマンド「stop-service diagtrack」または「set-service diagtrack -startuptype disabled」を入力します。
# Steamのアップデートまたは再インストール
上記のすべての方法で解決できない場合、「Steam ディスク使用量が遅い」問題を解決するために、Steamをアップデートするか再インストールする必要があります。
- Steamのアップデート:「Steam」を開き、「Steam」>「Steamクライアントのアップデートを確認」に移動します。
- Steamの再インストール:問題が解決しない場合は、Steamを再インストールしてください。SteamAppsフォルダーを最初にバックアップして、すべてのゲームを再ダウンロードするのを避けてください。
「Steam ディスク使用量が遅い」に関連する修正の1つが役立つ場合は、他の人と共有してみませんか?
まとめ
「Steam ディスク使用量が遅い」に対処するには、ディスクスペースの管理、システム設定の最適化、ハードウェアの良好な状態を確保することが重要です。
ディスクスペースを管理する最初の選択肢は、「iBoysoft DiskGeeker for Windows」です。今すぐダウンロードしてみてください。Steamのエクスペリエンスを大幅に向上させ、スムーズで高速なダウンロードやインストールを楽しめることを願っています。ゲームを楽しんでください!