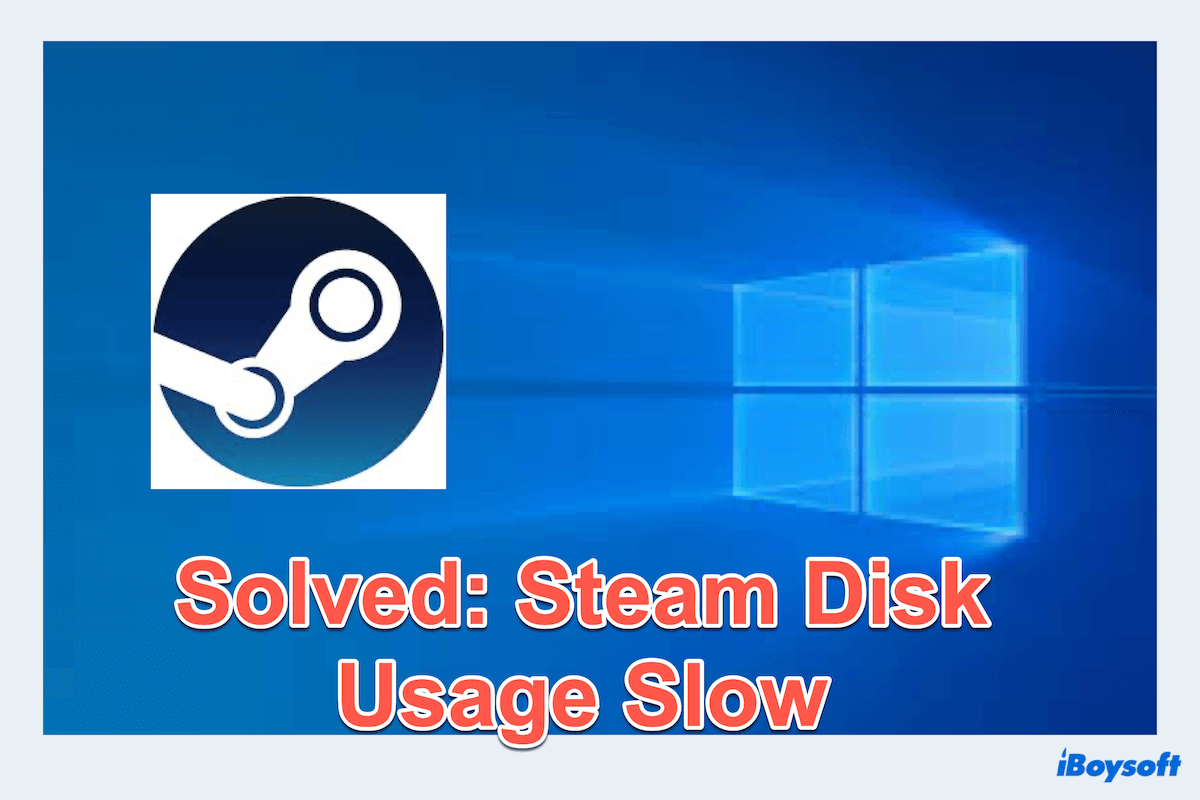If you play games, you must have heard of Steam, which offers a vast library of games that can be downloaded and played on your PC. So have you encountered Steam disk usage slow on Windows?
This common issue many users encounter is during downloads, installations, or use. This can be particularly frustrating when you're eager to play a new game. In this article, we will explore why Steam disk usage is slow and provide practical solutions to fix it.
An overview of ways to deal with Steam disk usage slow
- Free up more space
- Set Windows performance settings
- Give priority to Steam in Task Manager
- Change the Steam download server location
- Verify and repair the Steam library
- Check Steam settings
- Clear Steam download caches
- Check Steam disk errors
- Reduce Steam disk load
- Update or reinstall Steam
Keep reading and let's explore the steps one by one.
The prior way to fix Steam disk usage so low(manage disk space)
The first way or the most effective way is to manage disk space or free up more space for your PC. Without enough space, it's mostly possible to encounter Steam disk usage so low.
There are too many tools to manage disk space and iBoysoft DiskGeeker for Windows is a powerful tool, effectively ensuring that your system and Steam have enough room to operate smoothly.
iBoysoft DiskGeeker for Windows rapidly identifies large files and folders within a system partition or entire disk. You can just simply drag and drop with a few clicks, and the Steam slow disk usage issue will be fixed. Moreover, this tool can clone disks, wipe disks totally, test disk speeds, and so on...
You can free up more space for the Steam disk with this tool:
- Free download, install, and open iBoysoft Diskgeeker for Windows.
- Select the Space analyzer module then select your desired analysis feature.
(Suggest that you choose the User folder analysis and then select the folder containing your downloaded Steam caches.)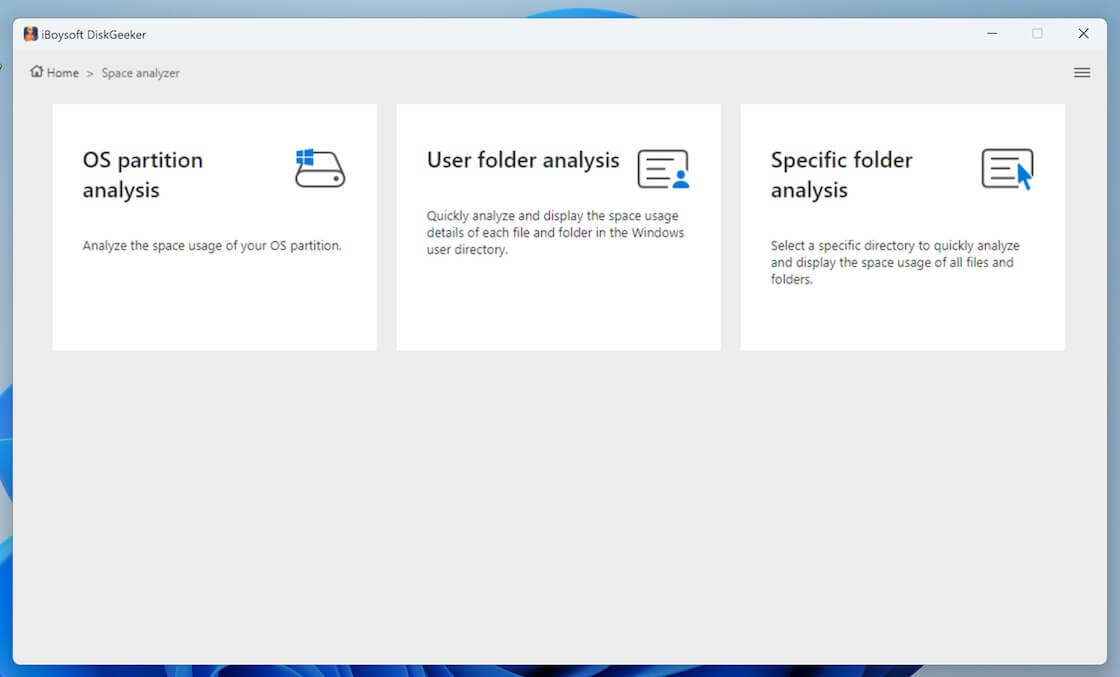
- After scanning, browse the results.
(You can choose to view in two kinds: Visual mode and Non-visual mode.) - Select your unwanted files and drag and drop them to the Trash Bin. (The blue circle).
(Be careful for some configuration files of Steam, if you drop them by accident, you can click Remove to put them back.) - Click Delete to forever delete the files you put in the blue Trash Bin.
So convenient and simple, right? Download iBoysoft DiskGeeker for Windows now to remove unnecessary data which caused Steam disk usage slow.
How to fix Steam disk usage so low
Once you've managed your disk space with iBoysoft DiskGeeker for Windows, there are several additional steps you can take to fix Steam's low disk usage. These solutions focus on optimizing your system settings, prioritizing Steam, and ensuring that your disk is in good health.
# Adjust Windows performance settings
Setting your PC to High Performance can prevent power-saving features from throttling your disk's speed. Ensuring the Virtual memory is configured properly can improve system performance, which is good for dealing with Steam deck low disk space.
Adjust performance in Power Options
- Open the Control Panel. (You can find it in the search box.)
- Click Power Options.
- Select High Performance.
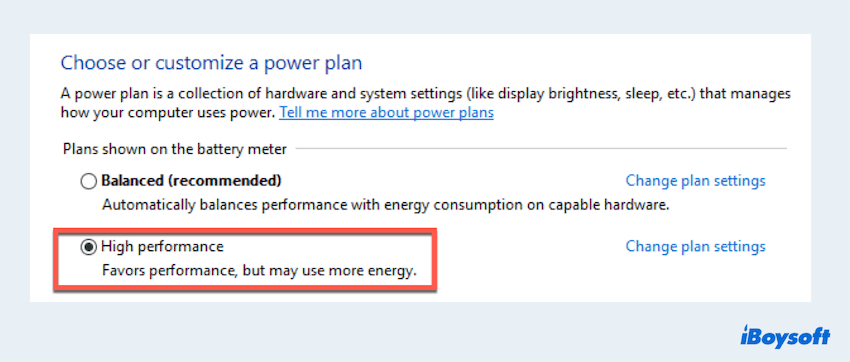
Adjust performance in Virtual Memory
- Right-click on This PC and select Properties.
- Click on Advanced System Settings > Advanced.
- Choose Settings under Performance.
- Click Change in the Virtual Memory section under the Advanced tab.
- Set it to Automatically manage paging file size for all drives or adjust the size based on your needs.
# Prioritize Steam in Task Manager
Giving Steam a higher priority can allocate more system resources to it, enhancing its performance during Steam slow disk usage:
- Right-click on the Start and open the Task Manager. (Or press Ctrl + Shift + Esc.)
- Go to the Details tab.
- Find Steam.exe, right-click it, and select Set Priority.
- Choose High.
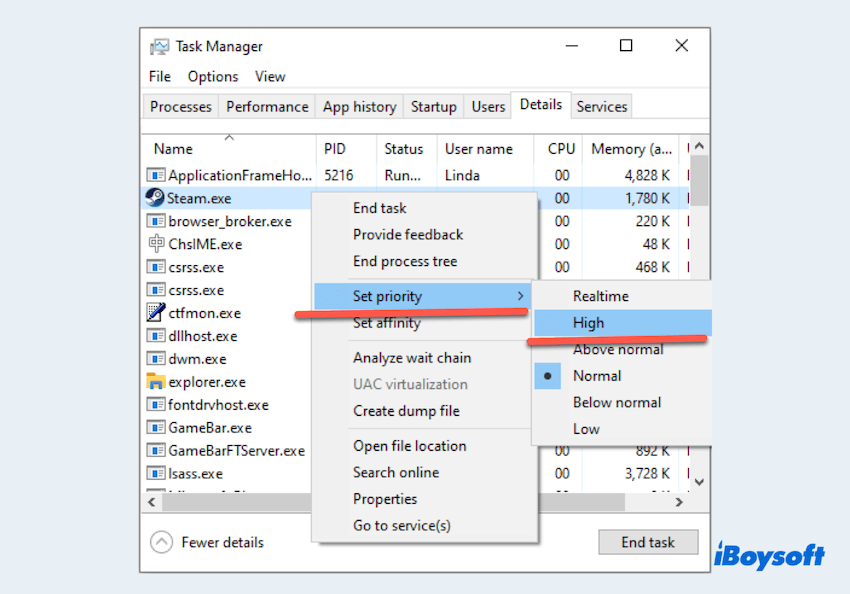
If it can't help you, please move to the next fix.
# Check Steam settings
Ensure that Steam's settings are optimized for performance, which sometimes can fix Steam low disk usage:
- Open Steam > Settings > Downloads.
- Make sure that Throttle downloads while streaming and Only auto-update games between options are unchecked.
# Change Steam download server location
Sometimes, the Steam server you're downloading from can be overloaded. Changing to a different, nearby server can improve Steam disk usage:
- Open Steam > Settings > Downloads.
- Find the Download region and click on its drop-down list.
- Change it to another nearby location.
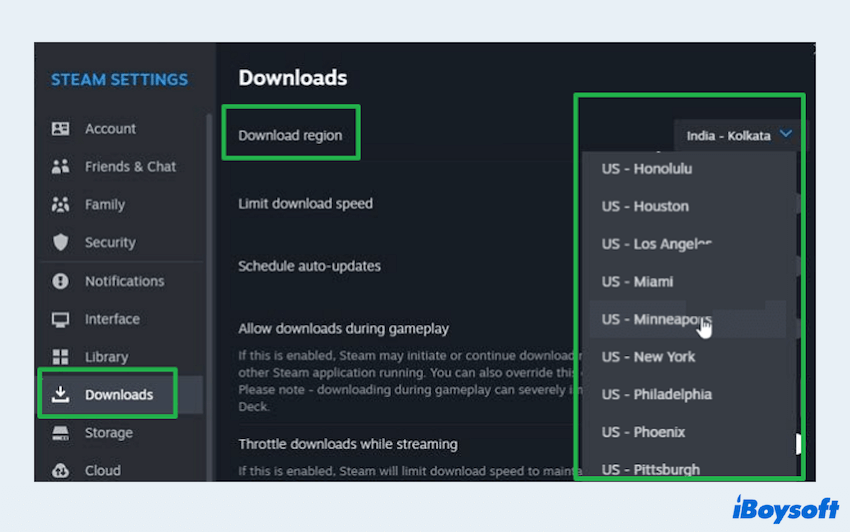
# Verify and repair the Steam library
Corrupted files in your Steam library can slow down Steam disk usage. Verifying and repairing your library can resolve this issue. You can:
- Open Steam and go to your library.
- Right-click on the game causing issues and select Properties.
- Go to the Local Files and click on Verify integrity of game files.
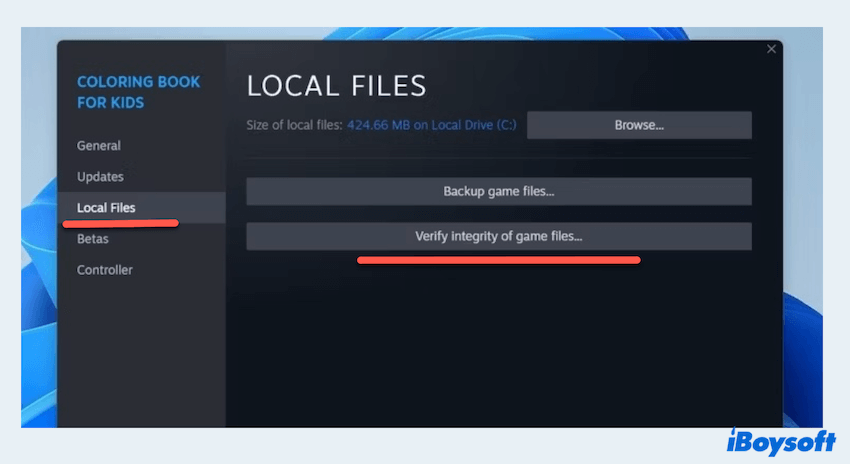
# Clear Steam download cache
Clearing the download cache can resolve issues related to problematic issues such as Steam disk usage slow:
- Open Steam and go to the Settings.
- Select Downloads and click CLAER DOWNLOAD CACHE on the right side.
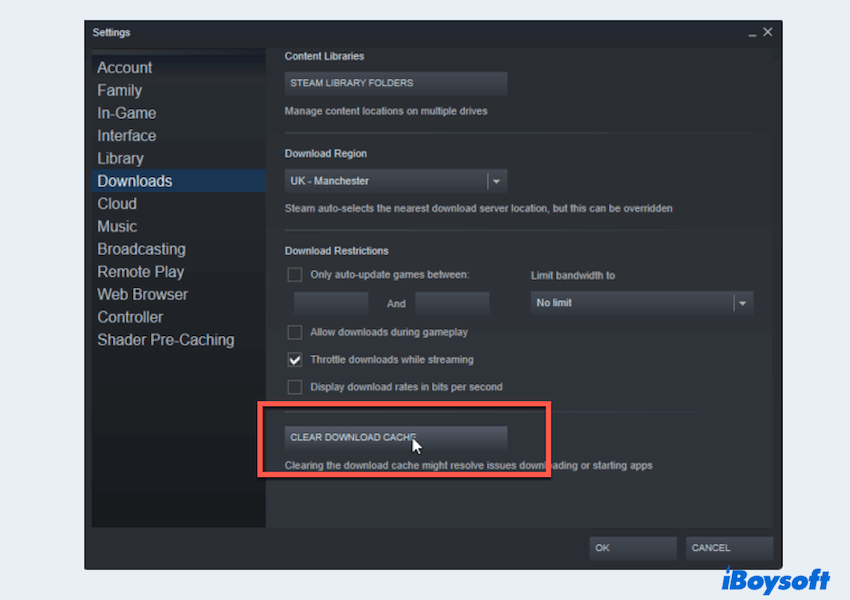
If you fix your trouble, please share this post to help more.
# Check disk health and performance
A healthy disk is crucial for optimal performance. Here is how to check your disk's health and improve Steam slow disk usage with CHKDSK:
- Press Win + X then select Command Prompt or Windows PowerShell.
- In the Command Prompt window, type chkdsk C: /f /r /x.
(You can replace C with the drive where you installed Steam.)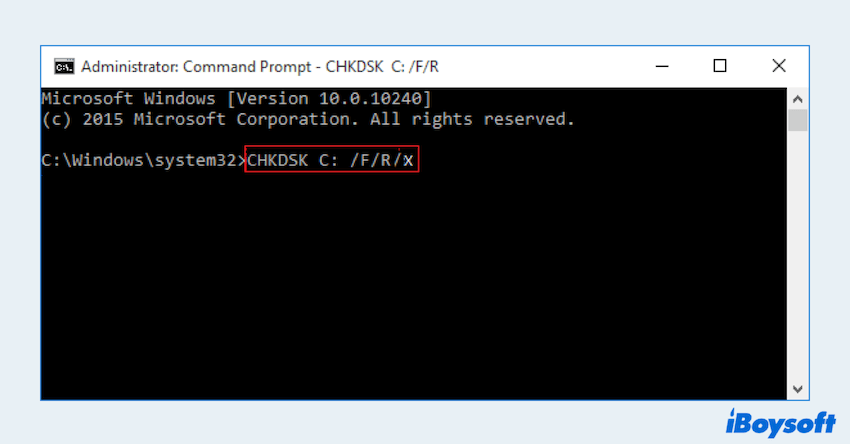
- Wait for the CHKDSK to complete.
- Check the Steam performance.
# Reduce disk load
Limiting the load on your disk with the Command Prompt can improve its performance.
- Open command prompt as administrator.
- Enter the commands stop-service diagtrack or set-service diagtrack -startuptype disabled.
# Update or reinstall steam
If all the methods above fail to fix Steam disk usage slow, maybe you have to update Steam or reinstall Steam.
- Update Steam: Open Steam and go to Steam > Check for Steam client Updates.
- Reinstall Steam: If problems persist, consider reinstalling Steam. Back up your SteamApps folder first to avoid re-downloading all your games.
If one of the fixes to do with Steam disk usage slow helps you, why not share it with others?
Summary
Addressing Steam slow disk usage involves a combination of managing disk space, optimizing system settings, and ensuring your hardware is in good condition.
The first choice to manage disk space is iBoysoft DiskGeeker for Windows, why don't you download it now? Hope that you can significantly improve your Steam experience and enjoy smoother, faster downloads and installations. Happy gaming!