Si vous jouez à des jeux, vous devez avoir entendu parler de Steam, qui propose une vaste bibliothèque de jeux téléchargeables et jouables sur votre PC. Avez-vous déjà rencontré une utilisation lente du disque de Steam sur Windows?
Ce problème courant auquel de nombreux utilisateurs sont confrontés survient lors des téléchargements, des installations ou de l'utilisation. Cela peut être particulièrement frustrant lorsque vous êtes impatient de jouer à un nouveau jeu. Dans cet article, nous explorerons pourquoi l'utilisation du disque de Steam est lente et fournirons des solutions pratiques pour le résoudre.
Un aperçu des moyens de traiter l'utilisation lente du disque de Steam
- Libérer plus d'espace
- Configurer les paramètres de performance de Windows
- Attribuer la priorité à Steam dans le Gestionnaire des tâches
- Changer l'emplacement du serveur de téléchargement de Steam
- Vérifier et réparer la bibliothèque Steam
- Vérifier les paramètres de Steam
- Effacer les caches de téléchargement Steam
- Vérifier les erreurs de disque de Steam
- Diminuer la charge du disque de Steam
- Mettre à jour ou réinstaller Steam
Continuez à lire et explorons les étapes une par une.
La manière principale de résoudre l'utilisation si faible du disque de Steam (gérer l'espace disque)
La première façon ou la plus efficace est de gérer l'espace disque ou de libérer plus d'espace pour votre PC. Sans suffisamment d'espace, il est très probable de rencontrer une utilisation si faible du disque de Steam.
Il existe de nombreux outils pour gérer l'espace disque et iBoysoft DiskGeeker pour Windows est un outil puissant qui garantit efficacement que votre système et Steam disposent de suffisamment d'espace pour fonctionner en douceur.
iBoysoft DiskGeeker pour Windows identifie rapidement les grands fichiers et dossiers dans une partition système ou sur un disque entier. Vous pouvez simplement glisser-déposer en quelques clics, et le problème de lente utilisation du disque de Steam sera résolu. De plus, cet outil peut cloner des disques, effacer complètement des disques, tester les vitesses des disques, etc...
Vous pouvez libérer plus d'espace pour le disque Steam avec cet outil:
- Téléchargez, installez et ouvrez iBoysoft Diskgeeker for Windows.
- Sélectionnez le module Analyse de l'espace puis choisissez la fonction d'analyse désirée.
(Nous vous suggérons de choisir l'analyse du dossier utilisateur puis de sélectionner le dossier contenant vos caches Steam téléchargées.)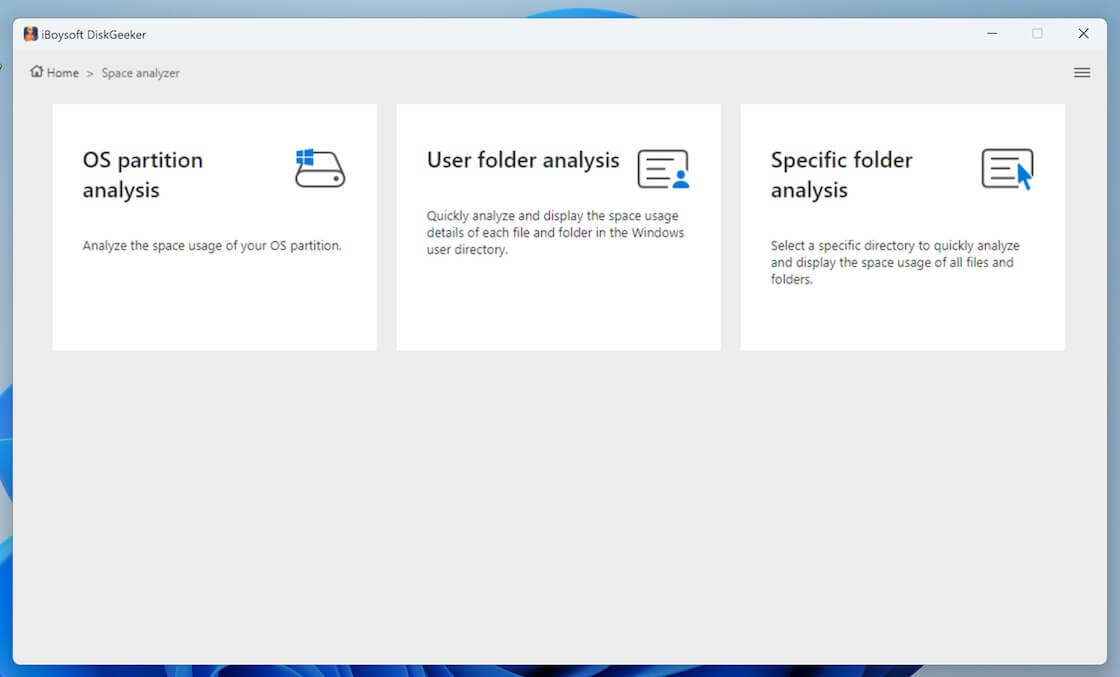
- Après l'analyse, parcourez les résultats.
(Vous pouvez choisir de visualiser de deux manières: Mode visuel et Mode non-visuel.) - Sélectionnez vos fichiers indésirables et faites-les glisser vers la Corbeille. (Le cercle bleu).
(Soyez prudent pour certains fichiers de configuration de Steam, si vous les faites tomber par accident, vous pouvez cliquer sur Supprimer pour les remettre en place.) - Cliquez sur Supprimer pour supprimer définitivement les fichiers mis dans la Corbeille bleue.
Si pratique et simple, n'est-ce pas? Téléchargez maintenant iBoysoft DiskGeeker for Windows pour supprimer les données inutiles qui sont à l'origine de la lenteur d'utilisation du disque Steam.
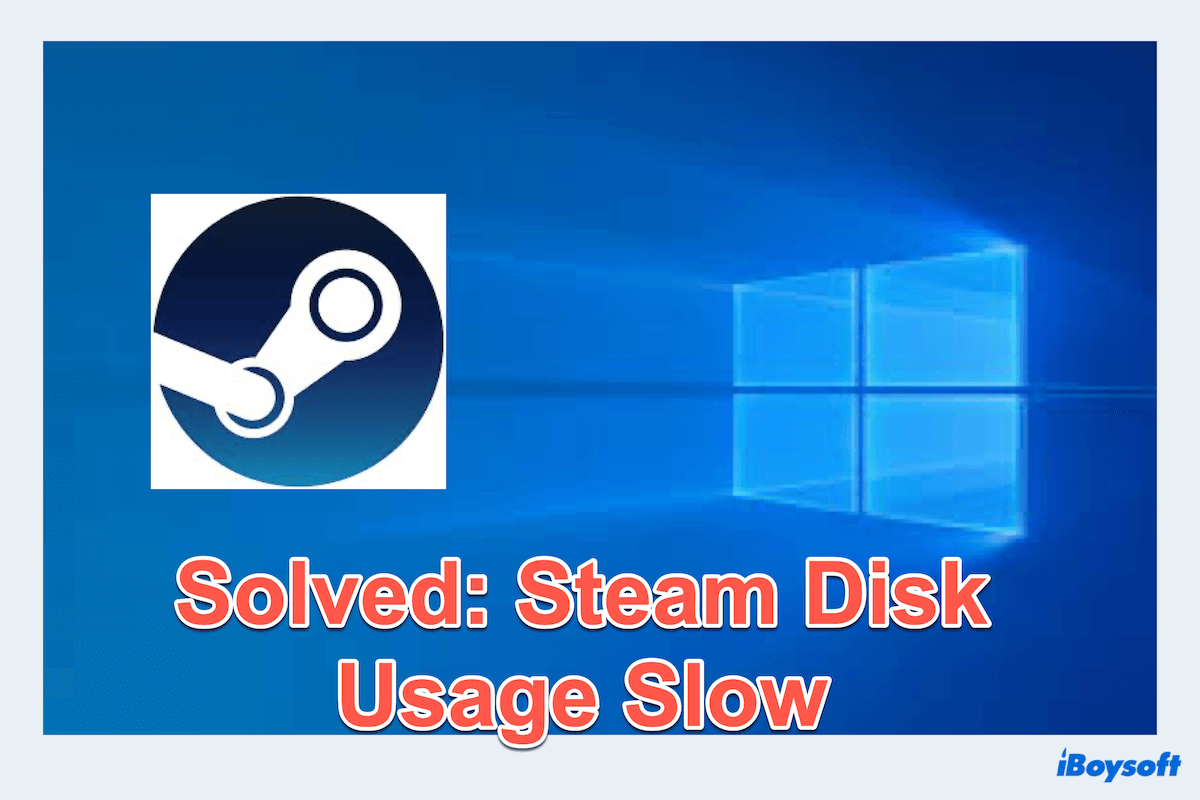
Comment résoudre le faible taux d'utilisation du disque Steam
Une fois que vous avez géré l'espace disque avec iBoysoft DiskGeeker for Windows, il y a plusieurs étapes supplémentaires que vous pouvez suivre pour résoudre le faible taux d'utilisation du disque de Steam. Ces solutions se concentrent sur l'optimisation des paramètres système, la priorisation de Steam et s'assurer que votre disque est en bonne santé.
# Ajuster les paramètres de performance de Windows
Configurer votre PC en Haute Performance peut empêcher les fonctionnalités d'économie d'énergie de limiter la vitesse de votre disque. S'assurer que la mémoire virtuelle est configurée correctement peut améliorer les performances du système, ce qui est bénéfique pour traiter le faible espace disque de Steam.
Ajuster les performances dans les Options d'alimentation
Ajuster les performances dans la mémoire virtuelle
# Prioriser Steam dans le Gestionnaire des tâches
Donner une priorité plus élevée à Steam peut allouer davantage de ressources système, améliorant ainsi ses performances pendant l'usage lent du disque de Steam:
Si cela ne peut pas vous aider, passez à la prochaine solution.
# Vérifier les paramètres de Steam
Assurez-vous que les paramètres de Steam sont optimisés pour les performances, ce qui peut parfois résoudre le problème de faible utilisation du disque de Steam:
# Changer l'emplacement du serveur de téléchargement de Steam
Parfois, le serveur Steam depuis lequel vous téléchargez peut être surchargé. Changer pour un serveur différent et proche peut améliorer l'utilisation du disque de Steam:
# Vérifier et réparer la bibliothèque de Steam
Des fichiers corrompus dans votre bibliothèque Steam peuvent ralentir l'utilisation du disque de Steam. Vérifier et réparer votre bibliothèque peut résoudre ce problème. Vous pouvez :
# Effacer le cache de téléchargement de Steam
Effacer le cache de téléchargement peut résoudre les problèmes liés à des problèmes tels que l'utilisation lente du disque de Steam:
Si vous avez résolu votre problème, veuillez partager ce post pour aider davantage.
# Vérifier la santé et les performances du disque
Un disque en bonne santé est crucial pour des performances optimales. Voici comment vérifier la santé de votre disque et améliorer l'utilisation lente du disque de Steam avec CHKDSK:
(Vous pouvez remplacer C par le lecteur où vous avez installé Steam.)
# Réduisez la charge sur le disque
Limitez la charge sur votre disque avec l'Invite de commandes pour améliorer ses performances.
# Mettez à jour ou réinstallez Steam
Si toutes les méthodes ci-dessus échouent à résoudre les lenteurs d'utilisation du disque de Steam, peut-être devrez-vous mettre à jour Steam ou le réinstaller.
Si l'une des solutions pour régler les lenteurs d'utilisation du disque de Steam vous aide, pourquoi ne pas la partager avec d'autres ?
Résumé
Résoudre les lenteurs d'utilisation du disque de Steam implique une combinaison de gestion de l'espace disque, d'optimisation des paramètres système et de vérification de la bonne condition de votre matériel.
Le meilleur choix pour gérer l'espace disque est iBoysoft DiskGeeker for Windows, pourquoi ne pas le télécharger maintenant ? Espérons que vous pourrez significativement améliorer votre expérience Steam et profiter de téléchargements et d'installations plus rapides et plus fluides. Bon jeu !