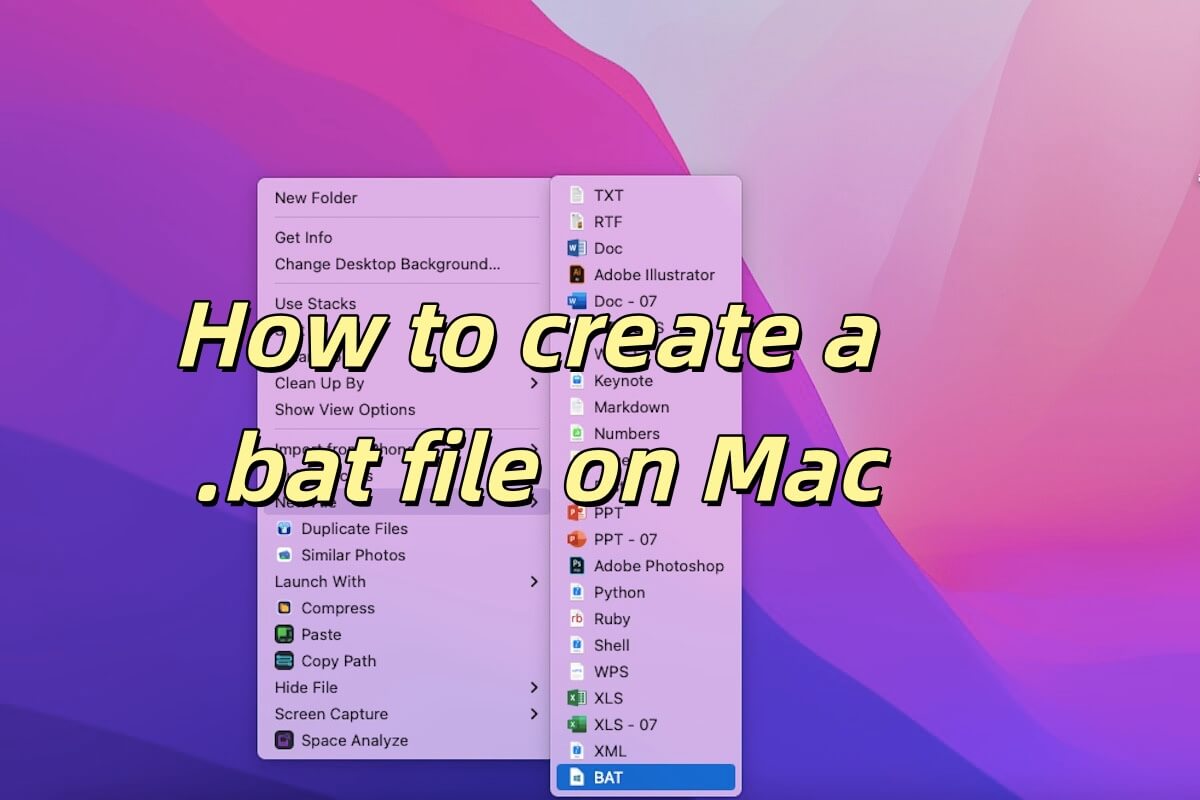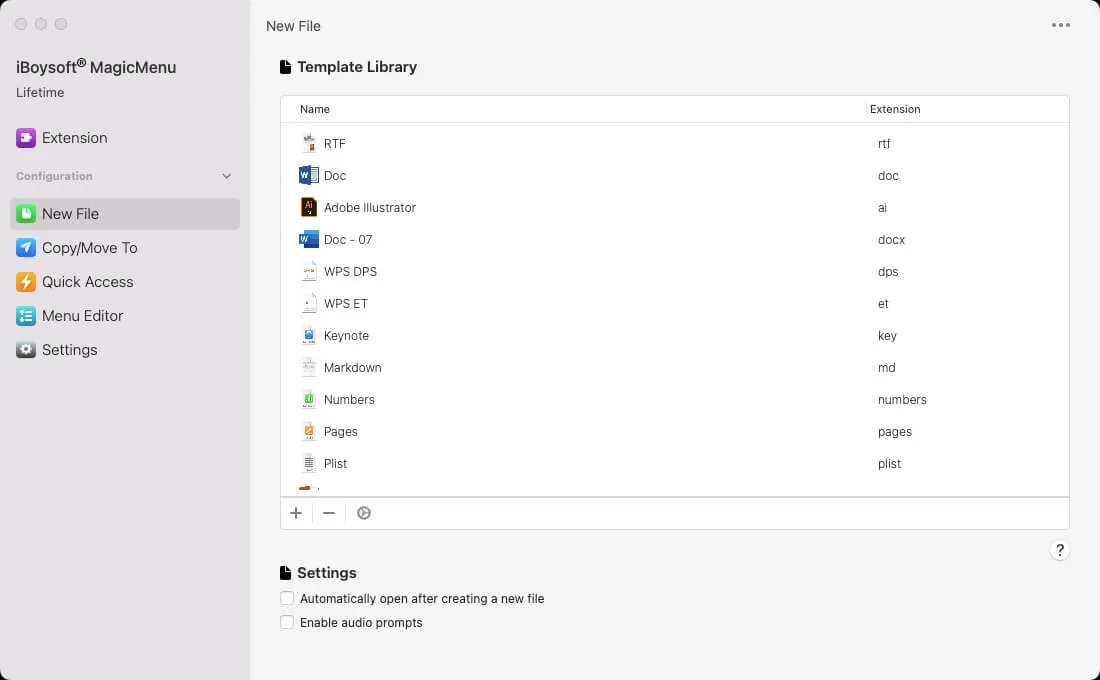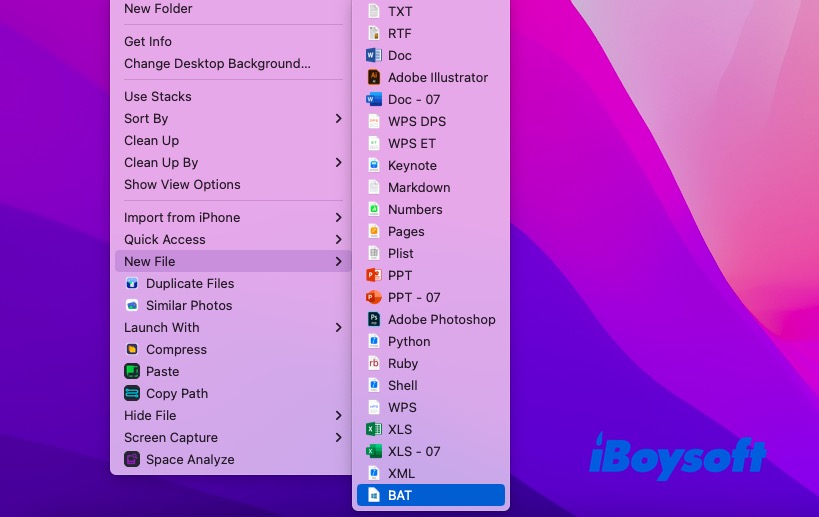BAT-Dateien sind Batch-Verarbeitungsskripte, die verwendet werden, um Befehle massenhaft auf dem Windows-Betriebssystem auszuführen, mit der Dateierweiterung .bat. Indem Sie mehrere Befehle in eine BAT-Datei schreiben, können Sie eine Reihe von Operationen automatisieren, wie z. B. Dateisicherung, Stapelkopieren von Dateien und Systembereinigung.
Obwohl Sie nicht direkt Dateien auf dem Mac erstellen können, können Sie dies mit anderen Tools tun. Wenn Sie diesen Artikel lesen, wissen Sie vielleicht nicht, wie Sie eine BAT-Datei auf Ihrem Mac erstellen können. Keine Sorge, folgen Sie uns, wir führen Sie durch das Erstellen von BAT-Dateien auf Ihrem Mac in diesem Beitrag.
Ein Überblick über das Erstellen einer .bat-Datei auf dem Mac
Wir haben vier Hauptmethoden aufgelistet, um Ihnen beim Erstellen von BAT-Dateien zu helfen. Bevor wir zu den detaillierten Schritten übergehen, werfen wir einen Blick auf diese fünf Methoden. Im Allgemeinen können Ihnen diese vier Methoden helfen, .bat-Dateien auf dem Mac zu erstellen, doch einige Operationen sind kompliziert und andere einfach. Schauen Sie sich die Tabelle unten an.
| Methoden | Gesamtübersicht |
| BAT-Dateien auf dem Mac mit iBoysoft MagicMenu erstellen | Einfach, hohe Sicherheit und Rechtsklick zum Erstellen von .bat-Dateien |
| BAT-Dateien auf dem Mac mit TextEdit erstellen | Eingebaute App (Erstellen Sie es jedes Mal, wenn Sie es verwenden) |
| BAT-Dateien auf dem Mac mit Terminal erstellen | Befehlszeilenschnittstelle (Kompliziert) |
| BAT-Dateien auf dem Mac mit Automator erstellen | Komplizierte Operation |
BAT-Dateien auf dem Mac mit TextEdit erstellen
Es gibt viele Möglichkeiten, wie Sie .bat-Dateien auf Ihrem Mac erstellen können. Die erste, die wir Ihnen zeigen werden, ist das Erstellen von BAT-Dateien mit TextEdit. TextEdit ist ein einfacher Texteditor, der in macOS integriert ist. Er unterstützt sowohl einfache Text- als auch Rich-Text-Formate und kann an verschiedene Arten von Dokumenten angepasst werden.
TextEdit kann implementiert werden, indem beim Erstellen von BAT-Dateien (d.h. Stapeldateien, die hauptsächlich für Windows verwendet werden, um Befehle auszuführen) in den reinen Textmodus gewechselt wird. Hier sind die Schritte zum Erstellen von .bat-Dateien auf Mac mit TextEdit.
- Suchen Sie TextEdit: Launchpad > Andere > TextEdit oder Finder > Programme > TextEdit.
- Öffnen Sie TextEdit, wählen Sie im oberen Menü Format und wählen Sie "Als reinen Text formatieren".
- Bearbeiten Sie Ihre BAT-Datei.
- Speichern Sie die Datei mit der Erweiterung .bat, indem Sie Datei > Speichern unter wählen, den geeigneten Dateinamen auswählen und die Dateierweiterung auf .bat setzen.
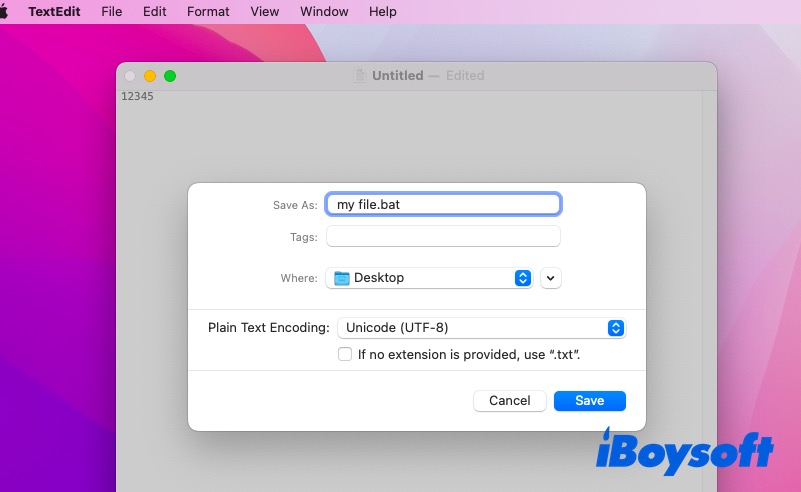
Erstellen von BAT-Dateien auf Mac mit Terminal
Terminal ist ein Befehlszeilentool in macOS, mit dem Sie den Betrieb Ihres Computers durch die Eingabe von Textbefehlen steuern können. Das Terminal bietet flexible und leistungsfähige Kontrollen, die es Ihnen ermöglichen, direkt mit dem zugrunde liegenden Betriebssystem zu interagieren. Zu den gängigen Operationen gehören Dateiverwaltung, Softwareinstallation und Systemkonfiguration.
Mit dem Terminal können Sie verschiedene Befehle ausführen, wie z.B. Sie können eine Datei mit dem Terminal erstellen. Darüber hinaus unterstützt es auch Skripting und Automatisierungsaufgaben, die Ihre Produktivität erheblich verbessern können. Natürlich können Sie auch .bat-Dateien mit dem Terminal erstellen.
Wie man .bat-Dateien mit dem Terminal erstellt, listen wir die Schritte wie folgt auf.
- Öffnen Sie das Terminal: Drücken Sie Befehl + Leertaste, geben Sie "Terminal" ein und drücken Sie Enter (oder Launchpad > Andere > Terminal).
- Erstellen Sie die .bat-Datei. Geben Sie den folgenden Befehl ein, um eine .bat-Datei zu erstellen. Was wir Sie warnen möchten, ist, dass Sie den Dateinamen durch den gewünschten Dateinamen ersetzen müssen.touch dateiname.bat
- Bearbeiten Sie die .bat-Datei. Sobald die Datei erstellt ist, können Sie sie mit einem integrierten Texteditor wie nano oder vi bearbeiten. Zum Beispiel, mit nano eine Datei bearbeiten:nano meinSkript.bat
Jetzt können Sie die Inhalte der .bat-Datei, die Sie im Editor wünschen, eingeben. Wenn die Bearbeitung abgeschlossen ist, drücken Sie Strg + X, um den Editor zu verlassen, drücken Sie Y, um die Änderungen zu speichern, und drücken Sie Enter, um das Speichern zu bestätigen.
Erstellen von BAT-Dateien auf dem Mac mit Automator
Automator ist eine App auf macOS, die Ihnen hilft, alltägliche Aufgaben zu automatisieren, ohne komplexen Code schreiben zu müssen. Mit Automator können Sie eine Reihe von Aktionen kombinieren, um Workflows zu erstellen und diese Workflows bei Bedarf auszuführen, um die Produktivität zu steigern.
Automator kann verschiedene Aufgaben automatisieren, wie z.B. das Umbenennen mehrerer Dateien, das Konvertieren von Bildformaten in Stapeln, das automatische Versenden von E-Mails, das Erstellen von PDF-Dateien und das regelmäßige Ausführen bestimmter Aktionen.
Erfahren wir, wie man BAT-Dateien auf dem Mac erstellt mit Automator, wir listen die Schritte wie folgt auf.
- Öffnen Sie Automator: Drücken Sie Command + Space, geben Sie Automator ein und drücken Sie Enter, um es zu öffnen.
- Erstellen Sie ein neues Dokument: Klicken Sie in Automator auf Neues Dokument. Wählen Sie dann Anwendung im Popup-Fenster aus und klicken Sie auf Auswählen.
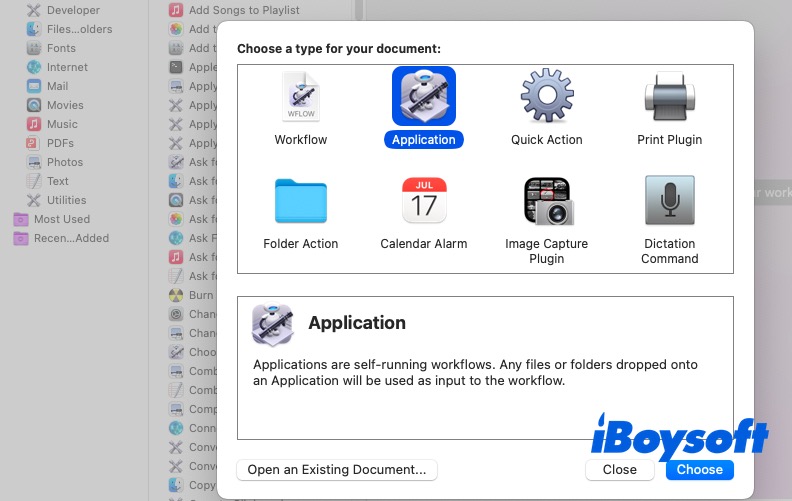
- Fügen Sie die Aktion Run Shell Script hinzu: Geben Sie im Suchfeld oben links Run Shell Script ein. Ziehen Sie anschließend die Aktion in den Arbeitsbereich auf der rechten Seite.
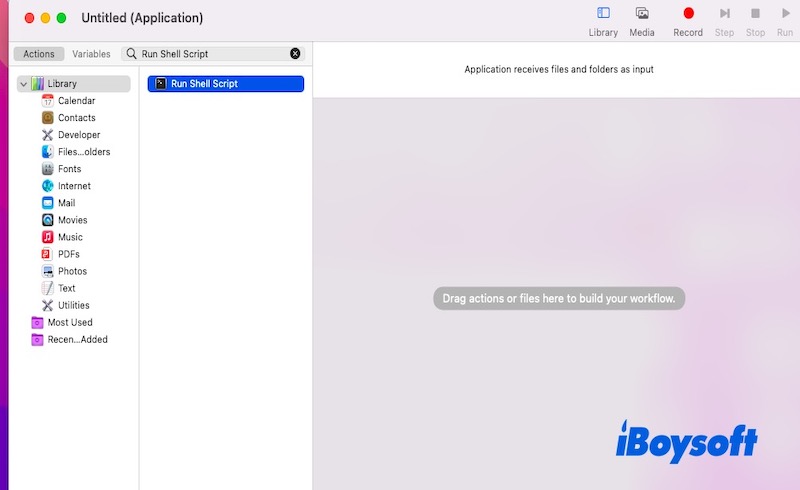
- Schreiben Sie BAT-Skripte: Geben Sie die Befehle für die Windows.bat-Datei in das Textfeld auf der rechten Seite ein. Wir geben unten ein Beispiel. (Dieser Code erstellt eine Batch-Datei namens myscript.bat und fügt den einfachen Hello World-Befehl hinzu.)echo @echo off > myscript.bat
echo echo Hello World >> myscript.bat
echo pause >> myscript.bat - Führen Sie den Automator-Workflow aus: Klicken Sie auf die Schaltfläche Ausführen in der oberen rechten Ecke des Fensters. Dadurch werden die Befehle im Shell-Skript ausgeführt und die .bat-Datei erstellt.
- Speichern Sie den Automator-Workflow: Sie können diesen Automator-Workflow als Anwendung für später speichern. Klicken Sie auf Datei > Speichern und wählen Sie den Dateityp als Anwendung aus, geben Sie dann einen Namen ein und speichern Sie ihn am Speicherort Ihrer Wahl.
Abschließende Gedanken
Kurz gesagt, iBoysoft MagicMenu ist das bequemste und schnellste für Sie, die oft .bat-Dateien verwenden müssen. Mit iBoysoft MagicMenu können Sie jederzeit mit der rechten Maustaste auf eine .bat-Datei klicken, ohne sie jedes Mal neu erstellen zu müssen, und ohne diese mühsamen Schritte. Einfach mit der rechten Maustaste klicken und Ihr Ziel erreichen, warum nicht ausprobieren?
Wenn Sie diesen Artikel informativ finden, teilen Sie ihn mit anderen.