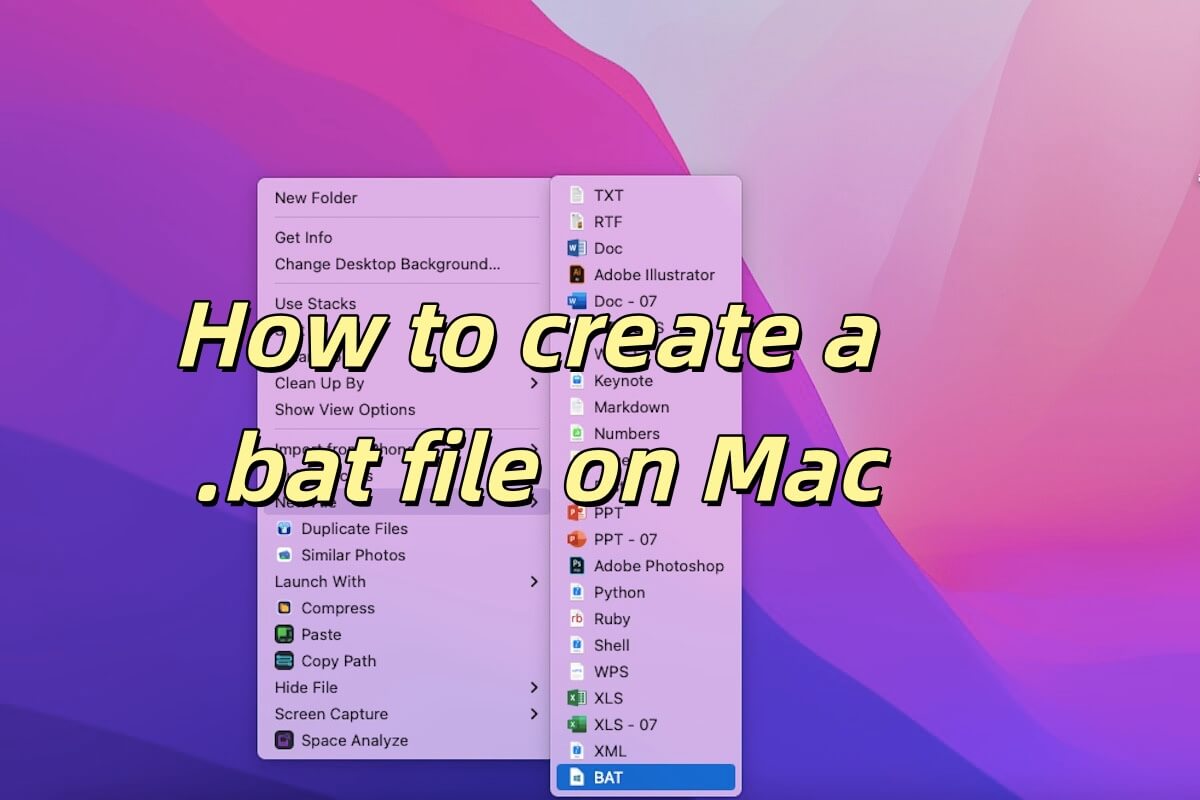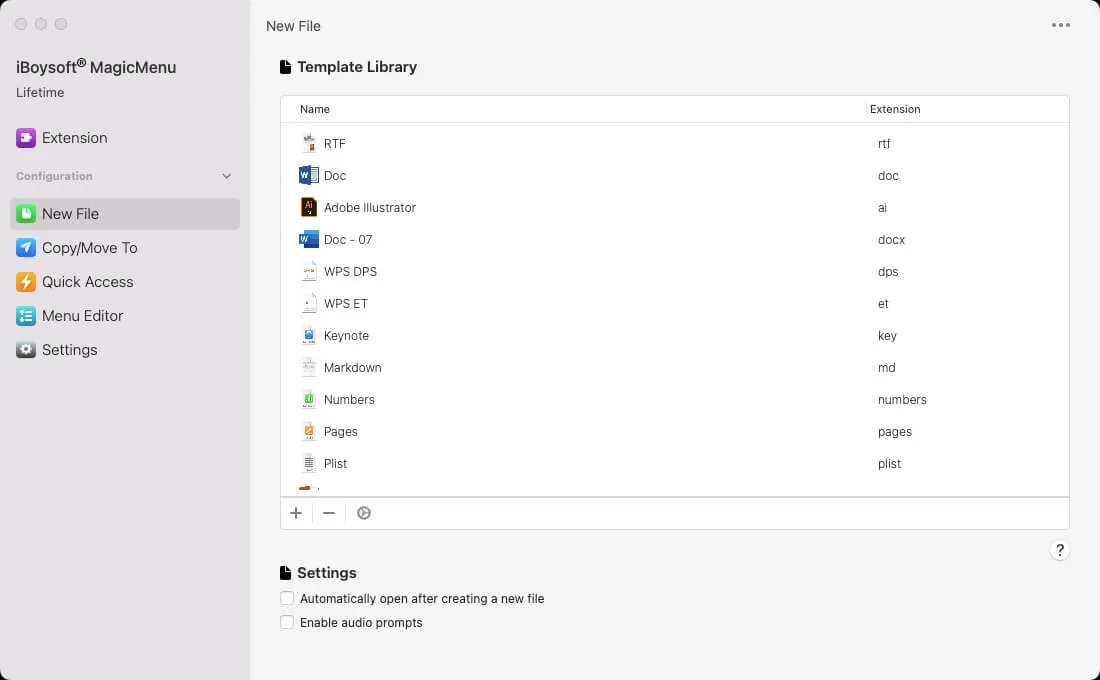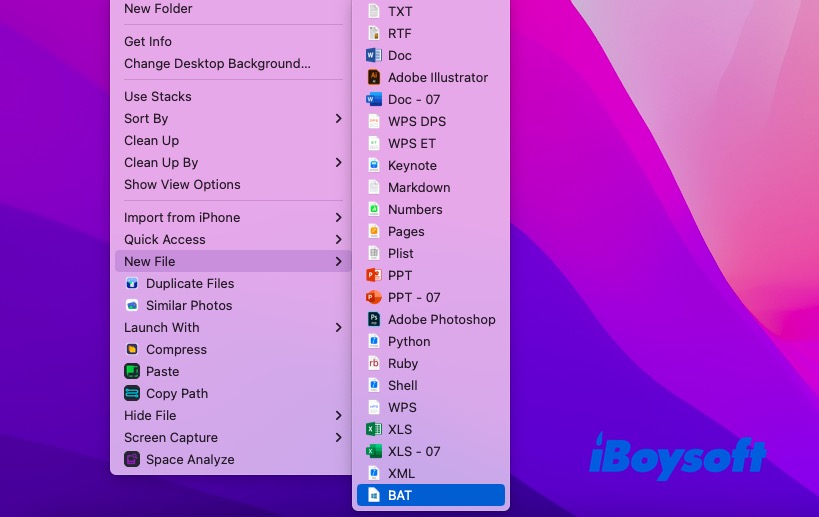BATファイルは、Windowsオペレーティングシステムで複数のコマンドを一括で実行するために使用されるバッチ処理スクリプトであり、ファイル拡張子は.batです。BATファイルに複数のコマンドを書くことで、ファイルのバックアップ、ファイルの一括コピー、システムのクリーンアップなど、一連の操作を自動化することができます。
Macでは直接ファイルを作成することはできませんが、他のツールを使用することで可能になります。この記事を読むと、Mac上でBATファイルを作成する方法がわからないかもしれません。心配しないでください、私たちに従ってください、この投稿でMac上でBATファイルを作成する方法を案内します。
Macで.batファイルを作成する概要
BATファイルを作成するための4つの主要な方法をリストアップしました。詳細な手順に入る前に、これらの5つの方法を見てみましょう。一般的に、これらの4つの方法はMac上で.batファイルを作成するのに役立ちますが、一部の操作は複雑であり、一部は簡単です。以下の表を参照してください。
| 方法 | 全体的なレビュー |
| iBoysoft MagicMenuを使用してMac上でBATファイルを作成する | シンプルで高セキュリティであり、右クリックして.batファイルを作成します |
| TextEditを使用してMac上でBATファイルを作成する | ビルトインアプリ(使用するたびに作成します) |
| ターミナルを使用してMac上でBATファイルを作成する | コマンドラインインターフェース(複雑) |
| Automatorを使用してMac上でBATファイルを作成する | 複雑な操作 |
TextEditを使用してMac上でBATファイルを作成する
Mac上で.batファイルを作成する方法は様々あります。最初に紹介する方法はTextEditを使用してBATファイルを作成することです。TextEditはmacOSに組み込まれたシンプルなテキストエディタで、プレーンテキストとリッチテキスト形式の両方をサポートし、さまざまな種類のドキュメントに適応できます。
バッチファイル(Windowsでコマンドを実行するために主に使用されるもの)を作成するには、TextEditをプレーンテキストモードに切り替えることで実装できます。以下は、TextEditを使用してMacで.batファイルを作成する方法です。
- TextEditを見つける:Launchpad > その他 > TextEdit、またはFinder > アプリケーション > TextEdit。
- TextEditを開き、トップメニューからフォーマットを選択し、プレーンテキストを選択します。
- BATファイルを編集します。
- .bat拡張子でファイルを保存するには、ファイル > 名前を付けて保存を選択し、適切なファイル名を選択して、ファイルの拡張子を.batに設定します。
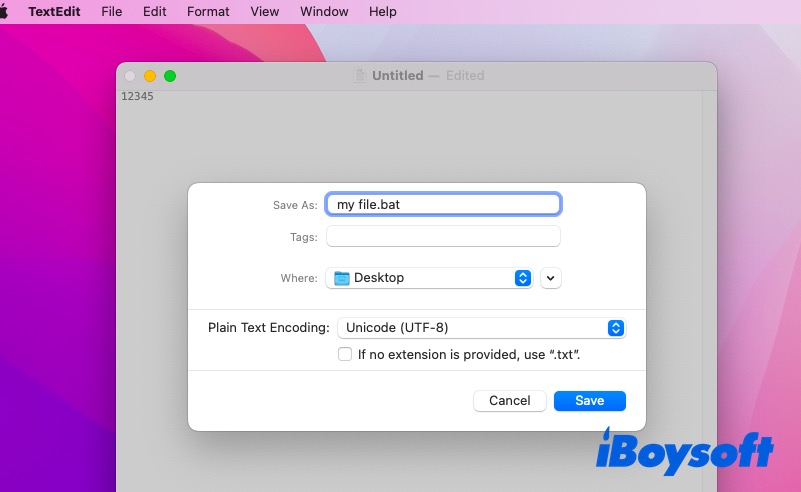
Terminalを使用してMacで.batファイルを作成する
Terminalは、macOSのコマンドラインツールで、テキストコマンドを入力してコンピュータの操作を制御することができます。 Terminalには、基盤となるオペレーティングシステムと直接対話できる柔軟で強力なコントロールがあります。 ファイル管理、ソフトウェアのインストール、システム構成など、一般的な操作が含まれます。
ターミナルを介して、さまざまなコマンドを実行できます。例えば、ターミナルでファイルを作成することができます。さらに、スクリプトと自動化タスクもサポートされており、生産性を大幅に向上させることができます。もちろん、ターミナルを使用して.batファイルを作成することもできます。
ターミナルで.batファイルを作成する方法は、以下の手順を示します。
- ターミナルを開く:Command + Spaceを押し、「ターミナル」と入力してEnterキーを押す(またはLaunchpad > その他 > ターミナルを選択)。
- .batファイルを作成する。次のコマンドを入力して.batファイルを作成します。注意するべき点は、ファイル名を希望する名前に置き換えることです。touch filename.bat
- .batファイルを編集する。ファイルが作成されたら、nanoやviなどの組込みテキストエディタを使用して編集できます。例えば、nanoを使用してファイルを編集する場合:nano myscript.bat
今、エディタに入力したい.batファイルの内容を入力できます。編集が完了したら、エディタを終了するにはCtrl + Xを押し、変更内容を保存するにはYを押し、保存を確認するにはEnterを押します。
Automatorを使用してMacでBATファイルを作成
Automatorは、複雑なコードを書く必要なく、毎日のタスクを自動化するのに役立つmacOSのアプリです。Automatorを使用して、一連のアクションを組み合わせてワークフローを作成し、必要な時にそれらのワークフローを実行して生産性を向上させることができます。
Automatorは、複数のファイルの名前を変更したり、画像形式を一括変換したり、自動的にメールを送信したり、PDFファイルを作成したり、定期的に特定のアクションを実行するなど、さまざまなタスクを自動化できます。
MacでBATファイルを作成する方法をご覧ください。以下に手順を示します。
- Automatorを開く:Command + Spaceを押して、Automatorと入力して、Enterを押して開きます。
- 新しいドキュメントを作成:Automatorで、新しいドキュメントをクリックします。次に、ポップアップウィンドウでアプリケーションを選択し、Chooseをクリックします。
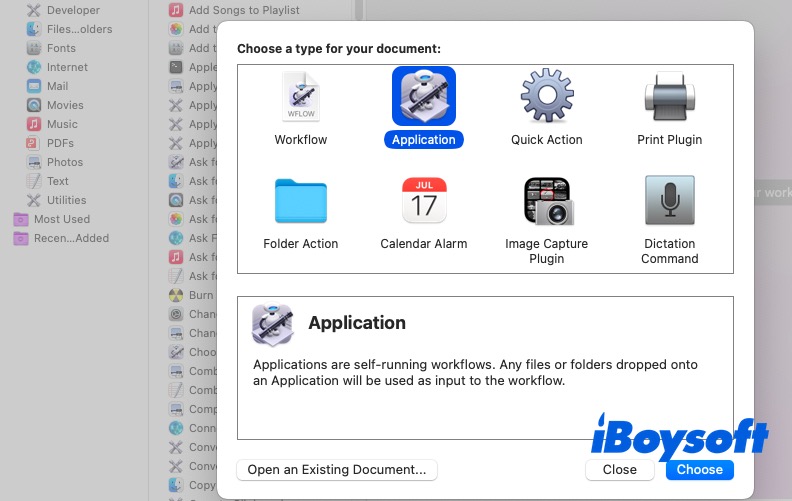
- Run Shell Scriptアクションを追加:左上の検索バーにRun Shell Scriptと入力します。その後、アクションを右側の作業領域にドラッグします。
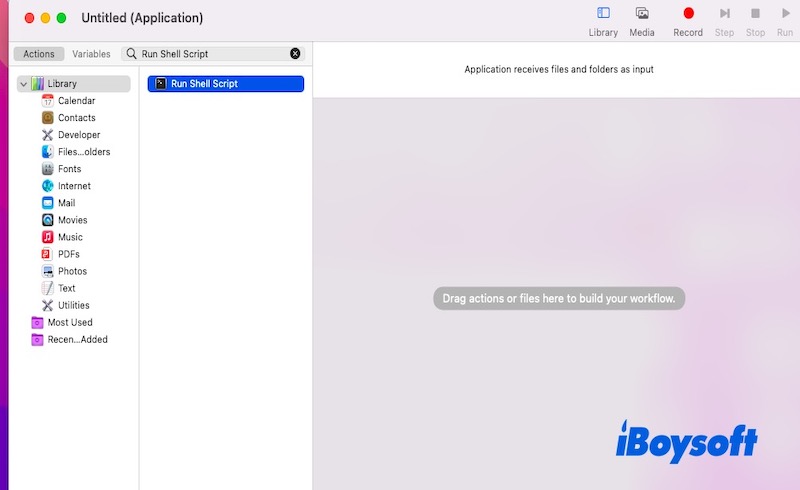
- BATスクリプトを書く:右側のテキストボックスにWindows.batファイルに必要なコマンドを入力します。以下に例を示します。(このコードは、myscript.batというバッチファイルを作成し、それに単純なHello Worldコマンドを追加します。)echo @echo off > myscript.bat
echo echo Hello World >> myscript.bat
echo pause >> myscript.bat - Automatorのワークフローを実行:ウィンドウの右上にある実行ボタンをクリックします。これにより、Shellスクリプトにあるコマンドが実行され、.batファイルが作成されます。
- Automatorのワークフローを保存:このAutomatorのワークフローを後で使用するためにアプリケーションとして保存することができます。ファイルをクリックして、ストレージをクリックし、ファイルタイプをアプリケーションに設定し、名前を付けて保存したい場所を選択します。
最終的な考え
要するに、iBoysoft MagicMenuは、.batファイルをよく必要とするあなたにとって最も便利で速い方法です。 iBoysoft MagicMenuを使用すると、いつでも.batファイルを右クリックでき、毎回作成する必要がなく、面倒なステップもありません。 単に右クリックして目的を達成できますので、ぜひお試しください。
この記事が参考になったら、他の人と共有してください。