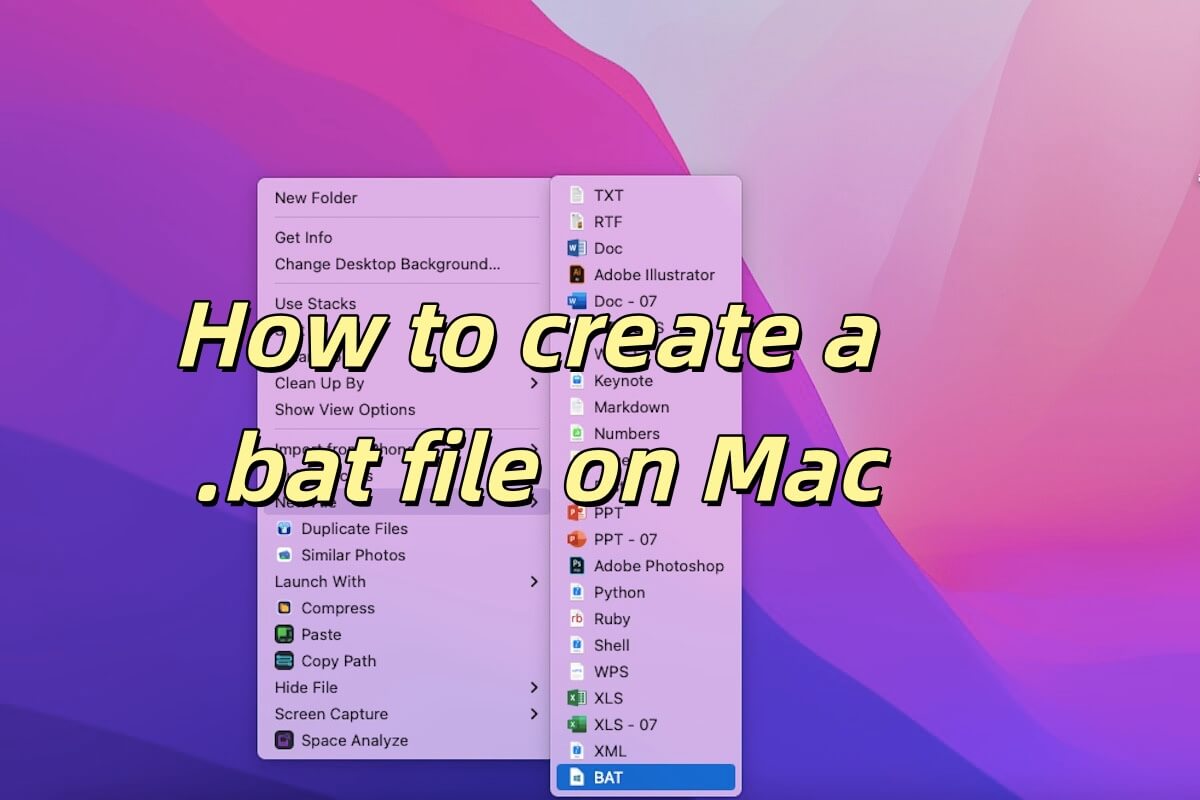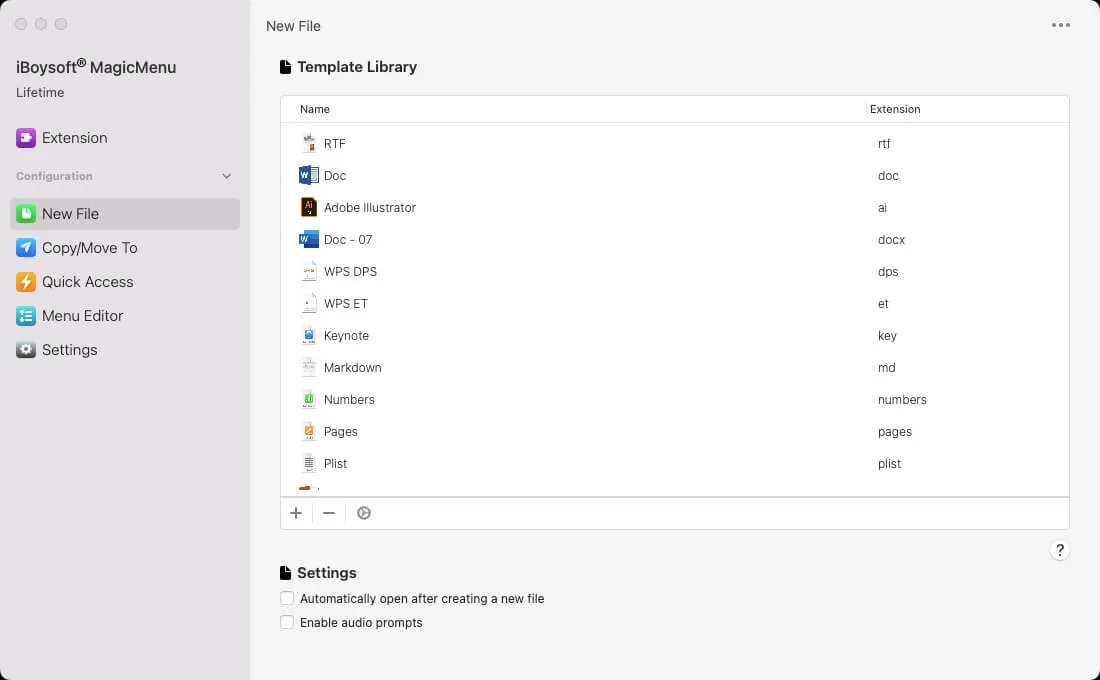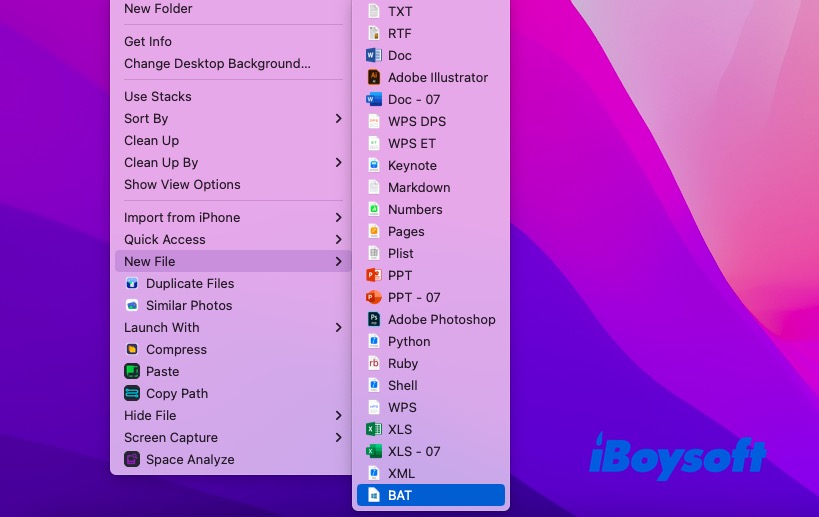Los archivos BAT son scripts de procesamiento por lotes utilizados para ejecutar comandos en masa en el sistema operativo Windows, con la extensión de archivo .bat. Al escribir múltiples comandos en un archivo BAT, puedes automatizar una serie de operaciones, como copias de seguridad de archivos, copias en masa de archivos y limpieza del sistema.
Aunque no puedes crear archivos directamente en Mac, puedes hacerlo con otras herramientas. Al leer este artículo, es posible que no sepas cómo crear un archivo BAT en tu Mac. No te preocupes, síguenos, te guiaremos en la creación de archivos BAT en tu Mac en esta publicación.
Resumen de cómo crear un archivo .bat en Mac
Hemos enumerado cuatro métodos principales para ayudarte a crear archivos BAT. Antes de entrar en los pasos detallados, echemos un vistazo a estos cinco métodos. En general, estos cuatro métodos pueden ayudarte a crear archivos .bat en Mac, pero algunas operaciones son complicadas y otras son sencillas. Puedes ver la tabla a continuación.
| Métodos | Reseñas generales |
| Crear archivos BAT en Mac con iBoysoft MagicMenu | Sencillo, alta seguridad y clic derecho para crear archivos .bat |
| Crear archivos BAT en Mac con TextEdit | Aplicación integrada (Crea cada vez que la uses) |
| Crear archivos BAT en Mac con Terminal | Interfaz de línea de comandos (Complicado) |
| Crear archivos BAT en Mac con Automator | Operación complicada |
Crear archivos BAT en Mac con TextEdit
Existen muchas formas de crear archivos .bat en tu Mac. La primera que te mostraremos es crear archivos BAT con TextEdit. TextEdit es un editor de texto simple integrado en macOS. Admite tanto formatos de texto plano como de texto enriquecido y se puede adaptar a varios tipos de documentos.
TextEdit puede ser implementado cambiando al modo de texto plano al crear archivos BAT (es decir, archivos por lotes, que se utilizan principalmente en Windows para ejecutar comandos). Aquí están los pasos para crear archivos .bat en Mac con TextEdit.
- Encuentra TextEdit: Launchpad > Otros > TextEdit o Finder > Aplicaciones > TextEdit.
- Abre TextEdit, selecciona Formato en el menú superior y elige Hacer texto sin formato.
- Edita tu archivo BAT.
- Guarda el archivo con una extensión .bat seleccionando Archivo > Guardar como, eligiendo el nombre de archivo apropiado y configurando la extensión del archivo a .bat.
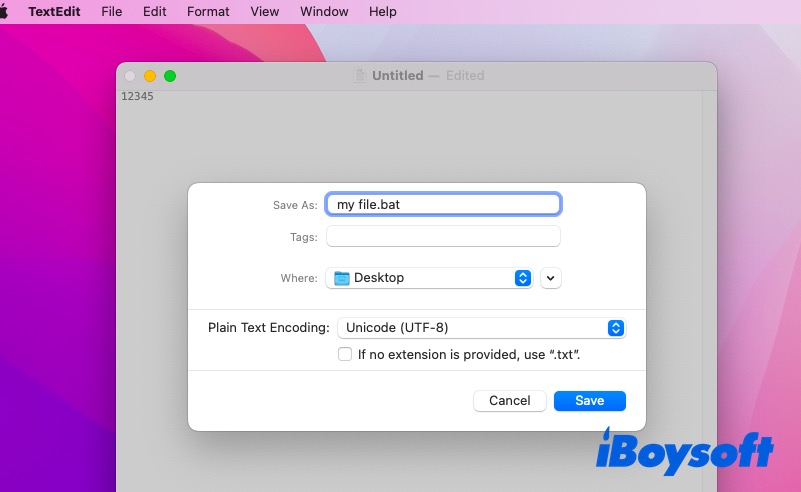
Crear archivos BAT en Mac con Terminal
Terminal es una herramienta de línea de comandos en macOS que te permite controlar la operación de tu computadora mediante comandos de texto. Terminal proporciona controles flexibles y potentes que te permitirán interactuar directamente con el sistema operativo subyacente. Las operaciones comunes incluyen gestión de archivos, instalación de software y configuración del sistema.
Mediante Terminal, puedes ejecutar varios comandos, como, puedes crear un archivo con Terminal. Además, también soporta scripts y tareas de automatización, lo cual puede mejorar considerablemente tu productividad. Por supuesto, también puedes crear archivos .bat usando Terminal.
Cómo crear archivos .bat con Terminal, listamos los pasos a continuación.
- Abrir Terminal: Presiona Command + Espacio, escribe "Terminal" y presiona Enter (O Launchpad > Otros > Terminal).
- Crear el archivo .bat. Ingresa el siguiente comando para crear un archivo .bat. Lo que queremos advertirte es que reemplaces "filename" con el nombre de archivo que desees.touch nombrearchivo.bat
- Editar el archivo .bat. Una vez creado el archivo, puedes editarlo usando un editor de texto incorporado como nano o vi. Por ejemplo, usar nano para editar un archivo:nano mimyscript.bat
Ahora puedes ingresar el contenido del archivo .bat que desees en el editor. Cuando hayas terminado de editar, presiona Ctrl + X para salir del editor, presiona Y para guardar los cambios y presiona Enter para confirmar el guardado.
Crear archivos BAT en Mac con Automator
Automator es una aplicación en macOS que te ayuda a automatizar tareas diarias sin necesidad de escribir código complejo. Con Automator, puedes combinar una serie de acciones para crear flujos de trabajo y ejecutar esos flujos de trabajo cuando sea necesario para aumentar la productividad.
Automator puede automatizar diversas tareas, como renombrar múltiples archivos, convertir formatos de imagen por lotes, enviar correos electrónicos automáticamente, crear archivos PDF y realizar ciertas acciones regularmente.
Averigüemos cómo crear archivos BAT en Mac con Automator, listamos los pasos a continuación.
- Abrir Automator: Presiona Command + Space, escribe Automator y presiona Enter para abrirlo.
- Crear un nuevo documento: En Automator, haz clic en Nuevo documento. Luego selecciona Aplicación en la ventana emergente y haz clic en Elegir.
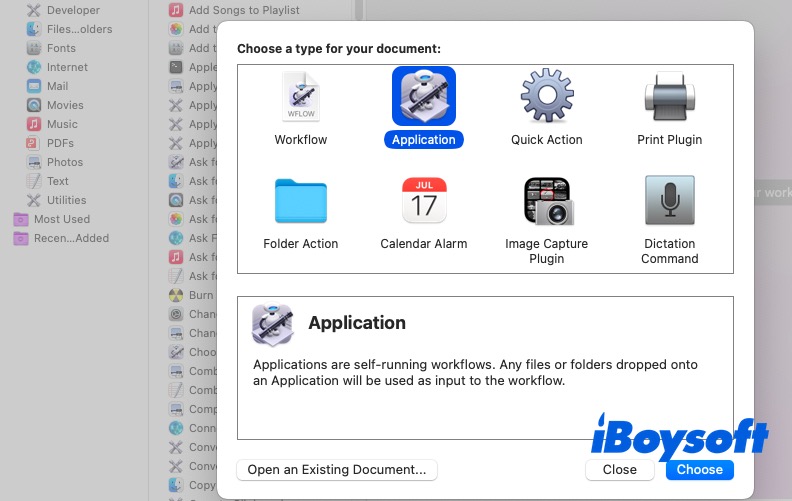
- Agregar la acción Ejecutar script de shell: En la barra de búsqueda en la parte superior izquierda, escribe Ejecutar script de shell. Luego, arrastra la acción al área de trabajo a la derecha.
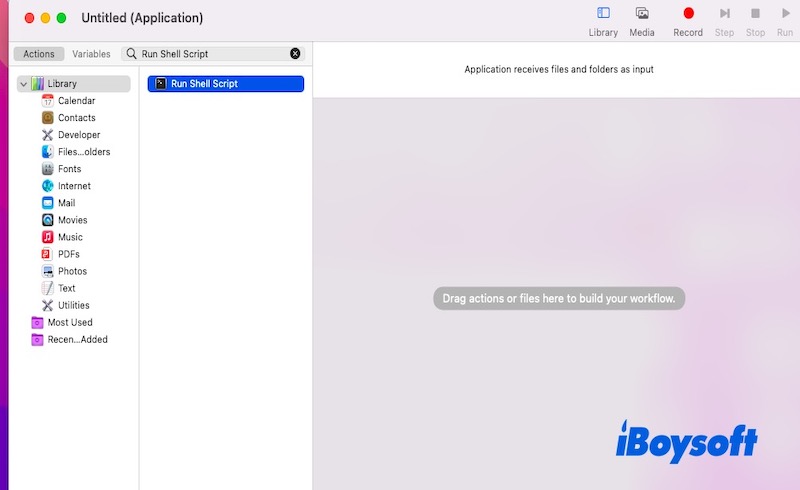
- Escribir scripts de BAT: Ingresa los comandos necesarios para el archivo Windows.bat en el cuadro de texto a la derecha. Te damos un ejemplo a continuación. (Este código crea un archivo por lotes llamado myscript.bat y agrega el simple comando Hola Mundo en él.)echo @echo off > myscript.bat
echo echo Hello World >> myscript.bat
echo pause >> myscript.bat - Ejecutar el flujo de trabajo de Automator: Haz clic en el botón Ejecutar en la esquina superior derecha de la ventana. Esto ejecutará los comandos que tienes en el script de Shell y creará el archivo .bat.
- Guardar el flujo de trabajo de Automator: Puedes guardar este flujo de trabajo de Automator como una aplicación para usarla más tarde. Haz clic en Archivo > Almacenamiento y selecciona el tipo de archivo como Aplicación, luego ponle nombre y guárdalo donde desees.
Pensamientos finales
En resumen, iBoysoft MagicMenu es lo más conveniente y rápido para aquellos que a menudo necesitan usar archivos .bat. Con iBoysoft MagicMenu, puedes hacer clic derecho en un archivo .bat en cualquier momento, sin tener que crearlo cada vez, y sin esos pasos tediosos. Simplemente haz clic derecho y podrás lograr tu propósito, ¿por qué no intentarlo?
Si encuentras este artículo informativo, compártelo con otros.