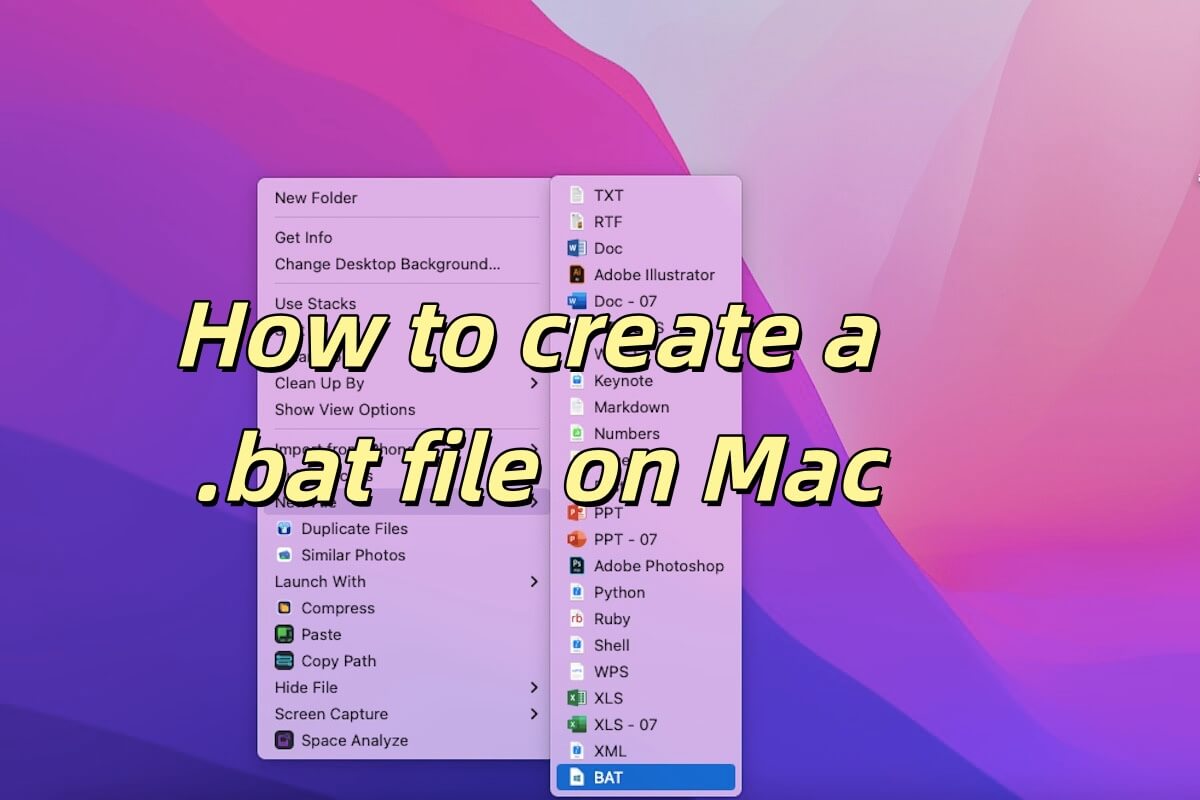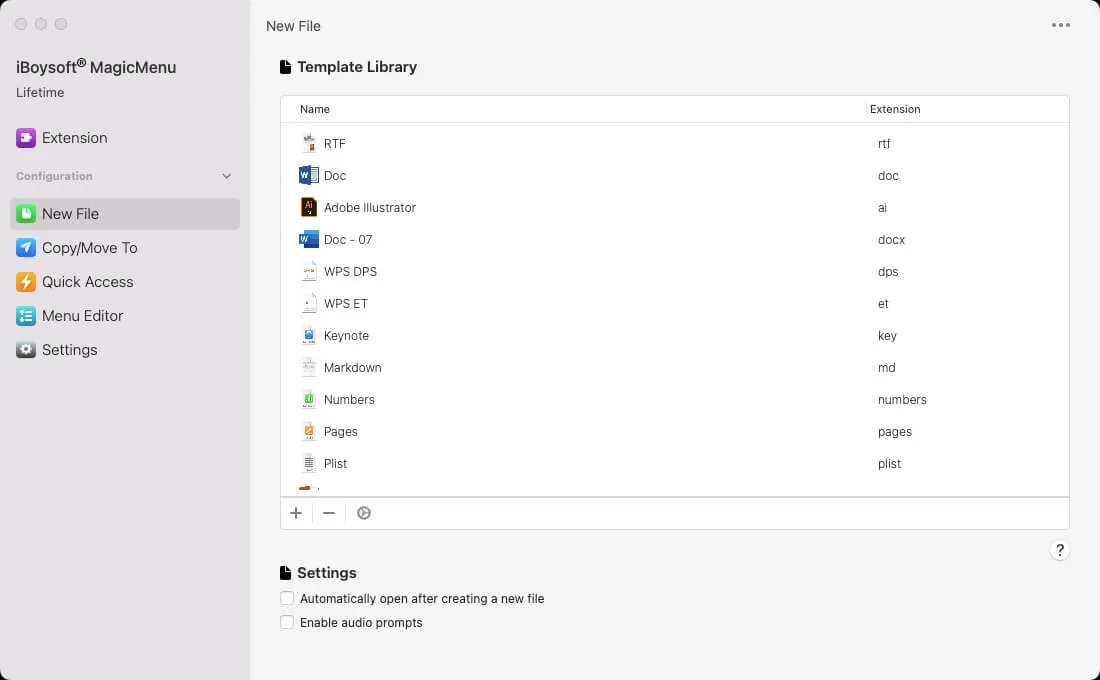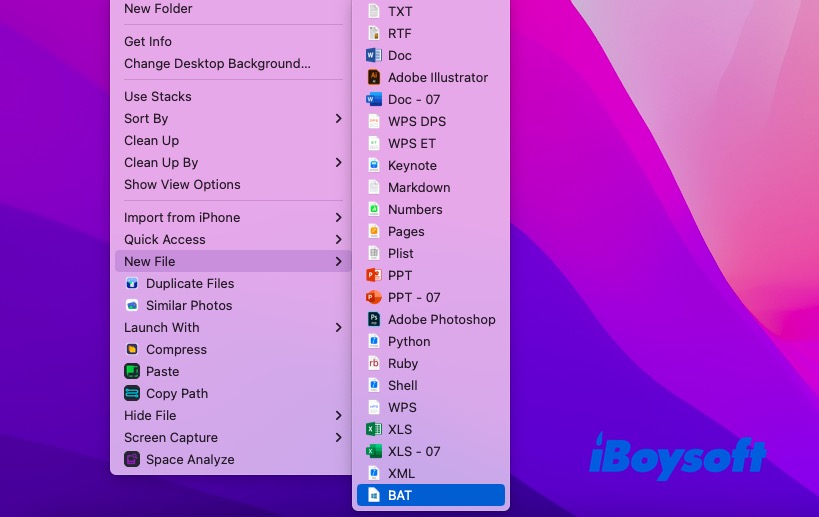BAT files are batch-processing scripts used to execute commands in bulk on the Windows operating system, with the file extension .bat. By writing multiple commands to a BAT file, you can automate a series of operations, such as file backup, batch copying files, and cleaning up the system.
Although you cannot directly create files on the Mac, you can do so with other tools. When you read this article, you may not know how to create a BAT file on your Mac. Don't worry, follow us, we'll walk you through creating BAT files on your Mac in this post.
An overview of creating a .bat file on Mac
We have listed four main methods to help you create BAT files. Before going into the detailed steps, let's have a look at these five methods. In general, these four methods can help you create .bat files on Mac, but some operations are complicated, and some are simple. You can take a look at the table below.
| Methods | Overall reviews |
| Create BAT files on Mac with iBoysoft MagicMenu | Simple, high-security, and right-click to create .bat files |
| Create BAT files on Mac with TextEdit | Built-in app (Create it every time you use it) |
| Create BAT files on Mac with Terminal | Command-line interface (Complicated) |
| Create BAT files on Mac with Automator | Complicated operation |
Create BAT files on Mac with TextEdit
There are many ways you can create .bat files on your Mac. The first one we'll show you is to create BAT files with TextEdit. TextEdit is a simple text editor built into macOS. It supports both plain text and rich text formats and can be adapted to various types of documents.
TextEdit can be implemented by switching to plain text mode when creating BAT files (i.e., batch files, which are mainly used for Windows to execute commands). Here are the steps to create .bat files on Mac with TextEdit.
- Find TextEdit: Launchpad > Others > TextEdit or Finder > Applications > TextEdit.
- Open TextEdit, select Format from the top menu, and choose Make Plain Text.
- Edit your BAT file.
- Save the file with a .bat extension by selecting File > Save As, choosing the appropriate file name, and setting the file extension to .bat.
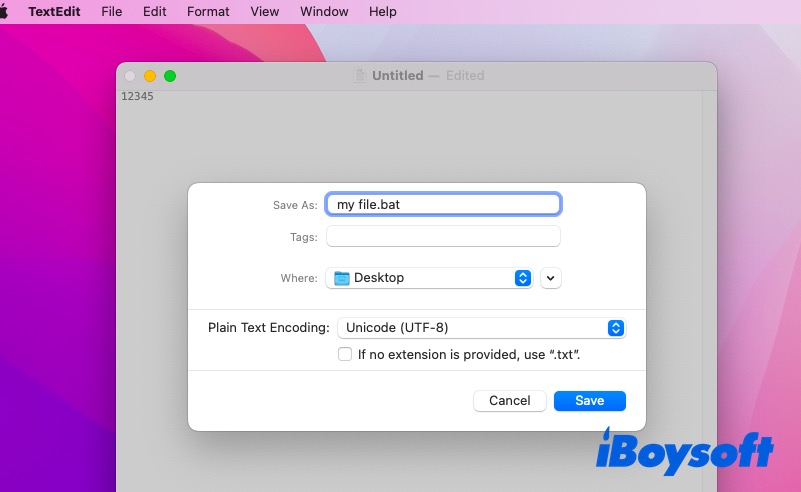
Create BAT files on Mac with Terminal
Terminal is a command-line tool in macOS that allows you to control the operation of your computer by entering text commands. Terminal provides flexible and powerful controls that will enable you to interact directly with the underlying operating system. Common operations include file management, software installation, and system configuration.
Through Terminal, you can execute various commands, such as, you can create a file with Terminal. In addition, it also supports scripting and automation tasks, which can greatly improve your productivity. Of course, you can also create .bat files using Terminal.
How to create .bat files with Terminal, we list the steps as follows.
- Open Terminal: Press Command + Space, type "Terminal," and press Enter (Or Launchpad > Others > Terminal.)
- Create the .bat file. Enter the following command to create a.bat file. What we want to warn you is that replace the filename with the filename you want.touch filename.bat
- Edit the .bat file. Once the file is created, you can edit it using a built-in text editor like nano or vi. For example, using nano to edit a file:nano myscript.bat
Now you can enter the contents of the.bat file you want in the editor. When the editing is complete, press Ctrl + X to exit the editor, press Y to save the changes, and press Enter to confirm the saving.
Create BAT files on Mac with Automator
Automator is an app with macOS that helps you automate everyday tasks without having to write complex code. With Automator, you can combine a series of actions to create workflows and run those workflows when needed to increase productivity.
Automator can automate various tasks, such as renaming multiple files, converting image formats in batches, automatically sending emails, creating PDF files, and performing certain actions regularly.
Let's find out how to create BAT files on Mac with Automator, we list the steps as follows.
- Open Automator: Press Command + Space, type Automator, and press Enter to open it.
- Create a new document: In Automator, click New Document. Then select Application in the pop-up window and click Choose.
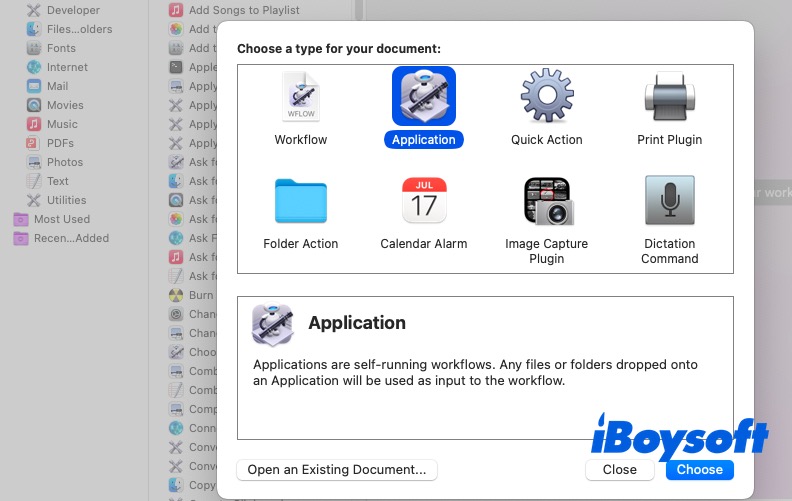
- Add the Run Shell Script action: In the search bar at the top left, type Run Shell Script. After that, drag the action to the work area on the right.
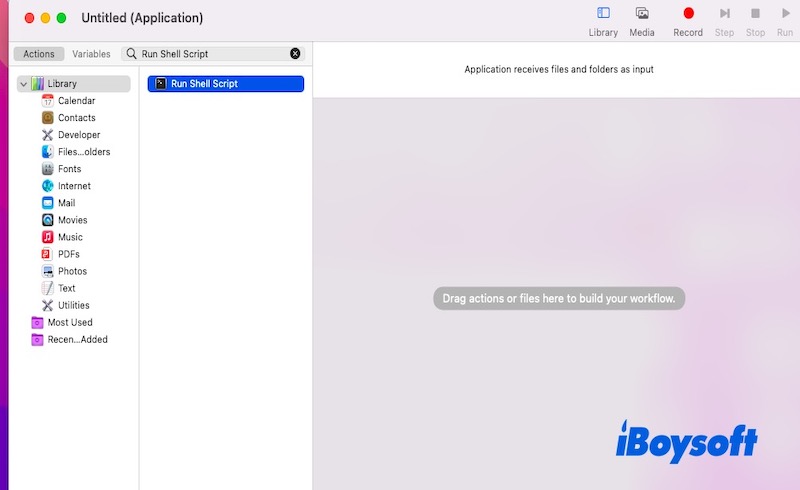
- Write BAT scripts: Enter the commands required for the Windows.bat file in the text box on the right. We give an example below. (This code creates a batch file called myscript.bat and adds the simple Hello World command to it.)echo @echo off > myscript.bat
echo echo Hello World >> myscript.bat
echo pause >> myscript.bat - Run the Automator workflow: Click the Run button in the upper right corner of the window. This will execute the commands you have in the Shell script and create the.bat file.
- Save the Automator workflow: You can save this Automator workflow as an application for later use. Click File > Storage and select the file type as Application, then name it and save it to where you want to save it.
Final thoughts
In a nutshell, iBoysoft MagicMenu is the most convenient and fast for you who often need to use .bat files. With iBoysoft MagicMenu, you can right-click a .bat file at any time, without having to create it every time, and without those tedious steps. Just right-click, and you can achieve your purpose, why not give it a try?
If you find this article informative, share it with others.