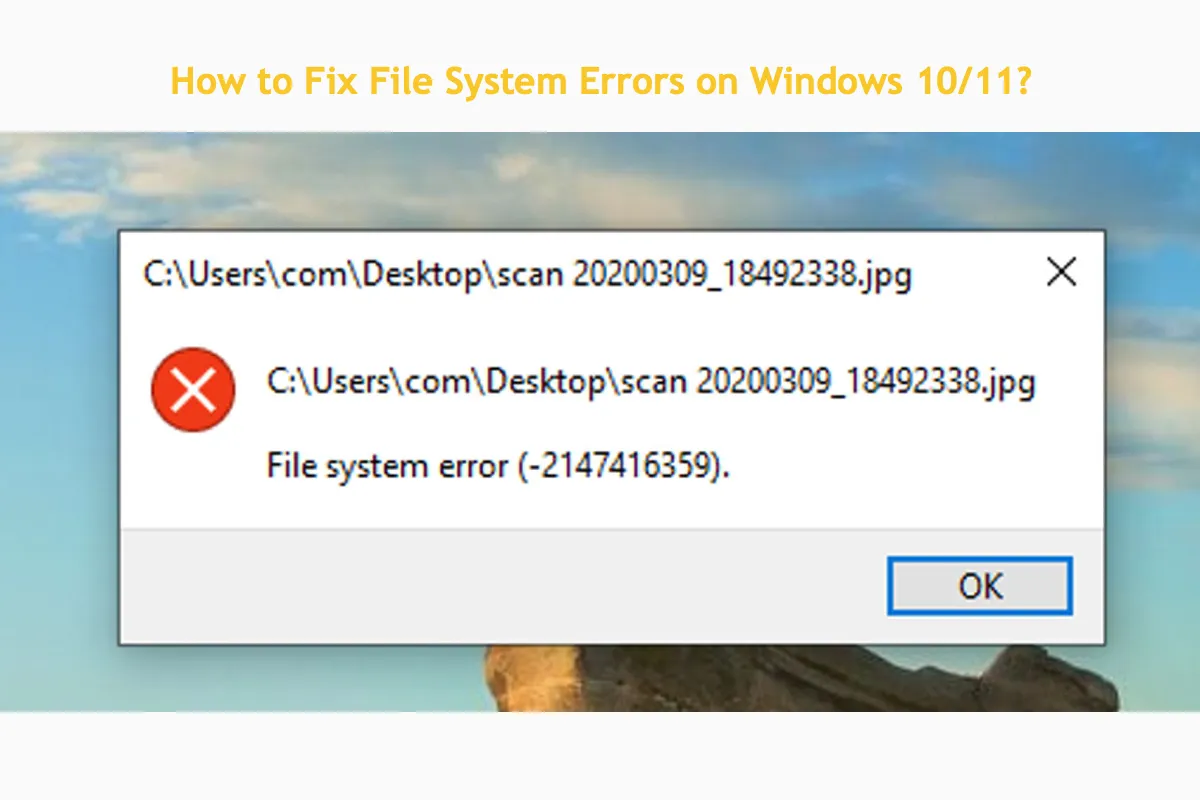It's unavoidable to run into kinds of file system errors on a PC during its serving time as if you take it as a workstation. The good news is that you can manually get them fixed with solutions from basic to professional.
This post collects numerous file system errors that you may encounter and presents pertinent solutions to eradicate them, before the repair, you'd better get all valuable files and folders at hand to avoid any accidents from damaging data.
Do not be freaked out by so many details and info, they are not as tough as hardware issues. This post guides you through the whole process, all you need to do is bring your patience and read on!
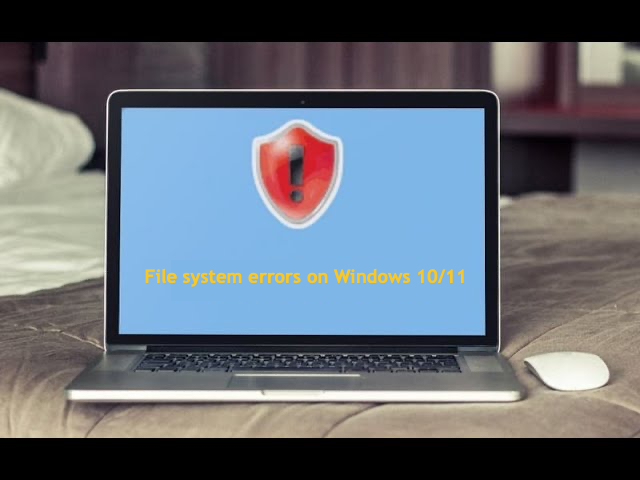
The collection of file system errors you may encounter on Windows 10, 11
The file system errors refer to some error codes happening on the Windows OS due to different reasons, we list the most frequent ones here, you can have a quick look to see if the one you meet is listed below:
| File system errors | Descriptions |
| -2018374635 | This file system error shows up the moment you try to open Settings or the Virtual Desktop Extender program. |
| -2147416359 -2147163901 | These file system errors appear when you launch any applications on your Windows computer. |
| -2015294522 | This file system error code happens when you launch the Notepad app. |
| -2147219196 | This file system error pops out when you open the Photos or Calculator app on your PC. |
| -2147219195 | This error code appears when you open the Windows Store or Photos app. |
| -2143322101 | This error code happens due to the Minecraft Launcher or PC Game Pass. |
| -789839862 | This error code is associated with the Settings app on Windows 10 and Windows 11. |
| -1073741818 | This error code shows up when you have no admin access yet still try to launch an app that requires administrator privileges. |
Possible reasons causing these error codes are multiple, we explain all of them here one by one:
Windows OS corruption: Once the operating system or file system gets corrupted, unknown error codes may jump out interfering with your normal work.
Non-updated Windows OS: If you keep the OS non-updated, a gap between the OS and installed software on the machine might occur in the form of error codes.
Malware or virus infection: If you have installed any third-party software on your machine, it may contain a risky package or extension, resulting in a file system error and preventing your machine from a normal working state.
Windows glitch: Sometimes, the Windows OS may generate strange programs or unknown error codes due to uncertain reasons, setting barriers for the device to work.
Once we list the file system errors on Windows 10 clearly and explain why they happen on a PC, it's time to proceed to the next step!
Kindly share this post to help more people who are trapped in these file system errors as well!
Get the files and folders before fixing the file system errors on Windows 10
Before diving into the solutions, we ought to get the files and folders at hand first or they may be lost in the middle of reparing.
If you can access the files and folders on the machine without trouble, go to fully back up them to an external hard drive. If you desire to back up the whole hard drive, you can use iBoysoft DiskGeeker for Windows to clone the whole drive as the final backup. This software takes less time and saves lots of time and effort. We bet you will be satisfied with this software!
If you can not access the files and folders anymore, use iBoysoft Data Recovery Software for Windows to scan the hard drive for the data you want.
iBoysoft Data Recovery Software is configured with advanced disk scanning skills and data recovery algorithms, which can scan and recover files from an inaccessible, unreadable, corrupted, broken, or even failing hard drive with ease!
Once you encounter a file system error coming with data loss, try iBoysoft Data Recovery for Windows to recover the files:
Step 1: Download iBoysoft Data Recovery for Windows and place it on the drive where doesn't suffer from data loss. If you put it on the drive where lost files are, it may wipe the file traces, leaving no opportunity to recover them any longer.
Step 2: Launch this software and select the Data Recovery mode.

Step 3: Select the drive and click Next to start scanning.
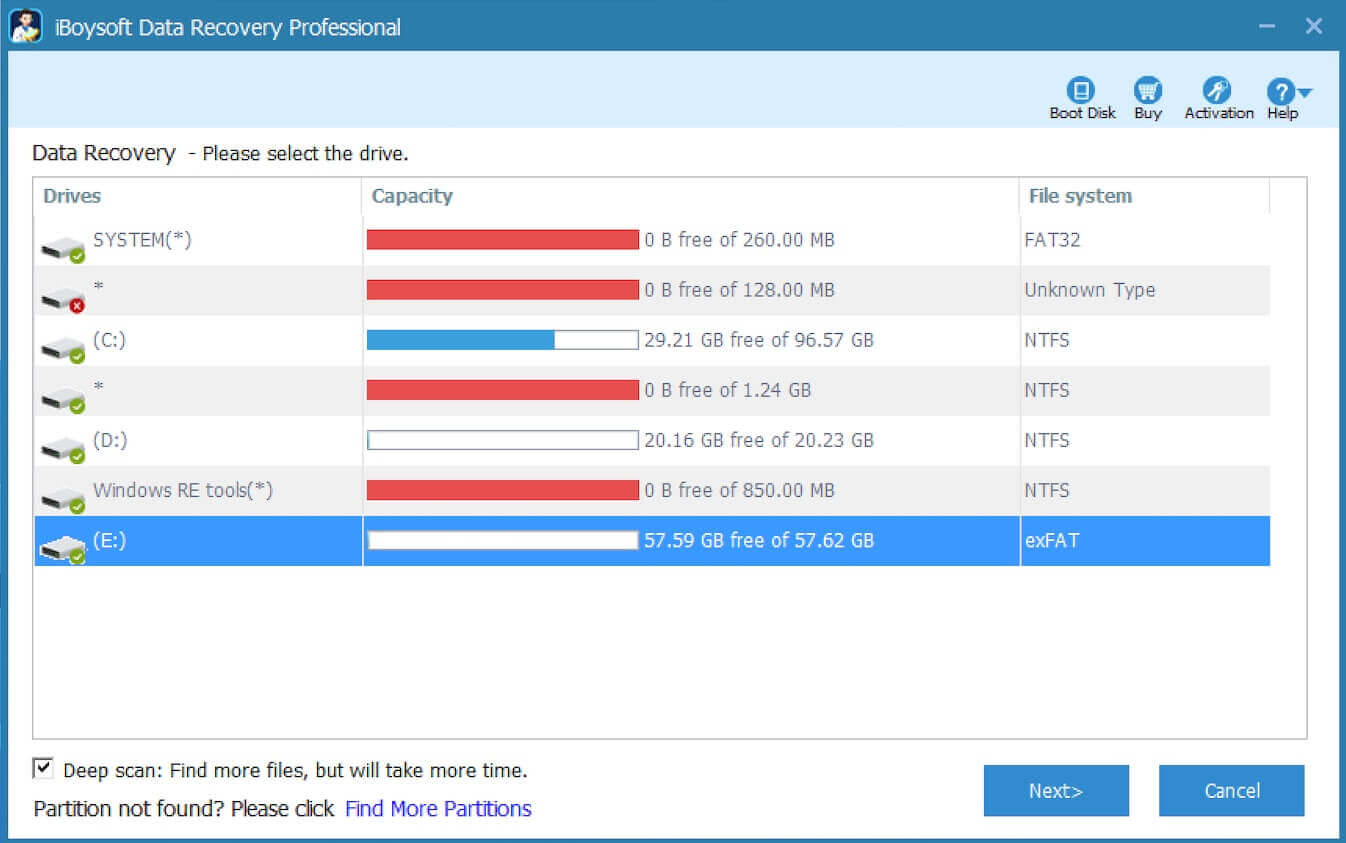
Step 4: Filter unnecessary files and preview recoverable files.
iBoysoft File recovery tool allows you to Only show deleted files. You can also type in a specific file name or file format in the search box to search for deleted files to save a lot of time. Right-click the file and select Preview or double-click the file to preview it. It helps you find the correct files you want to recover when they have multiple similar versions.

Step 5: Recover deleted files.
will be asked to select a location to save the recovered files. You should not use the same drive or partition where you lost data as any changes on the original drive might cause corrupt files and permanent data loss.
How to fix file system errors on Windows 10?
This post displays common solutions to get these file system errors fixed, if you find the one you're working with to no avail, please move to the next one directly.
Solution 1: Restart your computer
The computer reboot is the easiest way to isolate any strange trouble happening on your computer and get the OS ready for the following working routine. If you are trapped in a file system error on Windows 10 or Windows 11, please give your machine a restart.
Click on the Start button > click the Power button > choose Restart.
Once the restart finishes, you can check if the error happens again.
Solution 2: Run SFC and DISM
SFC, also known as System File Checker, is a tool that allows you to scan Windows for any corrupted or damaged system files. It finds such a file and replaces it with a working one that is locally cached.
Step 1: Right-click Start and click Terminal (Admin). On Windows 10, click Windows PowerShell (Admin) instead.
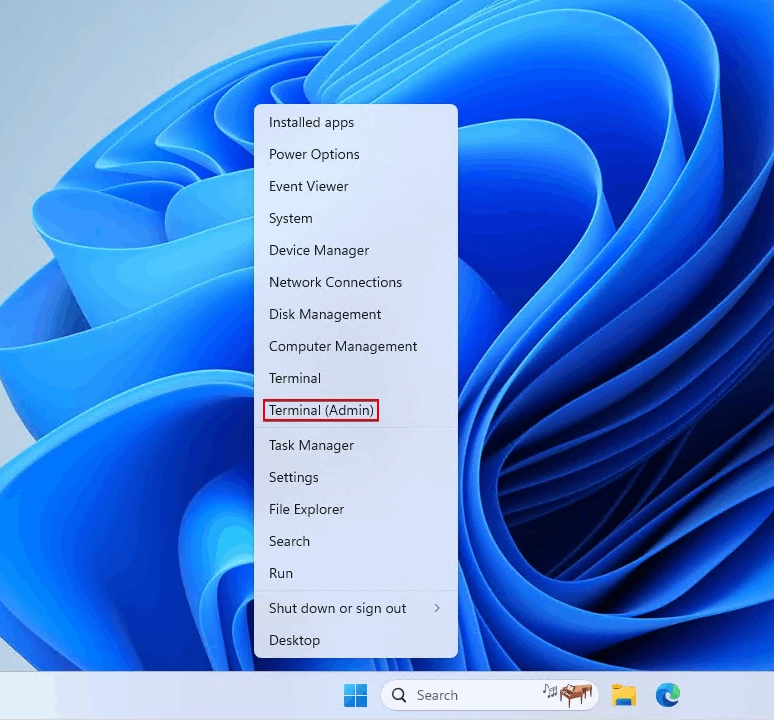
Step 2: Type sfc /scannow and press Enter. If the issue isn't fixed, go to the next step.
sfc /scannow
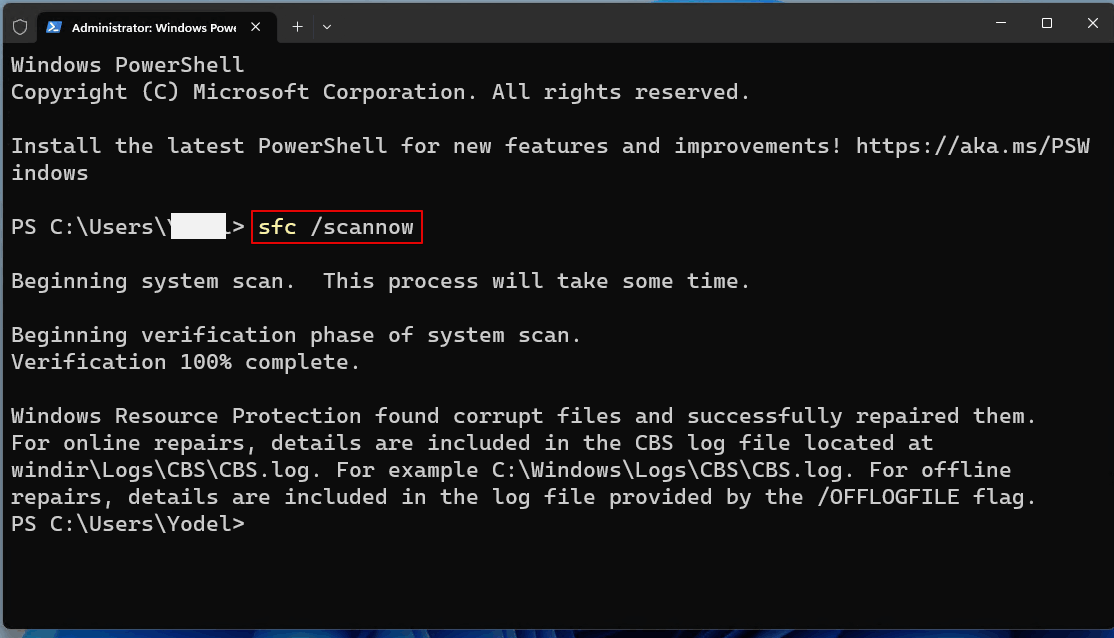
Step 3: Type dism.exe /online /cleanup-image /restorehealth and press Enter.
dism.exe /online /cleanup-image /restorehealth
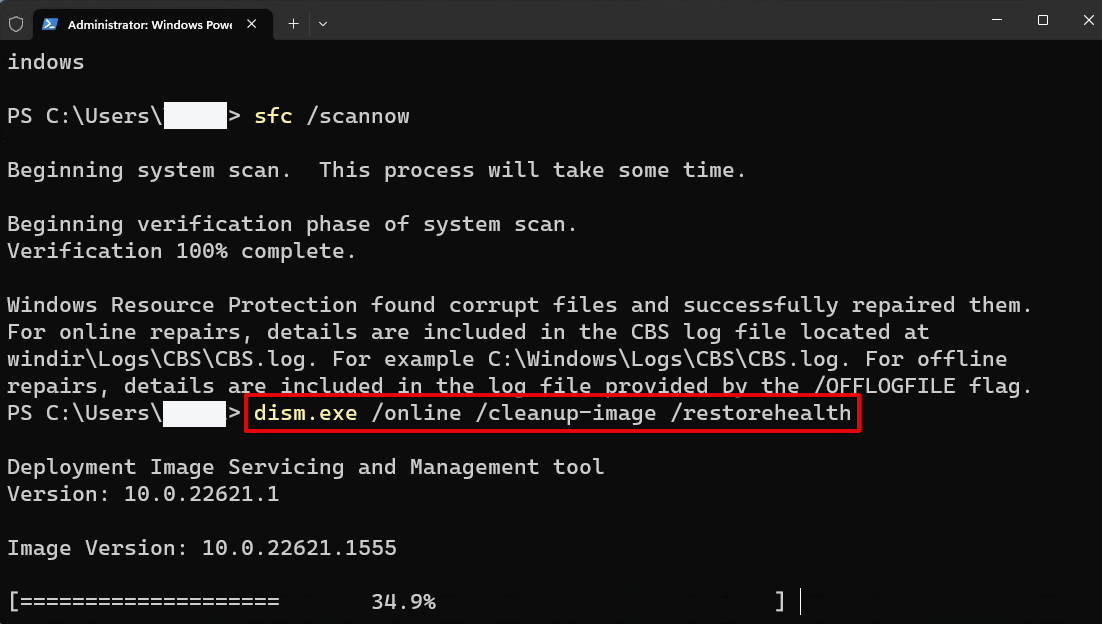
Solution 3: Run CHKDSK
The CHKDSK is a common line that scans file system errors and repairs them well. Here are how to run this command line on your device:
- Right-click Start and click Terminal (Admin).
- Type chkdsk : /r. Replace the drive letter "r" with the affected drive and press Enter.chkdsk : /r
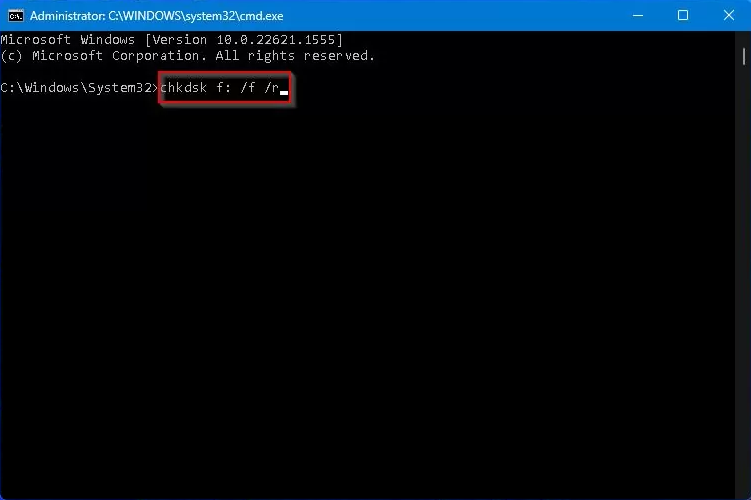
Solution 4: Utilize Windows Store App Troubleshooter
Windows is configured with kinds of troubleshooters aiming to fix different errors in different scenarios. Once you're stuck at a file system error, running one of them is quite helpful.
- Right-click Start and click Settings.
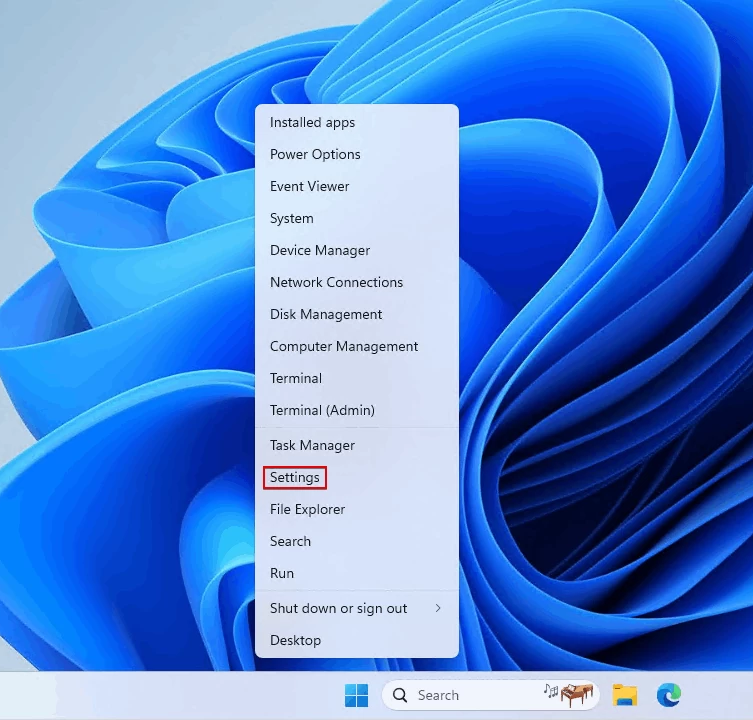
- Click Troubleshoot in the main window.
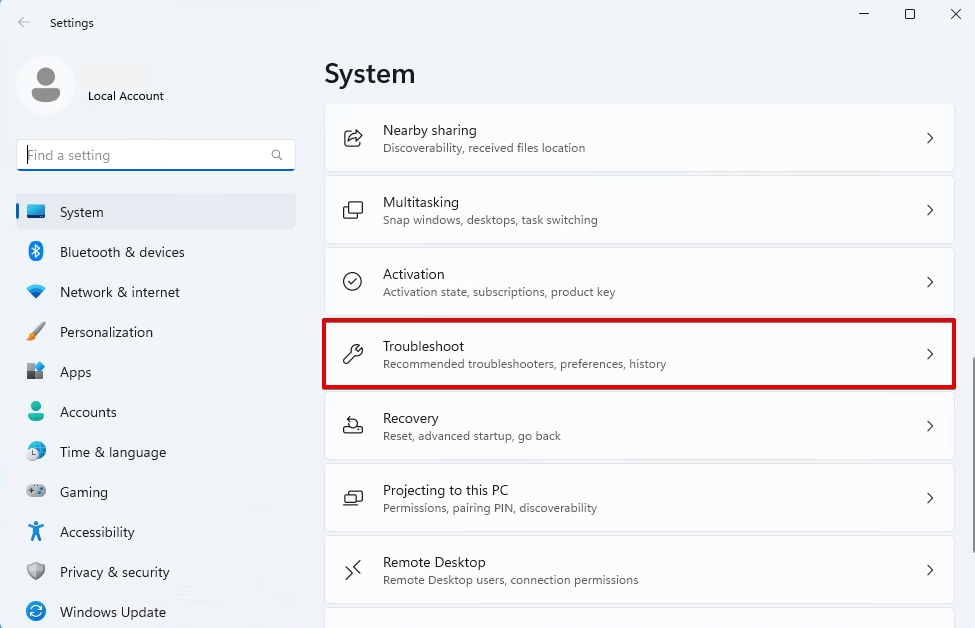
- Click Other troubleshooters below the Options tab.
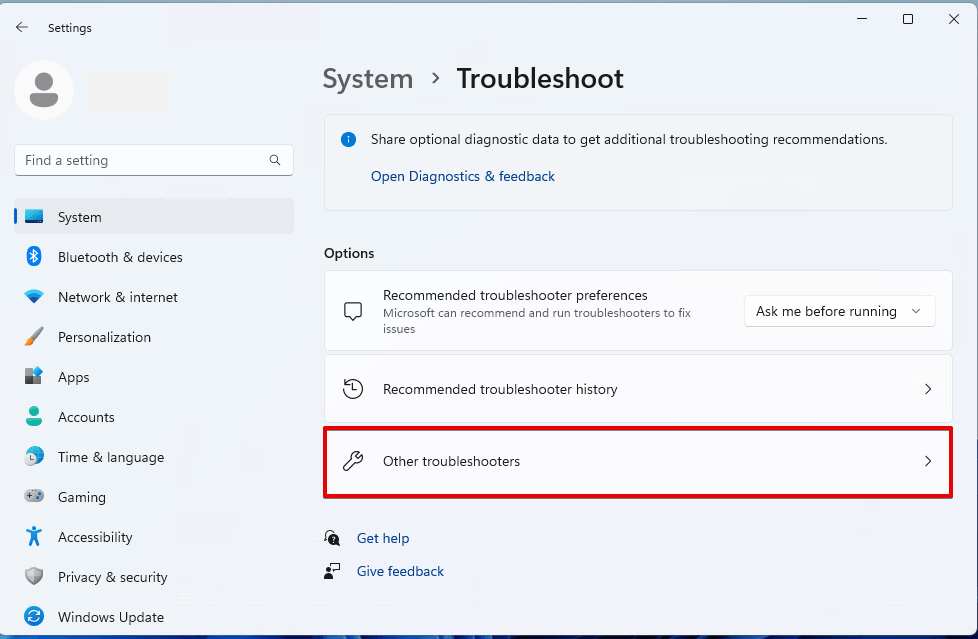
- Click Run next to the Windows Store Apps.
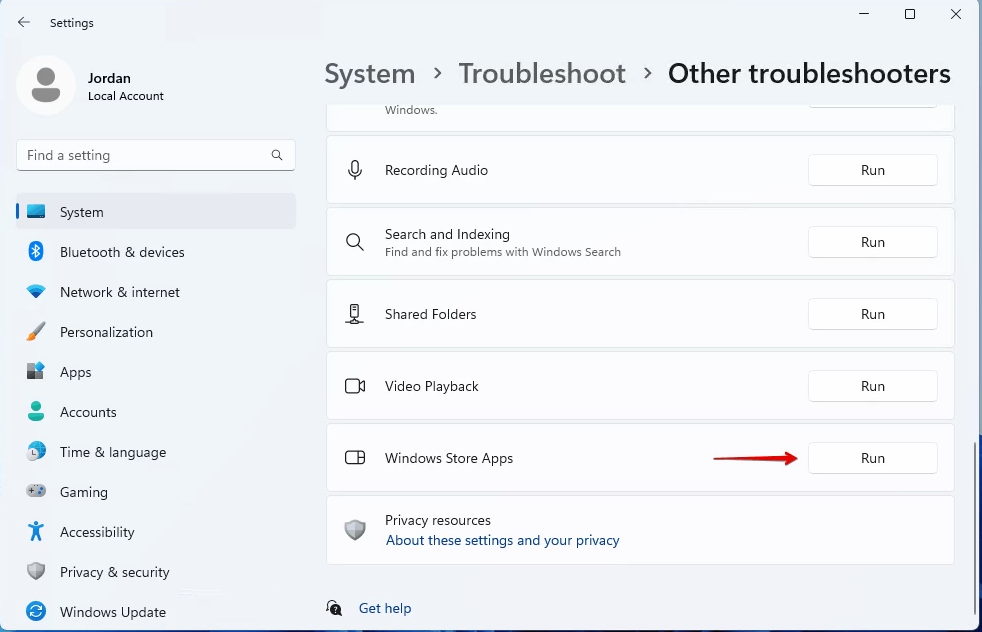
- Follow the on-screen wizard to finish the repair process.
Solution 5: Reinstall the problematic application
As we discussed already, third-party software may be the final culprit resulting in the file system error you meet. In such a condition, removing the app is the perfect solution then. If you do need this software, you can install it one more time:
- Right-click Start and click Installed apps.
- Click the ellipses button next to the application you want to uninstall, then click Uninstall.
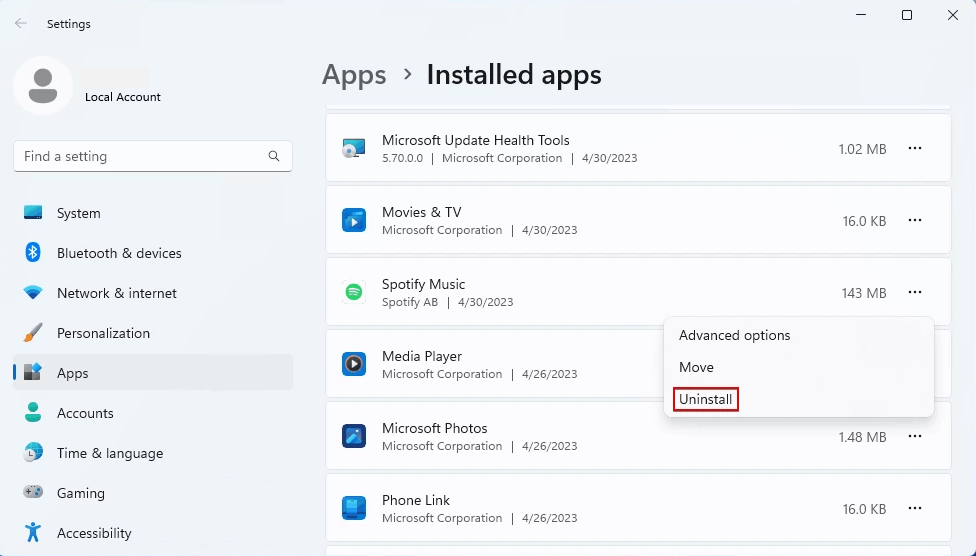
- Reinstall the application.
Solution 6: Create a new admin account
Sometimes, the file system error only hovers on a certain admin account, so you can create a new one to escape the error.
- Right-click Start and select Settings.
- Click Accounts in the left sidebar and choose Other Users from the main window.
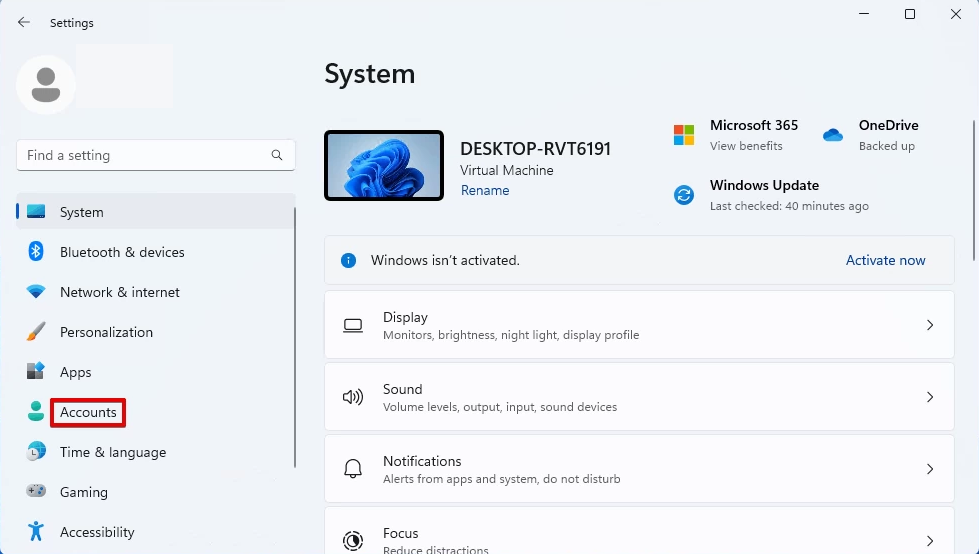
- Click Add account and click I don't have this person's sign-in information.
- Click Add a user without a Microsoft account.
- Give the user a name and password, then click Next.
- Click the dropdown of the new user and click Change account type.
- Change the account type from Standard User to Administrator. Click OK.
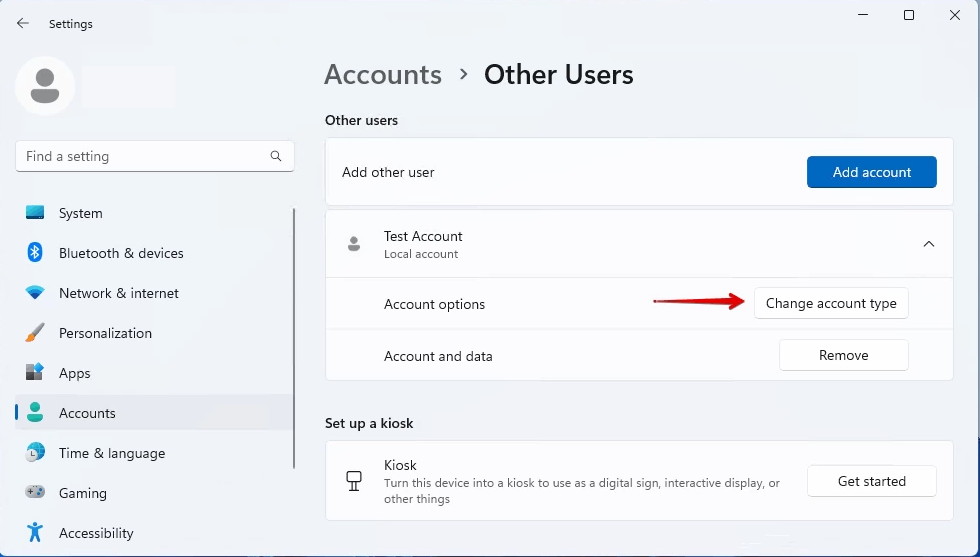
Solution 7: Reset your computer
You can reset your machine to factory state to terminate this annoying error message. During the reset, keeping your files or erasing them is OK. Just choose one based on your conditions.
For Windows 10 users:
- Click on Start, then choose the Settings tab.
- Tap Update & Security in the Settings menu.
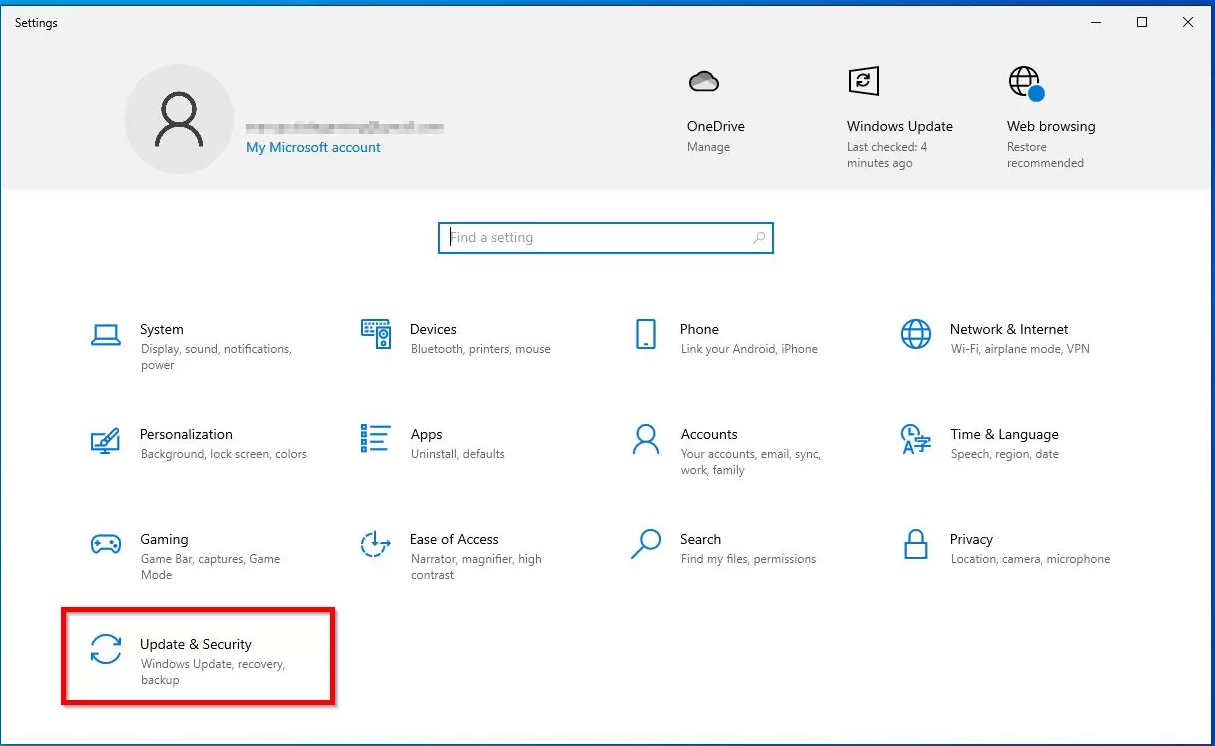
- Select Recovery in the navigation sidebar.
- Click on the Get started option under Reset this PC.
- Choose the Keep on my files option to keep your existing files during the reset process. Or, you can click Remove to wipe everything on your computer.
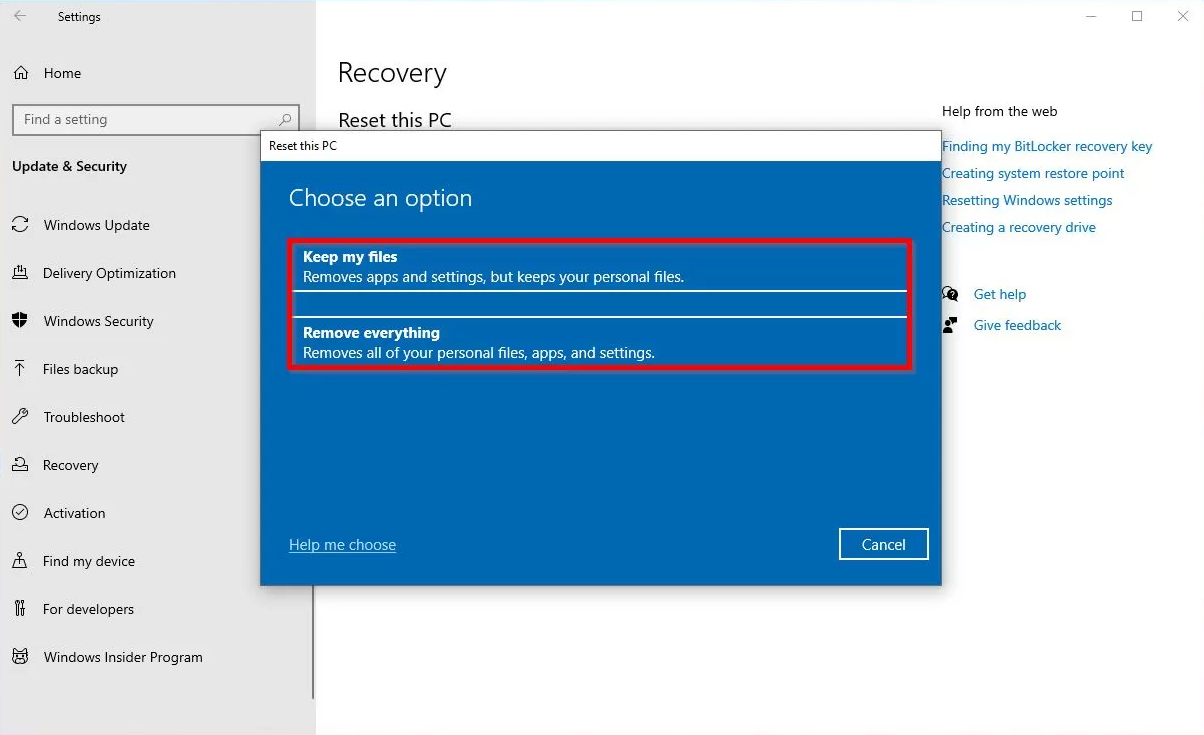
- Select Local reinstall. If Local reinstall doesn't work for any reason, choose Cloud download, but bear in mind that a smooth internet connection is necessary here to activate this feature.
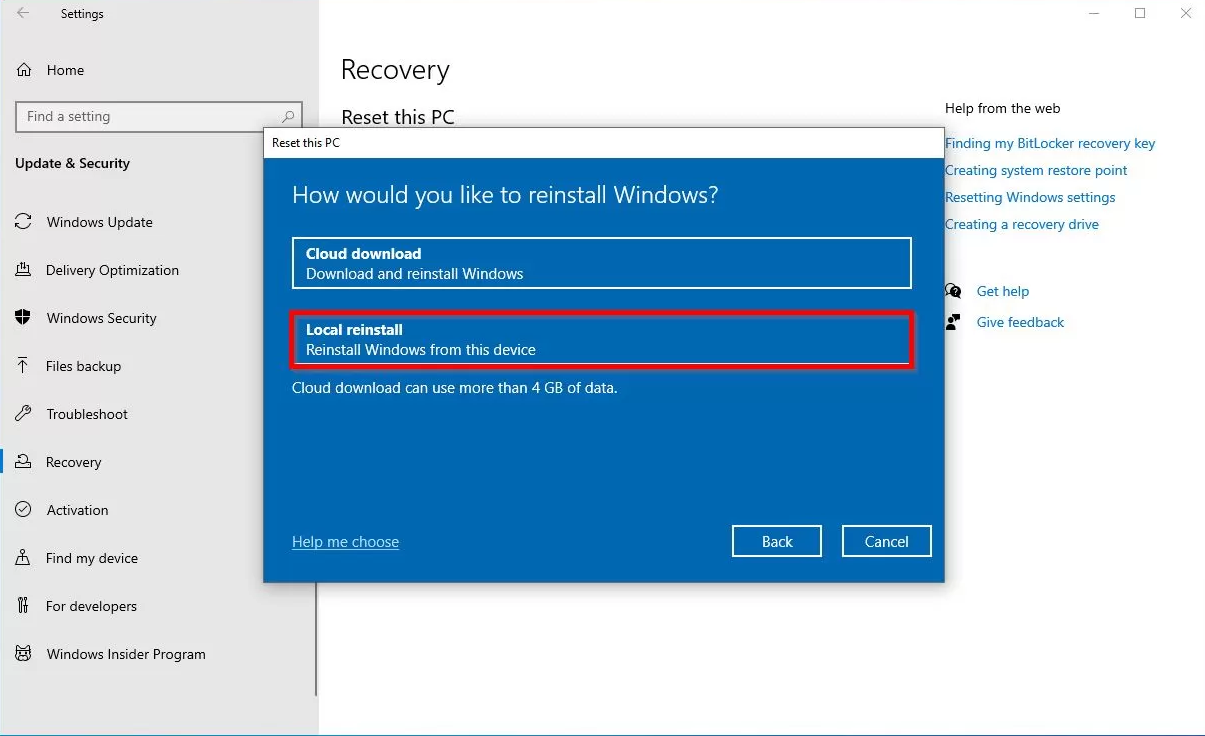
- Click Next. If you get anything to change before proceeding, click Change settings, make your changes, and then click Confirm to proceed.
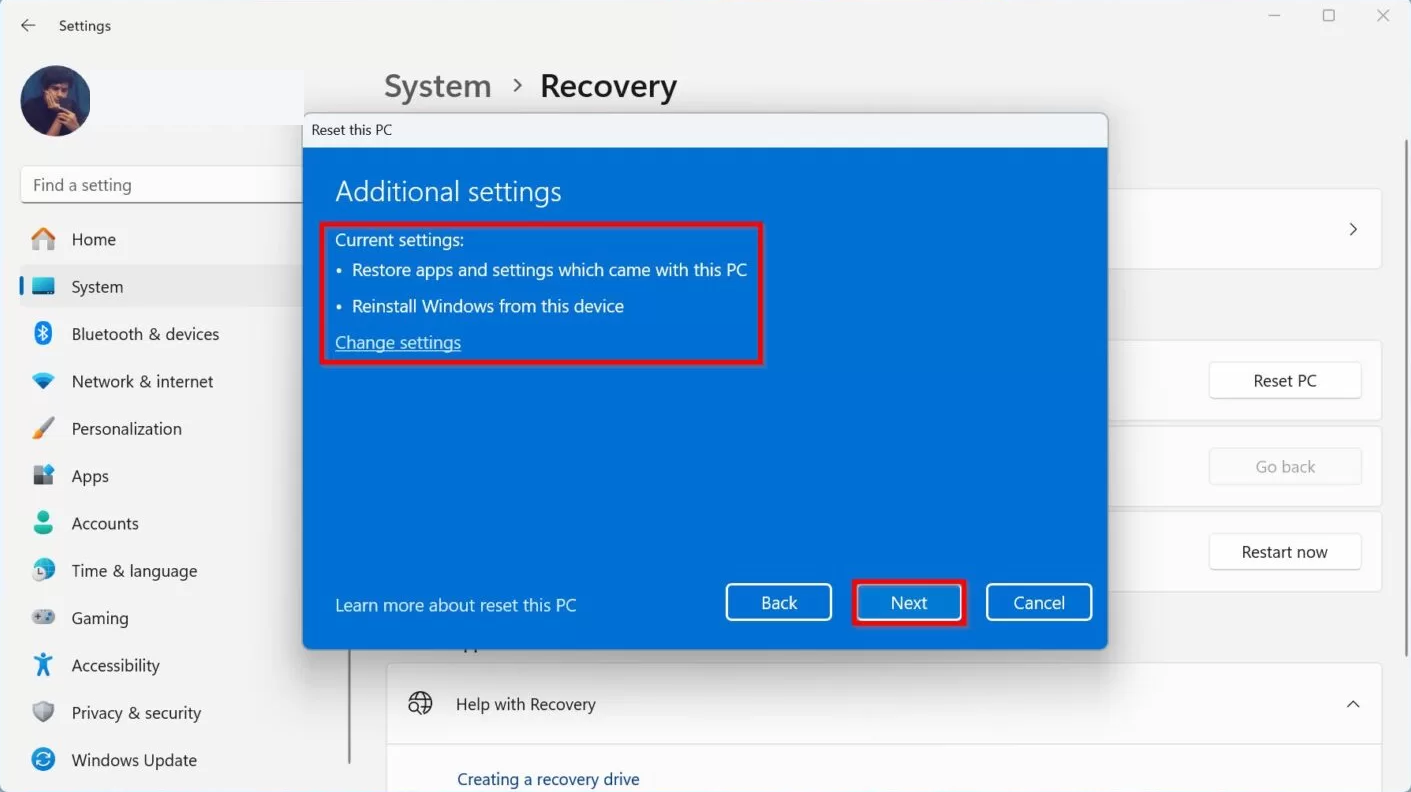
- Click Reset to return your PC to the factory state.
If you're running Windows 11, you need to follow these steps to complete the factory reset:
- Right-click the Start button, choose Settings, and click on System in the left sidebar.
- Scroll down to find Recovery to enter it.
- Under the Recovery options, click Reset PC for further actions.
- Click the Keep my files option if you want to keep your files. Or, click on Remove to delete everything for a refurbished device.
- Choose Local reinstall. If you encounter an error during installation, or Windows doesn't let you perform a local install, choose Cloud download.
- Click Next to proceed. If you wish to make further changes, click the Change settings option, make the changes, and click Confirm.
- Click Reset after you read the notifications and confirm your following actions.
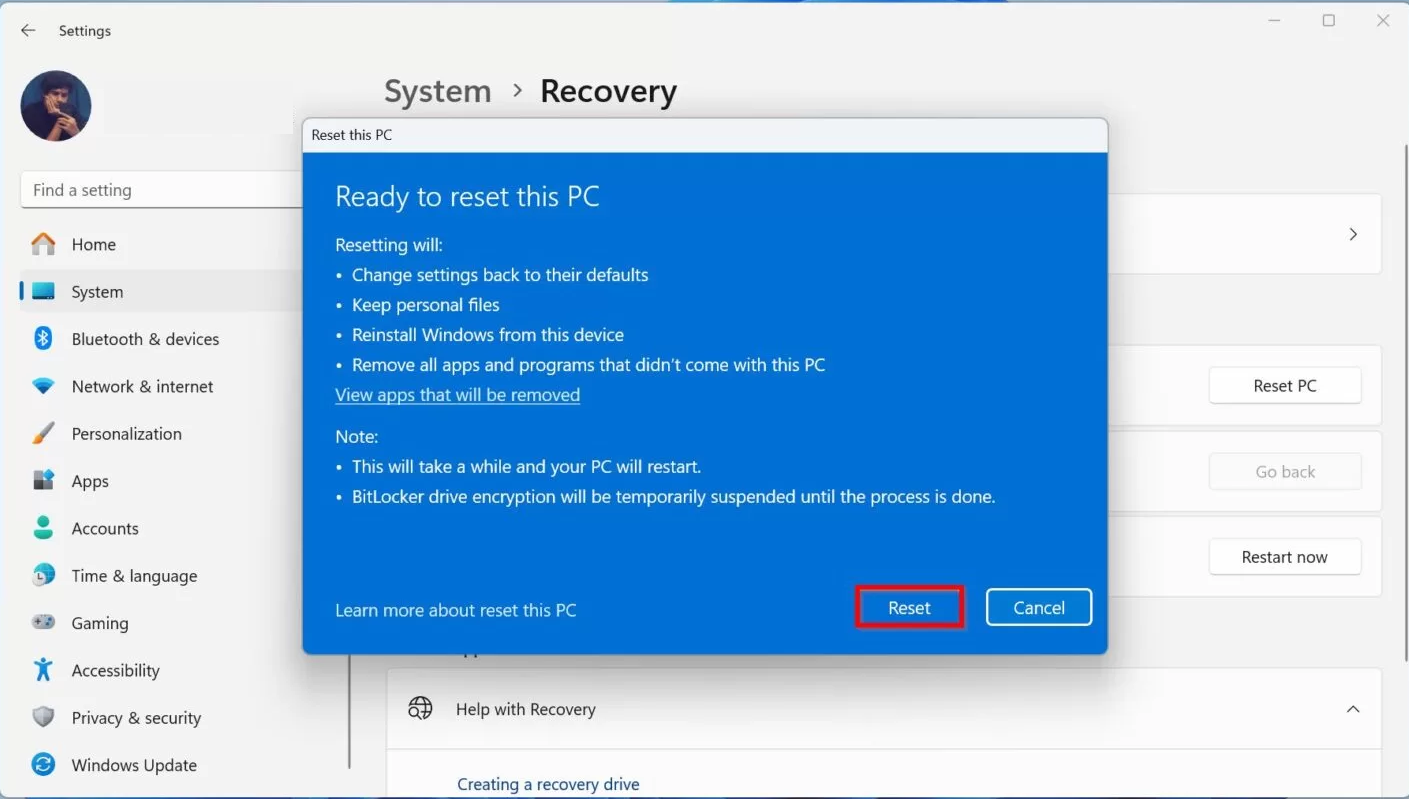
Final Words
This post gathers all frequently appeared file system errors on Windows 10 and Windows 11, on top of that, it explains how to fix file system errors on Windows 10/11. If you get stuck at a file system error as well, read this article to get it fixed immediately!