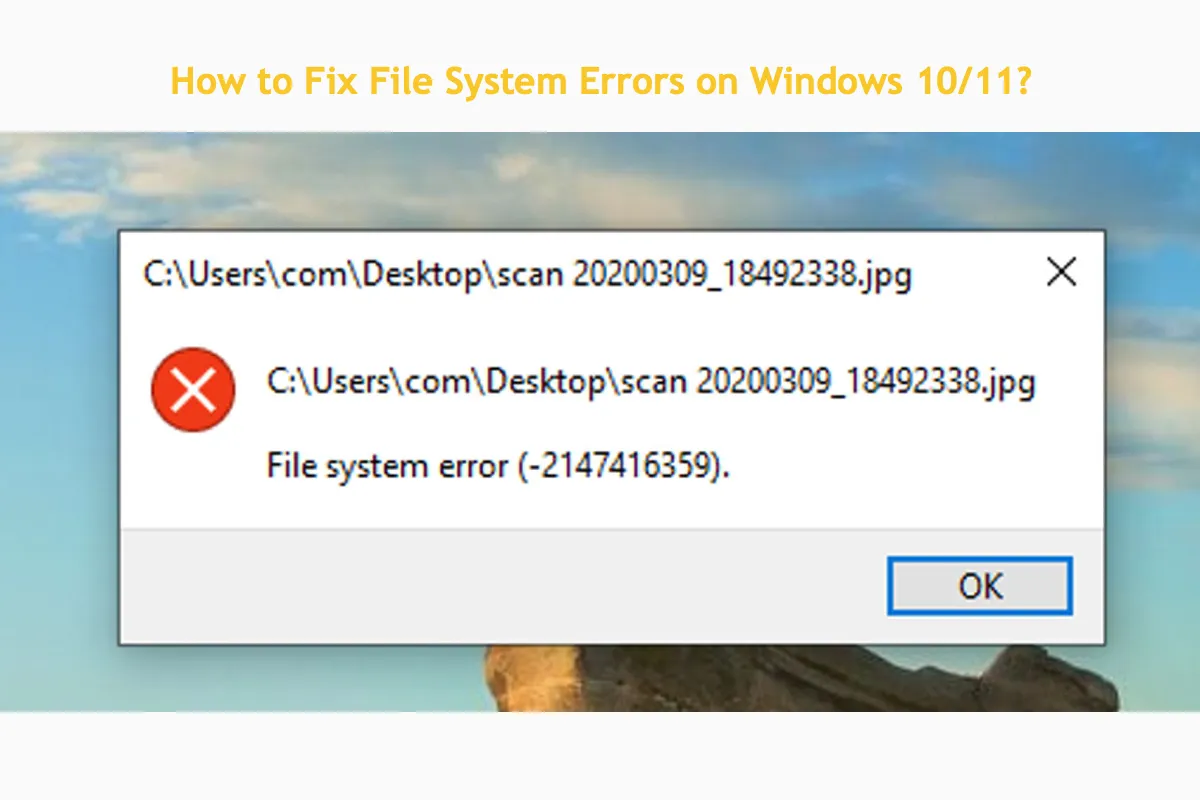É inevitável encontrar tipos de erros no sistema de arquivos em um PC durante o seu tempo de uso como estação de trabalho. A boa notícia é que você pode corrigi-los manualmente com soluções de básicas a profissionais.
Esta postagem reúne numerosos erros no sistema de arquivos que você pode encontrar e apresenta soluções pertinentes para erradicá-los, antes do reparo, é melhor ter todos os arquivos e pastas valiosas à mão para evitar acidentes que possam danificar os dados.
Não fique assustado com tantos detalhes e informações, eles não são tão difíceis quanto problemas de hardware. Esta postagem irá orientá-lo durante todo o processo, tudo o que você precisa fazer é ter paciência e continuar lendo!
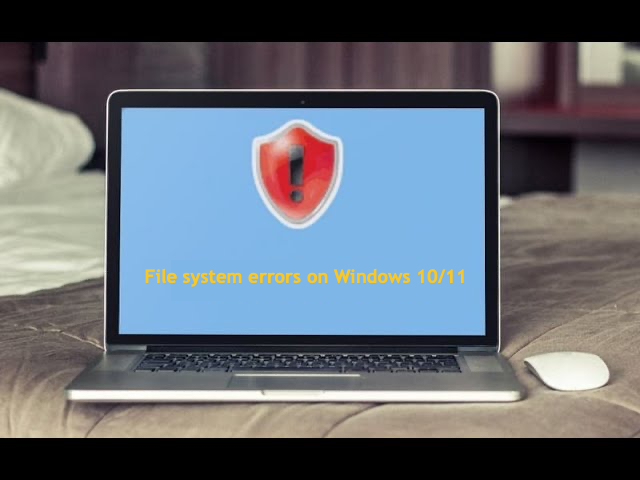
A coleção de erros no sistema de arquivos que você pode encontrar no Windows 10, 11
Os erros no sistema de arquivos se referem a alguns códigos de erro que acontecem no sistema operacional do Windows devido a diferentes razões, listamos os mais frequentes aqui, você pode dar uma olhada rápida para ver se o que você encontrou está listado abaixo:
| Erros do sistema de arquivos | Descrições |
| -2018374635 | Este erro do sistema de arquivos surge no momento em que você tenta abrir as Configurações ou o programa Virtual Desktop Extender. |
| -2147416359 -2147163901 | Esses erros do sistema de arquivos aparecem quando você inicia qualquer aplicativo no seu computador com Windows. |
| -2015294522 | Esse código de erro do sistema de arquivos acontece quando você inicia o aplicativo Notepad. |
| -2147219196 | Esse erro do sistema de arquivos aparece quando você abre os aplicativos Fotos ou Calculadora no seu PC. |
| -2147219195 | Esse código de erro aparece quando você abre a Windows Store ou o aplicativo Fotos. |
| -2143322101 | Esse código de erro acontece devido ao Minecraft Launcher ou PC Game Pass. |
| -789839862 | Esse código de erro está associado ao aplicativo Configurações no Windows 10 e Windows 11. |
| -1073741818 | Esse código de erro aparece quando você não tem acesso de administrador e mesmo assim tenta iniciar um aplicativo que requer privilégios de administrador. |
As possíveis razões que causam esses códigos de erro são diversas, explicamos todas elas aqui uma por uma:
Corrupção do sistema operacional Windows: Uma vez que o sistema operacional ou sistema de arquivos fique corrompido, códigos de erro desconhecidos podem surgir interferindo no seu trabalho normal.
Windows OS não atualizado: Se você mantiver o sistema operacional desatualizado, pode haver uma lacuna entre o SO e o software instalado na máquina na forma de códigos de erro.
Infecção por malware ou vírus: Se você tiver instalado qualquer software de terceiros na sua máquina, ele pode conter um pacote ou extensão arriscada, resultando em um erro no sistema de arquivos e impedindo que sua máquina funcione normalmente.
Falha no Windows: Às vezes, o sistema operacional Windows pode gerar programas estranhos ou códigos de erro desconhecidos devido a razões incertas, criando barreiras para o dispositivo funcionar.
Depois de listar claramente os erros do sistema de arquivos no Windows 10 e explicar por que eles acontecem em um PC, é hora de avançar para o próximo passo!
Por favor, compartilhe esta postagem para ajudar mais pessoas que estão presas nesses erros do sistema de arquivos também!
Obtenha os arquivos e pastas antes de corrigir os erros do sistema de arquivos no Windows 10
Antes de partir para as soluções, devemos obter os arquivos e pastas em mãos primeiro, ou eles podem ser perdidos no meio da reparação.
Se você puder acessar os arquivos e pastas na máquina sem problemas, faça um backup completo deles em um disco rígido externo. Se desejar fazer o backup completo do disco rígido, você pode usar o iBoysoft DiskGeeker for Windows para clonar todo o disco como backup final. Este software leva menos tempo e economiza muito tempo e esforço. Apostamos que você ficará satisfeito com este software!
Se você não pode mais acessar os arquivos e pastas, use o iBoysoft Data Recovery Software for Windows para escanear o disco rígido em busca dos dados que você deseja.
O iBoysoft Data Recovery Software é configurado com habilidades avançadas de escaneamento de disco e algoritmos de recuperação de dados, que podem escanear e recuperar arquivos de um disco rígido inacessível, ilegível, corrompido, quebrado ou até mesmo falhando com facilidade!
Quando encontrar um erro no sistema de arquivos resultando em perda de dados, experimente o iBoysoft Data Recovery for Windows para recuperar os arquivos:
Passo 1: Baixe o iBoysoft Data Recovery for Windows e coloque-o no drive que não sofreu com a perda de dados. Se você colocá-lo no drive onde os arquivos foram perdidos, pode apagar os traços dos arquivos, não deixando oportunidade para recuperá-los novamente.
Passo 2: Inicie este software e selecione o modo Recuperação de Dados.

Passo 3: Selecione o drive e clique em Próximo para iniciar a varredura.
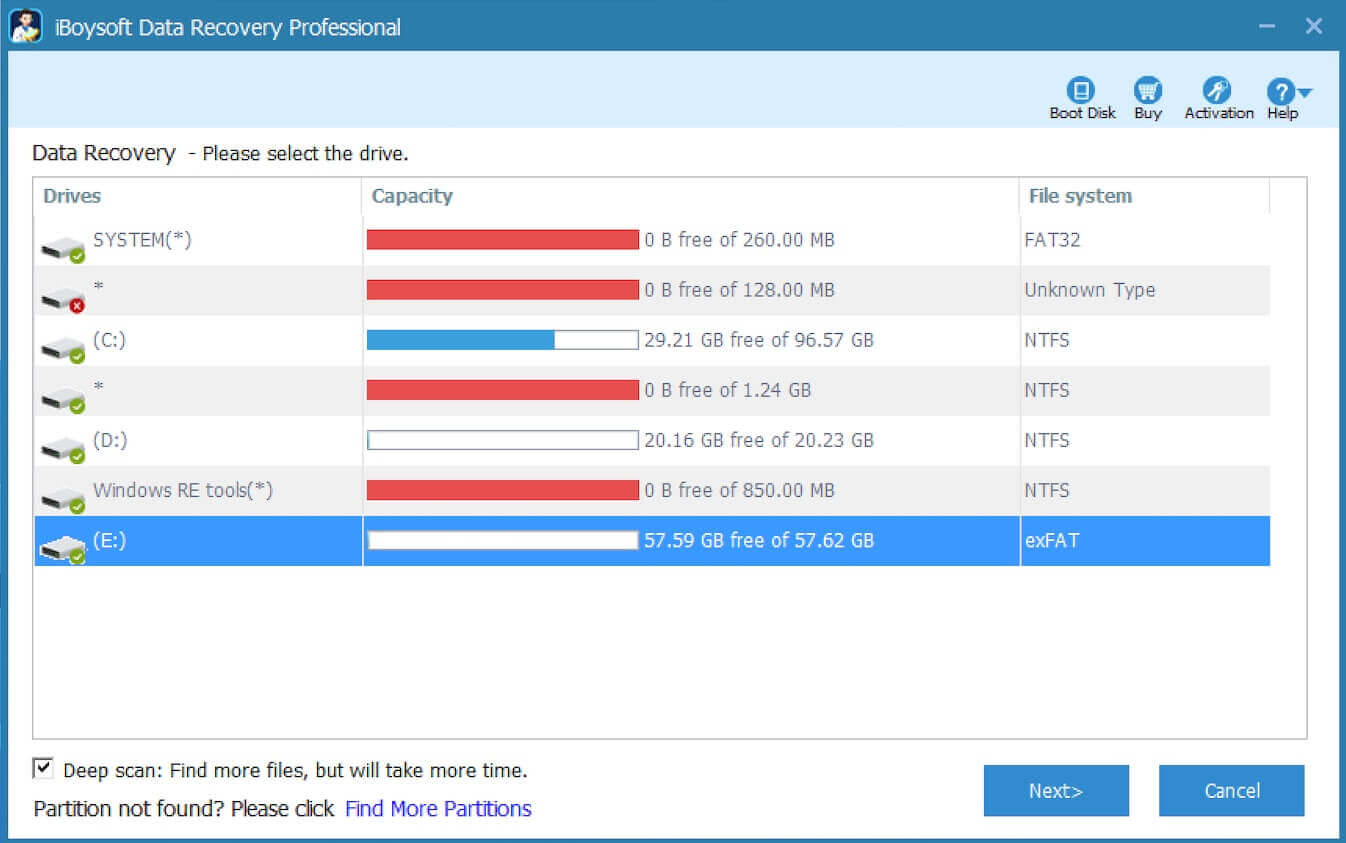
Passo 4: Filtrar arquivos desnecessários e visualizar arquivos recuperáveis.
A ferramenta de recuperação de arquivos iBoysoft permite que você Mostrar apenas arquivos excluídos. Você também pode digitar um nome específico de arquivo ou um formato de arquivo na caixa de pesquisa para procurar arquivos excluídos e economizar muito tempo. Clique com o botão direito no arquivo e selecione Visualizar ou clique duas vezes no arquivo para visualizá-lo. Isso ajuda a encontrar os arquivos corretos que deseja recuperar quando eles têm várias versões similares.

Passo 5: Recuperar arquivos excluídos.
Será solicitado que selecione um local para salvar os arquivos recuperados. Você não deve usar a mesma unidade ou partição onde perdeu os dados, pois qualquer alteração na unidade original pode causar arquivos corrompidos e perda de dados permanente.
Como corrigir erros de sistema de arquivos no Windows 10?
Este post exibe soluções comuns para corrigir esses erros de sistema de arquivos, se encontrar uma que não funcione, passe para a próxima diretamente.
Solução 1: Reinicie seu computador
A reinicialização do computador é a maneira mais fácil de isolar qualquer problema estranho que esteja acontecendo em seu computador e deixar o sistema operacional pronto para a rotina de trabalho seguinte. Se estiver preso em um erro de sistema de arquivos no Windows 10 ou Windows 11, reinicie sua máquina.
Clique no botão Iniciar > clique no botão Energia > escolha Reiniciar.
Depois que a reinicialização terminar, verifique se o erro acontece novamente.
Solução 2: Execute SFC e DISM
SFC, também conhecido como Verificador de Arquivos do Sistema, é uma ferramenta que permite escanear o Windows em busca de arquivos do sistema corrompidos ou danificados. Ele encontra um arquivo assim e o substitui por um funcionando que está em cache localmente.
Passo 1: Clique com o botão direito em Iniciar e clique em Terminal (Admin). No Windows 10, clique em Prompt de Comando (Admin) em vez disso.
Passo 2: Digite sfc /scannow e pressione Enter. Se o problema não for resolvido, vá para o próximo passo.
sfc /scannow
Passo 3: Digite dism.exe /online /cleanup-image /restorehealth e pressione Enter.
dism.exe /online /cleanup-image /restorehealth
Solução 3: Execute CHKDSK
O CHKDSK é um comando comum que escaneia erros no sistema de arquivos e os repara bem. Veja como executar este comando em seu dispositivo:
- Clique com o botão direito em Iniciar e clique em Terminal (Admin).
- Digite chkdsk : /r. Substitua a letra da unidade "r" pela unidade afetada e pressione Enter.chkdsk : /r
Solução 4: Utilize o Solucionador de Problemas do Aplicativo da Loja do Windows
O Windows é configurado com tipos de solucionadores de problemas que visam corrigir diferentes erros em cenários diferentes. Uma vez que estiver preso em um erro de sistema de arquivos, executar um deles é bastante útil.
- Clique com o botão direito em Iniciar e clique em Configurações.
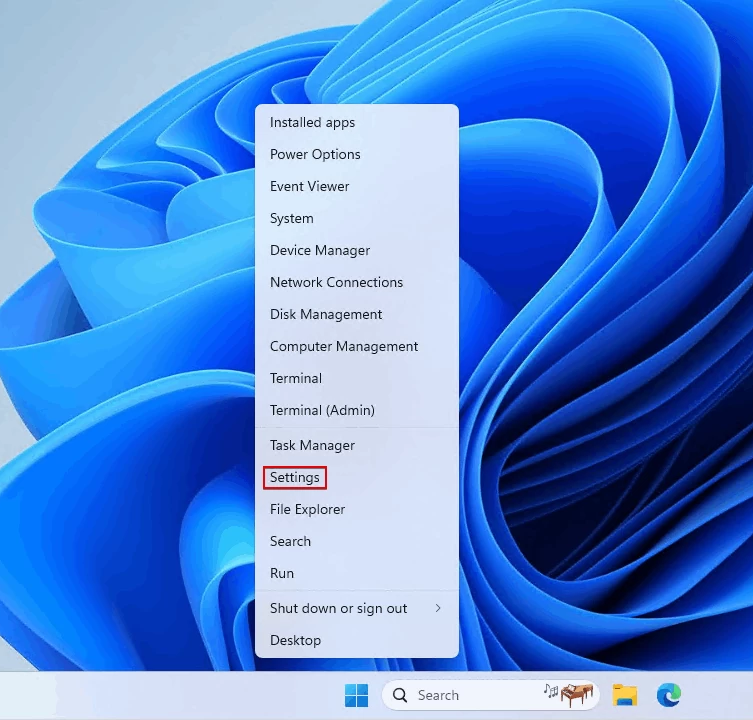
- Clique em Reparar na janela principal.
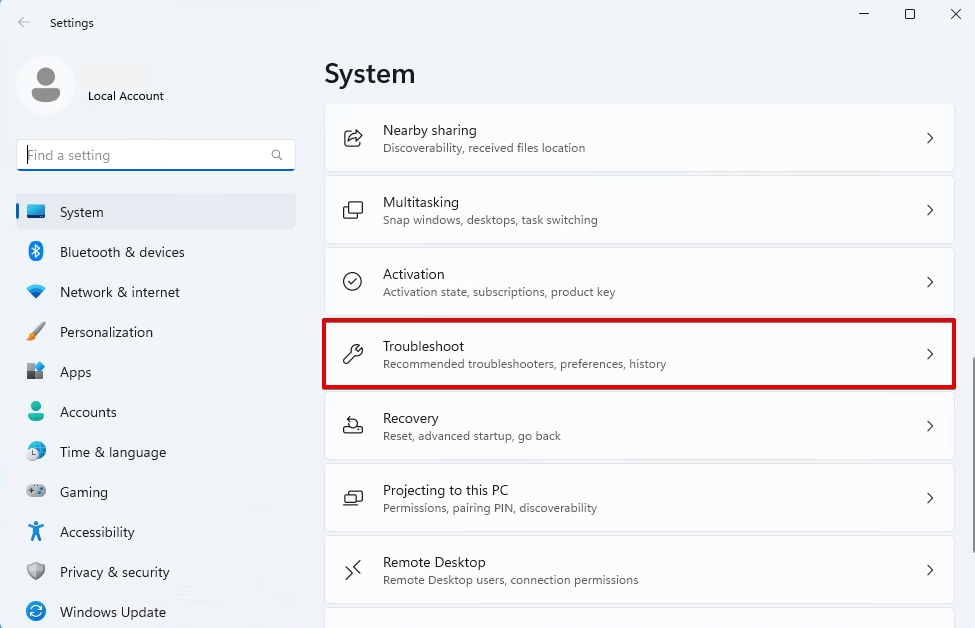
- Clique em Outros reparos abaixo da guia Opções.
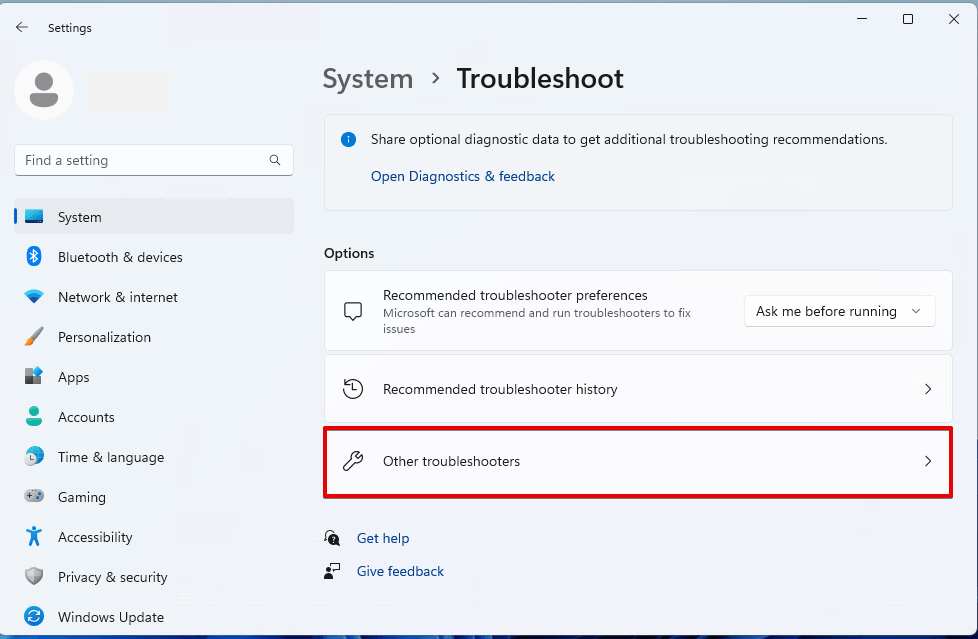
- Clique em Executar ao lado de Aplicativos da Loja do Windows.
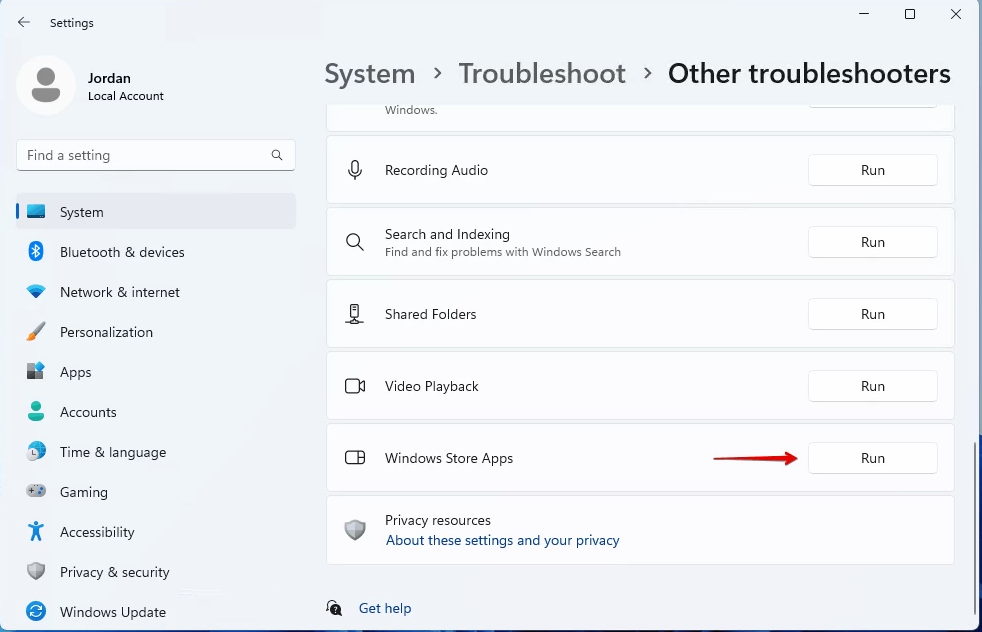
- Siga o assistente na tela para concluir o processo de reparo.
Solução 5: Reinstalar o aplicativo problemático
Como discutimos anteriormente, o software de terceiros pode ser o verdadeiro culpado causando o erro no sistema de arquivos que você encontrou. Nesse caso, remover o aplicativo é a solução perfeita. Se você realmente precisa desse software, pode instalá-lo novamente:
- Clique com o botão direito em Iniciar e clique em Aplicativos instalados.
- Clique no botão de reticências ao lado do aplicativo que deseja desinstalar e, em seguida, clique em Desinstalar.
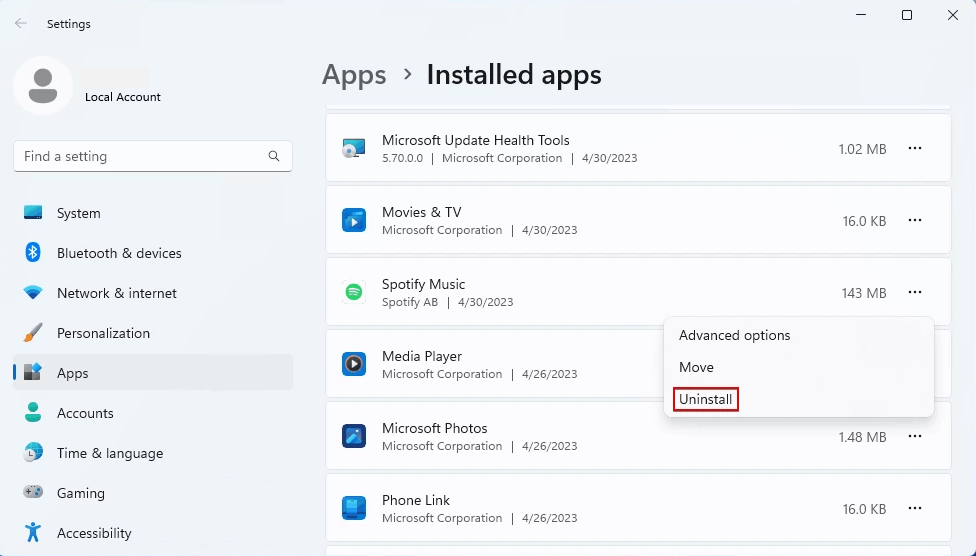
- Reinstale o aplicativo.
Solução 6: Criar uma nova conta de administrador
Às vezes, o erro no sistema de arquivos só afeta uma determinada conta de administrador, então você pode criar uma nova para evitar o erro.
- Clique com o botão direito em Iniciar e selecione Configurações.
- Clique em Contas na barra lateral esquerda e escolha Outros usuários na janela principal.
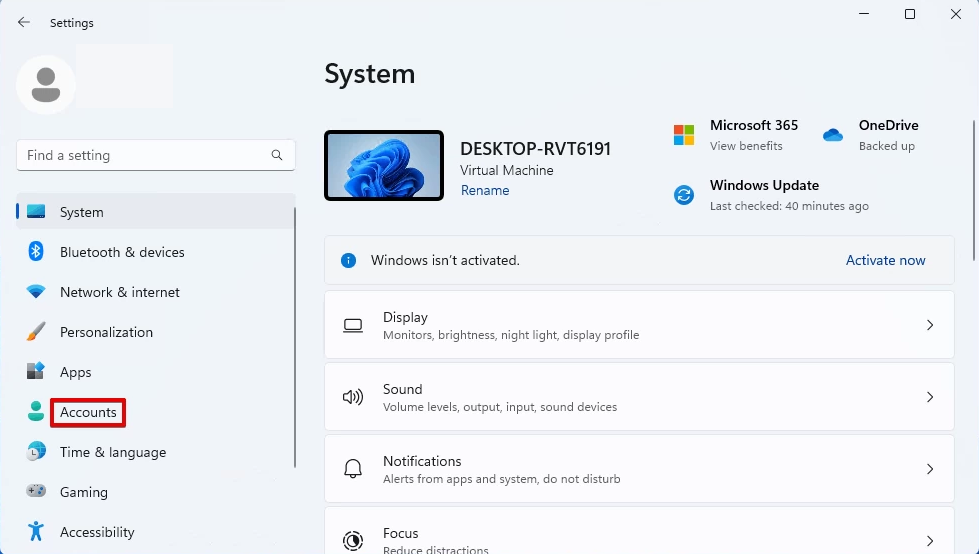
- Clique em Adicionar conta e clique em Não tenho as informações de login dessa pessoa.
- Clique em Adicionar um usuário sem conta da Microsoft.
- Dê um nome e senha ao usuário, em seguida, clique em Avançar.
- Clique na lista suspensa do novo usuário e clique em Alterar tipo de conta.
- Altere o tipo de conta de Usuário Padrão para Administrador. Clique em OK.
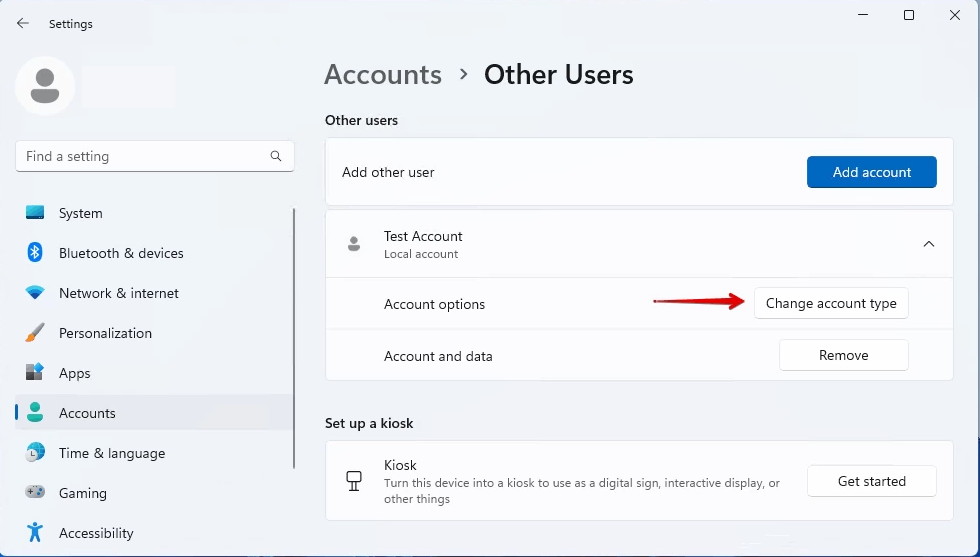
Solução 7: Restaurar seu computador
Você pode restaurar sua máquina para o estado de fábrica para eliminar essa mensagem de erro irritante. Durante a restauração, manter seus arquivos ou apagá-los está tudo bem. Basta escolher com base em suas condições.
Para usuários do Windows 10:
- Clique em Iniciar, em seguida escolha a guia Configurações.
- Toque em Atualização e Segurança no menu de Configurações.
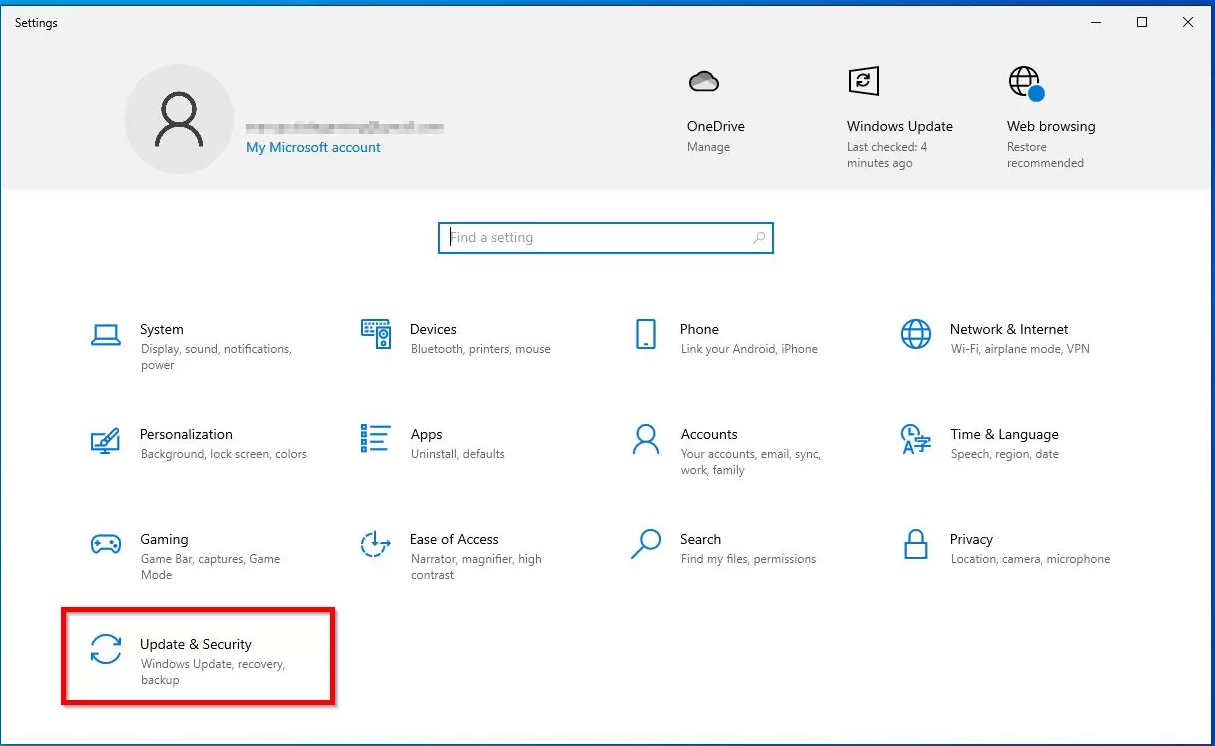
- Selecione Recuperação na barra de navegação.
- Clique na opção Começar embaixo de Redefinir este PC.
- Escolha a opção Manter meus arquivos para manter seus arquivos existentes durante o processo de reset. Ou, você pode clicar em Remover para limpar tudo em seu computador.
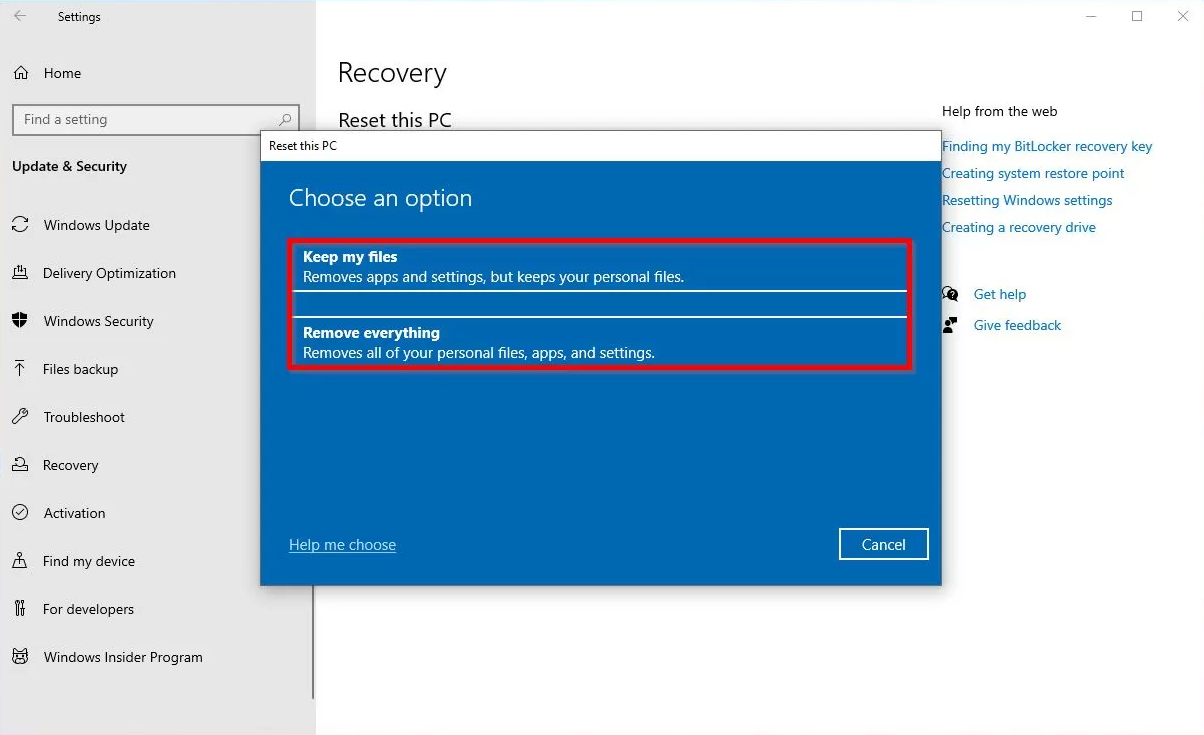
- Selecione Reinstalação Local. Se a Reinstalação Local não funcionar por qualquer motivo, escolha Download na nuvem, mas tenha em mente que uma conexão de internet estável é necessária aqui para ativar esse recurso.
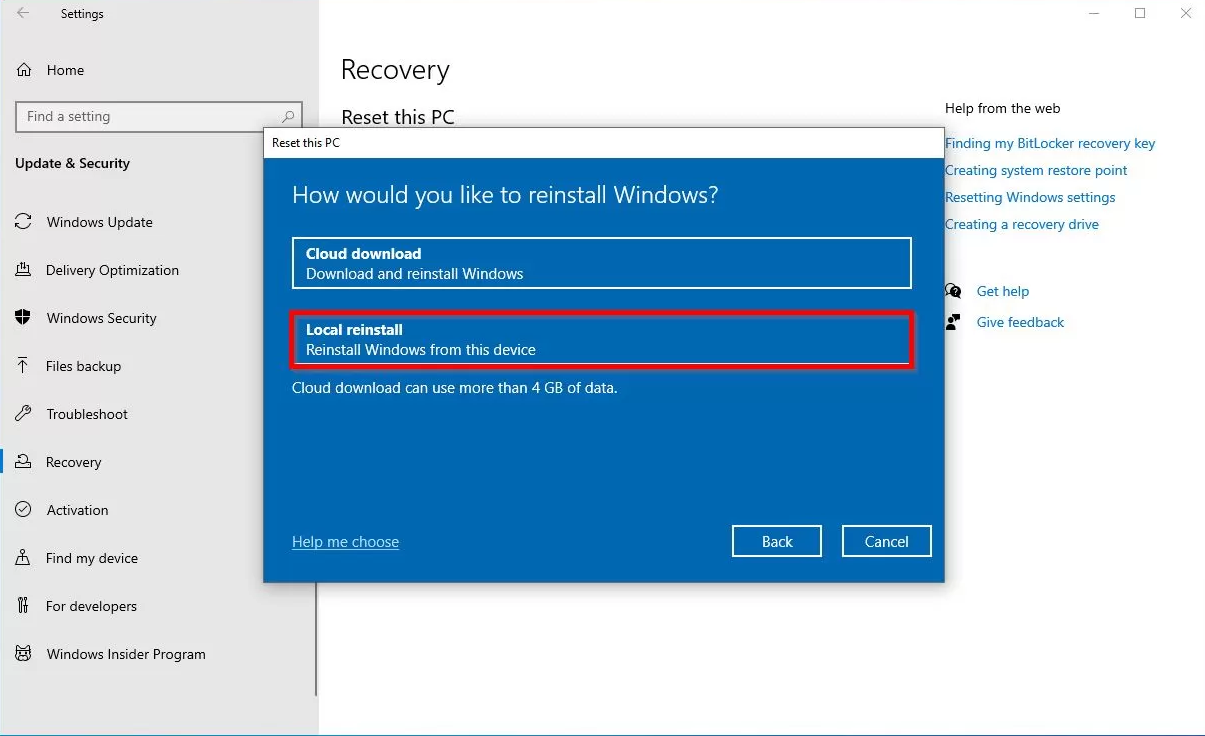
- Clique em Próximo. Se precisar fazer alguma alteração antes de prosseguir, clique em Alterar configurações, faça suas alterações e em seguida clique em Confirmar para prosseguir.
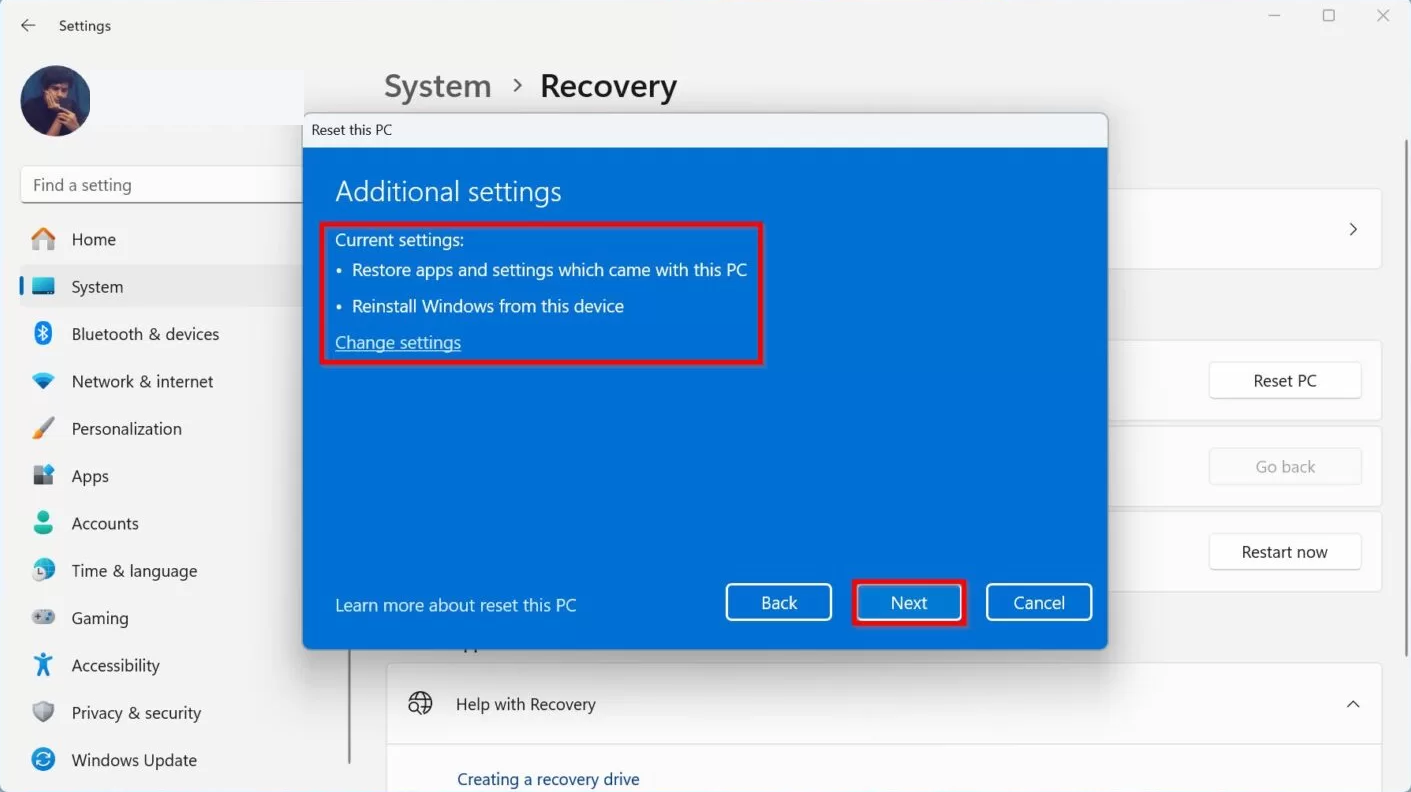
- Clique em Redefinir para retornar seu PC ao estado de fábrica.
Se estiver utilizando o Windows 11, siga essas etapas para completar a redefinição de fábrica:
- Clique com o botão direito no botão Iniciar, escolha Configurações e clique em Sistema na barra lateral esquerda.
- Role para baixo para encontrar Recuperação para acessá-la.
- Sob as opções de Recuperação, clique em Redefinir PC para mais ações.
- Clique na opção Manter meus arquivos se desejar manter seus arquivos. Ou, clique em Remover para excluir tudo para um dispositivo renovado.
- Escolha Reinstalação Local. Se encontrar um erro durante a instalação, ou o Windows não permitir que você faça uma instalação local, escolha Download na nuvem.
- Clique em Próximo para prosseguir. Se deseja fazer mais alterações, clique na opção Alterar configurações, faça as alterações e clique em Confirmar.
- Clique em Redefinir após ler as notificações e confirmar suas ações seguintes.
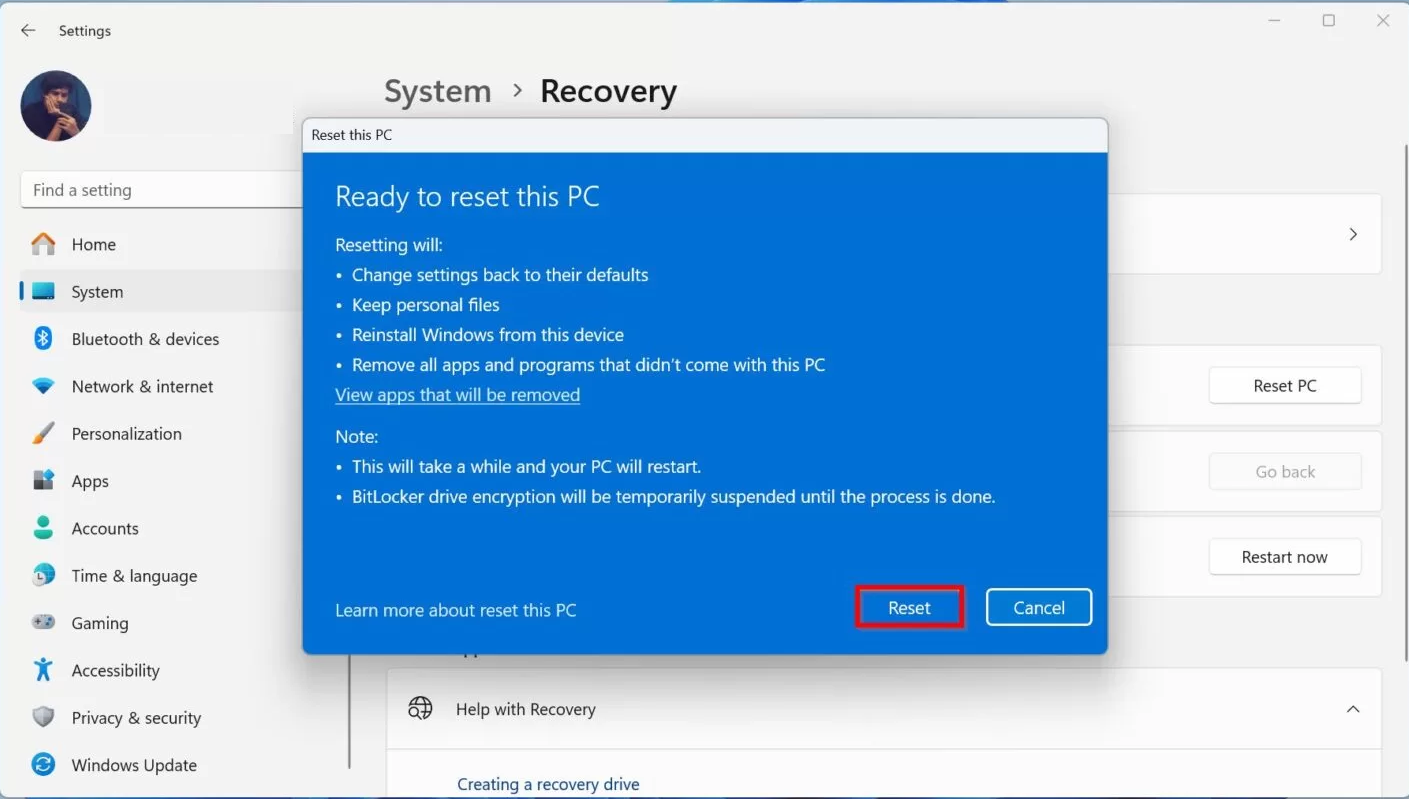
Palavras Finais
Este post reúne todos os erros de sistema de arquivos frequentemente encontrados no Windows 10 e Windows 11, além disso, explica como corrigir erros de sistema de arquivos no Windows 10/11. Se você estiver preso em um erro de sistema de arquivos também, leia este artigo para corrigi-lo imediatamente!