Il est inévitable de rencontrer différents types d'erreurs du système de fichiers sur un PC pendant son temps de service en tant que poste de travail. La bonne nouvelle est que vous pouvez les corriger manuellement avec des solutions allant du basique au professionnel.
Cette publication recueille de nombreuses erreurs du système de fichiers que vous pouvez rencontrer et présente des solutions pertinentes pour les éradiquer, avant la réparation, vous feriez mieux de garder à portée de main tous les fichiers et dossiers de valeur pour éviter tout incident qui pourrait endommager les données.
Ne soyez pas effrayé par tant de détails et d'informations, ils ne sont pas aussi complexes que les problèmes matériels. Cette publication vous guide tout au long du processus, tout ce dont vous avez besoin est de faire preuve de patience et de continuer à lire !
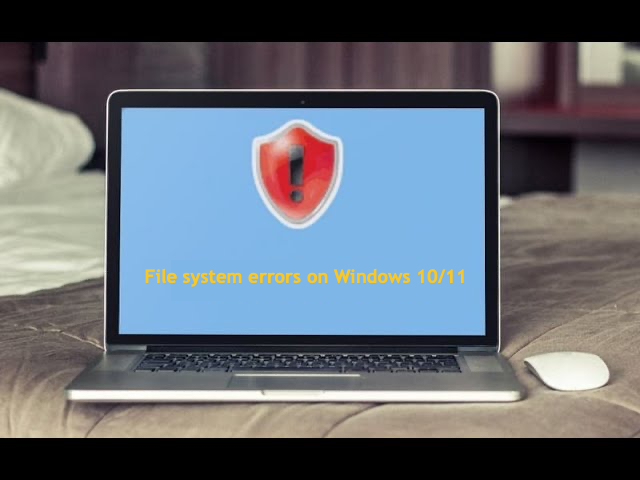
La collection d'erreurs du système de fichiers que vous pourriez rencontrer sur Windows 10, 11
Les erreurs du système de fichiers font référence à certains codes d'erreur se produisant sur le système d'exploitation Windows en raison de différentes raisons, nous listons les plus fréquentes ici, vous pouvez jeter un coup d'œil rapide pour voir si celle que vous rencontrez est répertoriée ci-dessous :
| Erreurs du système de fichiers | Descriptions |
| -2018374635 | Cette erreur du système de fichiers apparaît dès que vous essayez d'ouvrir les Paramètres ou le programme Virtual Desktop Extender. |
| -2147416359 -2147163901 |
Ces erreurs du système de fichiers surviennent lorsque vous lancez des applications sur votre ordinateur Windows. |
| -2015294522 | Ce code d'erreur du système de fichiers se produit lorsque vous lancez l'application Bloc-notes. |
| -2147219196 | Cette erreur du système de fichiers apparaît lorsque vous ouvrez les applications Photos ou Calculatrice sur votre PC. |
| -2147219195 | Ce code d'erreur se manifeste lorsque vous ouvrez le Windows Store ou l'application Photos. |
| -2143322101 | Ce code d'erreur se produit en raison du lanceur Minecraft ou du PC Game Pass. |
| -789839862 | Ce code d'erreur est associé à l'application Paramètres sur Windows 10 et Windows 11. |
| -1073741818 | Ce code d'erreur apparaît lorsque vous n'avez pas d'accès administrateur mais essayez tout de même de lancer une application nécessitant des privilèges d'administrateur. |
Les raisons possibles de ces codes d'erreurs sont multiples, nous les expliquons toutes ici une par une :
Corruption du système d'exploitation Windows : Lorsque le système d'exploitation ou le système de fichiers est corrompu, des codes d'erreur inconnus peuvent survenir et perturber votre travail normal.
Système d'exploitation Windows non mis à jour : Si vous ne mettez pas à jour le système d'exploitation, un écart entre le système d'exploitation et les logiciels installés sur la machine peut se manifester sous forme de codes d'erreurs.
Infection par des logiciels malveillants ou des virus : Si vous avez installé un logiciel tiers sur votre machine, il peut contenir un package ou une extension risquée, entraînant une erreur du système de fichiers et empêchant votre machine de fonctionner normalement.
Anomalie Windows : Parfois, le système d'exploitation Windows peut générer des programmes étranges ou des codes d'erreur inconnus pour des raisons incertaines, créant des barrières à son fonctionnement.
Une fois que nous avons répertorié clairement les erreurs du système de fichiers sur Windows 10 et expliqué pourquoi elles se produisent sur un PC, il est temps de passer à l'étape suivante !
N'hésitez pas à partager ce post pour aider davantage de personnes confrontées à ces erreurs du système de fichiers !
Obtenez les fichiers et dossiers avant de corriger les erreurs du système de fichiers sur Windows 10
Avant de vous lancer dans les solutions, vous devez d'abord obtenir les fichiers et dossiers à portée de main, sinon ils pourraient être perdus en cours de réparation.
Si vous avez accès aux fichiers et dossiers sur la machine sans problème, allez les sauvegarder entièrement sur un disque dur externe. Si vous souhaitez sauvegarder l'ensemble du disque dur, vous pouvez utiliser iBoysoft DiskGeeker for Windows pour cloner le disque entier comme sauvegarde finale. Ce logiciel prend moins de temps et économise beaucoup de temps et d'efforts. Nous sommes certains que vous serez satisfait de ce logiciel !
Si vous n'avez plus accès aux fichiers et dossiers, utilisez iBoysoft Data Recovery Software for Windows pour scanner le disque dur à la recherche des données que vous souhaitez récupérer.
Le logiciel de récupération de données iBoysoft est configuré avec des compétences avancées de balayage de disque et d'algorithmes de récupération de données, ce qui lui permet de scanner et récupérer des fichiers à partir d'un disque dur inaccessible, illisible, corrompu, endommagé, ou même défaillant, avec facilité !
En cas d'erreur de système de fichiers entraînant une perte de données, essayez iBoysoft Data Recovery for Windows pour récupérer les fichiers :
Étape 1 : Téléchargez iBoysoft Data Recovery for Windows et placez-le sur le lecteur où il n'y a pas de perte de données. Si vous le mettez sur le lecteur où les fichiers perdus se trouvent, il risque d'effacer les traces des fichiers, ne laissant plus aucune opportunité de les récupérer.
Étape 2 : Lancez ce logiciel et sélectionnez le mode Récupération de Données.

Étape 3 : Sélectionnez le lecteur et cliquez sur Suivant pour commencer le balayage.
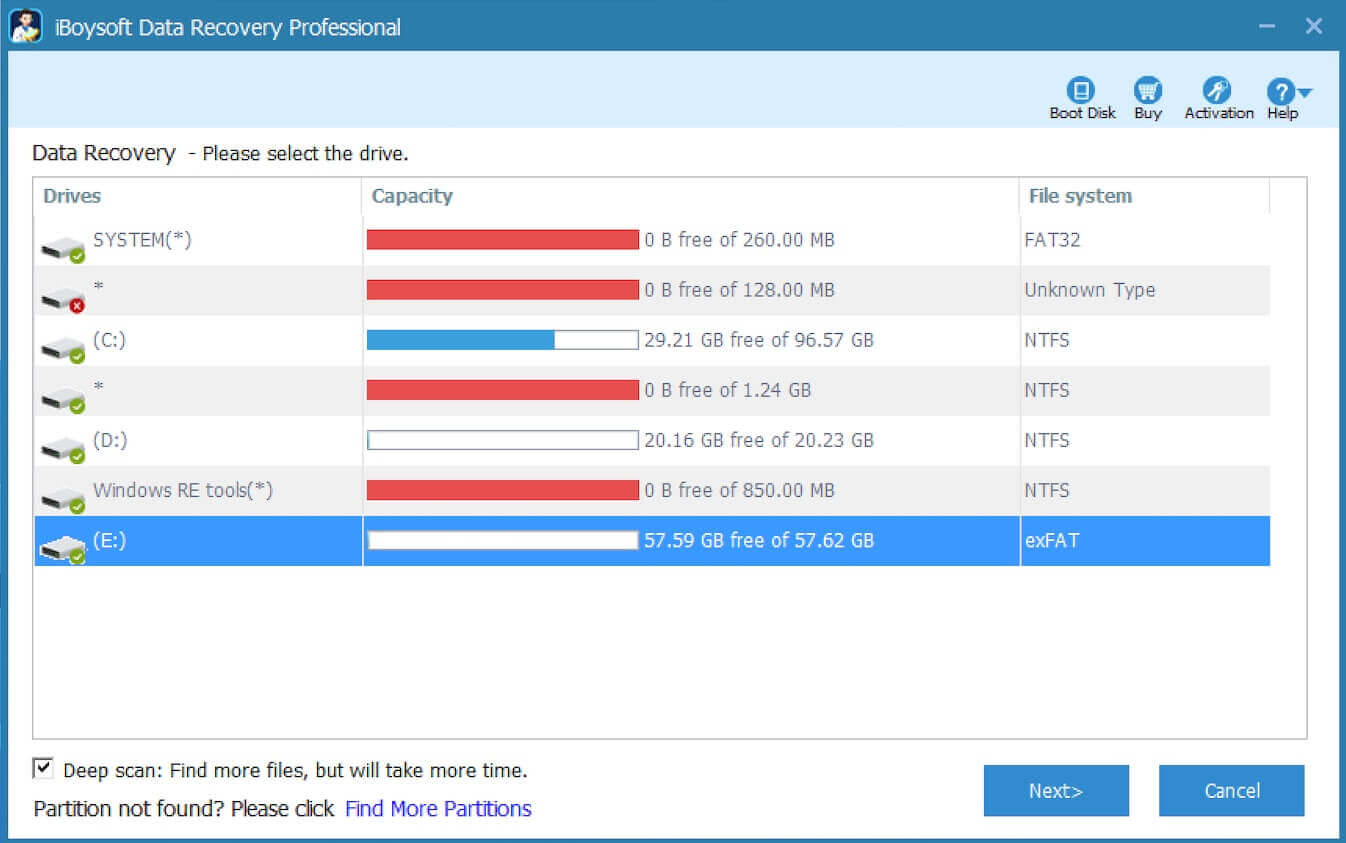
Étape 4 : Filtrer les fichiers inutiles et prévisualiser les fichiers récupérables.
L'outil de récupération de fichiers iBoysoft vous permet d'afficher seulement les fichiers supprimés. Vous pouvez également taper un nom de fichier spécifique ou un format de fichier dans la barre de recherche pour rechercher des fichiers supprimés et ainsi gagner beaucoup de temps. Cliquez avec le bouton droit sur le fichier et sélectionnez Prévisualiser ou double-cliquez sur le fichier pour le prévisualiser. Cela vous aide à trouver les fichiers corrects que vous souhaitez récupérer lorsqu'ils ont de multiples versions similaires.

Étape 5 : Récupérer les fichiers supprimés.
Il vous sera demandé de sélectionner un emplacement pour enregistrer les fichiers récupérés. Vous ne devez pas utiliser le même lecteur ou partition où vous avez perdu des données car tout changement sur le disque d'origine pourrait entraîner des fichiers corrompus et une perte de données permanente.
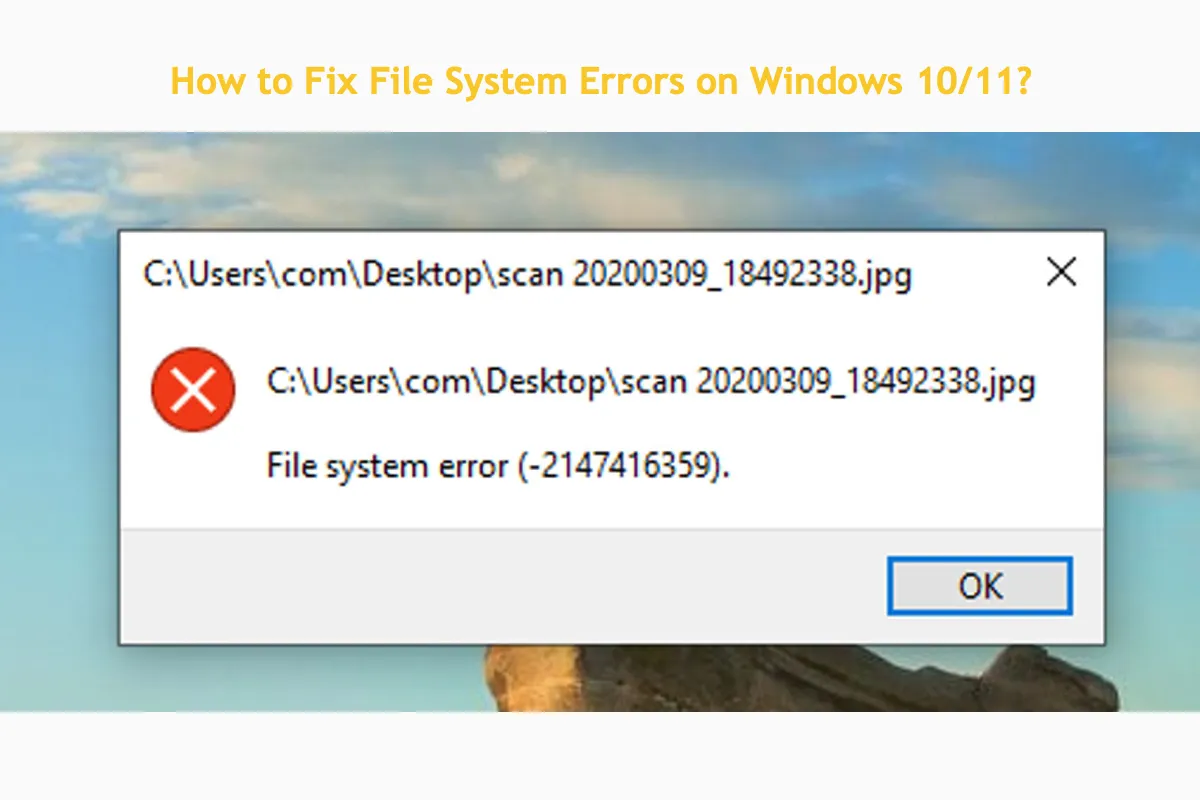
Comment résoudre les erreurs du système de fichiers sur Windows 10?
Cet article présente des solutions communes pour corriger ces erreurs du système de fichiers. Si vous ne parvenez pas à résoudre celle avec laquelle vous travaillez, passez directement à la suivante.
Solution 1: Redémarrez votre ordinateur
Le redémarrage de l'ordinateur est le moyen le plus simple d'isoler tout problème étrange sur votre ordinateur et de préparer le système d'exploitation pour le prochain processus de travail. Si vous êtes bloqué dans une erreur du système de fichiers sur Windows 10 ou Windows 11, redémarrez votre machine.
Cliquez sur le bouton Démarrer > cliquez sur le bouton Alimentation > choisissez Redémarrer.
Une fois le redémarrage terminé, vérifiez si l'erreur se reproduit.
Solution 2: Exécutez SFC et DISM
SFC, également connu sous le nom de System File Checker, est un outil qui vous permet de scanner Windows à la recherche de fichiers système corrompus ou endommagés. Il trouve un tel fichier et le remplace par un fonctionnel qui est mis en cache localement.
Étape 1: Cliquez avec le bouton droit sur Démarrer et cliquez sur Invite de commandes (Admin). Sur Windows 10, cliquez sur Windows PowerShell (Admin) à la place.
Étape 2: Tapez sfc /scannow et appuyez sur Entrée. Si le problème n'est pas résolu, passez à l'étape suivante.
sfc /scannow
Étape 3: Tapez dism.exe /online /cleanup-image /restorehealth et appuyez sur Entrée.
dism.exe /online /cleanup-image /restorehealth
Solution 3: Exécutez CHKDSK
CHKDSK est une commande courante qui analyse les erreurs du système de fichiers et les répare correctement. Voici comment exécuter cette commande sur votre appareil:
Solution 4: Utilisez le dépanneur d'applications Windows Store
Windows est configuré avec différents dépanneurs visant à corriger différentes erreurs dans différents scénarios. Lorsque vous êtes coincé dans une erreur du système de fichiers, l'exécution de l'un d'eux est assez utile.
Solution 5: Réinstaller l'application problématique
Comme nous l'avons déjà discuté, un logiciel tiers pourrait être le coupable final entraînant l'erreur du système de fichiers que vous rencontrez. Dans de telles conditions, supprimer l'application est alors la solution parfaite. Si vous avez besoin de ce logiciel, vous pouvez l'installer de nouveau :
Solution 6: Créer un nouveau compte administrateur
Parfois, l'erreur du système de fichiers ne plane que sur un certain compte administrateur, donc vous pouvez en créer un nouveau pour éviter l'erreur.
Solution 7: Réinitialisez votre ordinateur
Vous pouvez réinitialiser votre machine à l'état d'usine pour mettre fin à ce message d'erreur ennuyeux. Pendant la réinitialisation, conserver vos fichiers ou les effacer est correct. Choisissez simplement en fonction de vos conditions.
Pour les utilisateurs de Windows 10 :
Si vous utilisez Windows 11, vous devez suivre ces étapes pour effectuer la réinitialisation d'usine:
Mots finaux
Cet article réunit tous les erreurs fréquentes du système de fichiers sur Windows 10 et Windows 11, de plus, il explique comment réparer les erreurs du système de fichiers sur Windows 10/11. Si vous rencontrez également une erreur du système de fichiers, lisez cet article pour la corriger immédiatement!