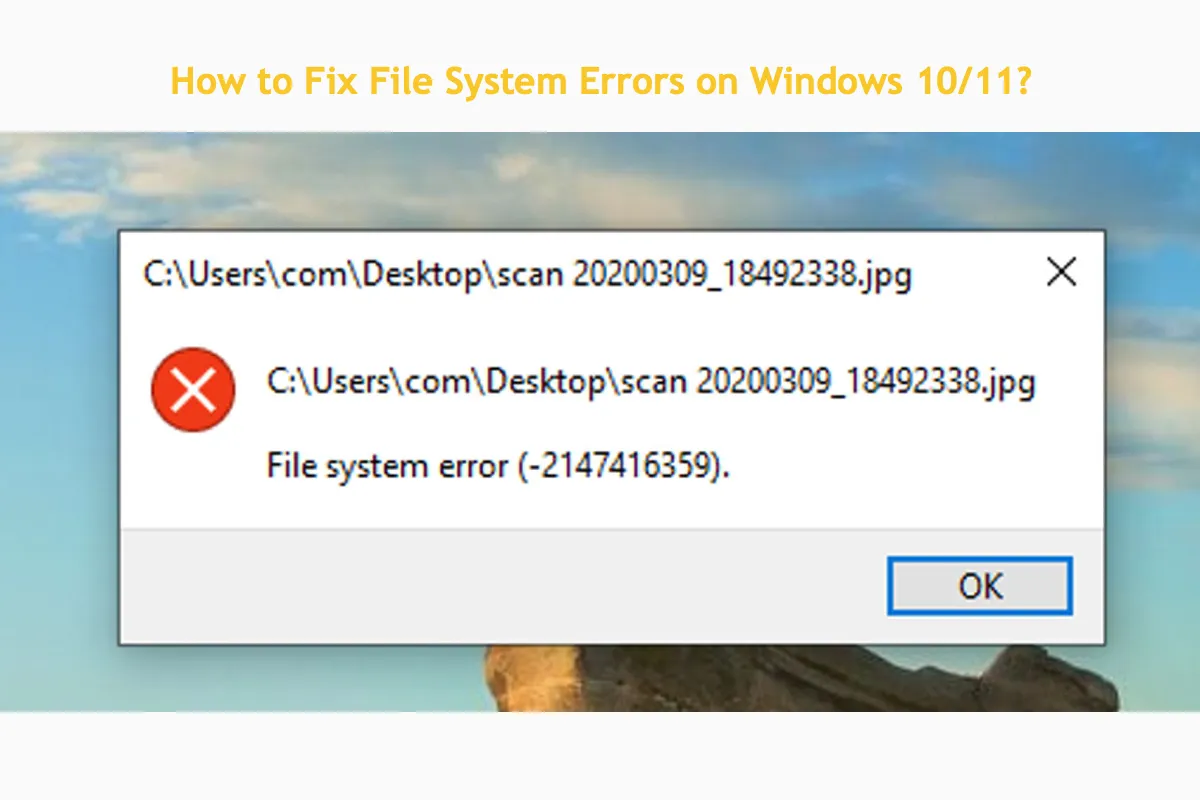PCをワークステーションとして使用する際に、さまざまなファイルシステムエラーに遭遇するのは避けられません。しかし、良いニュースは、基本的から専門的な解決策まで、手動で修正できることです。
この投稿では、遭遇する可能性のある多くのファイルシステムエラーを収集し、これらを根絶するための関連する解決策を提示しています。修理前に、すべての貴重なファイルとフォルダを手元に用意しておき、データを損傷させる事故を防ぐための準備をすることがよいでしょう。
細部や情報が多すぎても、ハードウェアの問題ほど難しいものではありません。この投稿は、全体のプロセスをご案内しますので、忍耐を持って読み進めてください!
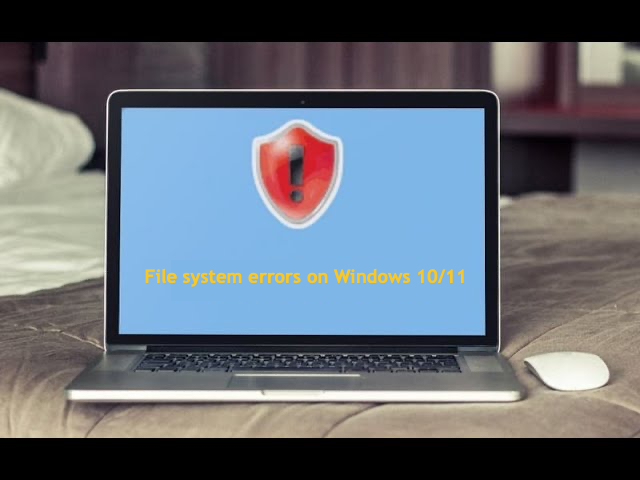
Windows 10、11で遭遇する可能性のあるファイルシステムエラーのコレクション
ファイルシステムエラーとは、異なる理由によってWindows OS上で発生するエラーコードを指し、ここでは最も頻繁に発生するものをリストアップしています。お使いのPCで遭遇したエラーがリストにあるかどうかを確認するために、こちらをご覧ください。
| ファイルシステムエラー | 説明 |
| -2018374635 | このファイルシステムエラーは、SettingsまたはVirtual Desktop Extenderプログラムを開こうとするとすぐに表示されます。 |
| -2147416359 -2147163901 | これらのファイルシステムエラーは、Windowsコンピューターでアプリケーションを起動すると表示されます。 |
| -2015294522 | このファイルシステムエラーコードは、Notepadアプリを起動したときに発生します。 |
| -2147219196 | このファイルシステムエラーは、PCでPhotosまたはCalculatorアプリを開くと表示されます。 |
| -2147219195 | このエラーコードは、Windows StoreまたはPhotosアプリを開くと表示されます。 |
| -2143322101 | このエラーコードは、Minecraft LauncherまたはPC Game Passによって発生します。 |
| -789839862 | このエラーコードは、Windows 10およびWindows 11のSettingsアプリに関連しています。 |
| -1073741818 | このエラーコードは、管理者権限がない状態で管理者権限が必要なアプリを起動しようとしたときに表示されます。 |
これらのエラーコードが発生する可能性のある原因はさまざまですが、すべてをここで1つずつ説明します:
Windows OSの破損: オペレーティングシステムまたはファイルシステムが破損すると、通常の作業を妨げる未知のエラーコードが表示される可能性があります。
更新されていないWindows OS: OSを更新していない場合、OSとマシンにインストールされたソフトウェアとの間にエラーコードの形でのギャップが生じる可能性があります。
マルウェアまたはウイルス感染: マシンにサードパーティのソフトウェアをインストールしている場合、危険なパッケージや拡張機能を含んでいる可能性があり、ファイルシステムエラーが発生し、マシンが正常に動作しない状態になる可能性があります。
Windowsのグリッチ: 時々、Windows OSは不確実な理由により奇妙なプログラムや未知のエラーコードを生成することがあり、デバイスが作動する障壁を設ける可能性があります。
Windows 10上のファイルシステムエラーを明確に示し、PCでなぜ発生するかを説明したら、次のステップに進む時が来たのです!
これらのファイルシステムエラーに困っている人々をもっと助けるために、この投稿をシェアしてください!
Windows 10のファイルシステムエラーを修正する前にファイルとフォルダを取得する
解決策に取り組む前に、手元にファイルとフォルダを用意しておかないと、修復の途中で失われる可能性があります。
ファイルやフォルダに問題なくアクセスできる場合は、外付けハードドライブに完全バックアップしてください。ハードドライブ全体のバックアップをしたい場合は、iBoysoft DiskGeeker for Windowsを使用して、最終バックアップとしてハードドライブ全体をクローンできます。このソフトウェアは時間を節約し、多くの時間と労力を節約します。このソフトウェアに満足していただけると思います!
もうファイルやフォルダにアクセスできない場合は、iBoysoft Data Recovery Software for Windowsを使用して、欲しいデータをハードドライブからスキャンしてください。
iBoysoft Data Recovery Softwareには、高度なディスクスキャンスキルとデータ回復アルゴリズムが搭載されており、アクセスできない、読み取り不能、壊れた、または故障寸前のハードドライブからファイルをスキャンして回復することができます!
ファイルシステムエラーとデータ損失を伴う場合は、iBoysoft Data Recovery for Windowsを使用してファイルを復元してください:
ステップ1:iBoysoft Data Recovery for Windowsをダウンロードし、データ損失のないドライブに保存してください。失われたファイルがあるドライブに保存すると、ファイルの痕跡が消え、それ以上回復する機会がなくなる可能性があります。
ステップ2:このソフトウェアを起動して、データ復元モードを選択してください。

ステップ3:ドライブを選択し、次へをクリックしてスキャンを開始してください。
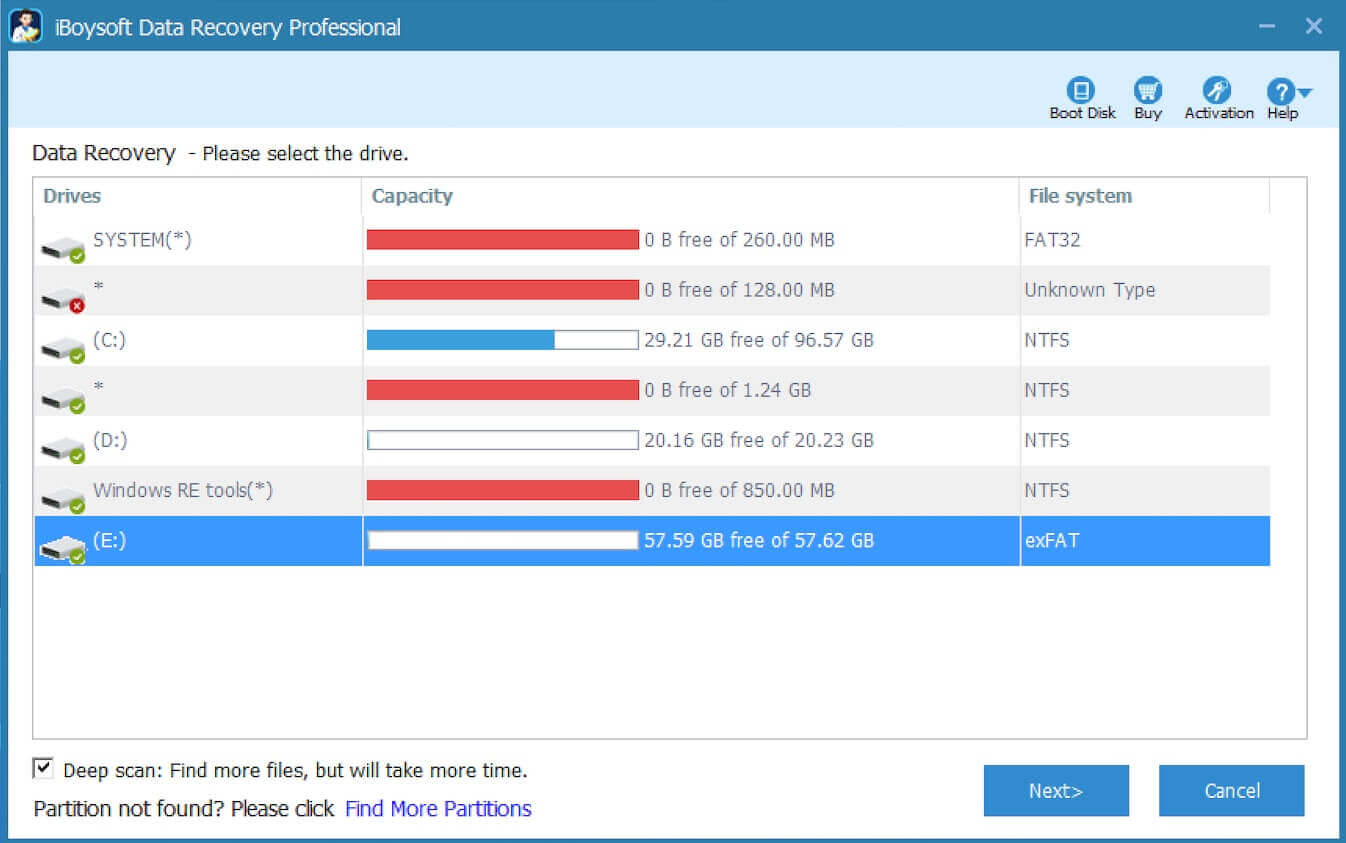
ステップ4:不要なファイルをフィルタリングして回復可能なファイルをプレビューしてください。
iBoysoftファイル復元ツールを使用すると、削除されたファイルのみを表示できます。検索ボックスに特定のファイル名やファイル形式を入力して、削除されたファイルを検索して時間を節約できます。ファイルを右クリックしてプレビューを選択するか、ファイルをダブルクリックしてプレビューしてください。複数の類似したバージョンがある場合、正しいファイルを見つけるのに役立ちます。

ステップ5:削除されたファイルを復元してください。
復元されたファイルを保存する場所を選択するように求められます。 データが失われた同じドライブやパーティションを使用しないでください。 オリジナルドライブに変更を加えると、破損したファイルやデータの永久的損失が発生する可能性があります。
Windows 10でファイルシステムエラーを修正する方法?
この投稿では、これらのファイルシステムエラーを修正するための一般的な解決策が表示されます。使用している解決策が役に立たない場合は、直接次の解決策に移動してください。
解決策1:コンピューターを再起動する
コンピューターの再起動は、コンピューターで発生している奇妙なトラブルを分離し、OSを次の作業ルーチンに準備する最も簡単な方法です。 Windows 10またはWindows 11でファイルシステムエラーに陥っている場合は、マシンを再起動してください。
開始ボタンをクリック> 電源ボタンをクリック> 再起動を選択します。
再起動が完了したら、エラーが再発するかどうかを確認できます。
解決策2:SFCおよびDISMを実行する
SFC、またはシステムファイルチェッカーとして知られているツールは、Windowsを破損または破損したシステムファイルをスキャンすることを可能にするツールです。 そのようなファイルを見つけ、ローカルにキャッシュされた作動するファイルでそれを代替します。
ステップ1:開始を右クリックしてターミナル(管理者)をクリックします。 Windows 10では、代わりにWindows PowerShell(管理者)をクリックします。
ステップ2:sfc /scannowと入力してEnterキーを押します。 問題が解決しない場合は、次のステップに移動します。
sfc /scannow
ステップ3:dism.exe /online /cleanup-image /restorehealthと入力してEnterキーを押します。
dism.exe /online /cleanup-image /restorehealth
解決策3:CHKDSKを実行する
CHKDSKは一般的な行であり、ファイルシステムエラーをスキャンして修正します。 ここにデバイス上でこのコマンドラインを実行する方法が表示されます:
- 開始を右クリックしてターミナル(管理者)をクリックします。
- chkdsk : /rを入力します。 "r"というドライブレターを影響を受けるドライブに置き換えてEnterキーを押します。chkdsk : /r
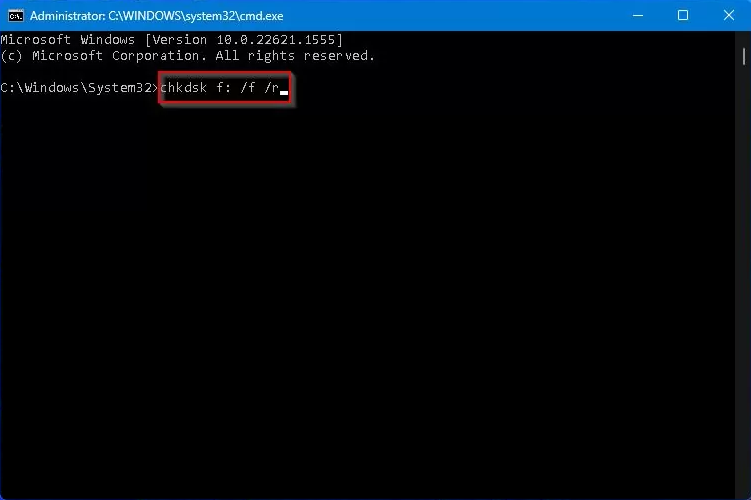
解決策4:Windowsストアアプリトラブルシューティングツールを利用する
Windowsには、異なるシナリオで異なるエラーを修正するためのトラブルシューティングツールが構成されています。 ファイルシステムエラーで行き詰まっている場合は、そのうちの1つを実行すると非常に役立ちます。
- 右クリックして開始をクリックし、設定をクリックします。
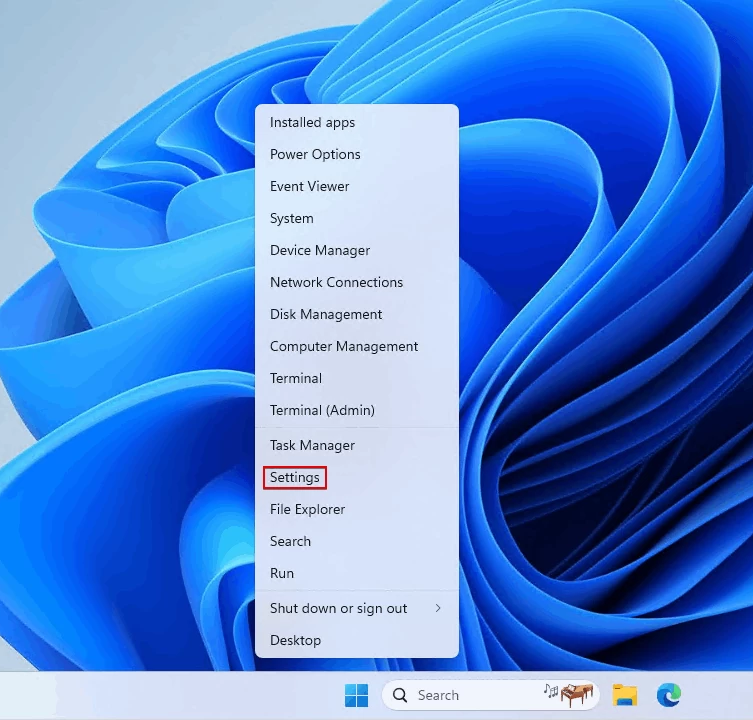
- メインウィンドウでトラブルシューティングをクリックします。
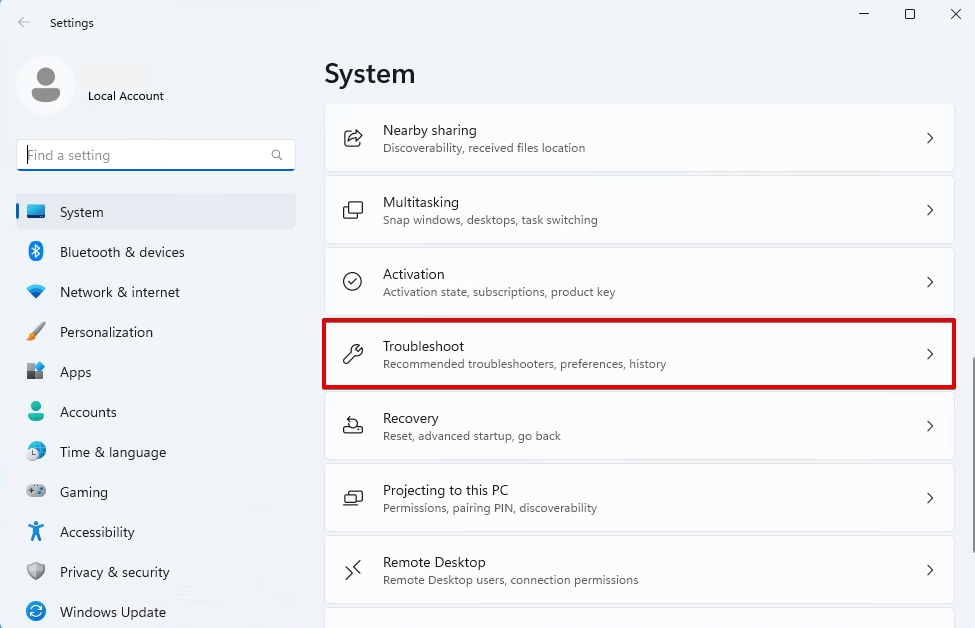
- オプションタブの下にあるその他のトラブルシューターをクリックします。
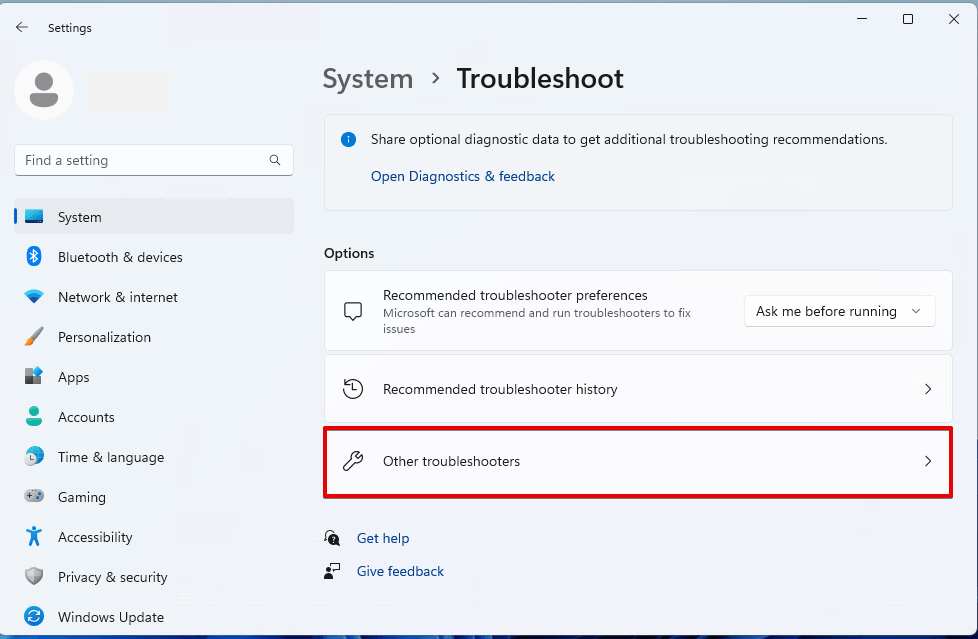
- Windowsストアアプリの隣にあるRunをクリックします。
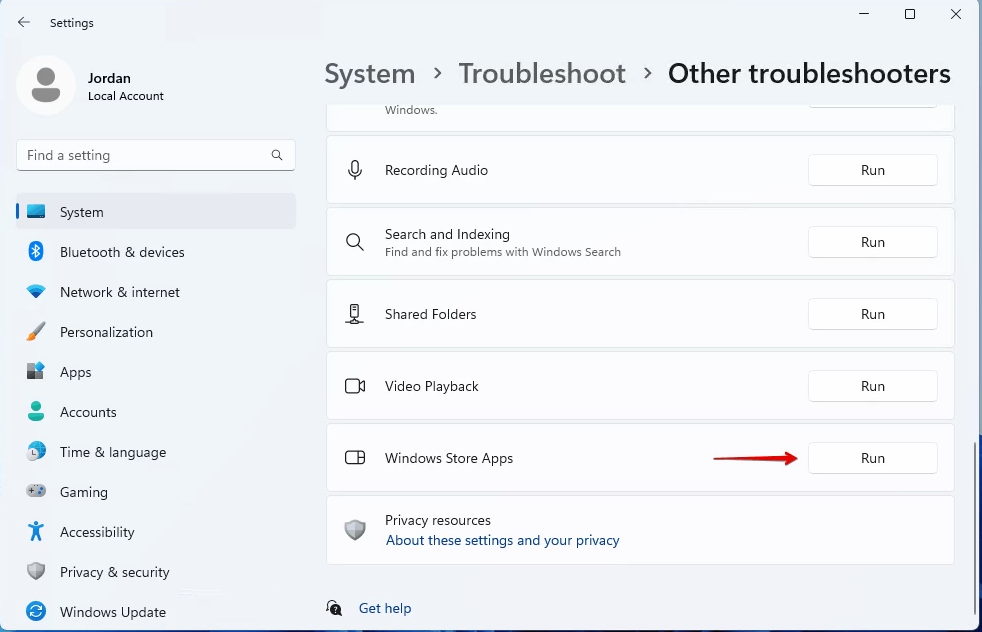
- 画面上の指示に従って修復プロセスを完了します。
ソリューション5:問題のあるアプリケーションを再インストールする
既に話したように、サードパーティソフトウェアがファイルシステムエラーの原因になることがあります。そのような状況では、アプリを削除するのが最適な解決策です。もしそのソフトウェアが必要な場合、再度インストールできます:
- 右クリックして開始をクリックし、インストールされたアプリをクリックします。
- アンインストールしたいアプリの横にある省略ボタンをクリックし、アンインストールをクリックします。
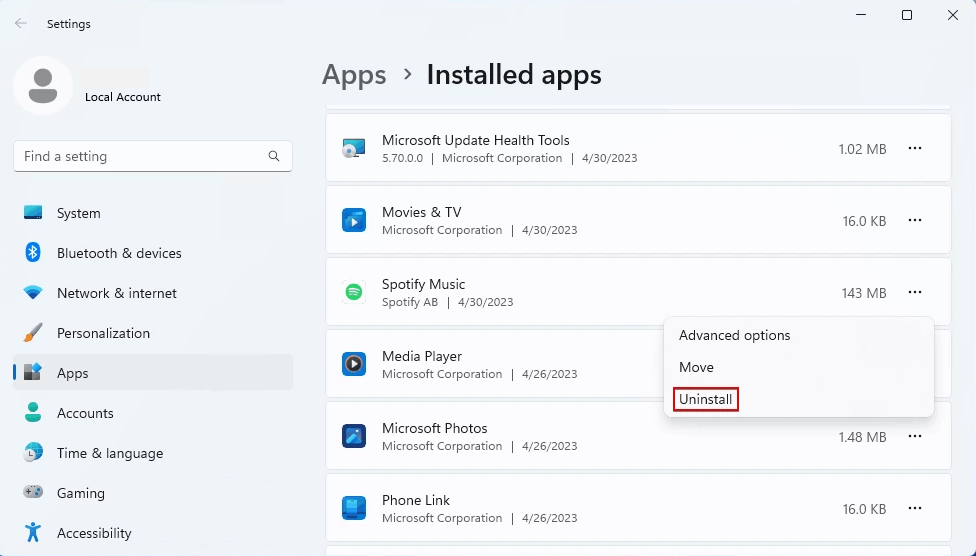
- アプリケーションを再インストールします。
ソリューション6:新しい管理者アカウントを作成する
時々、ファイルシステムエラーは特定の管理者アカウントにだけ影響することがありますので、エラーを回避するために新しいアカウントを作成することができます。
- 右クリックして開始を選択し、設定をクリックします。
- 左サイドバーでアカウントをクリックし、メインウィンドウからその他のユーザーを選択します。
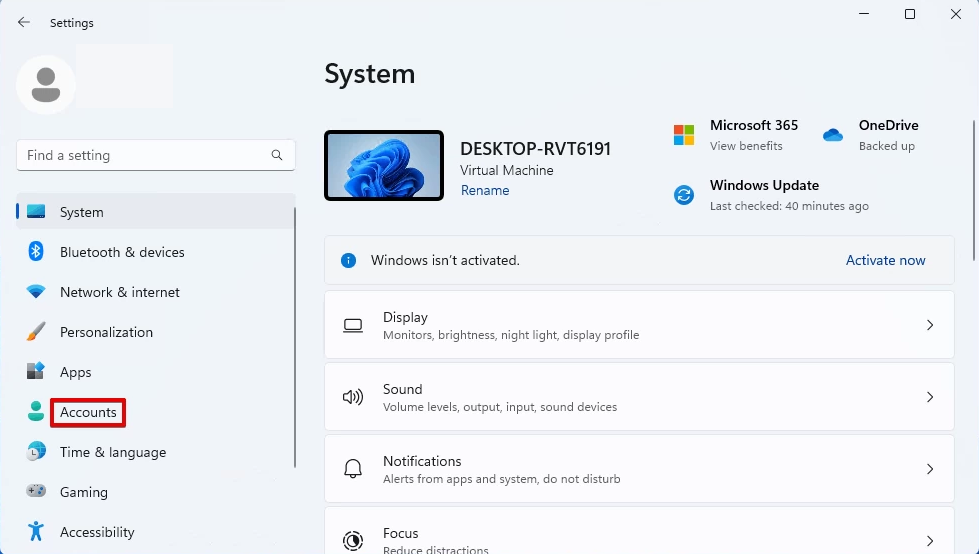
- アカウントの追加をクリックし、この人のサインイン情報を持っていないをクリックします。
- Microsoftアカウントを持たないユーザーを追加をクリックします。
- ユーザーに名前とパスワードを入力し、次へをクリックします。
- 新しいユーザーのドロップダウンをクリックし、アカウントの種類変更をクリックします。
- アカウントの種類を標準ユーザーから管理者に変更します。 OKをクリックします。
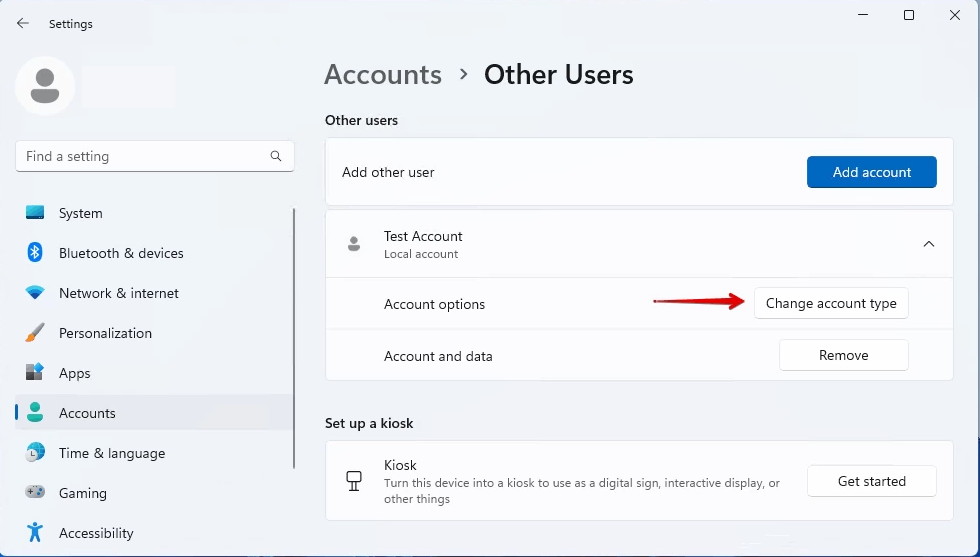
ソリューション7:コンピューターをリセットする
面倒なエラーメッセージを終了するために、マシンを工場出荷時の状態にリセットすることができます。リセット中、ファイルを保持するか削除するかは問題ありません。状況に応じて選択してください。
Windows 10ユーザーの場合:
- スタートをクリックし、設定タブを選択します。
- 設定メニューで更新とセキュリティをタップします。
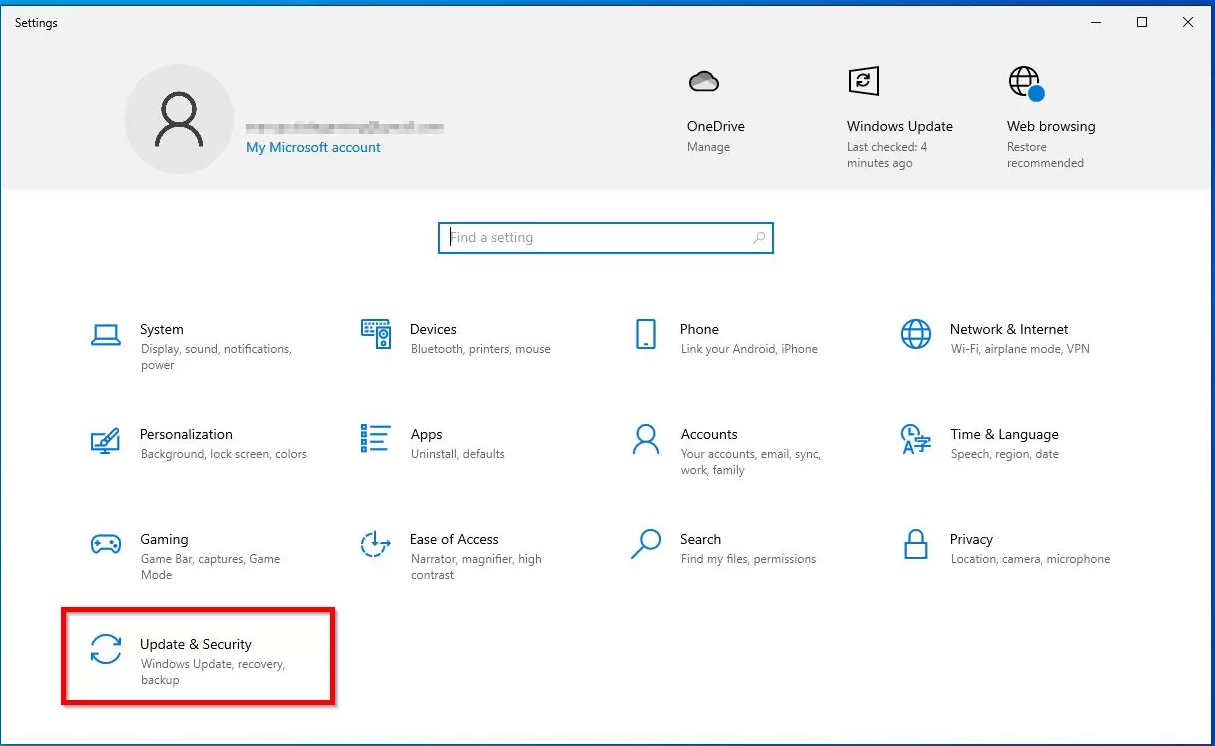
- ナビゲーションサイドバーで回復を選択します。
- このPCをリセットの下にある開始オプションをクリックします。
- リセットプロセス中に既存のファイルを保持するためにファイルを保持オプションを選択するか、コンピュータ上のすべてを消去するために削除をクリックします。
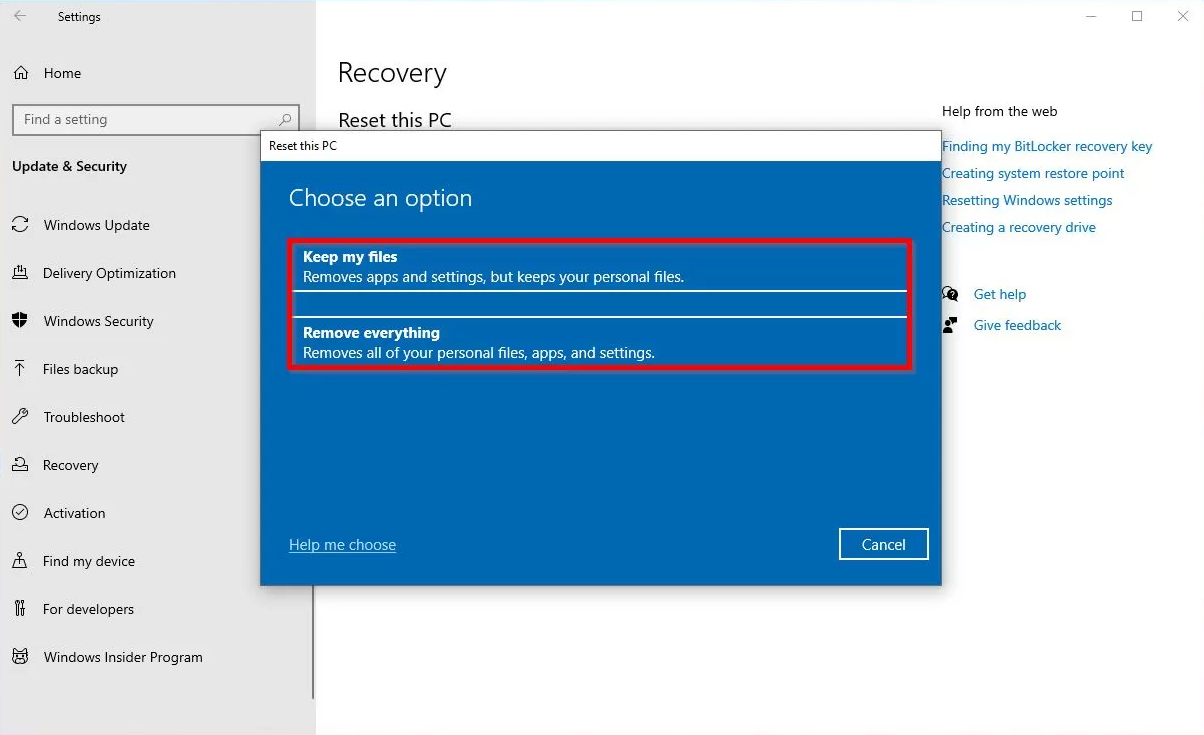
- ローカル再インストールを選択します。なんらかの理由でローカル再インストールが機能しない場合は、クラウドダウンロードを選択しますが、この機能を有効にするにはスムーズなインターネット接続が必要です。
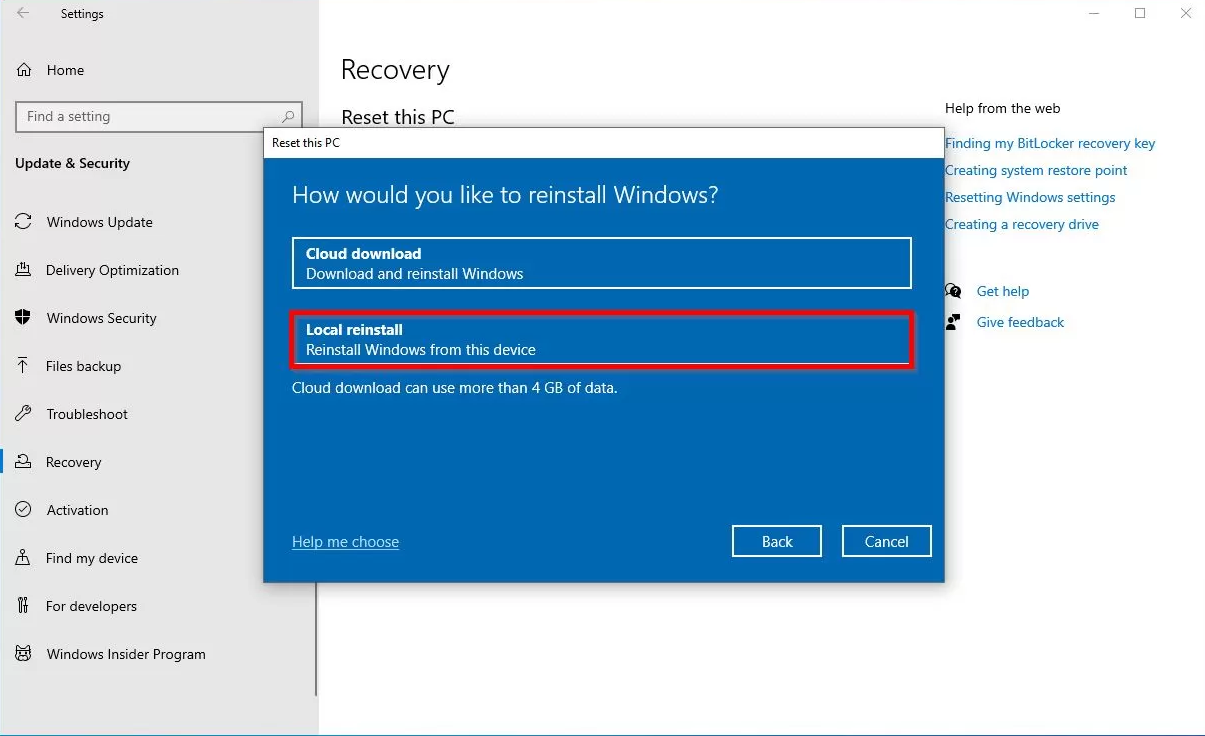
- 次へをクリックします。続行する前に変更があれば、設定を変更をクリックして変更を行い、確認をクリックして続行します。
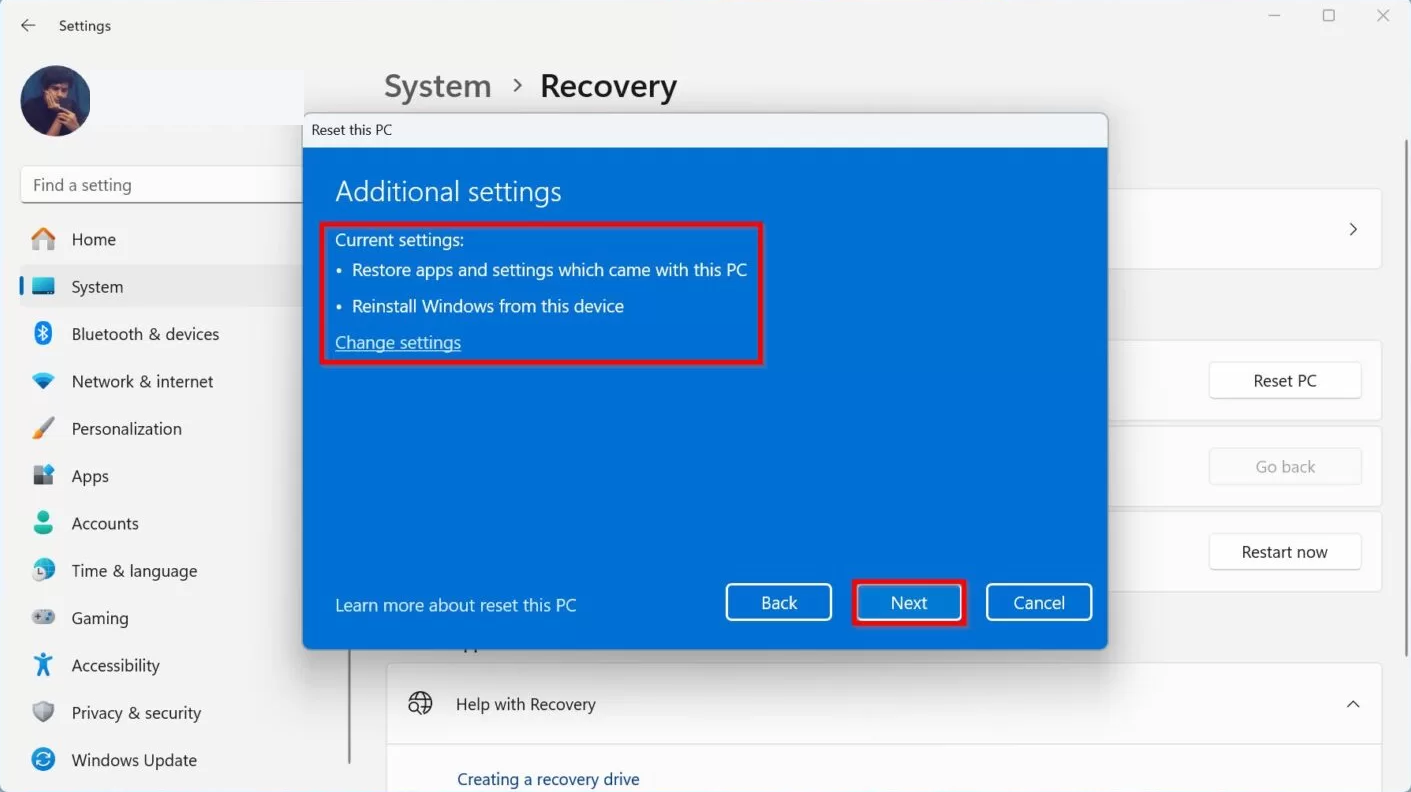
- リセットをクリックしてPCを工場出荷時状態に戻します。
Windows 11を実行している場合、以下の手順に従って工場出荷時リセットを完了する必要があります:
- スタートボタンを右クリックし、設定を選択し、左側のサイドバーでシステムをクリックします。
- 下にスクロールして回復を見つけ、そこに入ります。
- リセットPCをクリックして、さらなる操作を行います。
- ファイルを保持したい場合はファイルを保持オプションをクリックします。また、リフレッシュされたデバイス用にすべてを削除するには削除をクリックします。
- ローカル再インストールを選択します。インストール中にエラーが発生した場合や、ローカルインストールを実行できない場合は、クラウドダウンロードを選択します。
- 次へをクリックして続行します。さらに変更を加えたい場合は、設定の変更オプションをクリックし、変更を行い、確認をクリックします。
- 通知を読んだ後、リセットをクリックして次のアクションを確認します。
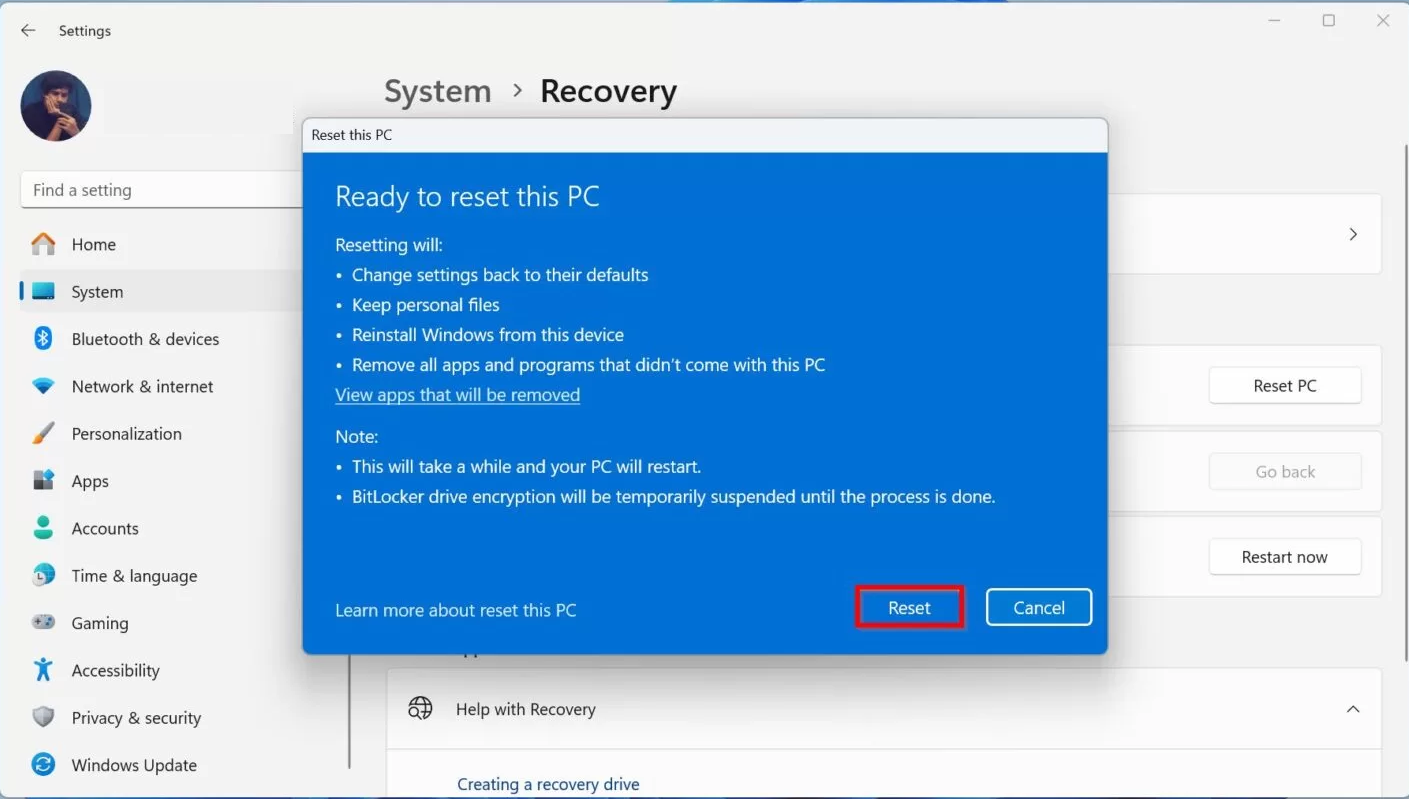
最後に
この投稿では、Windows 10およびWindows 11で頻繁に発生するファイルシステムエラーをすべてまとめ、さらにそれらの修正方法を説明しています。ファイルシステムエラーに巻き込まれた場合も、この記事を読んですぐに修正できます!