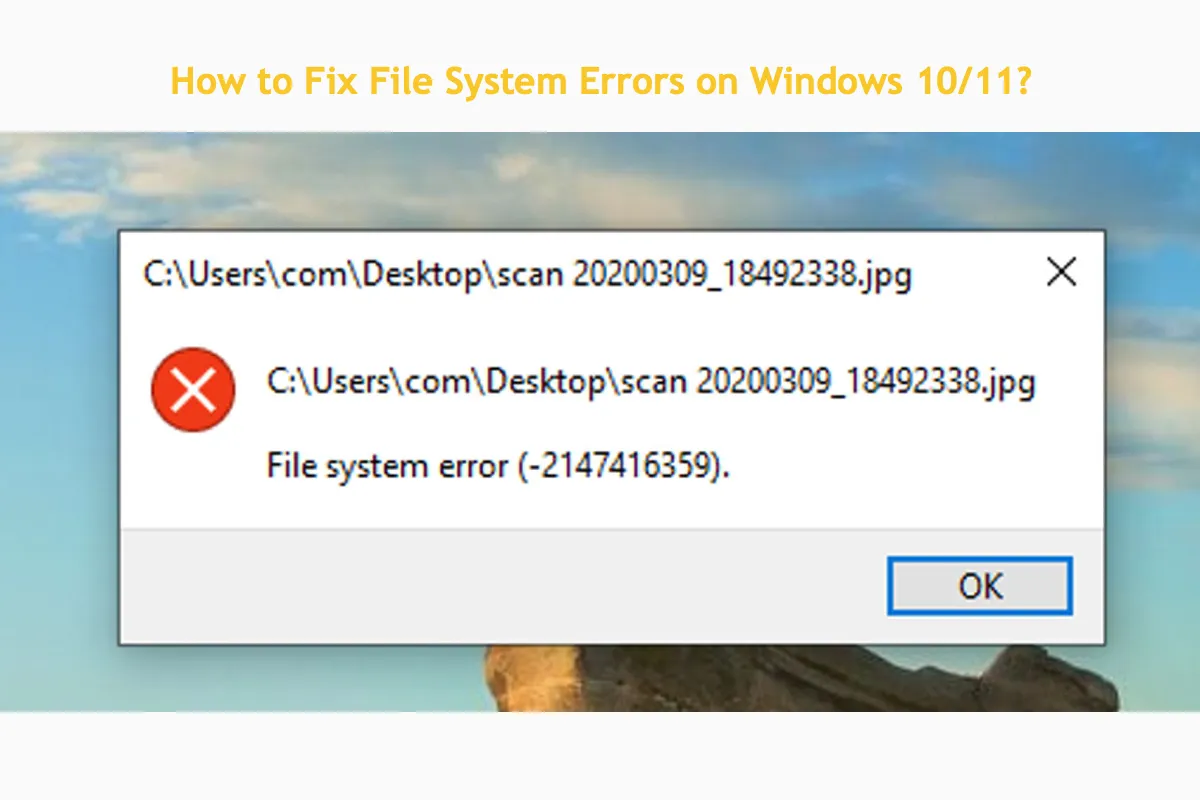Es inevitable encontrarse con tipos de errores del sistema de archivos en una PC durante su tiempo de servicio como si la tomaras como una estación de trabajo. La buena noticia es que puedes corregirlos manualmente con soluciones desde básicas hasta profesionales.
Esta publicación recopila numerosos errores del sistema de archivos que puedes encontrar y presenta soluciones pertinentes para erradicarlos, antes de la reparación, es mejor tener todos los archivos y carpetas valiosos a mano para evitar cualquier accidente que dañe los datos.
No te asustes por tantos detalles e información, no son tan difíciles como los problemas de hardware. Esta publicación te guía a través de todo el proceso, ¡todo lo que necesitas hacer es tener paciencia y seguir leyendo!
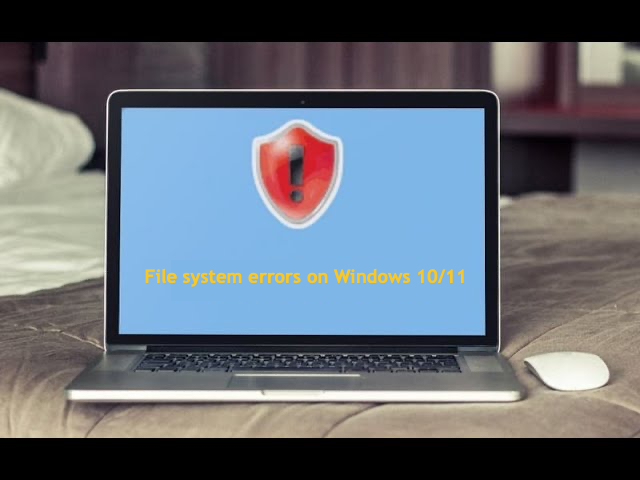
La colección de errores del sistema de archivos que puedes encontrar en Windows 10, 11
Los errores del sistema de archivos se refieren a algunos códigos de error que ocurren en el sistema operativo de Windows debido a diferentes razones, enumeramos los más frecuentes aquí, puedes echar un vistazo rápido para ver si el que encuentras está listado a continuación:
| Errores del sistema de archivos | Descripciones |
| -2018374635 | Este error del sistema de archivos aparece en el momento en que intentas abrir Configuración o el programa Virtual Desktop Extender. |
| -2147416359 -2147163901 |
Estos errores del sistema de archivos aparecen al lanzar cualquier aplicación en tu computadora Windows. |
| -2015294522 | Este código de error del sistema de archivos ocurre al lanzar la aplicación Bloc de notas. |
| -2147219196 | Este error del sistema de archivos aparece al abrir las aplicaciones Fotos o Calculadora en tu PC. |
| -2147219195 | Este código de error aparece al abrir la Tienda de Windows o la aplicación Fotos. |
| -2143322101 | Este código de error ocurre debido al lanzador de Minecraft o PC Game Pass. |
| -789839862 | Este código de error está asociado con la aplicación Configuración en Windows 10 y Windows 11. |
| -1073741818 | Este código de error aparece cuando no tienes acceso de administrador pero intentas abrir una aplicación que requiere privilegios de administrador. |
Las posibles razones que provocan estos códigos de error son múltiples, las explicamos todas aquí una por una:
Corrupción del SO de Windows: Una vez que el sistema operativo o el sistema de archivos se corrompen, códigos de error desconocidos pueden aparecer interfiriendo con tu trabajo normal.
SO de Windows no actualizado: Si mantienes el sistema operativo sin actualizar, podría generarse una brecha entre el SO y el software instalado en la máquina en forma de códigos de error.
Infección por malware o virus: Si has instalado algún software de terceros en tu máquina, podría contener un paquete o extensión riesgosa, dando lugar a un error del sistema de archivos y evitando que tu máquina funcione de forma normal.
Fallo de Windows: A veces, el SO de Windows puede generar programas extraños o códigos de error desconocidos por razones inciertas, estableciendo barreras para que el dispositivo funcione.
Una vez que enumeramos claramente los errores del sistema de archivos en Windows 10 y explicamos por qué ocurren en una PC, ¡es hora de pasar al siguiente paso!
¡Por favor, comparte esta publicación para ayudar a más personas que están atrapadas en estos errores del sistema de archivos también!
Obtener los archivos y carpetas antes de solucionar los errores del sistema de archivos en Windows 10
Antes de adentrarnos en las soluciones, debemos tener los archivos y carpetas a mano primero, o podrían perderse en medio de la reparación.
Si puede acceder a los archivos y carpetas en la máquina sin problemas, haga una copia de seguridad completa en un disco duro externo. Si desea hacer una copia de seguridad de todo el disco duro, puede utilizar iBoysoft DiskGeeker para Windows para clonar todo el disco como respaldo final. Este software requiere menos tiempo y ahorra mucho esfuerzo. ¡Estamos seguros de que quedarás satisfecho con este software!
Si no puede acceder a los archivos y carpetas, utiliza iBoysoft Data Recovery Software para Windows para escanear el disco duro en busca de los datos que necesitas.
El software de recuperación de datos de iBoysoft está configurado con avanzadas habilidades de escaneo de disco y algoritmos de recuperación de datos, que pueden escanear y recuperar archivos de un disco duro inaccesible, ilegible, dañado, roto o incluso fallando con facilidad.
Si te encuentras con un error de sistema de archivos con pérdida de datos, prueba iBoysoft Data Recovery para Windows para recuperar los archivos:
Paso 1: Descarga iBoysoft Data Recovery para Windows y guárdalo en la unidad donde no haya pérdida de datos. Si lo pones en la unidad donde se han perdido los archivos, puede borrar las pistas de los archivos, dejando ninguna oportunidad de recuperarlos.
Paso 2: Inicia este software y selecciona el modo Recuperación de datos.

Paso 3: Selecciona la unidad y haz clic en Siguiente para iniciar el escaneo.
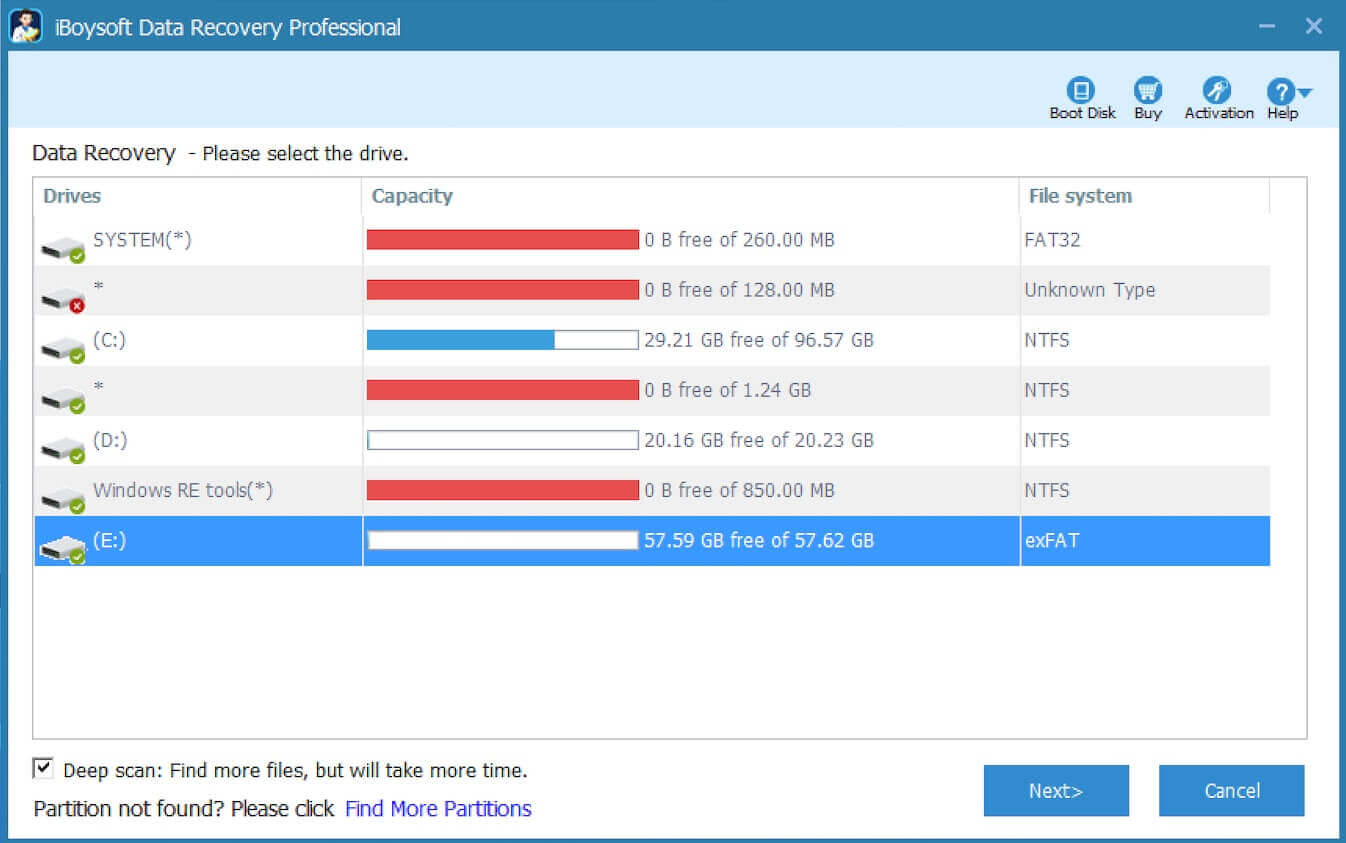
Paso 4: Filtra los archivos innecesarios y previsualiza los archivos recuperables.
La herramienta de recuperación de archivos de iBoysoft te permite Mostrar sólo los archivos eliminados. También puedes escribir un nombre de archivo específico o un formato de archivo en la caja de búsqueda para buscar archivos eliminados y ahorrar mucho tiempo. Haz clic derecho en el archivo y selecciona Previsualizar o haz doble clic en el archivo para previsualizarlo. Te ayuda a encontrar los archivos correctos que deseas recuperar cuando tienen múltiples versiones similares.

Paso 5: Recupera los archivos eliminados.
Se te pedirá que selecciones una ubicación para guardar los archivos recuperados. No debes utilizar la misma unidad o partición donde perdiste los datos, ya que cualquier cambio en la unidad original podría causar archivos corruptos y pérdida permanente de datos.
¿Cómo arreglar errores del sistema de archivos en Windows 10?
Esta publicación muestra soluciones comunes para corregir estos errores del sistema de archivos, si encuentras que la que estás utilizando no funciona, pasa directamente a la siguiente.
Solución 1: Reiniciar tu computadora
Reiniciar la computadora es la forma más fácil de aislar cualquier problema extraño que pueda estar sucediendo en tu computadora y preparar el sistema operativo para el siguiente proceso de trabajo. Si te encuentras atrapado en un error del sistema de archivos en Windows 10 o Windows 11, reinicia tu máquina.
Haz clic en el botón Inicio > haz clic en el botón Energía > elige Reiniciar.
Una vez que termine el reinicio, verifica si el error vuelve a ocurrir.
Solución 2: Ejecutar SFC y DISM
SFC, también conocido como Comprobador de archivos del sistema, es una herramienta que te permite escanear Windows en busca de archivos de sistema dañados o corruptos. Encuentra dicho archivo y lo reemplaza con uno funcional que está almacenado localmente.
Paso 1: Haz clic derecho en Inicio y haz clic en Terminal (Admin). En Windows 10, en su lugar haz clic en Windows PowerShell (Admin).
Paso 2: Escribe sfc /scannow y presiona Enter. Si el problema no se resuelve, pasa al siguiente paso.
sfc /scannow
Paso 3: Escribe dism.exe /online /cleanup-image /restorehealth y presiona Enter.
dism.exe /online /cleanup-image /restorehealth
Solución 3: Ejecutar CHKDSK
CHKDSK es un comando común que escanea errores del sistema de archivos y los repara adecuadamente. Aquí tienes cómo ejecutar este comando en tu dispositivo:
- Haz clic derecho en Inicio y haz clic en Terminal (Admin).
- Escribe chkdsk : /r. Reemplaza la letra de la unidad "r" con la unidad afectada y presiona Enter.chkdsk : /r
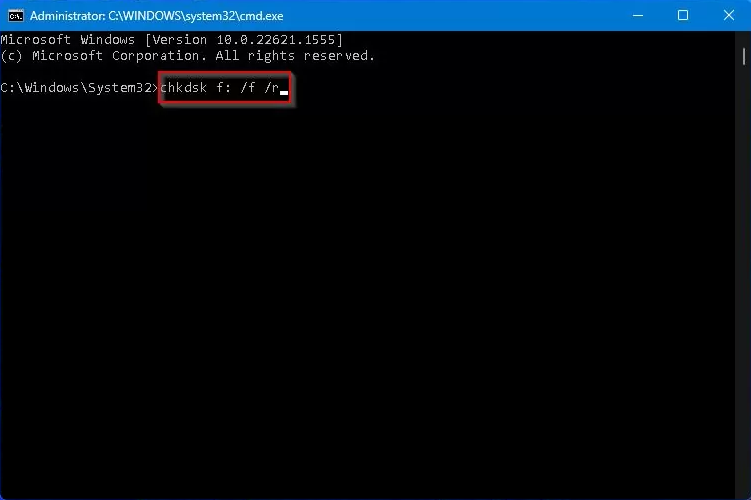
Solución 4: Utilizar el Solucionador de Problemas de Aplicaciones de Microsoft Store
Windows está configurado con diversos solucionadores de problemas para corregir diferentes errores en diferentes escenarios. Una vez que te encuentres atrapado en un error del sistema de archivos, ejecutar uno de ellos es bastante útil.
- Haga clic con el botón derecho en Iniciar y haga clic en Configuración.
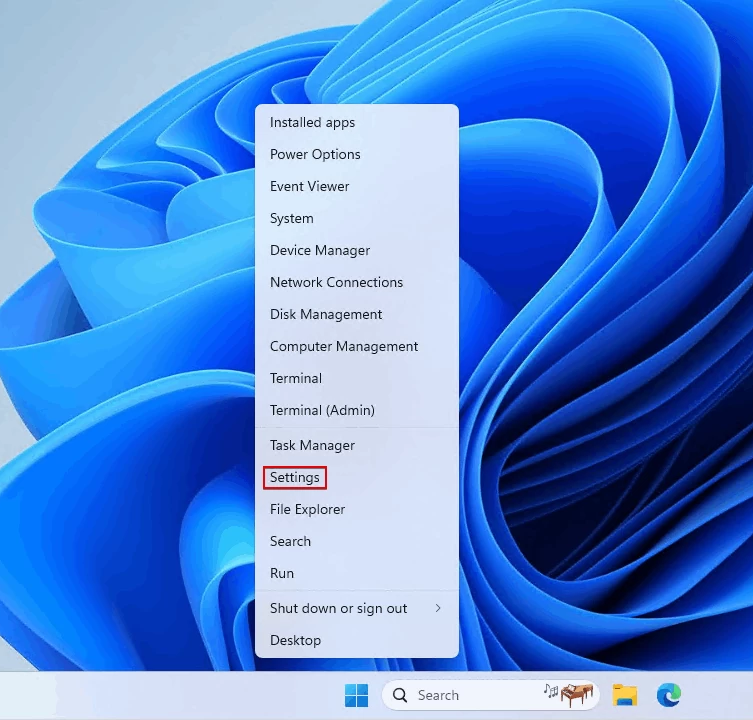
- Haga clic en Resolver problemas en la ventana principal.
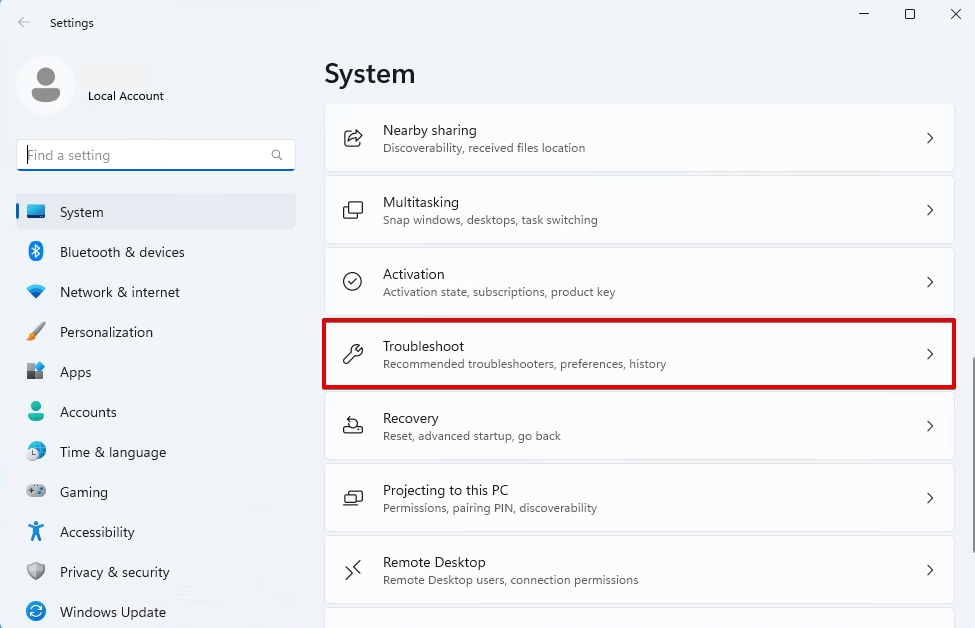
- Haga clic en Otros solucionadores de problemas debajo de la pestaña Opciones.
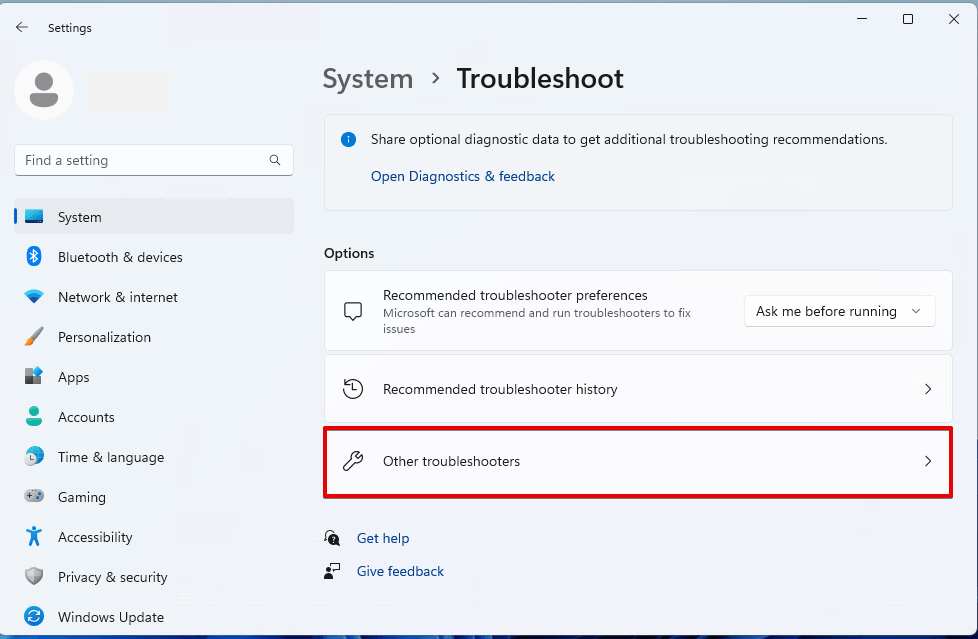
- Haga clic en Ejecutar junto a las Aplicaciones de la tienda de Windows.
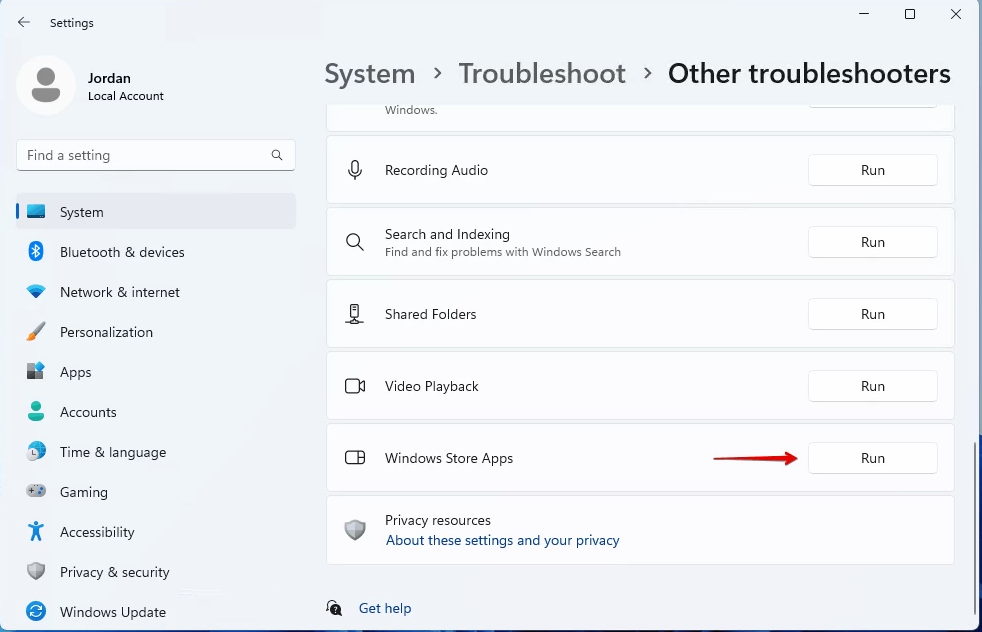
- Siga el asistente en pantalla para finalizar el proceso de reparación.
Solución 5: Reinstalar la aplicación problemática
Como discutimos anteriormente, el software de terceros puede ser el culpable final que resulta en el error del sistema de archivos que encuentras. En tal condición, eliminar la aplicación es la solución perfecta. Si necesitas este software, puedes instalarlo una vez más:
- Haga clic con el botón derecho en Iniciar y haga clic en Aplicaciones instaladas.
- Haga clic en el botón de puntos suspensivos junto a la aplicación que desea desinstalar, luego haga clic en Desinstalar.
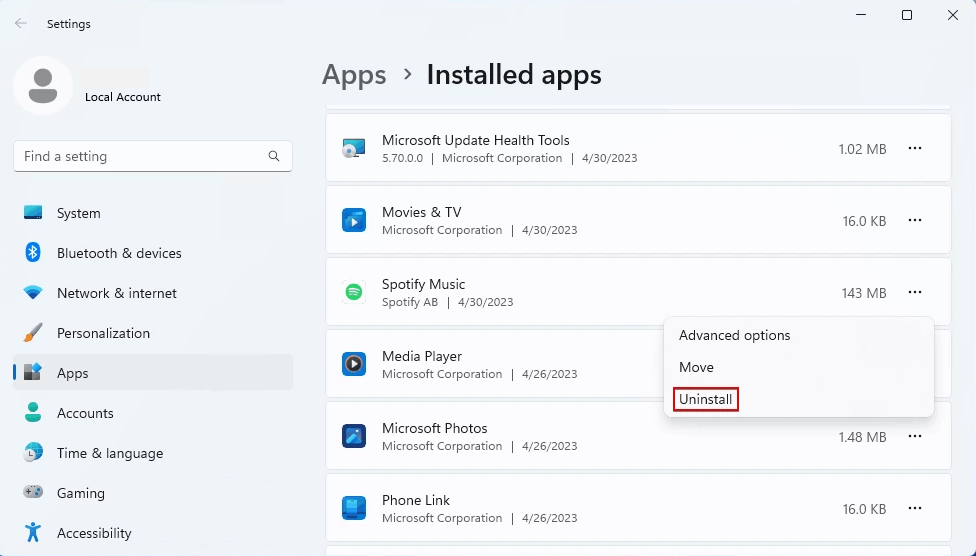
- Reinstale la aplicación.
Solución 6: Crear una nueva cuenta de administrador
A veces, el error del sistema de archivos solo se cierne sobre una cierta cuenta de administrador, por lo que puedes crear una nueva para evitar el error.
- Haga clic con el botón derecho en Iniciar y seleccione Configuración.
- Haga clic en Cuentas en la barra lateral izquierda y elija Otros usuarios en la ventana principal.
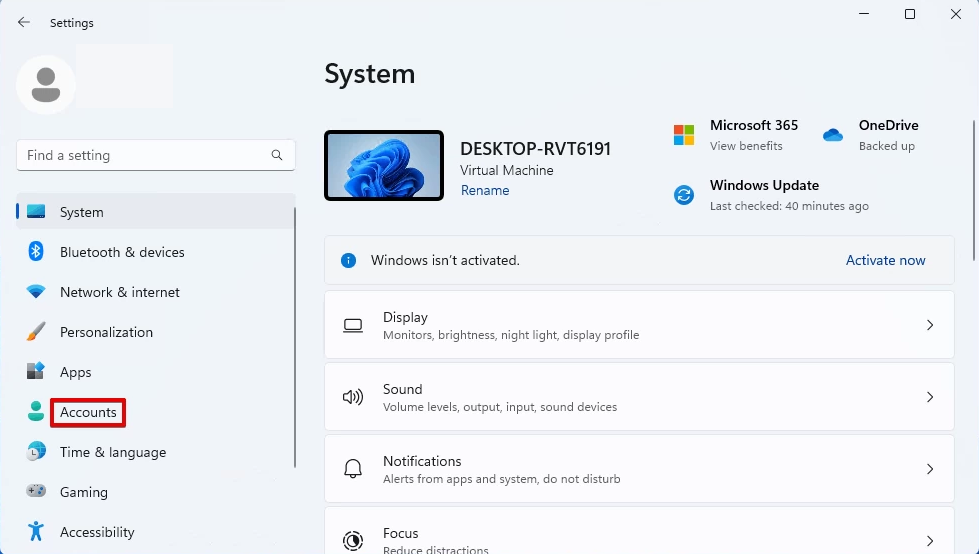
- Haga clic en Añadir cuenta y haga clic en No tengo los datos de acceso de esta persona.
- Haga clic en Agregar un usuario sin cuenta de Microsoft.
- Asigne un nombre y una contraseña al usuario, luego haga clic en Siguiente.
- Haga clic en la lista desplegable del nuevo usuario y haga clic en Cambiar tipo de cuenta.
- Cambie el tipo de cuenta de Usuario estándar a Administrador. Haga clic en Aceptar.
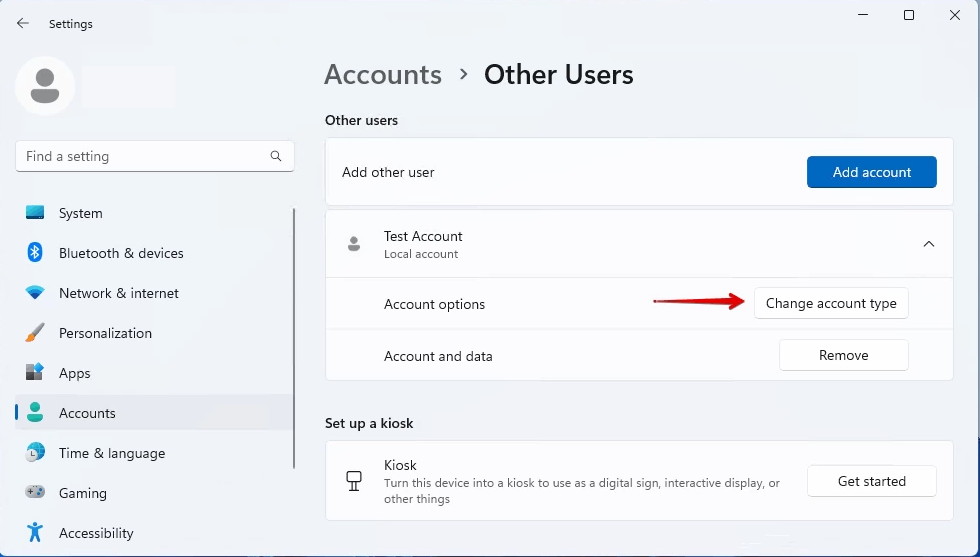
Solución 7: Restablecer su computadora
Puede restablecer su máquina al estado de fábrica para terminar este molesto mensaje de error. Durante el restablecimiento, mantener sus archivos o borrarlos está bien. Simplemente elija uno según sus condiciones.
Para usuarios de Windows 10:
- Haz clic en Inicio, luego elige la pestaña de Configuración.
- Toca en Actualización y seguridad en el menú de Configuración.
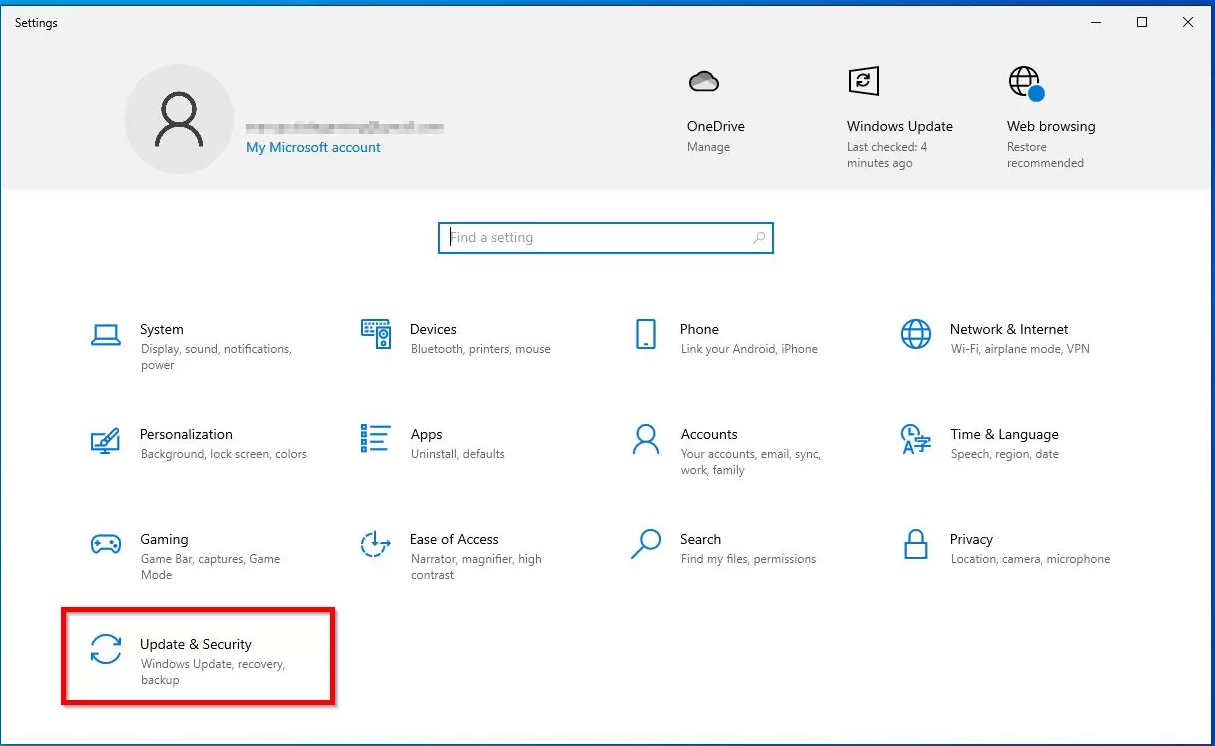
- Selecciona Recuperación en la barra lateral de navegación.
- Haz clic en la opción Comenzar debajo de Restablecer este PC.
- Elige la opción Mantener mis archivos para conservar tus archivos existentes durante el proceso de restablecimiento. O puedes hacer clic en Eliminar para borrar todo en tu computadora.
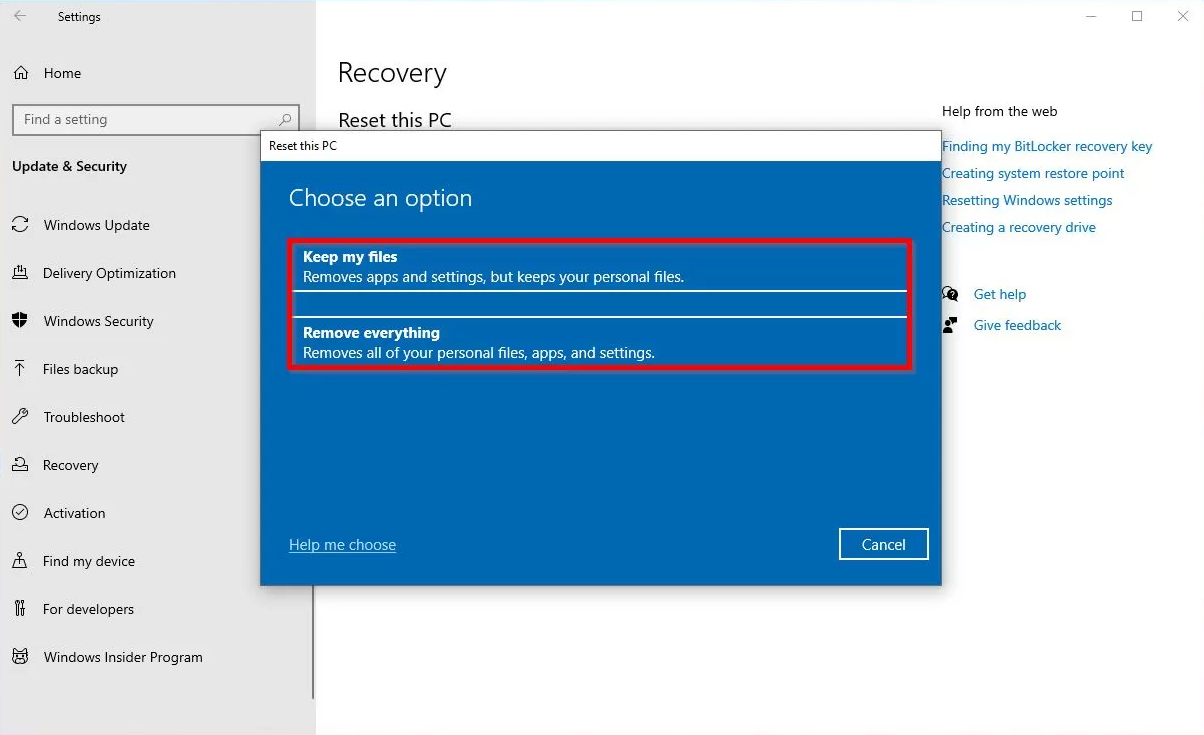
- Selecciona Reinstalación local. Si la Reinstalación local no funciona por alguna razón, elige Descarga en la nube, pero ten en cuenta que se necesita una conexión a internet fluida para activar esta función.
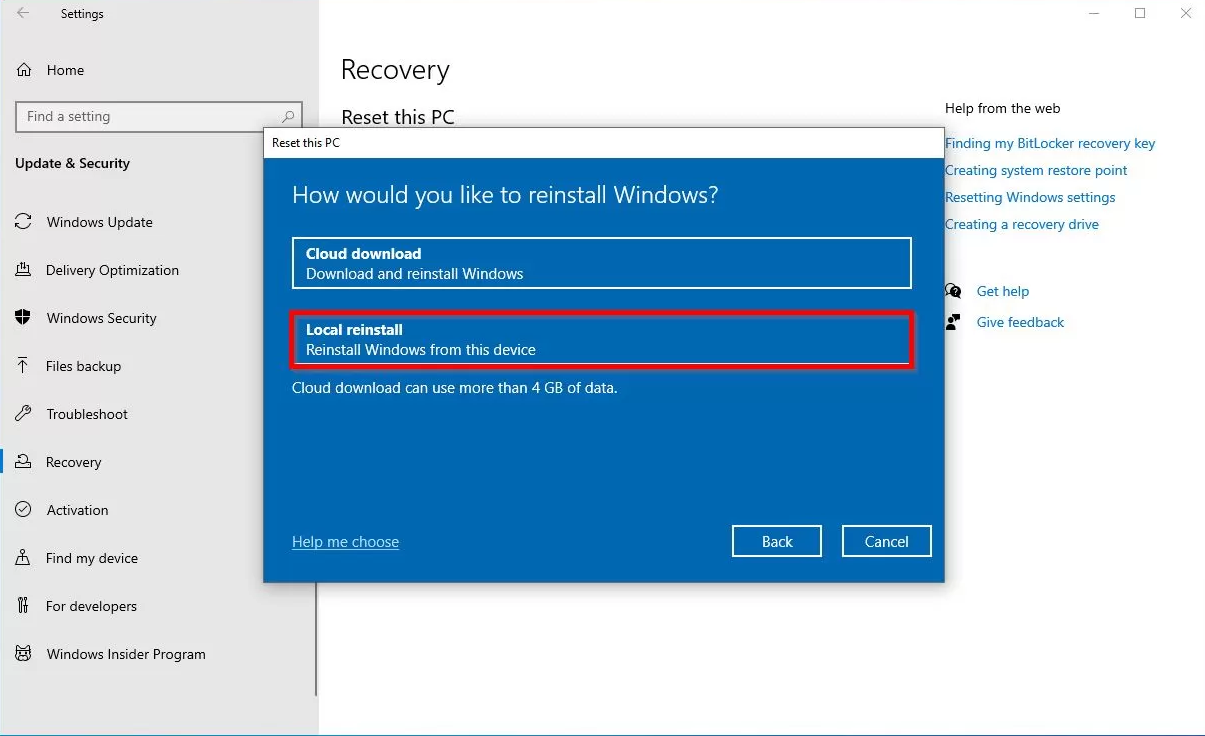
- Haz clic en Siguiente. Si necesitas hacer algún cambio antes de continuar, haz clic en Cambiar configuración, realiza tus cambios y luego haz clic en Confirmar para proceder.
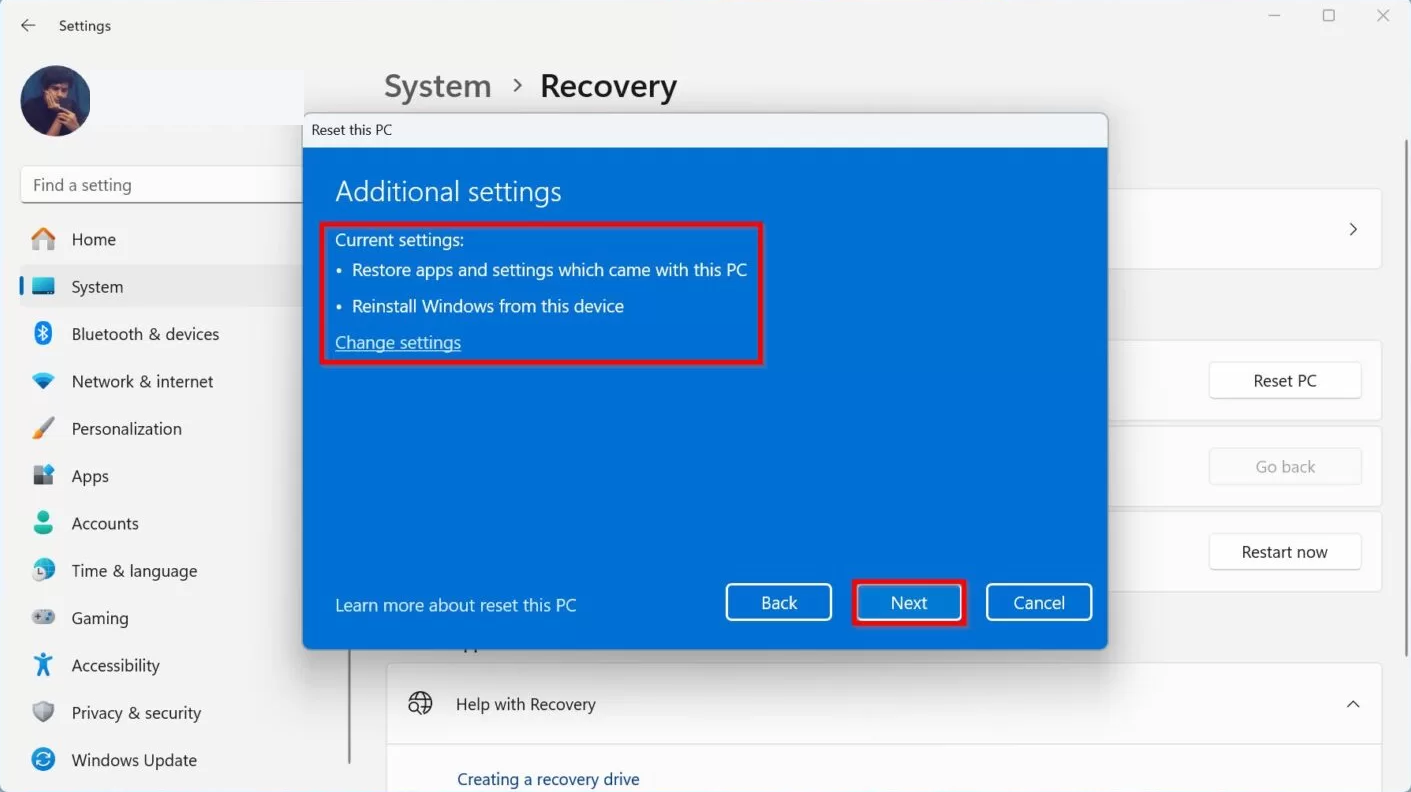
- Haz clic en Restablecer para devolver tu PC al estado de fábrica.
Si estás utilizando Windows 11, necesitas seguir estos pasos para completar el restablecimiento de fábrica:
- Haz clic derecho en el botón de Inicio, elige Configuración y haz clic en Sistema en la barra lateral izquierda.
- Desplázate hacia abajo para encontrar Recuperación y accede a ella.
- Bajo las opciones de Recuperación, haz clic en Restablecer PC para más acciones.
- Haz clic en la opción Mantener mis archivos si deseas conservar tus archivos. O haz clic en Eliminar para borrar todo y tener un dispositivo renovado.
- Elige Reinstalación local. Si encuentras un error durante la instalación, o Windows no te permite realizar una instalación local, elige Descarga en la nube.
- Haz clic en Siguiente para continuar. Si deseas hacer más cambios, haz clic en la opción Cambiar configuración, realiza los cambios y haz clic en Confirmar.
- Haz clic en Restablecer después de leer las notificaciones y confirmar tus acciones siguientes.
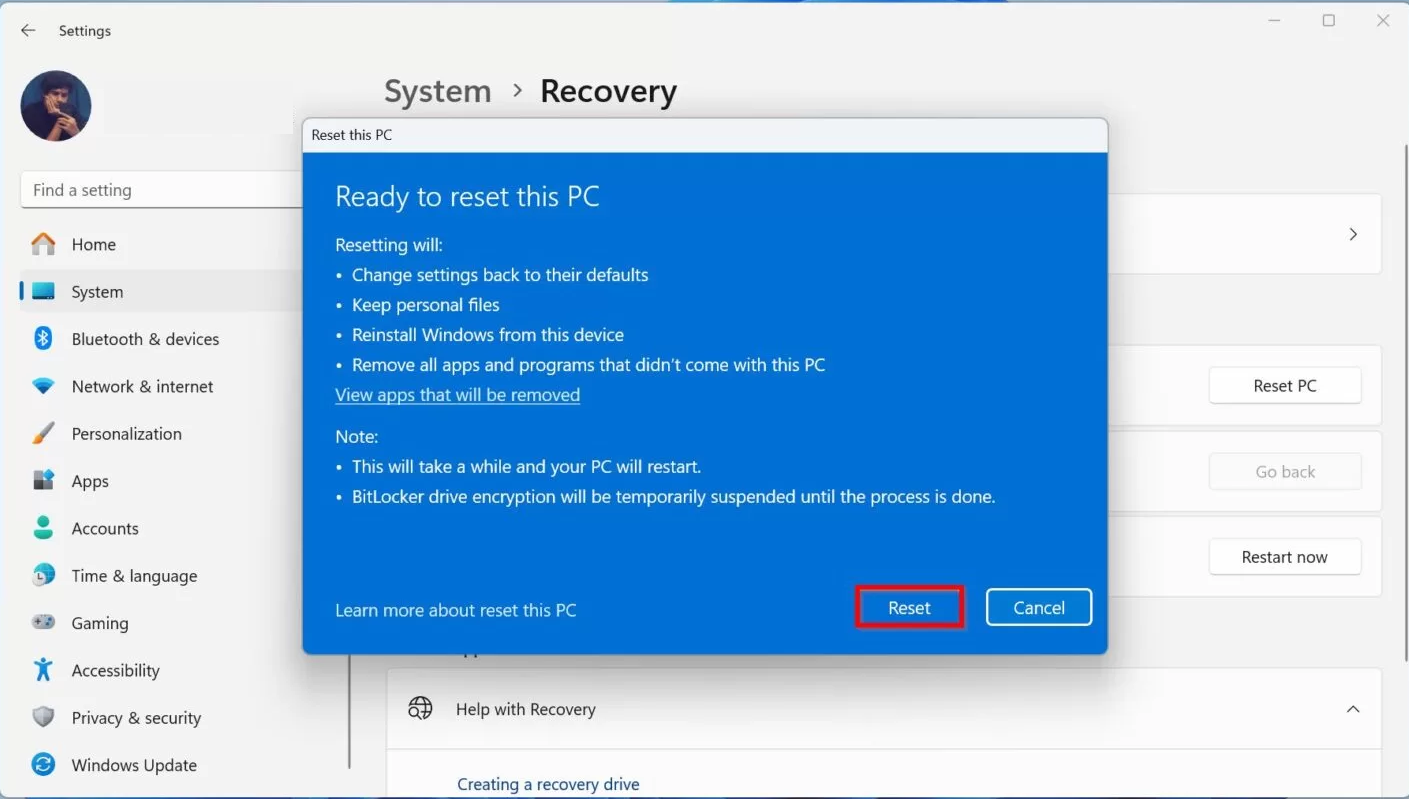
Palabras Finales
Esta publicación reúne todos los errores del sistema de archivos que aparecen con frecuencia en Windows 10 y Windows 11, además, explica cómo solucionar los errores del sistema de archivos en Windows 10/11. Si te encuentras atascado en un error del sistema de archivos, lee este artículo para solucionarlo de inmediato.