Zusammenfassung: Dieser Beitrag sammelt verschiedene Arten von Dateisystemfehlern, die auf Windows 10 auftreten, und bietet effektive Lösungen, um sie zu beheben. Bevor Sie sich mit professionellen Lösungen befassen, ist es notwendig, mithilfe von iBoysoft Data Recovery für Windows wertvolle Dateien zu sichern, um versehentlichen Datenverlust während der Reparatur zu vermeiden.
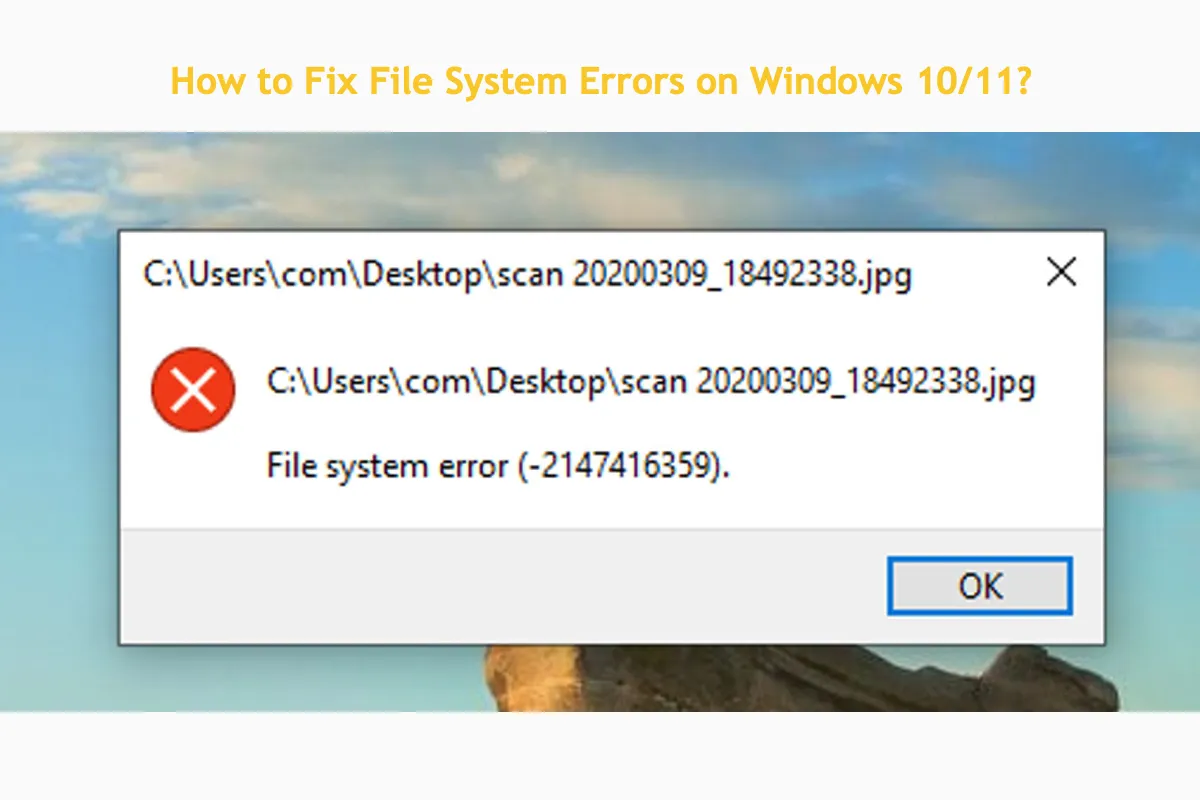
Es ist unvermeidlich, während der Nutzung eines PCs auf verschiedene Arten von Dateisystemfehlern zu stoßen, wenn Sie ihn als Arbeitsplatz verwenden. Die gute Nachricht ist, dass Sie sie manuell mit Lösungen von grundlegend bis professionell beheben können.
Dieser Beitrag sammelt zahlreiche Dateisystemfehler, die Ihnen begegnen können, und stellt entsprechende Lösungen vor, um sie zu beseitigen. Bevor Sie mit der Reparatur beginnen, sollten Sie alle wertvollen Dateien und Ordner griffbereit haben, um Unfälle zu vermeiden, die Daten beschädigen könnten.
Lassen Sie sich nicht von so vielen Details und Informationen verunsichern, sie sind nicht so schwerwiegend wie Hardwareprobleme. Dieser Beitrag führt Sie durch den gesamten Prozess, alles, was Sie tun müssen, ist Geduld mitzubringen und weiterzulesen!
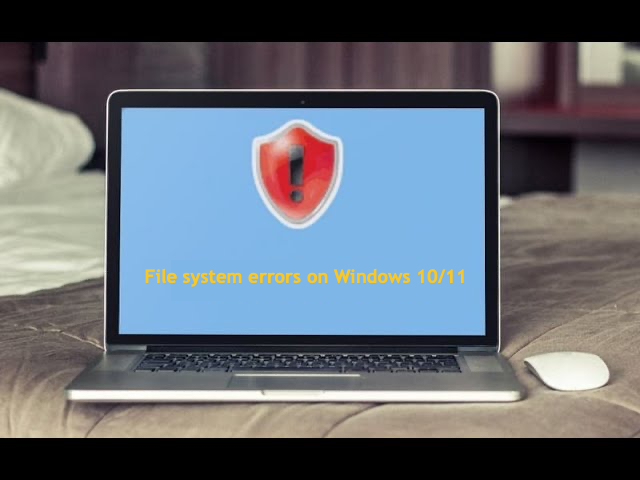
Die Sammlung von Dateisystemfehlern, die Sie auf Windows 10, 11 treffen könnten
Die Dateisystemfehler beziehen sich auf einige Fehlercodes, die auf dem Windows-Betriebssystem aus verschiedenen Gründen auftreten, wir listen die häufigsten hier auf, damit Sie schnell einen Blick darauf werfen können, ob der, dem Sie begegnen, unten aufgeführt ist:
-2147163901Diese Dateisystemfehler treten auf, wenn Sie beliebige Anwendungen auf Ihrem Windows-Computer starten.-2015294522Dieser Dateisystemfehlercode tritt auf, wenn Sie die Notepad-App starten.-2147219196Dieser Dateisystemfehler tritt auf, wenn Sie die Fotos- oder Taschenrechner-App auf Ihrem PC öffnen.-2147219195Dieser Fehlercode erscheint, wenn Sie den Windows Store oder die Fotos-App öffnen.-2143322101Dieser Fehlercode tritt aufgrund des Minecraft Launchers oder des PC Game Pass auf.-789839862Dieser Fehlercode ist mit der Einstellungen-App auf Windows 10 und Windows 11 verbunden.-1073741818Dieser Fehlercode erscheint, wenn Sie keine Administratorberechtigungen haben, aber dennoch versuchen, eine App zu starten, die Administratorrechte erfordert.
Mögliche Gründe für diese Fehlercodes sind vielfältig, wir erklären sie hier einzeln:
Windows-Betriebssystemkorruption: Sobald das Betriebssystem oder Dateisystem korrupt wird, können unbekannte Fehlercodes auftreten, die Ihren normalen Arbeitsablauf stören.
Nicht aktualisiertes Windows-Betriebssystem: Wenn Sie das Betriebssystem nicht aktualisieren, kann eine Lücke zwischen dem Betriebssystem und der installierten Software auf dem Gerät in Form von Fehlercodes auftreten.
Malware- oder Virenbefall: Wenn Sie Drittanbietersoftware auf Ihrem Gerät installiert haben, kann diese ein riskantes Paket oder eine Erweiterung enthalten, die zu einem Dateisystemfehler führt und das normale Arbeiten des Geräts verhindert.
Windows-Glitch: Manchmal generiert das Windows-Betriebssystem aufgrund unbestimmter Gründe merkwürdige Programme oder unbekannte Fehlercodes, die das Gerät am Arbeiten hindern.
Nachdem wir die Dateisystemfehler auf Windows 10 klar aufgelistet und erklärt haben, warum sie auf einem PC auftreten, ist es an der Zeit, zum nächsten Schritt überzugehen!
Bitte teilen Sie diesen Beitrag, um mehr Menschen zu helfen, die ebenfalls in diesen Dateisystemfehlern gefangen sind!
Holen Sie sich die Dateien und Ordner, bevor Sie die Dateisystemfehler auf Windows 10 reparieren
Bevor wir uns den Lösungen widmen, sollten wir zunächst die Dateien und Ordner zur Hand haben, da sie sonst beim Reparieren verloren gehen könnten.
Wenn Sie ohne Probleme auf die Dateien und Ordner auf dem Computer zugreifen können, sichern Sie diese vollständig auf ein externes Laufwerk. Wenn Sie das gesamte Laufwerk sichern möchten, können Sie iBoysoft DiskGeeker für Windows verwenden, um das gesamte Laufwerk als endgültiges Backup zu klonen. Diese Software benötigt weniger Zeit und spart viel Zeit und Mühe. Wir sind sicher, dass Sie mit dieser Software zufrieden sein werden!
Wenn Sie nicht mehr auf die Dateien und Ordner zugreifen können, verwenden Sie iBoysoft Datenrettungssoftware für Windows, um die Festplatte nach den gewünschten Daten zu scannen.
iBoysoft Datenrettungssoftware ist mit fortschrittlichen Festplatten-Scanfähigkeiten und Datenwiederherstellungsalgorithmen konfiguriert, die Dateien von einer unzugänglichen, nicht lesbaren, beschädigten, defekten oder sogar fehlerhaften Festplatte problemlos scannen und wiederherstellen können!
Wenn Sie auf einen Dateisystemfehler mit Datenverlust stoßen, versuchen Sie iBoysoft Datenrettung für Windows, um die Dateien wiederherzustellen:
Schritt 1: Laden Sie iBoysoft Datenrettung für Windows herunter und platzieren Sie es auf dem Laufwerk, das nicht unter Datenverlust leidet. Wenn Sie es auf dem Laufwerk platzieren, von dem die Dateien verloren gegangen sind, können die Dateispuren gelöscht werden, ohne die Möglichkeit, sie wiederherzustellen.
Schritt 2: Starten Sie diese Software und wählen Sie den Datenrettung Modus.

Schritt 3: Wählen Sie das Laufwerk aus und klicken Sie auf Weiter, um mit dem Scannen zu beginnen.
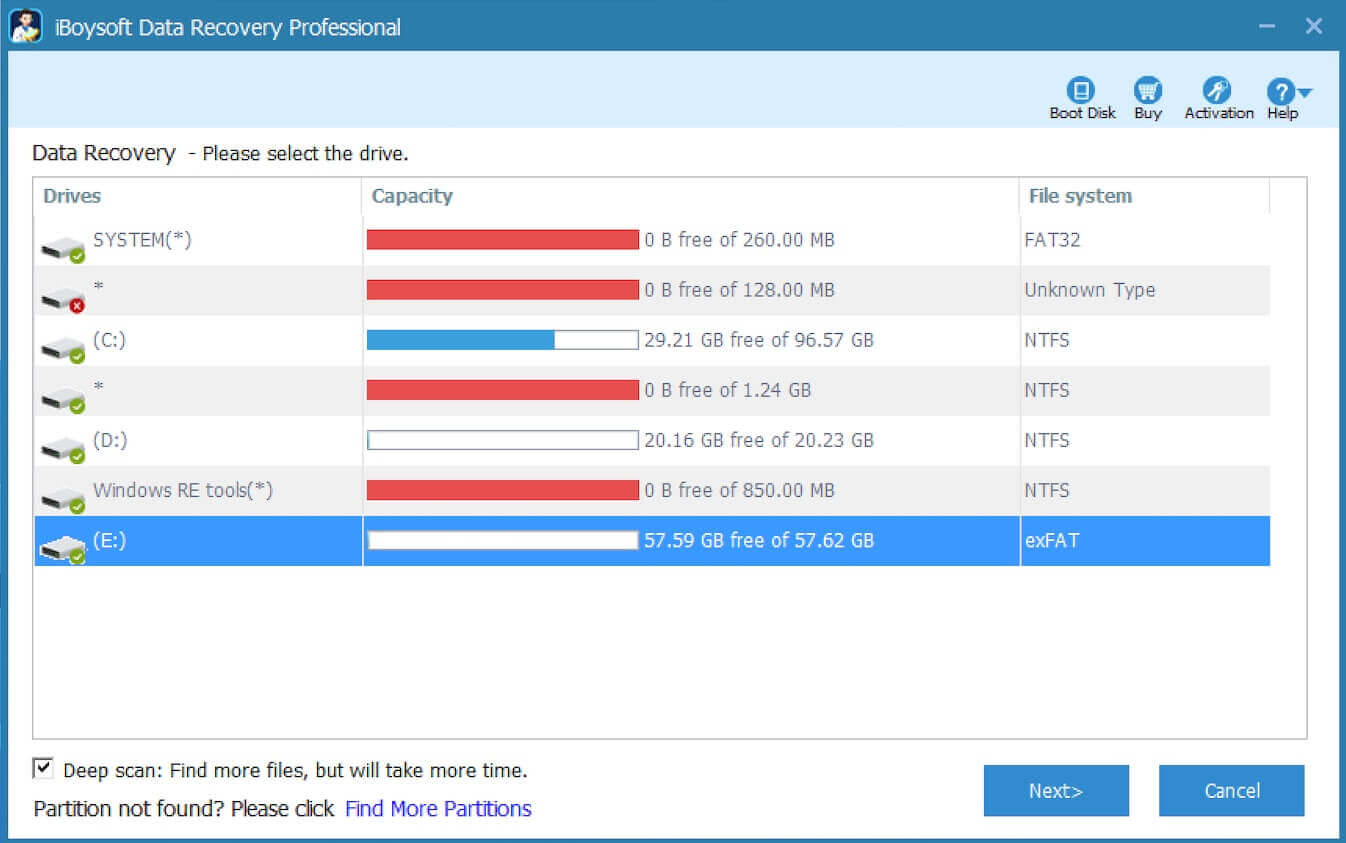
Schritt 4: Filtern Sie unnötige Dateien und zeigen Sie wiederherstellbare Dateien an.
Das iBoysoft Dateiwiederherstellungstool ermöglicht es Ihnen, nur gelöschte Dateien anzuzeigen. Sie können auch einen bestimmten Dateinamen oder Dateiformat in das Suchfeld eingeben, um gelöschte Dateien zu suchen und so viel Zeit zu sparen. Klicken Sie mit der rechten Maustaste auf die Datei und wählen Sie Vorschau oder doppelklicken Sie auf die Datei, um sie zu previewen. Es hilft Ihnen, die richtigen Dateien zu finden, die Sie wiederherstellen möchten, wenn sie mehrere ähnliche Versionen haben.

Schritt 5: Gelöschte Dateien wiederherstellen.
Sie werden aufgefordert, einen Speicherort auszuwählen, um die wiederhergestellten Dateien zu speichern. Sie sollten nicht das gleiche Laufwerk oder die gleiche Partition verwenden, auf der Sie die Daten verloren haben, da jegliche Änderungen am Originallaufwerk beschädigte Dateien und dauerhaften Datenverlust verursachen könnten.
Wie kann man Dateisystemfehler unter Windows 10 beheben?
In diesem Beitrag werden gängige Lösungen angezeigt, um diese Dateisystemfehler zu beheben. Wenn Sie feststellen, dass die von Ihnen verwendete Methode nicht funktioniert, gehen Sie bitte direkt zur nächsten.
Lösung 1: Computer neu starten
Das Neustarten des Computers ist der einfachste Weg, um jegliche Probleme zu isolieren, die auf Ihrem Computer auftreten könnten, und das Betriebssystem für die weitere Arbeitsroutine vorzubereiten. Wenn Sie also in einem Dateisystemfehler unter Windows 10 oder Windows 11 stecken, starten Sie Ihren Computer neu.
Klicken Sie auf die Start-Taste > klicken Sie auf die Power-Taste > wählen Sie Neustart.
Nach Abschluss des Neustarts können Sie überprüfen, ob der Fehler erneut auftritt.
Lösung 2: SFC und DISM ausführen
SFC, auch bekannt als System File Checker, ist ein Tool, mit dem Sie Windows nach beschädigten oder fehlerhaften Systemdateien scannen können. Es findet solche Dateien und ersetzt sie durch eine funktionsfähige, die lokal zwischengespeichert ist.
Schritt 1: Klicken Sie mit der rechten Maustaste auf Start und wählen Sie Eingabeaufforderung (Admin). Unter Windows 10 wählen Sie stattdessen Windows PowerShell (Admin).
Schritt 2: Geben Sie sfc /scannow ein und drücken Sie Enter. Wenn das Problem nicht behoben ist, gehen Sie zum nächsten Schritt.
sfc /scannow
Schritt 3: Geben Sie dism.exe /online /cleanup-image /restorehealth ein und drücken Sie Enter.
dism.exe /online /cleanup-image /restorehealth
Lösung 3: CHKDSK ausführen
CHKDSK ist ein gängiger Befehl, der Dateisystemfehler scannt und gut repariert. Hier erfahren Sie, wie Sie diesen Befehl auf Ihrem Gerät ausführen können:
- Klicken Sie mit der rechten Maustaste auf Start und wählen Sie Eingabeaufforderung (Admin).
- Geben Sie chkdsk: /r. Ersetzen Sie den Laufwerksbuchstaben "r" durch das betroffene Laufwerk und drücken Sie Enter.chkdsk: /r
Lösung 4: Windows Store App Troubleshooter nutzen
Windows ist mit verschiedenen Fehlerbehebungsprogrammen ausgestattet, die darauf abzielen, verschiedene Fehler in verschiedenen Szenarien zu beheben. Wenn Sie also bei einem Dateisystemfehler stecken bleiben, ist die Ausführung eines davon sehr hilfreich.
- Klicken Sie mit der rechten Maustaste auf Start und klicken Sie auf Einstellungen.
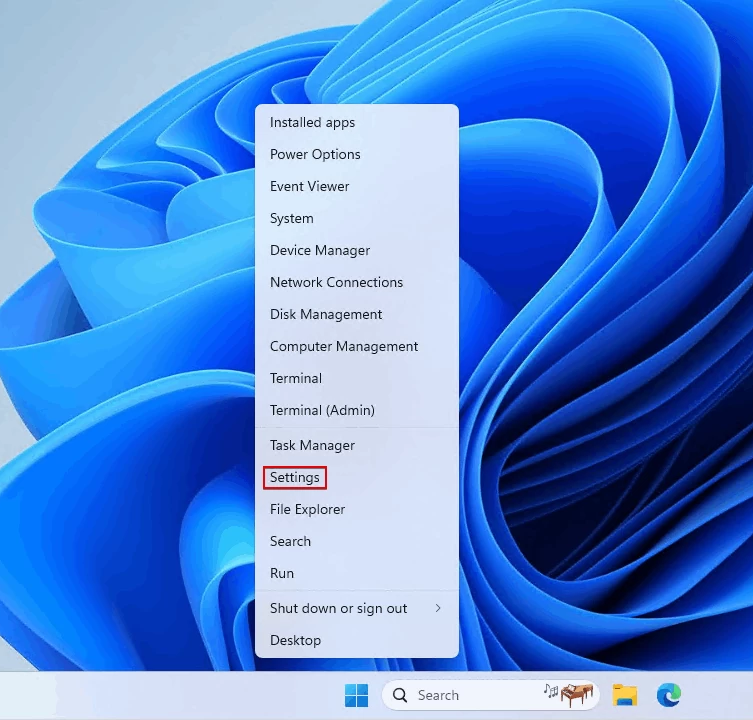
- Klicken Sie im Hauptfenster auf Problembehandlung.
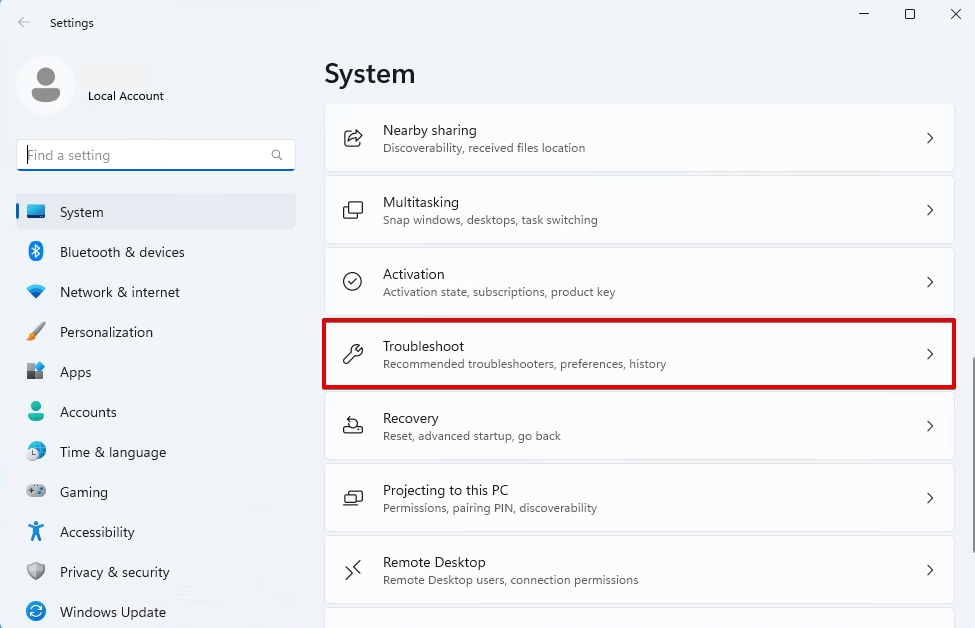
- Klicken Sie unter dem Optionen-Tab auf Weitere Problembehandlungen.
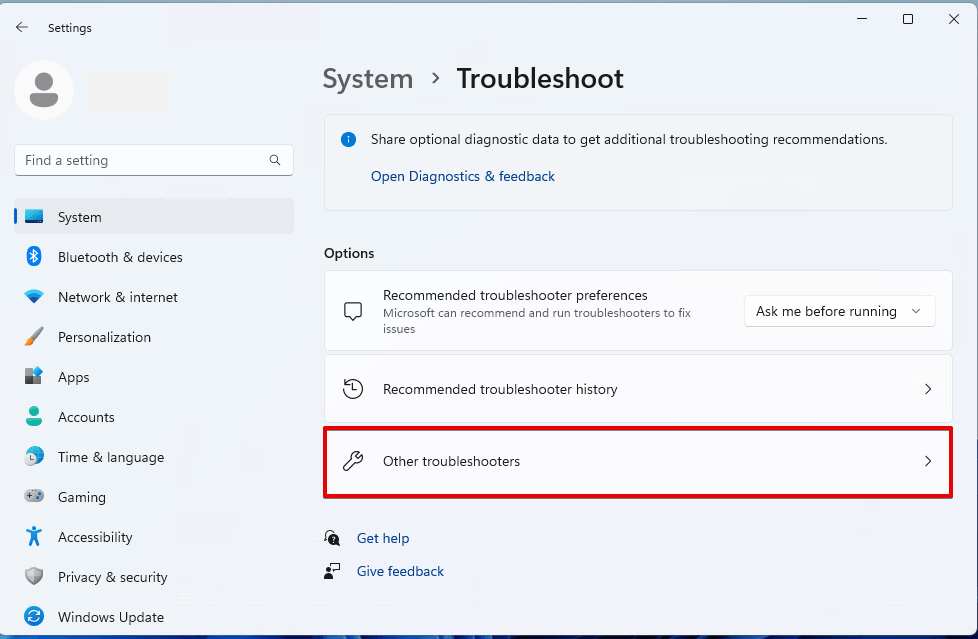
- Klicken Sie neben Windows Store-Apps auf Ausführen.
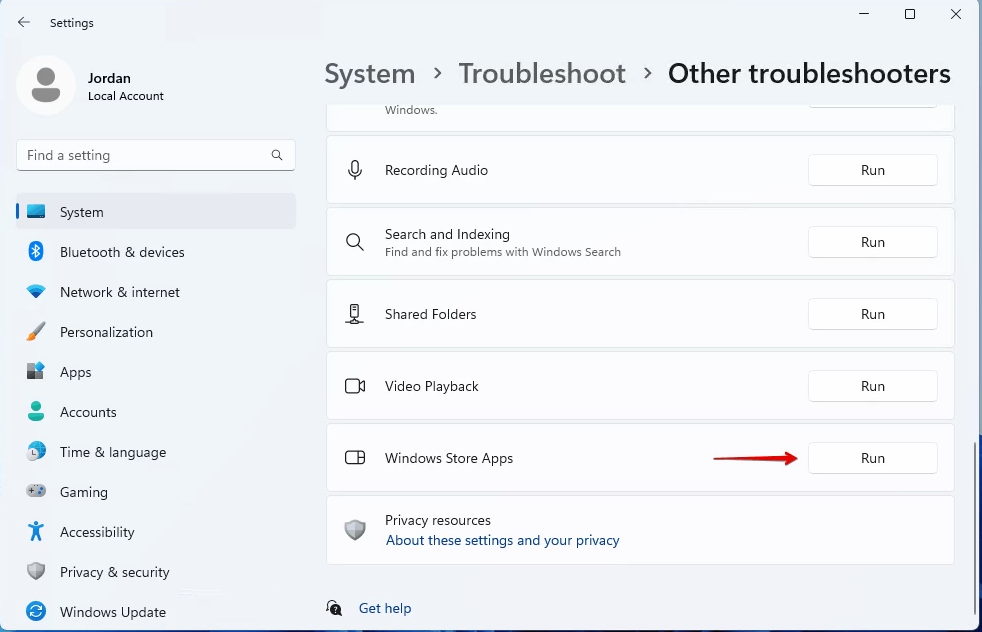
- Folgen Sie dem Bildschirm-Assistenten, um den Reparaturvorgang abzuschließen.
Lösung 5: Die problematische Anwendung neu installieren
Wie bereits erwähnt, könnte die Ursache des Dateisystemfehlers eine Drittanbieter-Software sein. In einem solchen Fall ist das Entfernen der App die perfekte Lösung. Wenn Sie die Software weiterhin benötigen, können Sie sie erneut installieren:
- Klicken Sie mit der rechten Maustaste auf Start und klicken Sie auf Installierte Apps.
- Klicken Sie auf die Auslassungspunkte neben der Anwendung, die Sie deinstallieren möchten, und klicken Sie dann auf Deinstallieren.
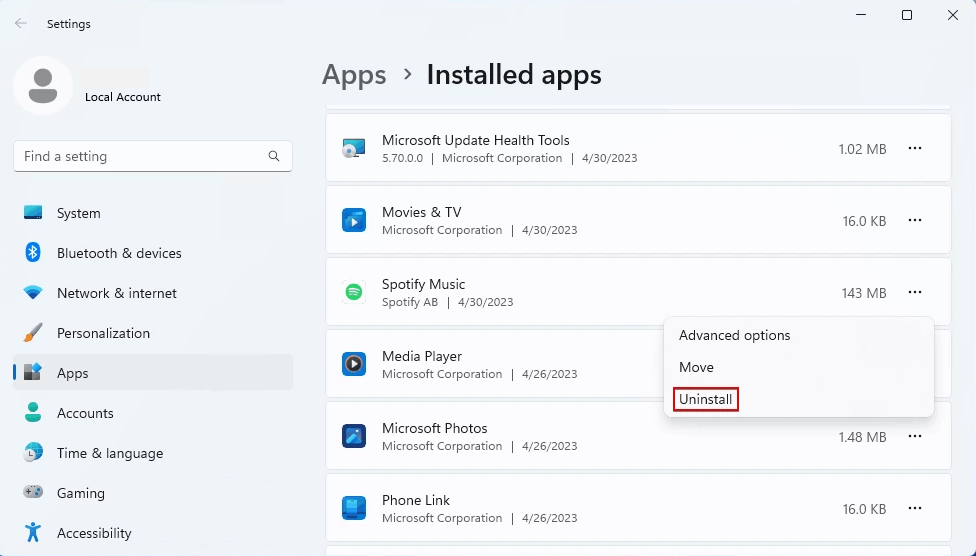
- Installieren Sie die Anwendung neu.
Lösung 6: Erstellen eines neuen Administrator-Kontos
Manchmal tritt der Dateisystemfehler nur bei einem bestimmten Admin-Konto auf, also können Sie ein neues erstellen, um den Fehler zu umgehen.
- Klicken Sie mit der rechten Maustaste auf Start und wählen Sie Einstellungen.
- Klicken Sie in der linken Seitenleiste auf Konten und wählen Sie aus dem Hauptfenster Andere Benutzer.
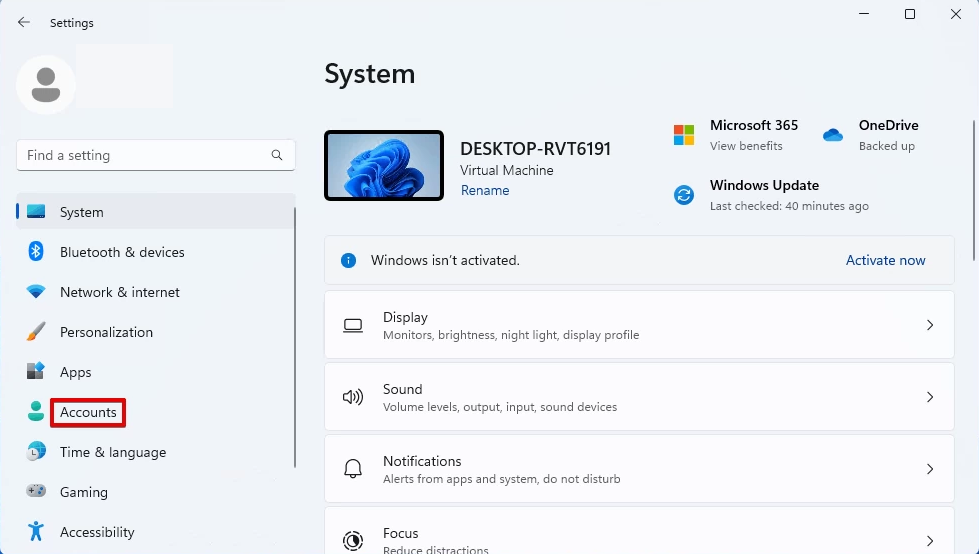
- Klicken Sie auf Konto hinzufügen und wählen Sie Ich habe keine Anmeldeinformationen für diese Person.
- Klicken Sie auf Einen Benutzer ohne Microsoft-Konto hinzufügen.
- Geben Sie dem Benutzer einen Namen und ein Passwort, und klicken Sie dann auf Weiter.
- Klicken Sie auf die Dropdown-Liste des neuen Benutzers und klicken Sie auf Kontotyp ändern.
- Ändern Sie den Kontotyp von Standardbenutzer zu Administrator. Klicken Sie auf OK.
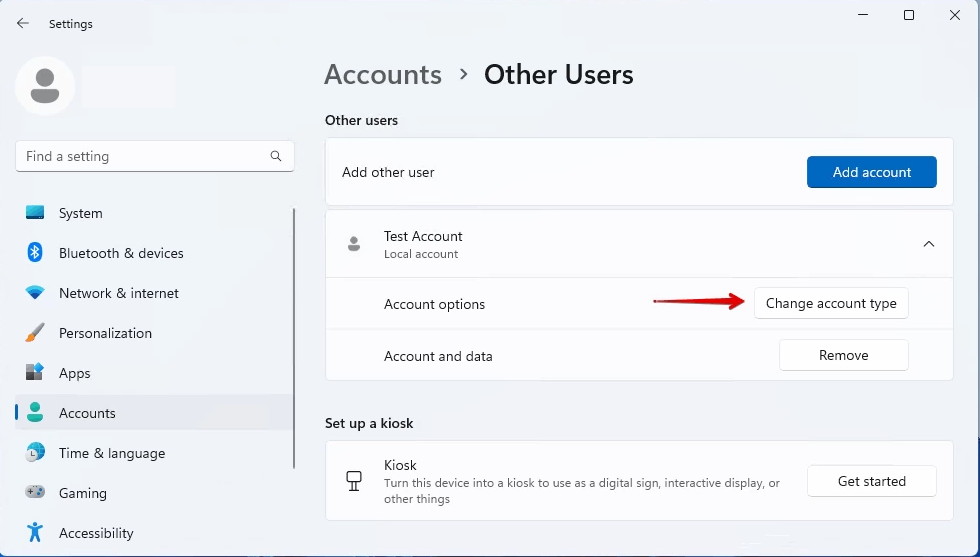
Lösung 7: Setzen Sie Ihren Computer zurück
Sie können Ihren Computer auf den Werkszustand zurücksetzen, um diese lästige Fehlermeldung zu beenden. Während des Zurücksetzens ist es in Ordnung, Ihre Dateien zu behalten oder zu löschen. Entscheiden Sie je nach Ihren Bedingungen.
Für Windows 10-Benutzer:
- Klicken Sie auf Start und wählen Sie dann den Tab Einstellungen aus.
- Tippen Sie auf Update & Sicherheit im Einstellungen Menü.
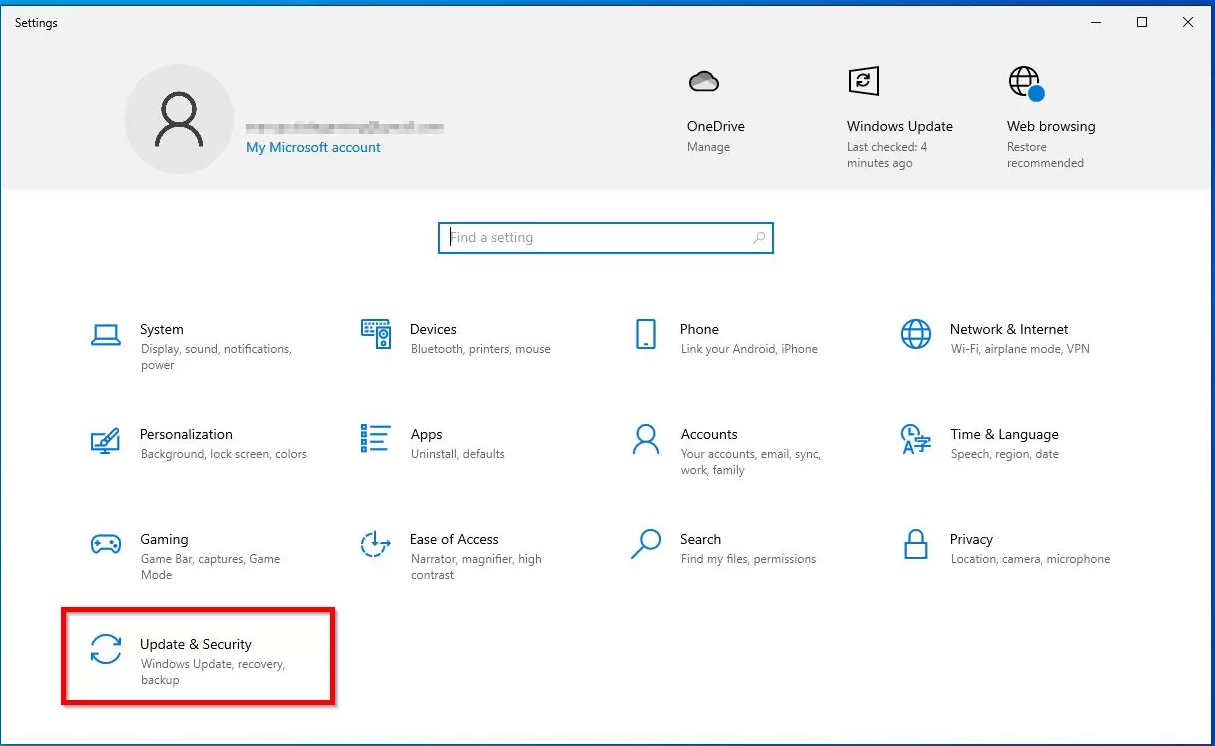
- Wählen Sie Wiederherstellung in der Navigationsleiste aus.
- Klicken Sie auf die Option Loslegen unter Diesen PC zurücksetzen.
- Wählen Sie die Option Behalten Sie meine Dateien, um Ihre vorhandenen Dateien während des Zurücksetzungsvorgangs zu behalten. Oder klicken Sie auf Entfernen, um alles auf Ihrem Computer zu löschen.
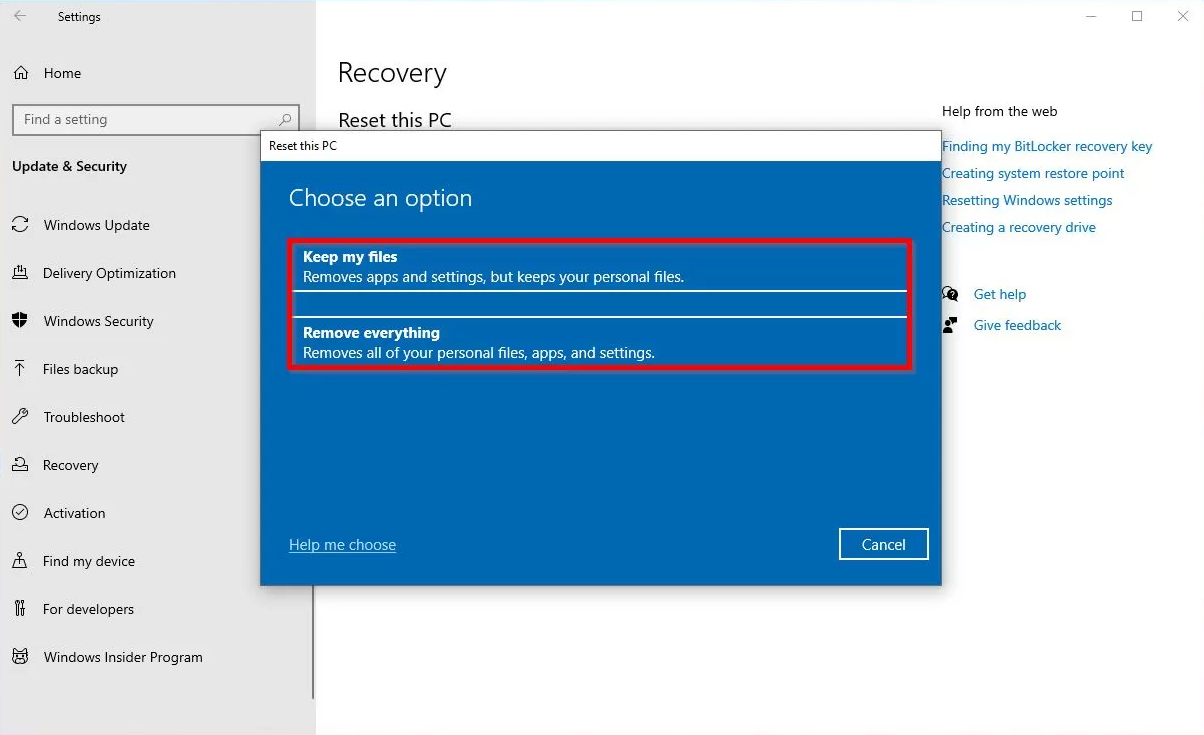
- Wählen Sie Lokale Neuinstallation. Wenn Lokale Neuinstallation aus irgendeinem Grund nicht funktioniert, wählen Sie Cloud-Download, aber beachten Sie, dass hier eine reibungslose Internetverbindung erforderlich ist, um diese Funktion zu aktivieren.
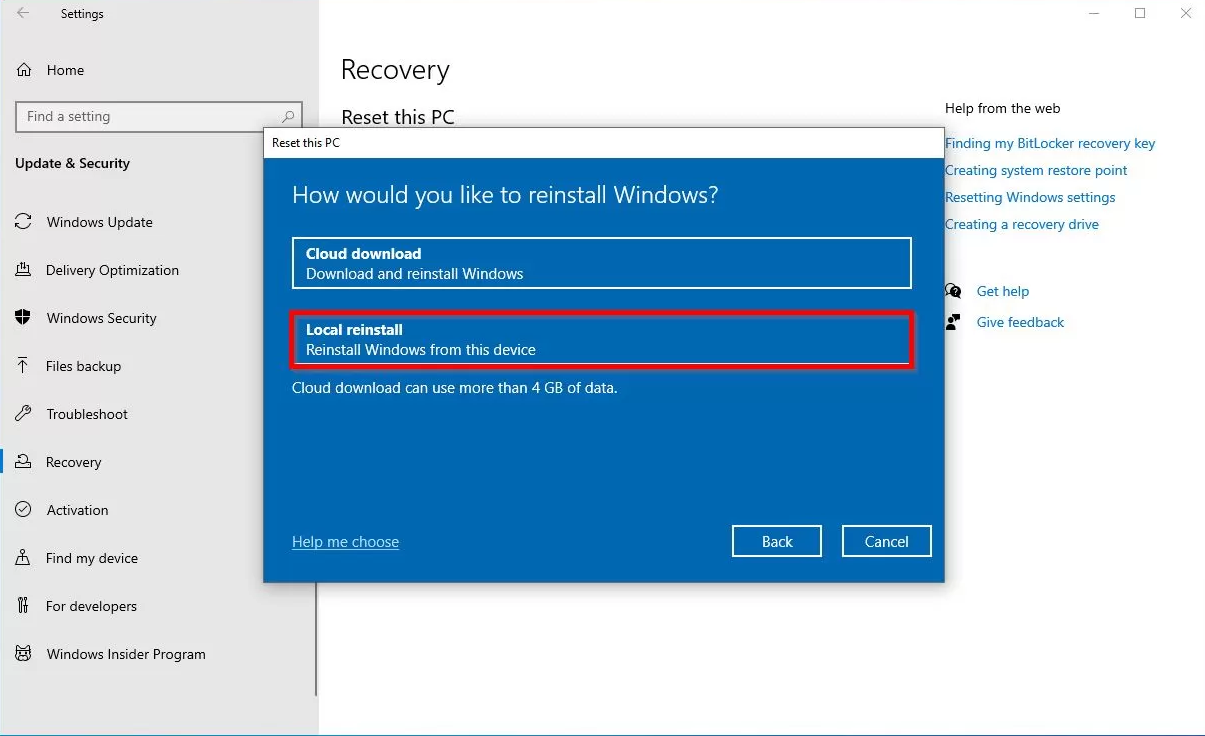
- Klicken Sie auf Weiter. Wenn Sie noch etwas ändern müssen, bevor Sie fortfahren, klicken Sie auf Einstellungen ändern, nehmen Sie Ihre Änderungen vor und klicken Sie dann auf Bestätigen, um fortzufahren.
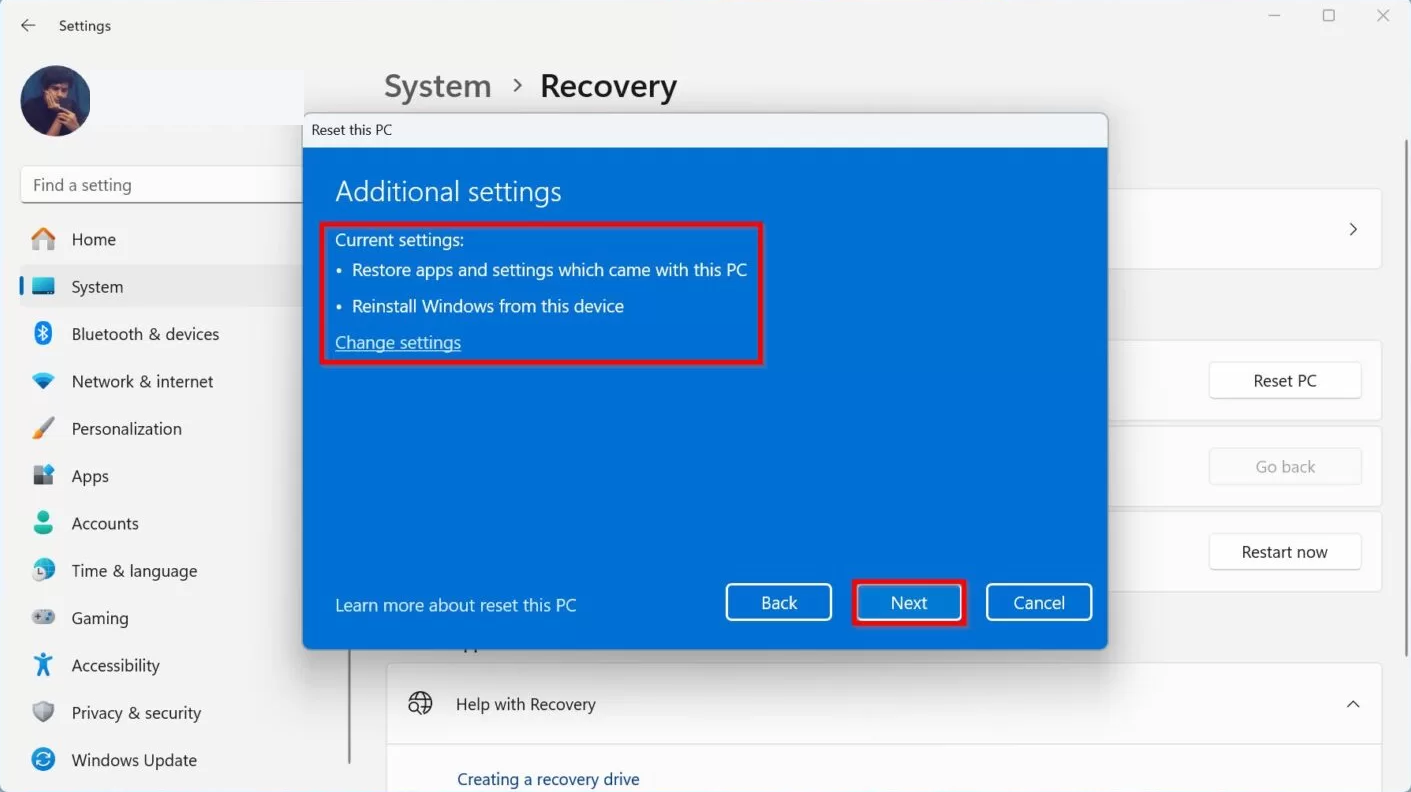
- Klicken Sie auf Zurücksetzen, um Ihren PC auf den Werkszustand zurückzusetzen.
Wenn Sie Windows 11 verwenden, müssen Sie diesen Schritten folgen, um den Factory Reset abzuschließen:
- Klicken Sie mit der rechten Maustaste auf die Start-Schaltfläche, wählen Sie Einstellungen und klicken Sie links auf System.
- Scrollen Sie nach unten, um Wiederherstellung zu finden und darauf zuzugreifen.
- Klicken Sie unter den Wiederherstellung-Optionen auf PC zurücksetzen für weitere Aktionen.
- Klicken Sie auf die Option Behalten Sie meine Dateien, wenn Sie Ihre Dateien behalten möchten. Oder klicken Sie auf Entfernen, um alles für ein generalüberholtes Gerät zu löschen.
- Wählen Sie Lokale Neuinstallation. Wenn während der Installation ein Fehler auftritt oder Windows Ihnen die Durchführung einer lokalen Installation nicht erlaubt, wählen Sie Cloud-Download.
- Klicken Sie auf Weiter, um fortzufahren. Wenn Sie weitere Änderungen vornehmen möchten, klicken Sie auf die Option Einstellungen ändern, nehmen Sie die Änderungen vor und klicken Sie auf Bestätigen.
- Klicken Sie auf Zurücksetzen, nachdem Sie die Benachrichtigungen gelesen und Ihre folgenden Aktionen bestätigt haben.
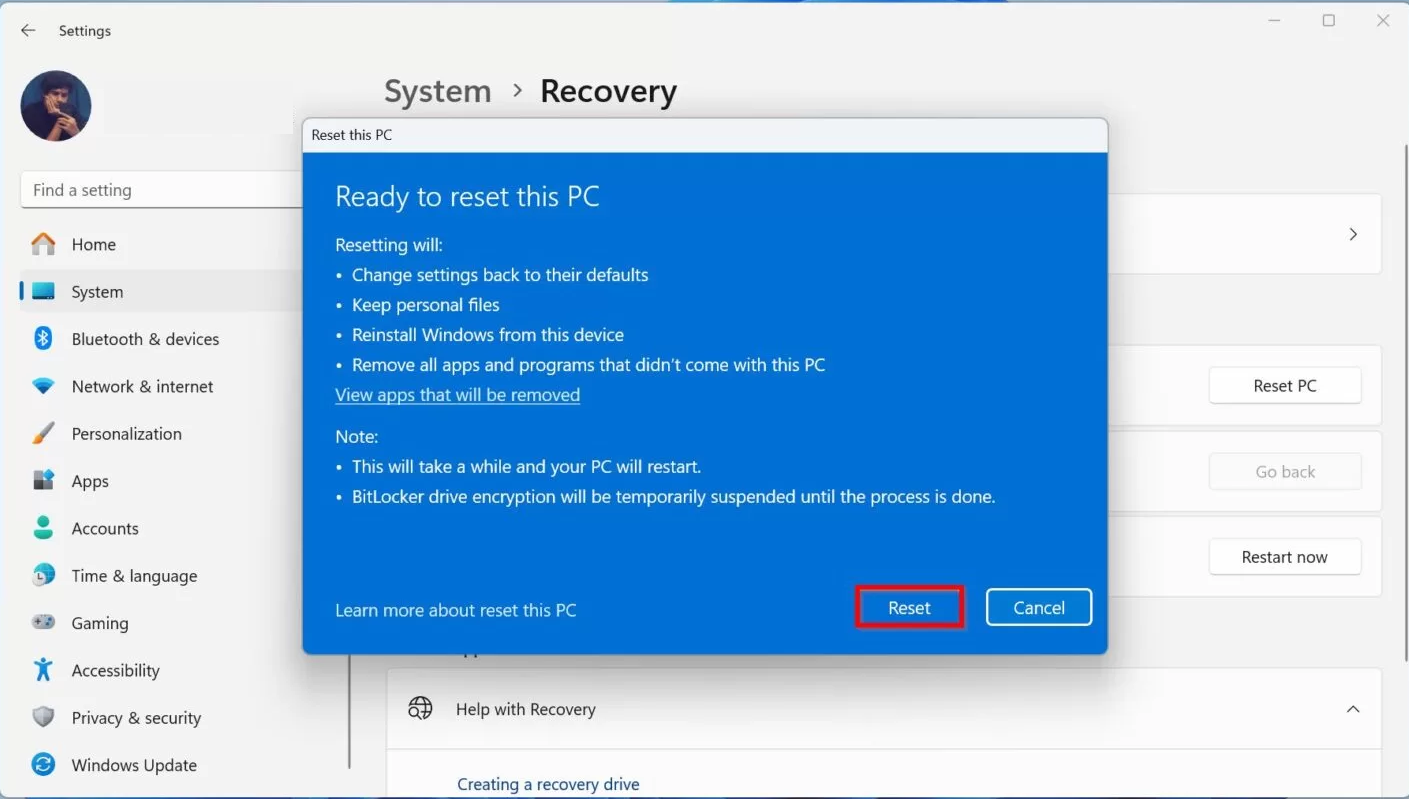
Abschließende Worte
Dieser Beitrag sammelt alle häufig auftretenden Dateisystemfehler auf Windows 10 und Windows 11 und erklärt zudem, wie man Dateisystemfehler auf Windows 10/11 beheben kann. Wenn Sie auch auf einen Dateisystemfehler stoßen, lesen Sie diesen Artikel, um ihn sofort zu beheben!