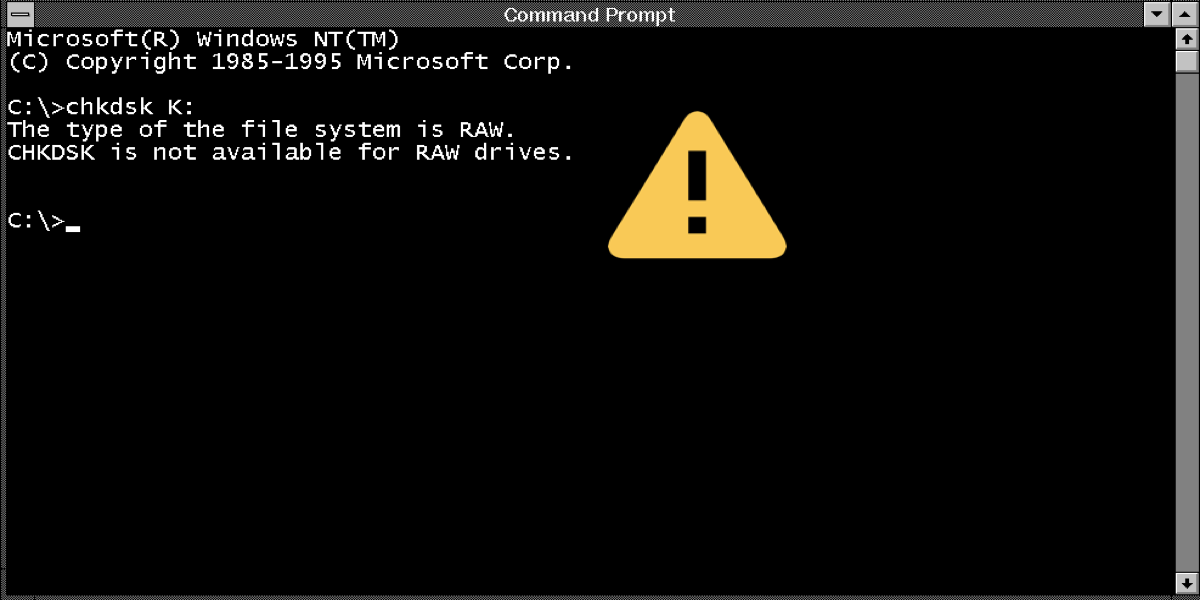Let's start with a real case discussed in Microsoft community:
My external hard drive suddenly became inaccessible. When I tried to open it, I got the message "The drive is not formatted. Do you want to format it now?" So, I ran CHKDSK hoping to repair it, only to find that "The type of the file system is RAW. CHKDSK is not available for RAW drives." I have saved lots of important photos and working files on the drive. Is there any way to fix this error and get my lost data back?
If you are annoyed by getting "The type of file system is RAW. CHKDSK is not available for RAW drives" error for sd cards, USB drives, and other external drives, do not panic.
This article will tell you why CHKDSK reports RAW file system errors, and also offer you solutions to fix/repair "CHKDSK is not available for RAW drives" error and recover lost data from RAW drives.
Why CHKDSK reports CHKDSK is not available for RAW drives?
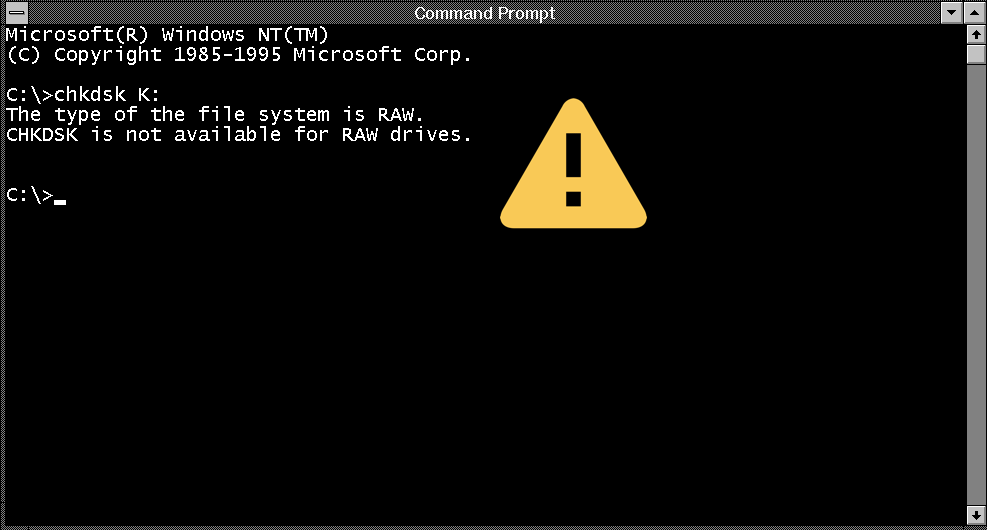
A drive becomes RAW when its file system goes wrong or can't be recognized by the Operating System. Under that condition, data on the drive is not accessible.
If the drive is severely damaged or corrupted, it's impossible to fix using CHKDSK and you will be told that "CHKDSK is not available for RAW drives" on Windows 10/8/7.
The reasons why a drive becomes RAW vary greatly, such as corrupted or damaged file system, unsafe ejection, sudden power failure, unexpected shutdown, bad sectors, and virus infection.
Two steps to fix/repair CHKDSK is not available for RAW drives error
As CHKDSK can't repair the RAW file system, you may want to convert RAW to FAT32, exFAT, convert RAW to NTFS.
Try running "convert g: /fs:ntfs" (means convert the file system of disk G to NTFS) in cmd, you'll find CONVERT is not available for RAW drives either.
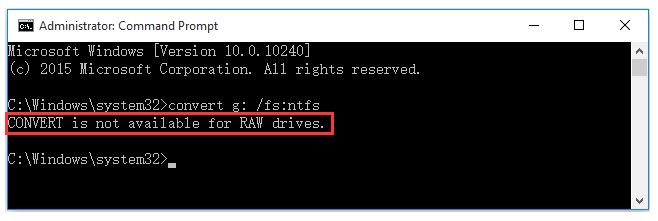
Then, the only option left to you to fix the RAW drive is to format the RAW drive by assigning a new file system to it.
But if you have useful data on the RAW drive, the priority is to recover lost data from the RAW drive as reformatting will wipe your data on the drive.
Step 1: Get data off the RAW drive with data recovery software
iBoysoft Data Recovery is a free raw drive data recovery tool that helps you access files on RAW hard drives, external hard drive, USB drives, and SD cards.
It can also recover deleted files even if emptied from Recycle Bin, recover lost data from formatted, inaccessible, corrupted drives, recover lost data from deleted or lost partitions, etc. on Windows 10/8/7/Vista/XP and Windows Server 2019/2016/2012/2008/2003.
Follow the steps below to recover lost data from RAW drive with iBoysoft Data Recovery:
- Free download and install iBoysoft Data Recovery on your Windows computer.
- Connect your RAW hard drive to the PC, and then launch the raw drive data recovery software.
- Select the RAW drive where you want to recover lost data, and click "Next" to start scanning for lost files.

- Preview the scanning results, choose the lost files and click "Recover" to get them back
- Go over to ensure all lost files have been successfully restored
Step 2: Fix "CHKDSK is not available for RAW drives" error by formatting
After successfully restoring lost files, you can fix "CHKDSK is not available for RAW drives" error by formatting.
Check the video guide if it's more your type