Written by
JoãoSilvaResumo: Esta postagem concentra-se em resolver o problema do Microsoft Word que não está funcionando corretamente após a atualização do macOS Sonoma, com todas as soluções funcionais até o momento! iBoysoft MagicMenu ajuda muito aqui quando você planeja desinstalar o Word para reinstalá-lo e isolar o problema.
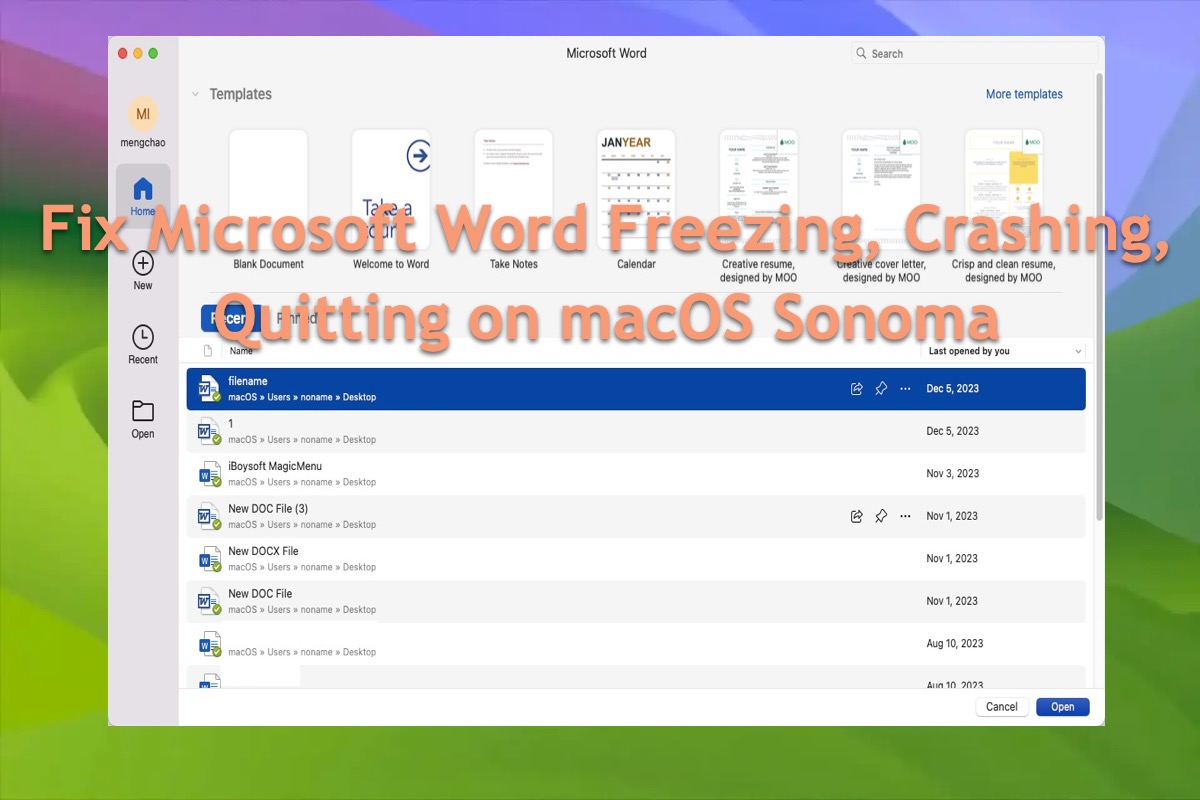
Atualizei meu Microsoft Word (em execução no meu MacBook Air) para a versão 16.79 e, após a atualização, ele não está funcionando corretamente. Depois de abrir o Word ou qualquer arquivo do Word, ele trava 2 segundos após o lançamento. O sistema operacional é o macOS Sonoma 14.1.1. no meu MacBook. Eu já baixei e reinstalei o Word, mas o problema ainda existe. VOCÊ PODERIA ME DAR UMA ORIENTAÇÃO SOBRE O QUE FAZER, POR FAVOR?
Através de nossa investigação aprofundada, descobrimos que o problema de Microsoft Word não funcionando após a atualização do macOS é um problema comum que acontece com muitos usuários de Mac que estão executando o sistema operacional Mac mais recente -- macOS Sonoma.
Para demonstrar claramente, muitos usuários reclamaram online que o Microsoft Word apresenta problemas após a atualização do macOS Sonoma em diferentes formas:
- Microsoft Word continua travando ou congelando durante o processamento
- Microsoft Word fecha inesperadamente
- Microsoft Word trava no lançamento
- O arquivo do Microsoft Word recusa seu acesso
Além disso, alguns usuários receberam um Relatório de Erro da Microsoft: "Houve um problema e o Microsoft Word foi fechado. Pedimos desculpas pelo inconveniente." E eles têm apenas duas opções para escolher: Mais Informações e OK.
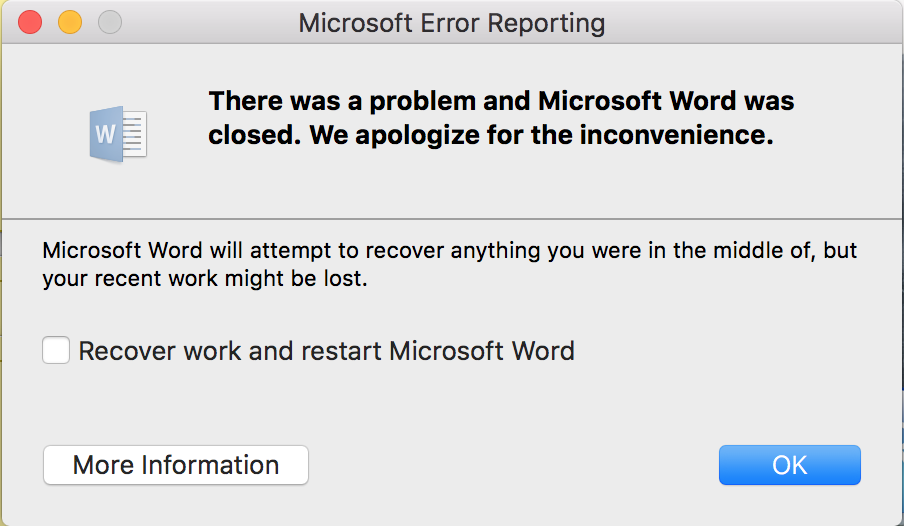
Este é realmente o caso em que existem vários motivos contribuintes que causam esse problema, e este artigo o guiará para descobrir todos eles. Além disso, também estão incluídas 8 soluções viáveis para fazer o Microsoft Word funcionar perfeitamente, e aposto que você não se arrependerá de clicar para obter soluções para o problema.
Como resolver o problema de o Word travar, congelar, fechar ou não funcionar no Mac:
| Soluções | Passos |
| 1. Reinstalar o Word | 1. Faça o download e instale o iBoysoft MagicMenu em seu computador. 2. Vá para Aplicativos e encontre o Microsoft Word para clicar com o botão direito e selecionar Desinstalar. 3. Reinstale o Word através da App Store ou do site oficial da Microsoft. |
| 2. Reinicie seu dispositivo | 1. Clique no Menu Apple e selecione Reiniciar. 2. Aguarde o Mac reiniciar e abrir o Word para verificar se o problema ainda existe. |
| 3. Encerre o Word forçadamente e reinicie-o | 1. Abra o Monitor de Atividades e selecione o Microsoft Word na janela principal. 2. Clique no botão X para encerrar o Word forçadamente. 3. Reinicie o Word para ver se o problema ocorre novamente. |
| 4. Inicialize seu Mac no Modo de Segurança do macOS para isolar todos os fatores que possam estar interferindo | 1. Inicialize seu Mac no Modo de Segurança do macOS de acordo com o modelo do Mac. 2. Abra e use o Word no Modo de Segurança do macOS. |
| 5. Remova as pastas do Word da Biblioteca | 1. Feche completamente o Word e abra o Finder. 2. Selecione Ir e escolha Acessar Pasta no Finder. 3. Digite o seguinte caminho para acessá-lo: ~/Biblioteca. 4. Vá para Containers e localize uma pasta chamada Microsoft Word. 5. Arraste essa pasta para a área de trabalho. 6. Reinicie o Word e teste se o problema foi resolvido. |
| 6. Limpe o cache do Word | 1. Abra o Acessar Pasta no Finder e vá para este caminho: ~/Library/Caches. 2. Localize os caches do Word e mova-os diretamente para a Lixeira. |
| 7. Limpe os arquivos de preferências do Word | 1. Abra o Acessar Pasta no Finder e selecione Biblioteca. 2. Vá para este caminho: /Library/Preferences/. 3. Clique com o botão direito no arquivo plist e selecione Mover para o lixo. 4. Esvazie o lixo. 5. Abra o Word para concluir seus negócios. |
| 8. Verifique se há alguma atualização disponível em seu Mac | 1. Clique no Menu Apple e selecione Sobre Este Mac. 2. Selecione Atualização de Software e clique em Atualizar Agora se houver uma atualização disponível. |
Quais são as razões para o Word travar no Mac?
A atualização do macOS envolve não apenas novos recursos e avanços, mas também problemas irritantes e bugs, e o macOS Sonoma não é uma exceção. Não importa qual seja o problema, devemos descobrir as possíveis razões antes de resolver os problemas do macOS Sonoma para não ficarmos confusos sobre ele.
Quanto ao problema de travamento constante do Microsoft Word, reunimos todas as possíveis razões aqui:
- Incompatibilidade na versão mais recente do MacOS Sonoma
- Seu computador Mac não possui espaço de armazenamento suficiente para iniciar o Word
- A RAM está sendo ocupada por aplicativos excessivos em segundo plano no Mac
- O Word possui bugs ou erros desconhecidos
- O lançamento ou funcionamento do Word é interrompido por vírus ou malware
- Você instalou o macOS Sonoma de forma não oficial
Por favor, não se preocupe com essas razões contribuintes, pois cada problema pode ser resolvido com uma solução relevante. Continue lendo!
Se você considerar este artigo informativo, por favor compartilhe para ajudar mais pessoas em sua plataforma social!
Como corrigir o Microsoft Word que não está funcionando no macOS Sonoma?
Já que mencionamos todas as possíveis razões anteriormente, agora é hora de resolver o problema irritante de o Microsoft Word travar, congelar, fechar ou apresentar falhas após a instalação do macOS Sonoma.
Este artigo inclui métodos básicos e abrangentes, e você pode experimentar um ou mais de acordo com suas condições. Tenho certeza de que você pode fazer o Word funcionar normalmente seguindo as orientações deste artigo.
Método 1: Reinstalar o Microsoft Word
Simplesmente desinstalar um aplicativo usando o desinstalador embutido nunca remove completamente os arquivos, pacotes, caches e assim por diante associados, pois os desenvolvedores do aplicativo querem que você volte a usar o produto. Portanto, eles costumam deixar alguns vestígios no seu dispositivo que não podem ser removidos com uma simples desinstalação.
O que precisamos é de uma desinstalação completa que remova todos os erros ou bugs indesejados, e é aí que o iBoysoft MagicMenu entra em ação para ajudar. Trata-se de um aprimorador de clique com o botão direito que permite que você exclua tudo de um aplicativo indesejado com apenas alguns cliques.
Após instalar esse software, tudo o que você precisa fazer é clicar com o botão direito do mouse no programa alvo e escolher a opção Desinstalar.
Após a desinstalação completa, você pode ir para a App Store ou o site oficial da Microsoft para reinstalar o Microsoft Word. Em seguida, inicie-o para testar se ele funciona bem no seu dispositivo.
Método 2: Reinicie seu computador
Um reinício do dispositivo termina com todos os bugs desconhecidos ou programas estranhos. Quando você encontrar o problema de o aplicativo não funcionar corretamente, você pode tentar reiniciar o dispositivo. Basta clicar no Menu Apple e selecionar Reiniciar para começar um reinício da máquina, que deixa a máquina pronta para uma nova rotina de trabalho. Quando terminar, abra o Word para ver se o problema ainda existe.
Método 3: Forçar o fechamento do Word e abri-lo novamente
Quando o aplicativo Word se comportar de forma estranha, tente fechá-lo forçadamente e abri-lo novamente. Você pode usar o Monitor de Atividade para concluir essa tarefa aqui:
- Abra o Monitor de Atividade no seu Mac através do Launchpad ou da Busca no Spotlight.
- Localize o Word com problema e clique no menu Parar para encerrá-lo.
- Abra o Word novamente para ver se ele funciona normalmente.
Alternativamente, você pode pressionar as teclas Command + Q juntas na janela principal do Word para forçar o fechamento.
Método 4: Inicializar o Mac no modo de segurança ou inicialização limpa
Quando você inicializa o seu Mac usando uma inicialização normal, vários aplicativos e serviços iniciam automaticamente e executam em segundo plano. Esses programas incluem processos básicos do sistema, software antivírus, utilitários de sistema e outros softwares. No entanto, esses aplicativos e serviços às vezes têm algo a ver com o problema de o Word não funcionar.
Portanto, você pode inicializar no modo de segurança do macOS para isolar todos os aplicativos e serviços não relacionados que podem bloquear o acesso ao Word, deixando apenas os essenciais para ativar o sistema operacional.
Iniciar um Mac com processador Intel no modo de segurança:
- Desligue o seu computador Mac e espere 10 segundos.
- Pressione o botão de energia para reiniciar o Mac e, simultaneamente, segure a tecla Shift.
- Libere a tecla Shift quando ver a janela de login.
Iniciar um Mac com chip Apple Silicon no modo de segurança:
- Desligue o seu computador Mac e espere 10 segundos.
- Pressione o botão de energia até que as opções de inicialização e o ícone da engrenagem Opções apareçam na tela.
- Escolha o disco de inicialização.
- Mantenha pressionada a tecla Shift e clique em Continuar no modo de segurança. Em seguida, solte a tecla Shift.
Uma vez no modo de segurança do macOS, tente abrir o Word para testar se o problema reaparece.
Método 5: Remover as pastas do Word da Biblioteca
Você pode remover as pastas do Word da pasta Containers na Biblioteca para fazer o Word travado, congelado ou com problemas iniciar novamente, então acredito que ele poderá funcionar sem problemas.
- Feche completamente o aplicativo Word em segundo plano.
- Clique em Finder e selecione Ir para acessar Ir para a Pasta.
- Digite este caminho no Finder para acessá-lo:~/Biblioteca
- Vá para a pasta Containers e localize aquela chamada Microsoft Word.
- Arraste esta pasta para a sua área de trabalho.
- Reinicie o aplicativo Word para Mac e veja se funciona normalmente.
Método 6: Limpar o cache do Word
Os arquivos de cache do aplicativo incluem informações de log, configurações do usuário, arquivos pessoais, imagens, scripts em java, etc., que visam tornar o aplicativo mais rápido e suave, mas às vezes podem ser o culpado final de falhas na execução. Você pode removê-lo do seu dispositivo para tornar o Word funcional aqui:
- Abrir o Finder no seu dispositivo e pressionar as teclas Shift + Command + G juntas para abrir a janela Ir para a pasta.
- Cole o caminho ~/Library/Caches na caixa de pesquisa e pressione Enter.~/Library/Caches
- Localize o cache do Word e mova-o diretamente para a Lixeira.
Método 7: Limpar os arquivos de preferências do Word
Limpar os arquivos de preferências do Word é uma boa opção para fazer o Word se comportar normalmente quando o aplicativo não está funcionando corretamente. Veja como realizar essa tarefa:
- Clique no menu Ir no Finder e selecione Biblioteca. (Se você não vir a opção Biblioteca, pressione a tecla Option ao clicar no menu Ir.)
- Abra a pasta Preferences e localize o arquivo plist do aplicativo. Ou você pode digitar este caminho em Ir para a Pasta para acessá-lo diretamente:
- Clique com o botão direito do mouse no arquivo plist e selecione Mover para a Lixeira.
- Esvazie a Lixeira.
- Inicie o Word para concluir seus negócios.
Método 8: Verifique se há alguma atualização disponível no seu Mac
Uma atualização do macOS às vezes interrompe a compatibilidade entre os aplicativos instalados e o novo sistema operacional, fazendo com que o Word se comporte erroneamente após a atualização para o macOS Sonoma. Aqui, você pode verificar se há alguma atualização no seu dispositivo, seja uma pequena atualização do macOS que vem com um solucionador de incompatibilidade de aplicativos ou uma atualização do Microsoft Word que traz uma nova solução!
Vá para Menu Apple > Sobre Este Mac > Atualização de Software e clique em Atualizar Agora se houver alguma atualização disponível.
Se conseguir fazer o aplicativo Word funcionar corretamente, por que não compartilhar sua felicidade com os outros?
Word sai inesperadamente no Mac, como recuperar o documento?
O Word sai repentinamente sem salvar o documento? Não se preocupe. O Microsoft Word possui uma função chamada AutoSave que, se habilitada, reabre automaticamente o trabalho inacabado quando você reinicia o Word. Você pode ir em Ir para Arquivo > Opções > Salvar para garantir que a caixa AutoSave esteja marcada.
Se o documento for perdido, você pode utilizar o software de recuperação de dados iBoysoft para recuperar documentos do Word não salvos, excluídos ou perdidos no Mac.
Conclusão
Atualizações do macOS trazem problemas desconhecidos para aplicativos em execução, especialmente para os aplicativos incluídos no Microsoft Office para Mac como Excel não funciona após a atualização Sonoma do macOS ou Word travando após a atualização do macOS. Esta postagem oferece 8 soluções eficazes que você pode tentar para fazer o aplicativo Microsoft Word funcionar sem problemas no seu Mac.
Se você tiver enfrentado esse problema, não hesite em usar os métodos discutidos neste artigo para resolvê-lo!

