Written by
JackYamamoto要約: Mac Trashに削除されたファイルが見つからない場合、Macでファイルを直ちに削除したか、ゴミ箱を空にした可能性があります。この投稿を読んで、この状況を避け、ゴミ箱にない削除されたファイルを回復する方法を学んでください。 iBoysoft Data Recovery for Macを使用します。
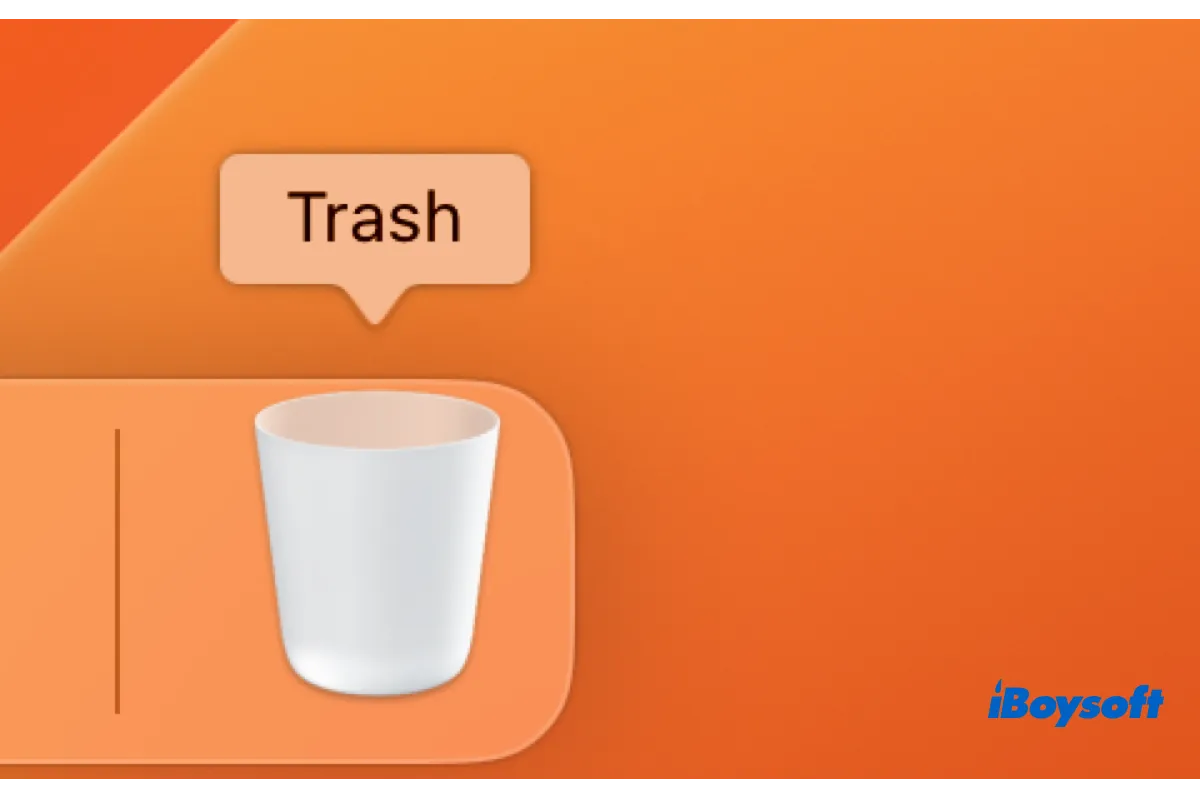
Macでファイルを削除した後、Dockの右上にあるMac Trashを開いて削除されたファイルを確認します。しかし予想外にMac Trashに削除されたファイルがないということで、あなたは困惑します。いくつかのファイルを誤って削除し、それらをMac Trashから復元したい場合、このような状況はひどいかもしれません。
削除されたファイルがゴミ箱に移動しない理由と、同じ状況を将来避ける方法を知りたい場合は、この投稿を読み続けて回答と解決策を得ることができます。さらに、Mac Trashにない削除されたファイルを回復するための方法も提供されています。
同じ問題に遭遇している人々とこの投稿を共有してください!
なぜ私の削除されたファイルがMac Trashに表示されないのですか?
通常、削除されたファイルはMac Trashに移動され、それらはMacから完全かつ直ちに削除されません。これは間違って削除されたデータを保護する手段であり、Mac Trashから間違って削除されたファイルを戻すことができます。しかし、Mac Trashに削除されたファイルがないと見つけた場合、Macのどこにも見つけられません。このシナリオの背後には2つの主な理由があります。
ファイルがMacから完全に削除されました
Macでファイルを削除する方法は複数あります。ファイルをMac Trashにドラッグ&ドロップしたり、コントロールをクリックして「ゴミ箱に移動」を選択したり、キーボードショートカットCommand + Deleteを使用したりする場合、削除されたファイルはMacのフォルダであるTrashに送られます。
ただし、対象アイテムを選択し、Option + Command + Deleteを使用したり、FinderのファイルメニューでOptionを押しながら「即座に削除」を選択したりすると、削除されたファイルはMac TrashをバイパスしてMacから直ちに消失します。
削除されたファイルが最初にMacのゴミ箱に送られても、誤ってゴミ箱を空にするを選択したり、Finderの設定でゴミ箱を30日後に削除に設定していると、30日後に自動的に削除されるため、削除されたファイルがMacのゴミ箱にないことがあります。
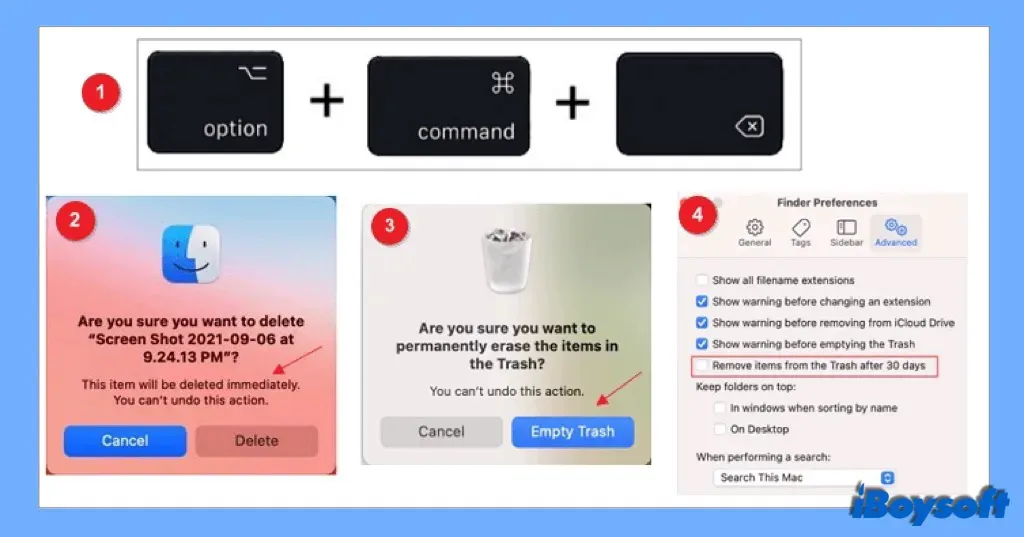
Macのゴミ箱のシステムエラー
多くのMacユーザーはこのイライラする問題に頻繁に遭遇するかもしれません。彼らはMacでファイルを素早く削除する方法を選択しますが、削除されたファイルをMacのゴミ箱に保管すべきですが、そこで削除されたファイルが見つかりません。これは、ゴミ箱関連のファイルの権限が破損しているか単にバランスが取れていないことを示しています。これを修正する方法はないようで、これらは新しいファイルをゴミ箱フォルダに書き込むのを阻害します。
Macのゴミ箱にない削除されたファイルを復元する方法
Macのゴミ箱に削除されたファイルが見つからない理由に関係なく、削除されたファイルはMac上のどこにも見つからないでしょう。そして、間違ってファイルを削除したがMacのゴミ箱に見つからない場合、それらを復元することはまだ可能です。
データ復元ソフトウェアを使用して削除されたファイルを復元する
Macのゴミ箱からファイルを永久に削除しても、ファイルが削除された後もおそらくMacハードドライブ上に保持されている可能性があります。データは削除後にファイルが占有していたディスクスペースが新しいデータで占有されると最終的に消去されます。
したがって、Macにデータを書き込むのをやめ、Macからデータをすぐに回復することをお勧めします。
削除されたファイルをMacで表示するには、サードパーティのデータ復元ソフトウェアが必要です。iBoysoft Data Recovery for Macはプロフェッショナルで信頼性が高く、使いやすいので、Macに無料でダウンロードして試してみてください。
ベストMac削除されたファイル回復ソフトウェア - iBoysoft Data Recovery for Mac
iBoysoft Data Recovery for Macで削除されたファイルを回復する手順:
- iBoysoft Data Recovery for Macをダウンロード、インストール、実行
- 削除したファイルが含まれている外部ハードドライブをMacに接続
- Data Recoveryの下にあるストレージデバイスを選択し、接続したドライブを選択
- 選択したドライブのスキャンを開始するための失われたデータの検索ボタンをクリック
- 複数のカテゴリを使用してファイルをフィルタリングし、回復できるファイルをプレビュー
- 希望するファイルを選択し、別の場所に保存するために復旧をクリック
データを回復したいのが起動ディスクの場合は、macOSリカバリモードでiBoysoft Data Recoveryを実行する必要があります。
削除されたファイルを回復するためにiBoysoft Data Recoveryを共有して、より多くの人が助けを受けられるようにしてください!
Time Machineバックアップで削除されたファイルを回復
MacのコンテンツをバックアップするためにTime Machineを使用している場合、削除されたファイルを素早く回復したり、以前のバージョンのデータを復元したりすることができます。Mac Trashにない削除されたファイルをTime Machineバックアップで回復する手順は以下の通りです。
- MacにTime Machineバックアップドライブを接続します。
- 削除したファイルが以前にデスクトップにあった場合、ダウンロードフォルダなどのアイテムをMacで復元したい場合は、ウィンドウを開く必要はありません。
- メニューバーのアイコンをクリックし、「Time Machineバックアップを参照」を選択して、Time Machineに入ります。Appleメニューからメニューバーオンリーを選択して、メニューバーにTime Machineのショートカットを追加することができます。Time Machineの後ろのボックスを展開し、メニューバーに表示を選択します。
- 矢印とタイムラインを使用して、ローカルのバックアップとスナップショットを閲覧します。
- 復元したいファイルを見つけて選択し、「復元」をクリックして選択したアイテムを元の場所に戻します。
Macのゴミ箱に削除されたファイルが表示されない場合の修正方法
Macのゴミ箱にない削除されたファイルを回復した後は、今後同じ状況を避けるためのいくつかのヒントを学ぶためにこの部分を読んでみてください。以下のヒントを適用して、削除されたファイルがMacのゴミ箱に置かれ、Macからファイルを完全に削除する前に通知を受けるようにしてください。
Finderで設定を確認する
- Finderに移動し、トップメニューバーからFinderをクリックして設定を選択します。
- Finder設定ウィンドウで、詳細タブを選択します。
- ゴミ箱を空にする前に確認を表示のボックスをチェックします。これにより、ゴミ箱内でEmptyボタンをクリックしたときに削除を確認するためのウィンドウが表示されます。
- 30日後にゴミ箱からアイテムを削除のチェックを外します。したがって、削除されたファイルはMacのゴミ箱に手動で削除するまで永久に保管されます。
Macを再起動する
Macが異常動作を起こす場合は、Macを再起動してすぐにリフレッシュさせることができます。Finderやデスクトップからいくつかのファイルを削除しても、Macのゴミ箱に表示されない場合は、Macを再起動してこのクイック修正が問題を解決できるかどうかを確認してください。
ファイル/ドライブの権限を変更する
Macのゴミ箱に削除されたファイルが見つからない場合、おそらく権限の制約により削除できなかった可能性があります。アイテムを右クリックして「情報を取得」を選択して、ファイルやドライブの権限を確認できます。共有とアクセス許可の下でRead&Write権限を持っている必要があります。そうでない場合は、Macで権限を変更する必要があります。
即座に削除を無効にする
削除されたファイルがごみ箱に入らない原因となるファイルパーミッションの問題を解決するためにTerminalを使用する方法もあります。ターミナルでコマンドを実行して、正しい権限で新しいゴミ箱フォルダを作成し、その後、削除されたファイルはMacのごみ箱フォルダに移動するはずです。
- Finderを開き、[アプリケーション]>[ユーティリティ]に移動し、Terminalにアクセスします。
- コマンドプロンプトで、次のコマンドを入力してリターンキーを押します。sudo rm -ri ~/.Trash
- 求められた場合、アカウントパスワードを入力し、再度Enterキーを押します。
- 現在のごみ箱フォルダからファイルやフォルダを削除するために、各プロンプトで「はい」をタップして戻り、画面のガイドに従います。
- macOSまたはMac OS Xアカウントからログアウトし、再ログインします。
macOSを再インストールする
上記の方法が削除されたファイルがMacのごみ箱に入らない問題を解決できない場合、Macに重大なシステム破損がある可能性があります。問題を解消するために、macOSを再インストールすることができます。再インストールする前にMacをバックアップしておくことをお勧めします。
削除されたファイルがごみ箱に入らない問題を修正するための有用な方法を共有します。

